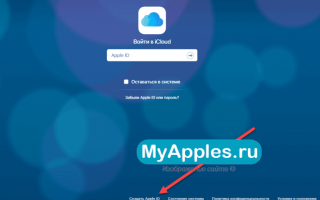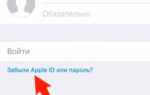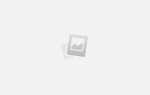Как создать iCloud учетную запись: регистрация через компьютер и телефон
Учетная запись ICloud – облачное хранилище компании Apple, облегчающее жизнь владельцам смартфонов и планшетов с операционной системой iOS и компьютерам, работающим на MacOS. Сервис позволяет хранить личные данные и перезаписывать резервные копии хранящейся на внутренней памяти информации, составлять заметки и офисные документы, синхронизировать контакты и даже общаться – аккаунт в iCloud позволяет писать и принимать письма в формате стандартной электронной почты.
Набор возможностей впечатляющий, но даже столь внушительный список меркнет на фоне функции найти «iPhone (iPad, iPod и Mac)», позволяющей в режиме реального времени отслеживать местоположение потерянного или украденного устройства, а заодно – удаленно блокировать личные данные. Тотальная безопасность и максимальный комфорт. Ну, как, в таком случае, отказываться от iCloud? Не настало ли время стать полноправным последователем сервиса?
- Создание через компьютер
- Регистрация на Mac
- Создание через телефон
Создание через компьютер
Создание iCloud аккаунта для операционной системы Windows начинается на официальном сайте iCloud:
- На главной странице в нижней части открытого окна браузера необходимо найти кнопку «Создать Apple ID»;
- На экране тут же появится информационный блок с громадным количеством пустых текстовых полей, которые, разумеется, придется заполнить правдивой информацией (проверять веденные данные никто, конечно же, не станет, но если в дальнейшем зарегистрированная учетная запись станет основной, то придется или все менять в настройках, или же, в случае потери доступа, тысячу раз доказывать службе поддержке из Apple собственную правоту);
- Имя, Фамилия, текущее местоположение, дата рождения – тут стандартно. Заполнить каждую графу разрешают или на русском, или на английском, тут уж как нравится;
- С Apple ID тоже все предсказуемо – подойдет любое имя или прозвище, введенное на английском и разделенное собачкой «@». С паролем сложнее – нужно придумать комбинацию из 6-8 символов с заглавной и строчными буквами. Для дополнительной уверенности в безопасности личных данных, стоит продумать все до мелочей!
- Последняя часть регистрации – выбрать три контрольных вопроса (вариантов масса – название любимого футбольного клуба, номер школы, прозвище дворовой кошки, главное запомнить или записать ответы, ведь иногда через контрольные вопросы Apple позволяет подтвердить факт владения аккаунтом), расставить галочки напротив информационных подписок (анонсы новинок, рекомендации о подходящем развлекательном контенте и прочее), и ввести символы с изображения капчи.
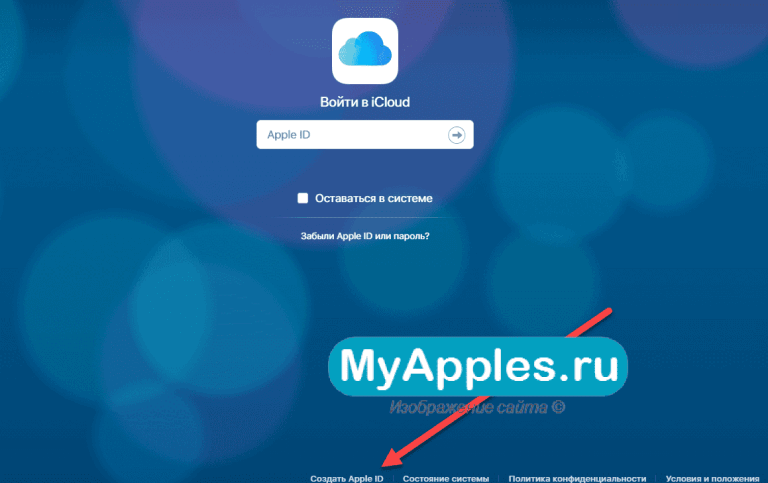
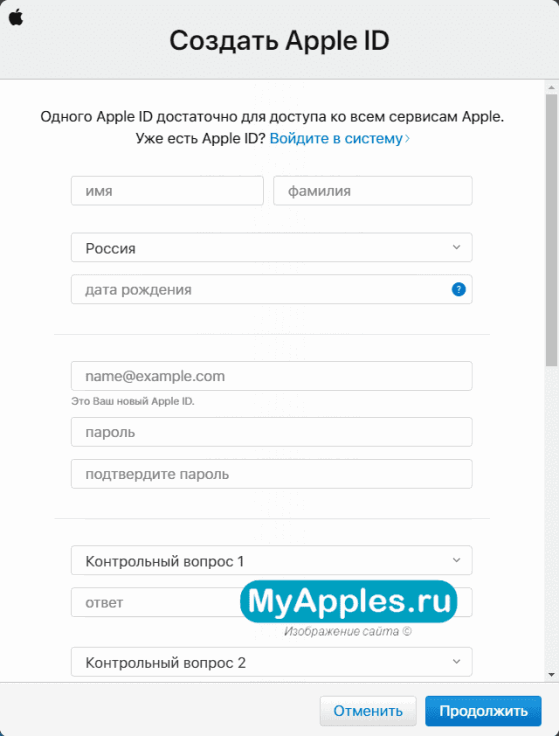
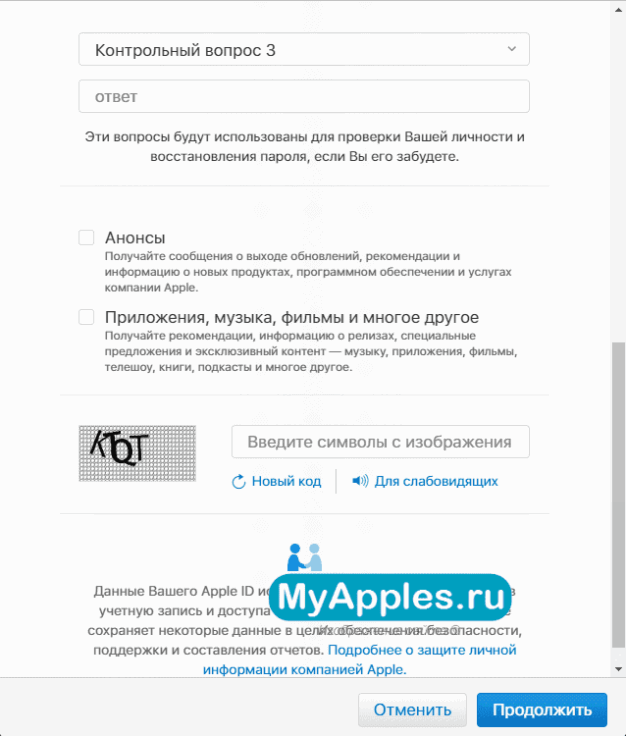
Все необходимые действия – осуществлены. Но доступ к основным сервисам iCloud не откроется до тех пор, пока с помощью зарегистрированного аккаунта не будет осуществлена авторизация на iPhone, iPad, iPod или Mac. Соответственно, регистрация на компьютере решат одну проблему – позволяет сэкономить кучу времени при работе с данными и текстом (физическая клавиатура всяко удобнее электронной!).
Регистрация на Mac
- Открыть панель с системными «Настройками» операционной системы;
- Выбрать раздел «iCloud», нажать на доступный пункт меню «Создать Apple ID»;
- Приступить к заполнению личных данных. Выбрать страну, дату рождения, заполнить текстовые поля с именем и фамилией. Данные, как и в остальных случаях, важно запоминать!
- Следующий этап – генерация нового e-mail в сервисе iCloud, затем останется снова выбрать контрольные вопросы и ответы, а после – указать резервный почтовый ящик для связи и, как инструмент для дополнительной защиты личных данных;
- Последний штрих – пройти авторизацию, используя получившийся аккаунт, в тех же настройках.
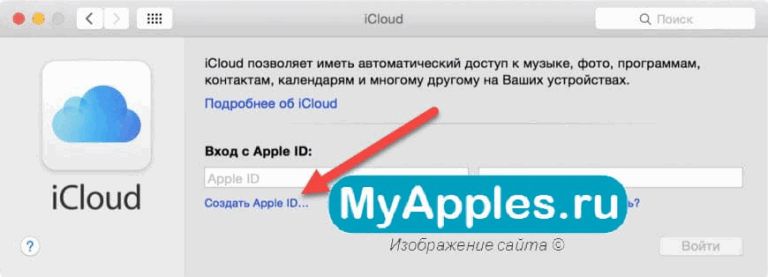
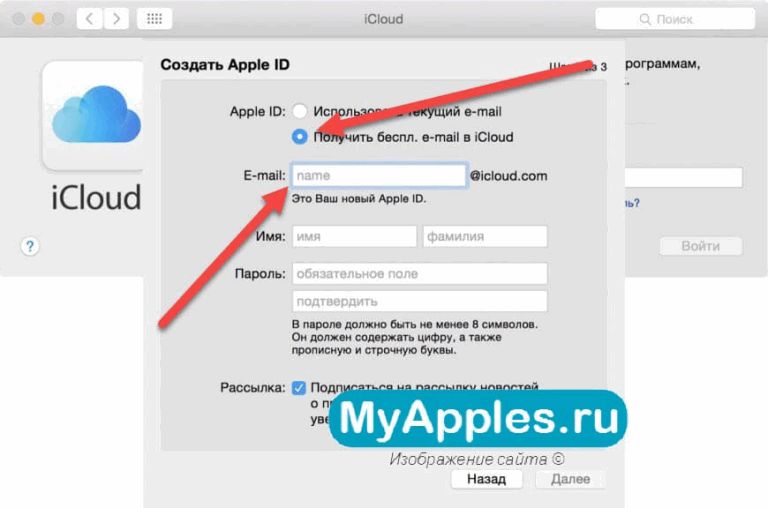
Создание через телефон
Если компьютера под рукой не оказалось, то повторить описанный выше порядок действий можно и на смартфоне, главное не отставать от инструкции:
- Начинается алгоритм из раздела «Настройки», пункта «Пароли и учетные записи»;
- В появившемся меню разработчики из Apple предлагают взаимодействовать (просматривать, редактировать и даже пересылать) с сохраненными паролями и доступными аккаунтами электронной почты. iCloud тут уже доступен (так как является частью идентификатора Apple ID и позволяет провести активацию мобильной техники при первом включении). Но, если по каким-то причинам понадобился новый аккаунт iCloud, то придется нажать на пункт меню «Добавить учетную запись»;
- Следующий шаг – выбрать из раскрывшегося меню наиболее подходящий вариант;
- Дальше остается нажать на вариант «создать Apple ID» и приступить к заполнению личной информации;
- Пройтись придется по совершенно разным блокам – тут и выбор имени и фамилии, и необходимость указать дату рождения, и обязательно выбор паролей с прозвищами, да даже текущее местоположение и то попросят назвать. Дело ни в коем случае не завершится без выбора контрольных вопросов (ответы на которые стоит обязательно сохранить в каком-нибудь запылившемся блокноте или ежедневнике, на всякий случай);
- Последний штрих – выбрать, на какие сервисы хочется подписаться, а заодно добавить дополнительный адрес электронной почты, если возникнут проблемы с восстановлением логина или пароля, то с помощью дополнительного профиля связать со службой поддержки станет намного проще;
- После регистрации останется принять все условия и требования сервиса и приступить к работе.
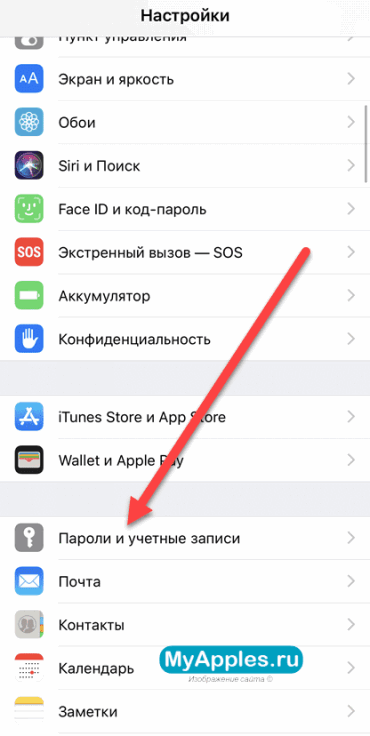
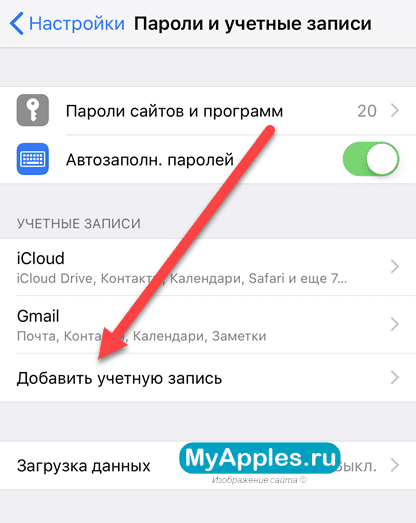
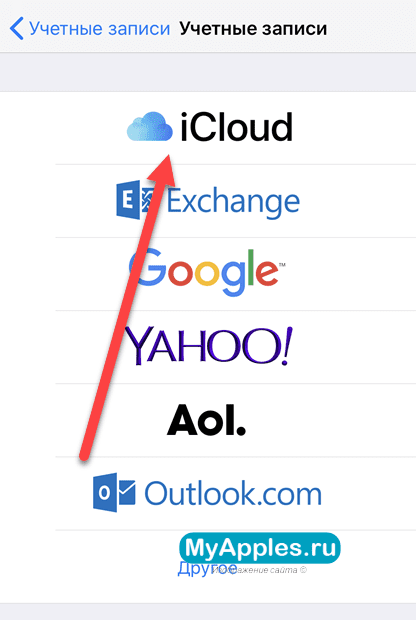
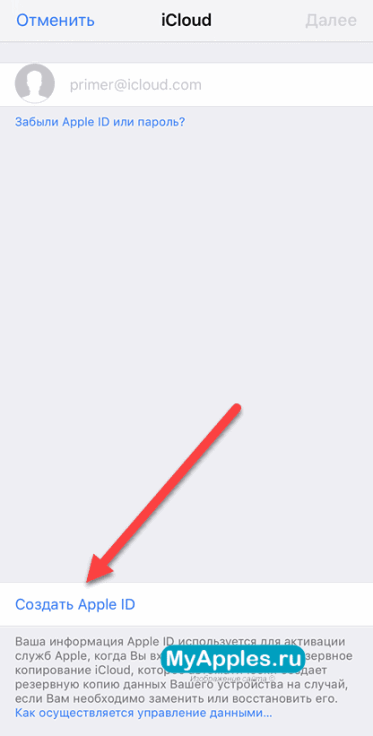
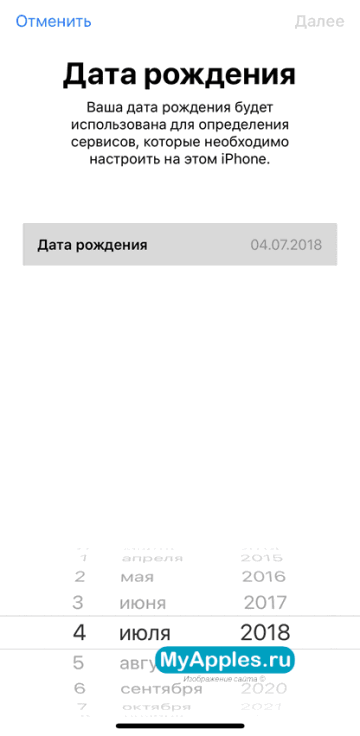
Важно! Разработчики из Apple разрешают взаимодействовать с разными профилями iCloud (то есть, Apple ID), спокойно переключаясь между профилями в разделе с «Настройками» (меню авторизации расположено прямо в верхней части, рядом с именем текущего аккаунта.
Каждый из перечисленных способов прекрасно справляется с задачей и позволяет всего за несколько минут открыть доступ к обширнейшим возможностям сервиса iCloud. Осталось посвятить немного времени регистрации через Windows, MacOS или портативные устройства с iOS.