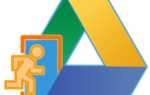Ошибка синхронизации Google-аккаунта в Android
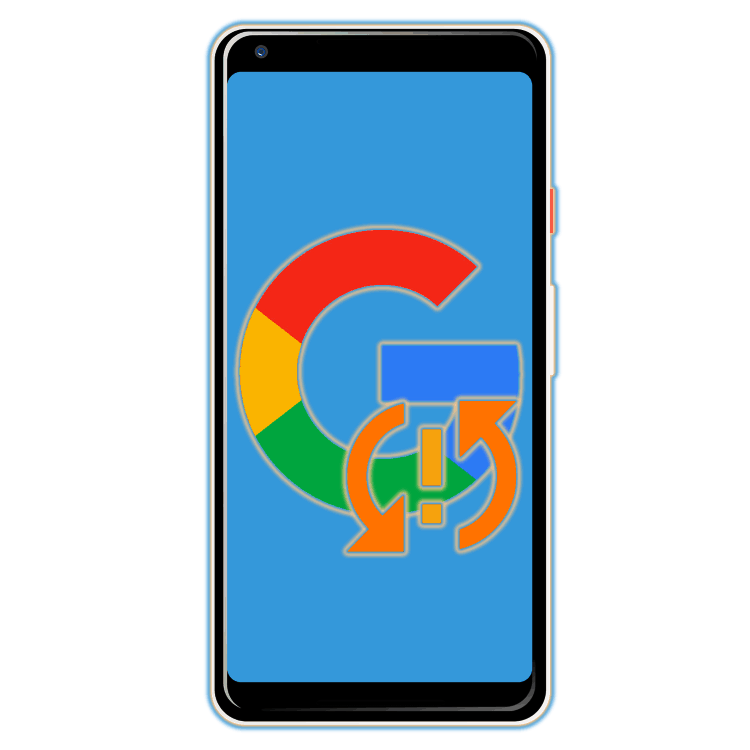
Исправляем ошибку синхронизации Гугл-аккаунта
Чаще всего ошибка синхронизации Google-аккаунта на Android оказывается кратковременным явлением – она сама исчезает спустя несколько минут после возникновения. Если же этого не произошло, и вы по-прежнему видите сообщение типа «Проблемы с синхронизацией. Скоро все заработает»
и/или значок  (в настройках синхронизации, а иногда и в статус-баре), необходимо искать причину проблемы и, конечно же, прибегать к ее устранению. Однако прежде, чем приступить к активным действиям, следует проверить очевидные, но важные нюансы, о которых расскажем далее.
(в настройках синхронизации, а иногда и в статус-баре), необходимо искать причину проблемы и, конечно же, прибегать к ее устранению. Однако прежде, чем приступить к активным действиям, следует проверить очевидные, но важные нюансы, о которых расскажем далее.
Подготовка к восстановлению синхронизации данных
Вполне вероятно, причина возникновения ошибки синхронизации продиктована не серьезными проблемами, а пользовательской невнимательностью или мелкими сбоями в работе ОС Андроид. Логично проверить и выяснить это до того, как мы с вами приступим к более решительным действиям. Но прежде всего попробуйте просто перезагрузить девайс — вполне возможно, этого будет достаточно для восстановления синхронизации.
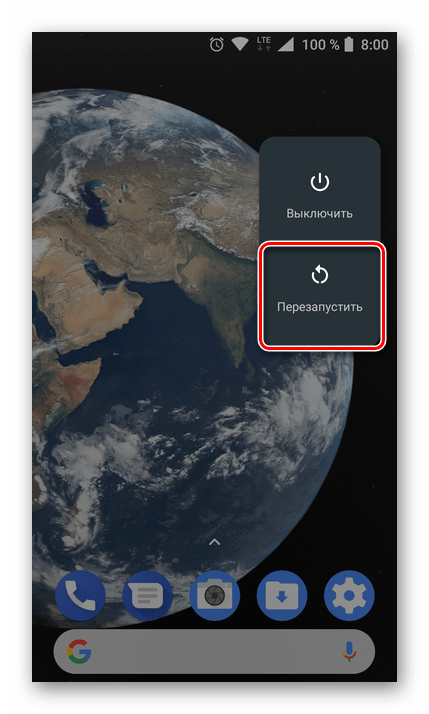
Шаг 1: Проверка подключения к интернету
Само собой разумеется, что для синхронизации Google-аккаунта с серверами необходимо стабильное подключение к интернету – желательно, чтобы это был Wi-Fi, но и относительно стабильного 3G или 4G тоже будет достаточно. Поэтому прежде всего проверьте, подключены ли вы к интернету и хорошо ли он работает (качество покрытия, скорость передачи данных, стабильность). Сделать это вам помогут следующие статьи на нашем сайте.
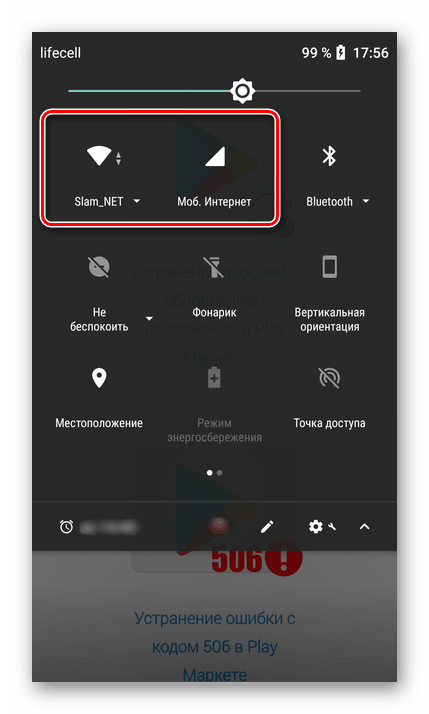
Подробнее:Проверка качества и скорости интернет-соединенияВключение мобильного интернета 3G/4G на смартфонеКак улучшить качество и скорость интернета на Андроид-устройствеПоиск и устранение проблем с работой Wi-Fi на Android Что делать, если Андроид-девайс не подключается к Вай-Фай
Шаг 2: Попытка входа в аккаунт
Разобравшись с интернет-соединением, следует определить «очаг» проблемы и понять, связана ли она исключительно с используемым девайсом или в целом с учетной записью. Так, при ошибке синхронизации вы не сможете пользоваться ни одним из сервисов Гугл, по крайней мере, на мобильном девайсе. Попробуйте войти, например, в почту Gmail, облачное хранилище Google Диск или на видеохостинг YouTube через браузер на компьютере (используя для этого тот же аккаунт). Если у вас получится это сделать, переходите к следующему шагу, но если и на ПК авторизация завершится неудачей, сразу переходите к шагу №5 данной части статьи.
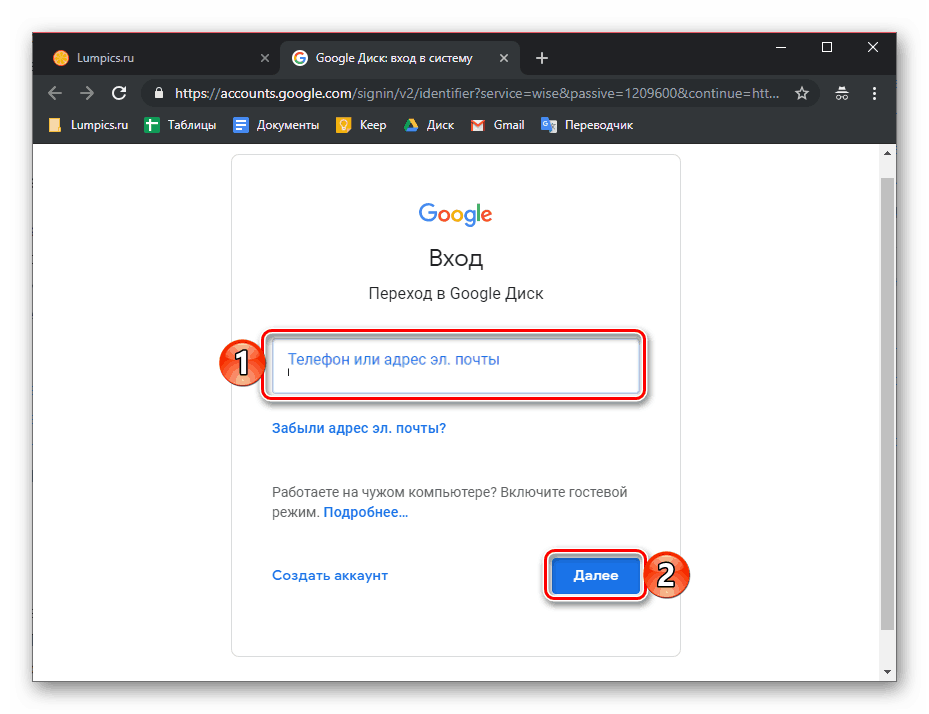
Шаг 3: Проверка наличия обновлений
Google довольно часто обновляет свои фирменные продукты, а производители смартфонов и планшетов, по возможности, выпускают апдейты операционной системы. Нередко различные проблемы в работе Android, в том числе и рассматриваемая нами ошибка синхронизации, могут возникать по причине устаревания программной составляющей, а потому ее следует обновить, или по крайней мере проверить наличие такой возможности. Это необходимо сделать со следующими компонентами:
- Приложение Google;
- Сервисы Google Play;
- Приложение Контакты;
- Google Play Маркет;
- Операционная система Android.
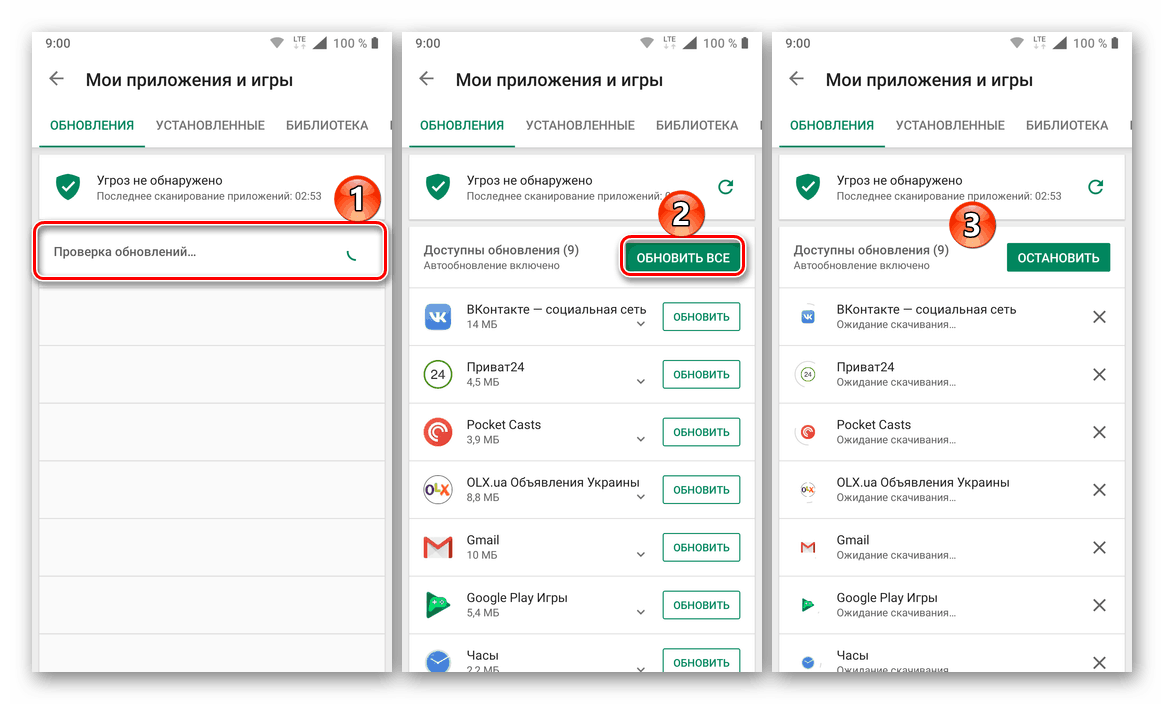
По первым трем позициям следует обратиться в Плей Маркет, по четвертой – ознакомиться с представленной по ссылке ниже инструкцией, а по последней – зайти в подраздел «О телефоне»
, который находится в разделе «Система»
настроек вашего мобильного девайса.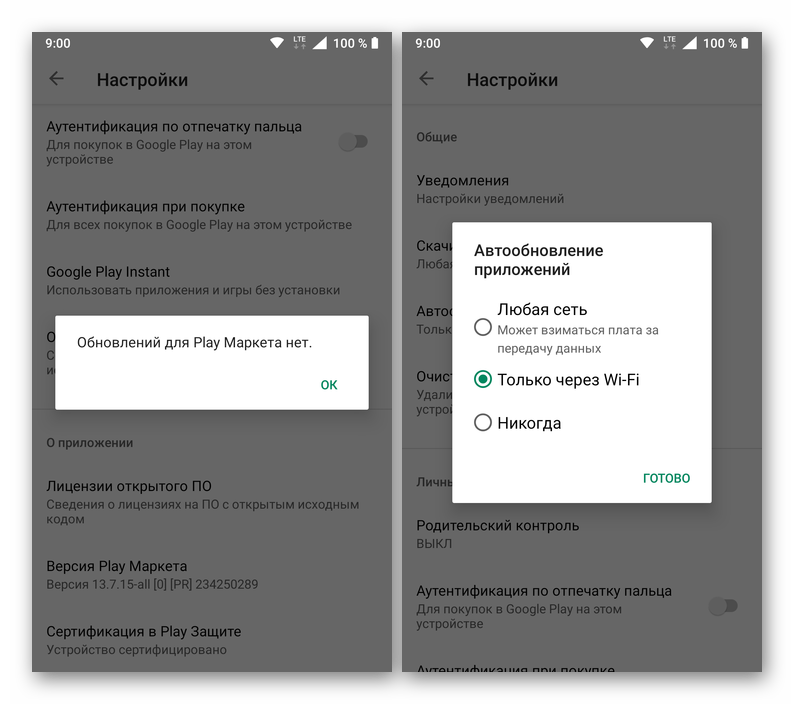 Подробнее: Как обновить Google Play Маркет
Подробнее: Как обновить Google Play Маркет
Более подробно процедура обновления как приложений, так и операционной системы, нами была описаны в представленных по ссылкам ниже материалах.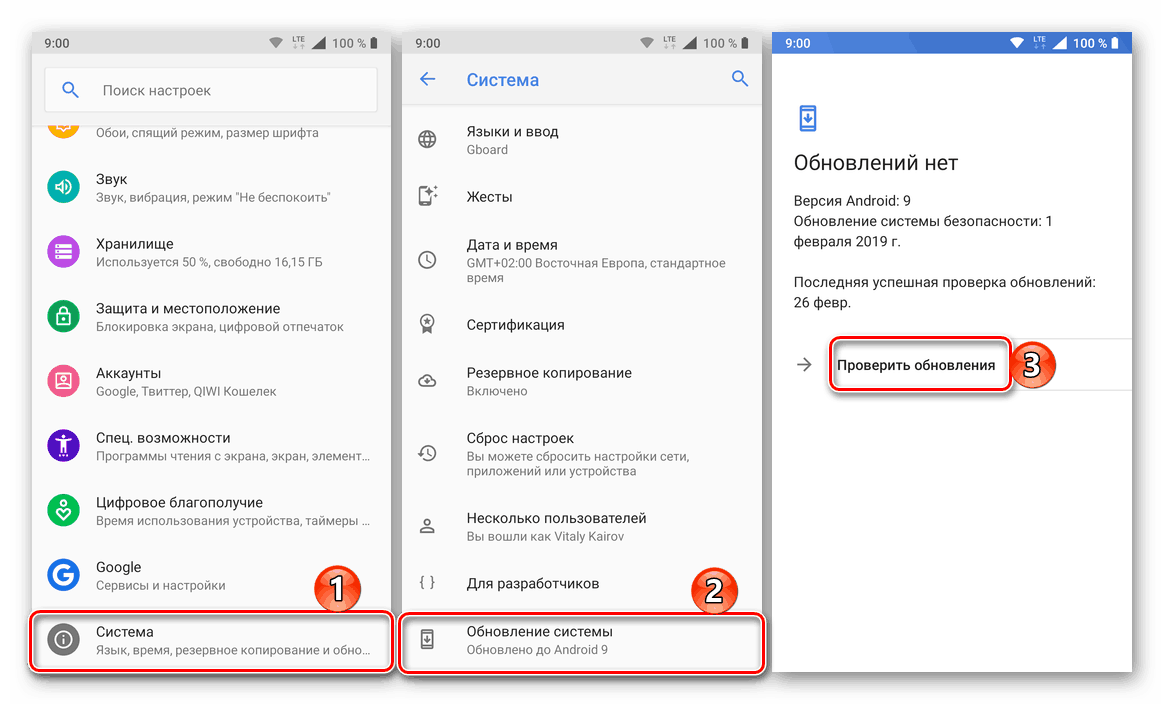 Подробнее:Как обновить приложения на АндроидКак обновить ОС Android на смартфоне или планшете
Подробнее:Как обновить приложения на АндроидКак обновить ОС Android на смартфоне или планшете
Шаг 4: Включение автоматической синхронизации
Убедившись в том, что на вашем мобильном устройстве нет проблем с интернетом, приложениями, системой и аккаунтом, стоит попробовать включить синхронизацию данных (даже если до этого она и так была включена) в соответствующем разделе настроек. Представленное по ссылке ниже руководство поможет вам активировать данную функцию.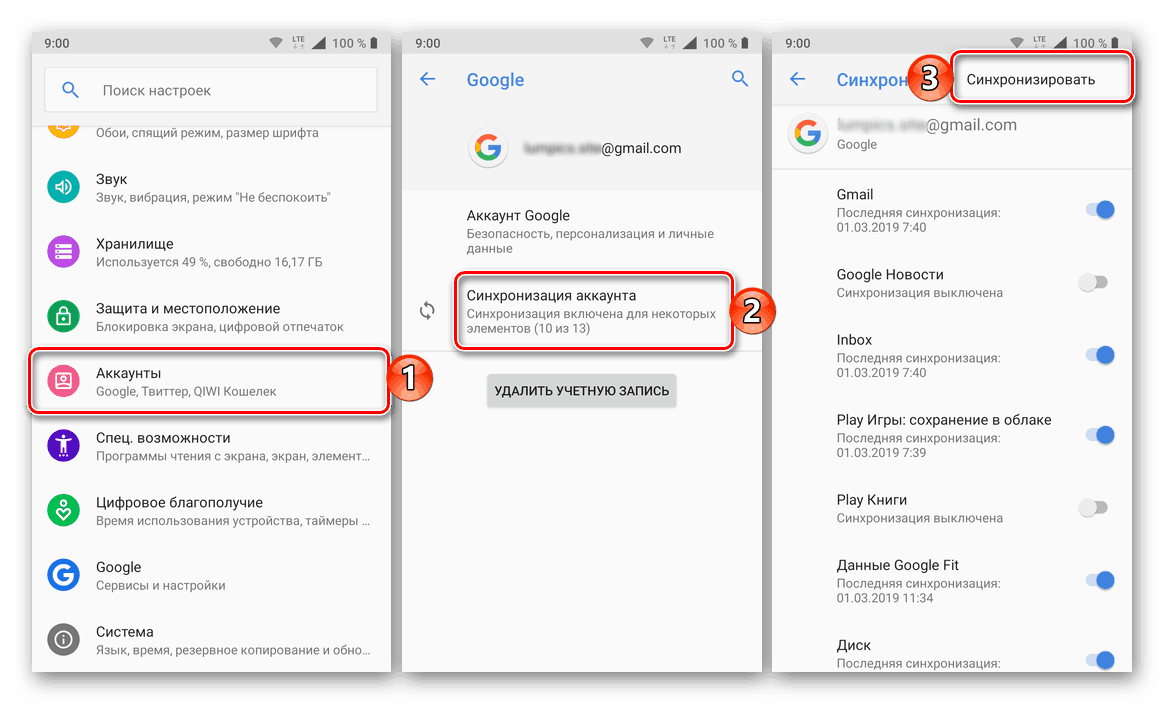 Подробнее: Включение синхронизации на мобильном устройстве с Android
Подробнее: Включение синхронизации на мобильном устройстве с Android
Шаг 5: Устранение неполадок
В том случае, если попытка входа в один или несколько сервисов Google через браузер на компьютере не увенчалась успехом, следует пройти процедуру восстановления доступа. После ее успешного завершения, с большой долей вероятности, будет также устранена и рассматриваемая нами сегодня ошибка синхронизации. Для решения проблемы с авторизацией перейдите по представленной ниже ссылке и постарайтесь максимально точно ответить на все вопросы из формы.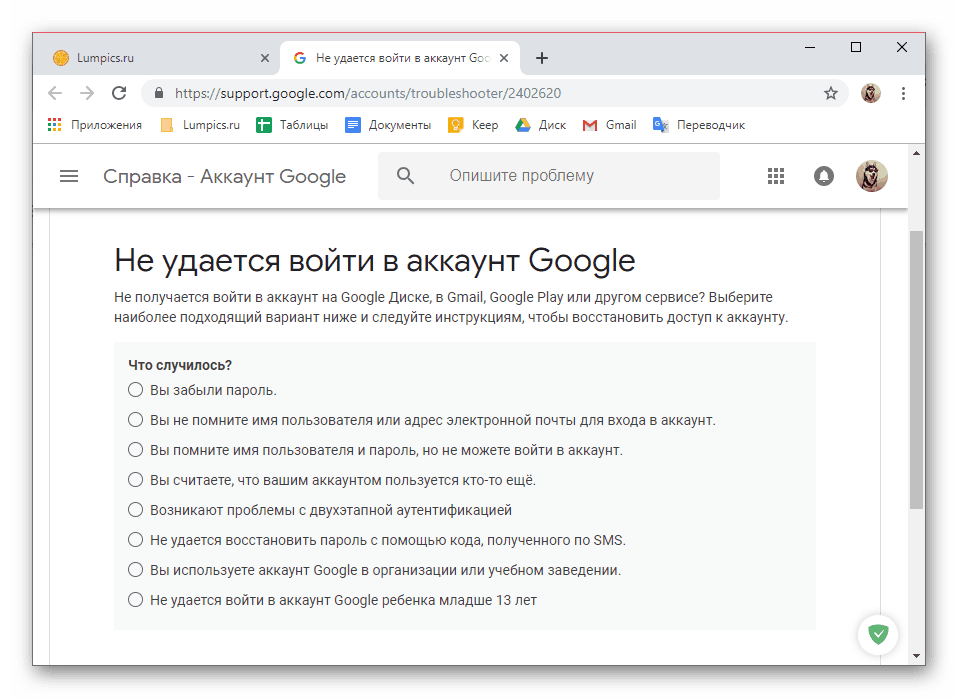 Устранение проблем со входом в Гугл-аккаунт
Устранение проблем со входом в Гугл-аккаунт
Кроме того, если невозможность входа в учетную запись обусловлена такими очевидными причинами, как забытый логин или пароль, настоятельно рекомендуем ознакомиться с отдельными статьями на нашем сайте, посвященными этим проблемам и их решению.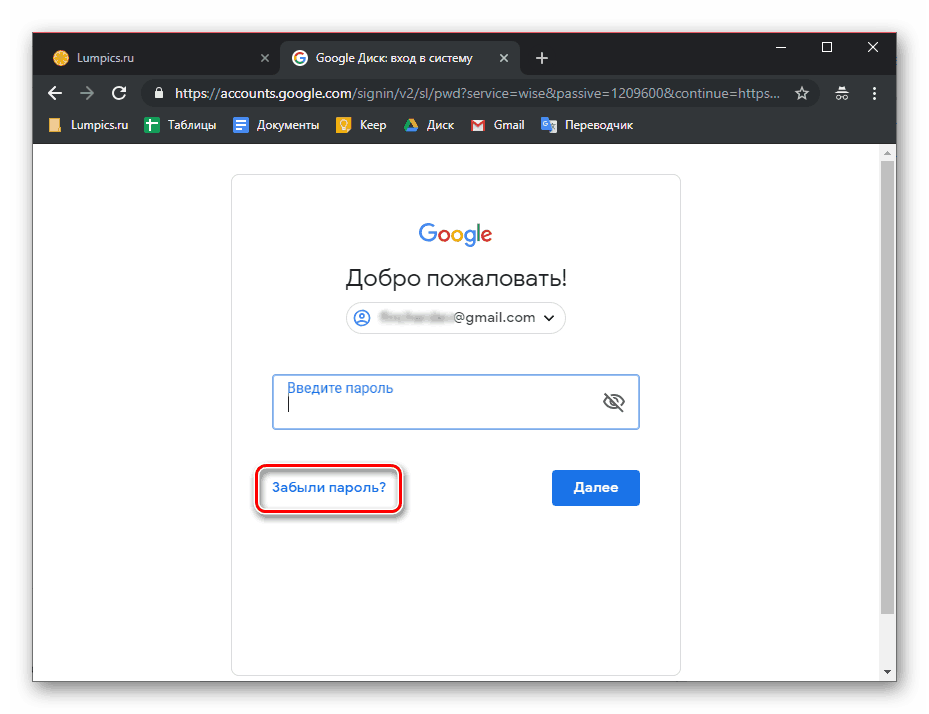 Подробнее:Восстановление пароля от Google-аккаунтаВосстановление доступа к учетной записи Гугл
Подробнее:Восстановление пароля от Google-аккаунтаВосстановление доступа к учетной записи Гугл
Если же после выполнения всех предложенных выше рекомендаций ошибка синхронизации аккаунта не исчезла, что маловероятно, переходите к более активным действиям, описанным далее.
Восстановление синхронизации Google-аккаунта
Бывает так, что ошибка синхронизации данных имеет под собой куда более серьезные причины, чем те, что мы рассмотрели выше. Среди возможных факторов, вызывающих изучаемую проблему, наиболее распространенными являются сбои в работе операционной системы или отдельных ее элементов (приложений и сервисов). Вариантов решения здесь несколько.
Примечание:
После выполнения всех действий в рамках каждого из рассмотренных ниже способов устранения ошибки синхронизации перезагружайте мобильное устройство и проверяйте работу данной функции.
Способ 1: Очистка кэша и данных
Все мобильные приложения в процессе их использования обрастают так называемым файловым мусором – кэшем и временными данными. Иногда это становится причиной возникновения различных ошибок в работе ОС Андроид, в числе которых и рассматриваемые нами сегодня проблемы синхронизации. Решение в данном случае довольно простое – мы с вами должны убрать этот «мусор».
- Откройте «Настройки»
своего мобильного девайса и перейдите к разделу «Приложения и уведомления»
, а из него – к списку всех установленных компонентов. - Отыщите в этом перечне Google, тапните по нему для перехода на страницу «О приложении»
, а затем откройте раздел «Хранилище»
. - Нажмите по кнопкам «Очистить кэш»
и «Стереть данные»
(или «Очистить хранилище»
, а затем «Удалить все данные»; зависит от версии Android) и подтвердите свои намерения, если это потребуется. - Аналогичные действия выполните с приложениями «Контакты»
, Сервисы Google Play и Google Play Маркетом. - Перезагрузите устройство и проверьте наличие проблемы. Скорее всего, она вас более не потревожит, но если это не так, переходите далее.
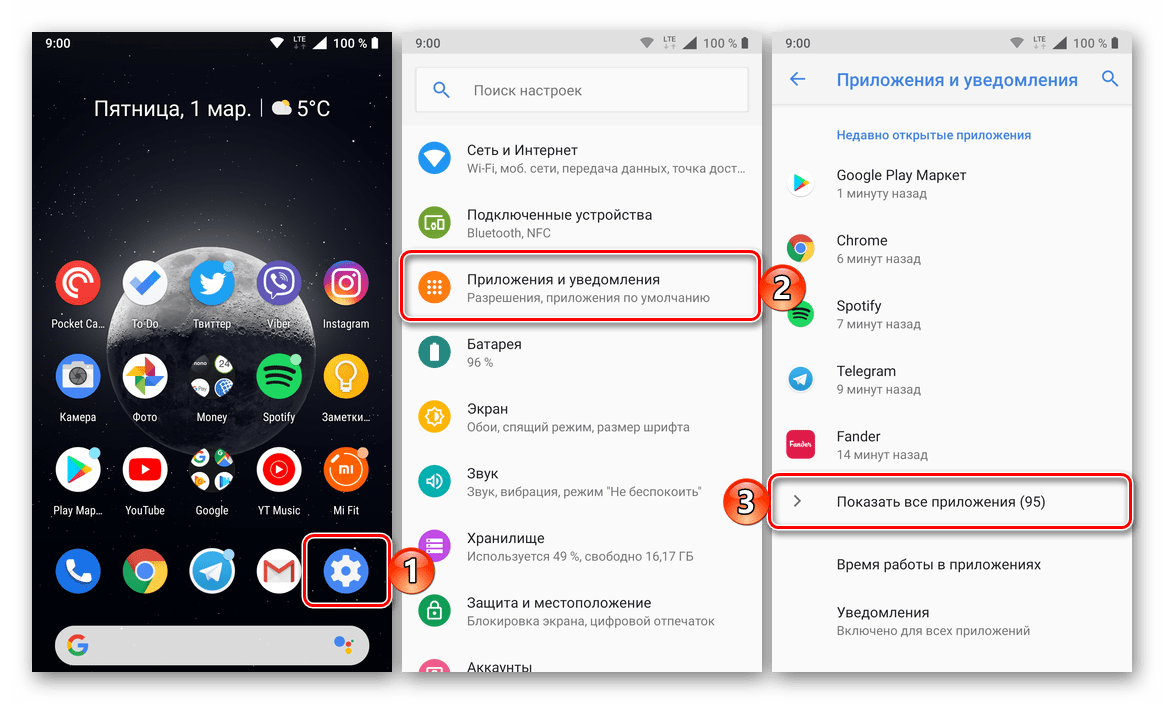
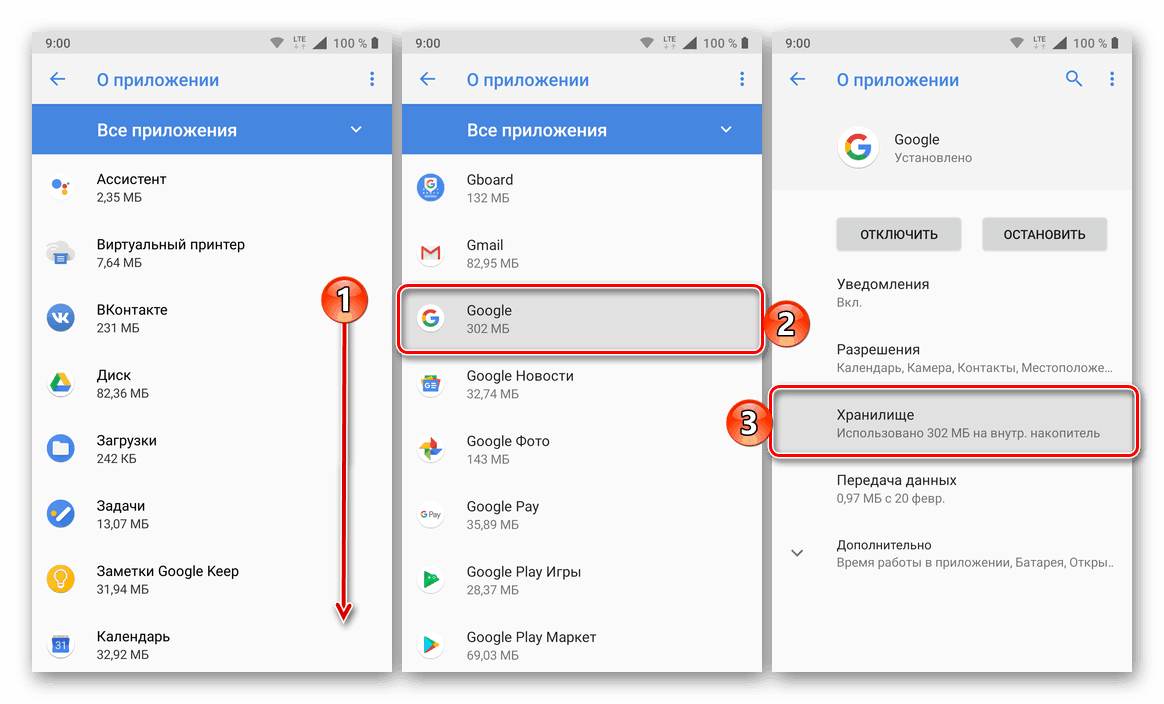
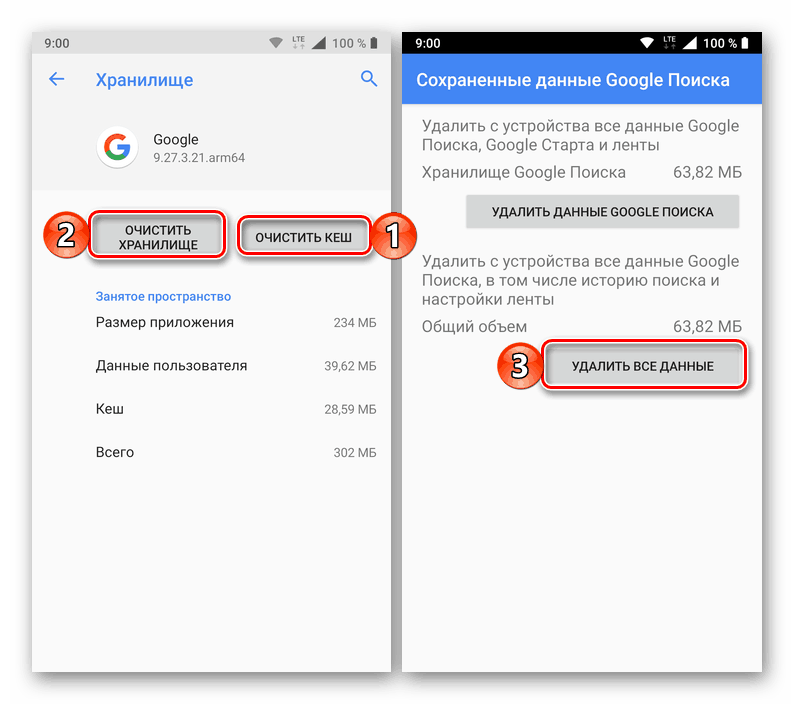
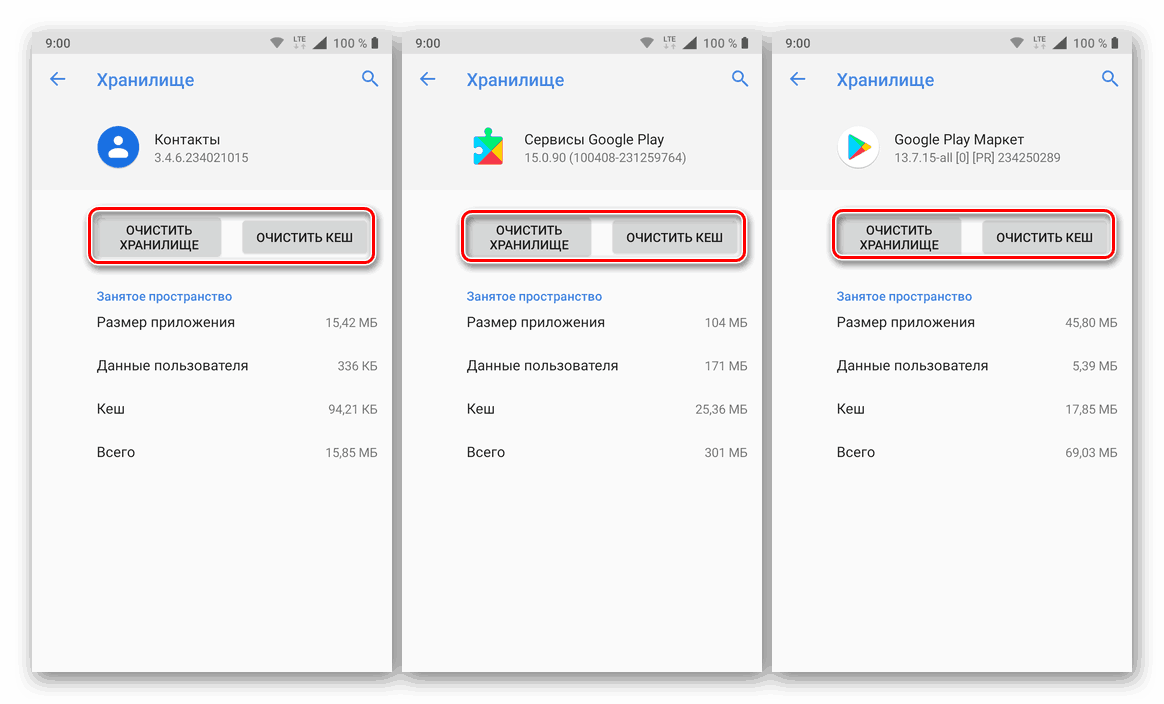
Способ 2: Принудительная синхронизация аккаунта
Для работы ОС Андроид в целом, и в частности для синхронизации, предельно важно, чтобы на устройстве были правильно установлены время и дата, то есть чтобы часовой пояс и связанные с ним параметры определялись автоматически. Если же указать заведомо неверные значения, а затем вернуть правильные, можно в принудительном порядке активировать функцию обмена данными.
- Запустите «Настройки»
и перейдите к самому последнему разделу – «Система»
. В нем тапните по пункту «Дата и время»
(на некоторых версиях Android этот пункт выведен в отдельный раздел основного списка настроек). - Отключите автоматическое определение «Даты и времени сети»
и «Часового пояса»
, переведя в неактивное положение расположенные напротив этих пунктов переключатели. Укажите заведомо неверные дату и время (прошлое, а не будущее). - Перезагрузите мобильный девайс и повторите действия из двух предыдущих пунктов, но в этот раз вручную установите правильные дату и время, а затем включите их автоматическое определение, снова переведя переключатели в активное положение.
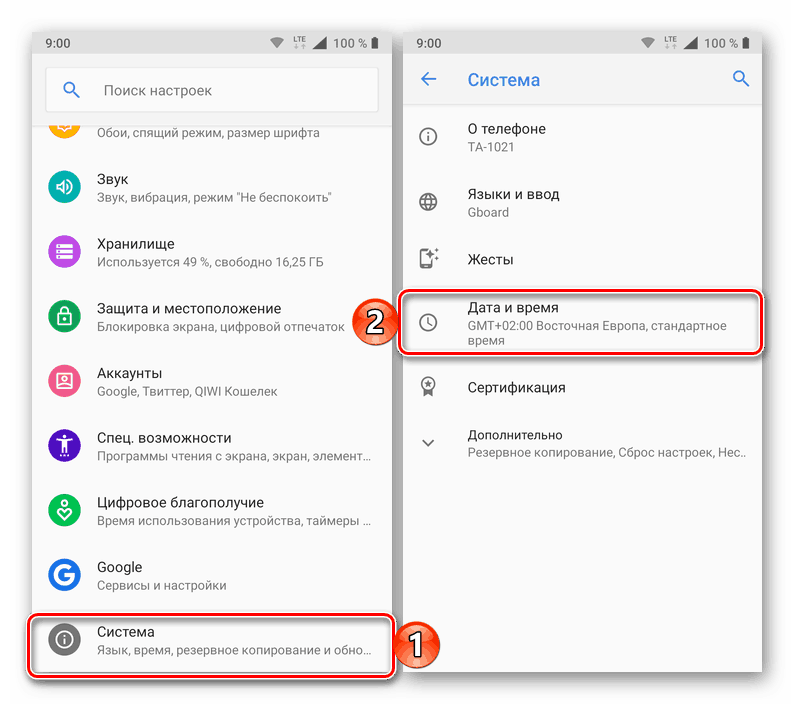
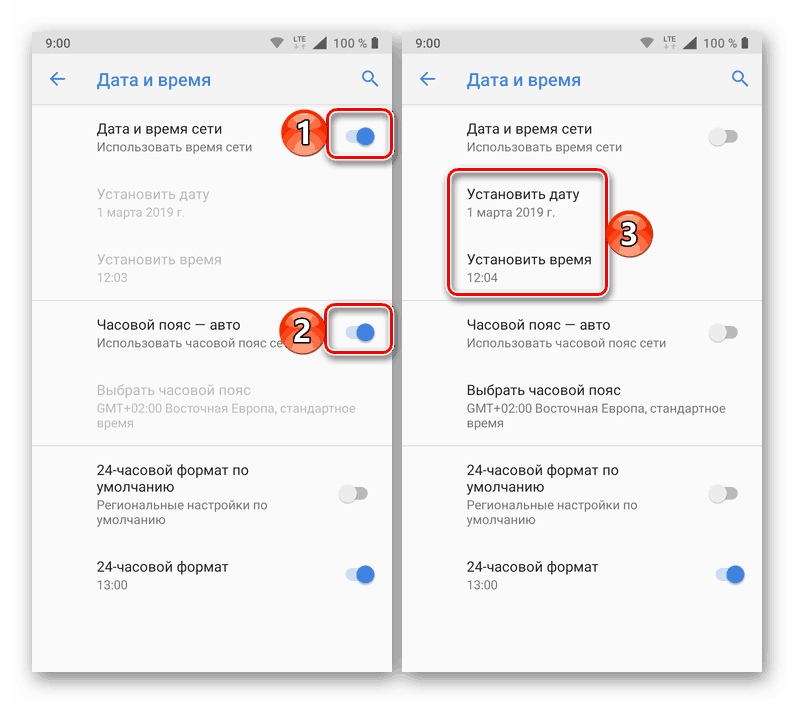
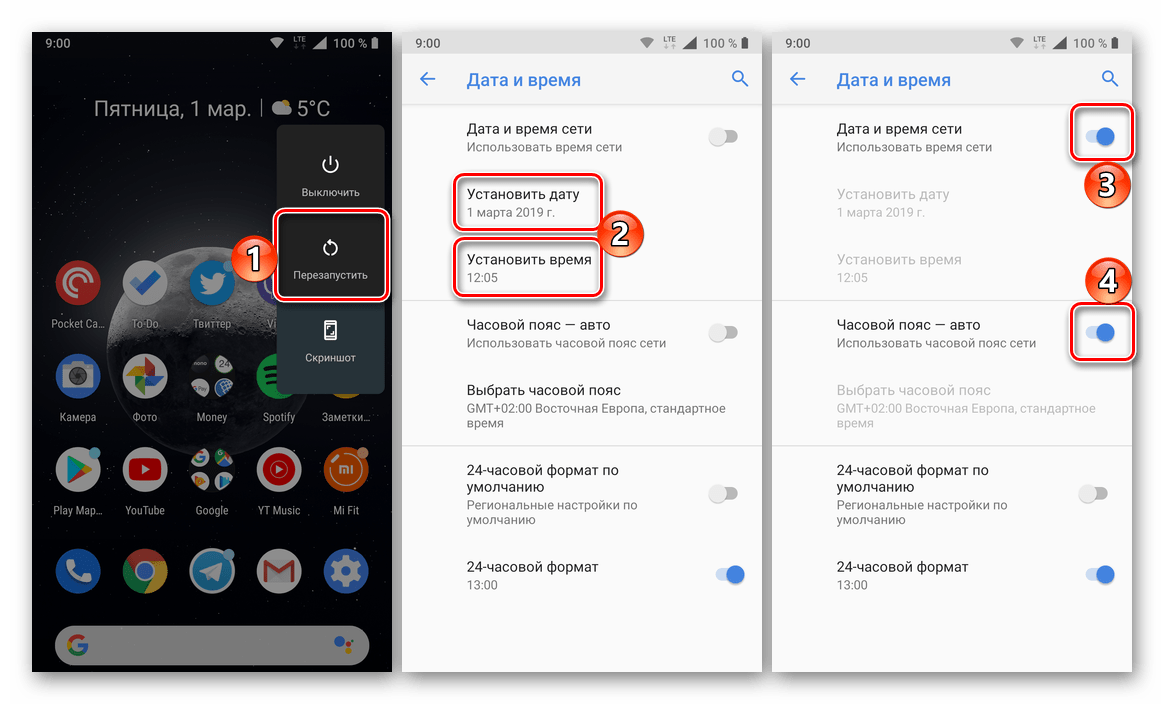
Такой, казалось бы, простой и не самый логичный обман системы способен восстановить синхронизацию Google-аккаунта, но если и это не поможет, переходите к следующему методу.
Способ 3: Повторный вход в учетную запись
Последнее, что можно сделать для восстановления синхронизации данных – это устроить «встряску» аккаунту Google, ведь, по сути, именно с ним и возникают проблемы.
Примечание:
Убедитесь, что вы знаете логин (адрес электронной почты или номер телефона) и пароль от учетной записи Google, которая используется на вашем Android-девайсе в качестве основной.
- Откройте «Настройки»
и перейдите к разделу «Аккаунты»
. - Найдите в представленном перечне тот Гугл-аккаунт, с которым возникает ошибка синхронизации, и тапните по нему.
- Нажмите по кнопке «Удалить учетную запись»
и, если потребуется, подтвердите свое решение вводом PIN-кода, пароля, графического ключа или сканером отпечатка пальца, в зависимости от того, что используется для защиты устройства. - Повторно войдите в удаленный Google-аккаунт, воспользовавшись рекомендациями из представленной по ссылке ниже статьи.
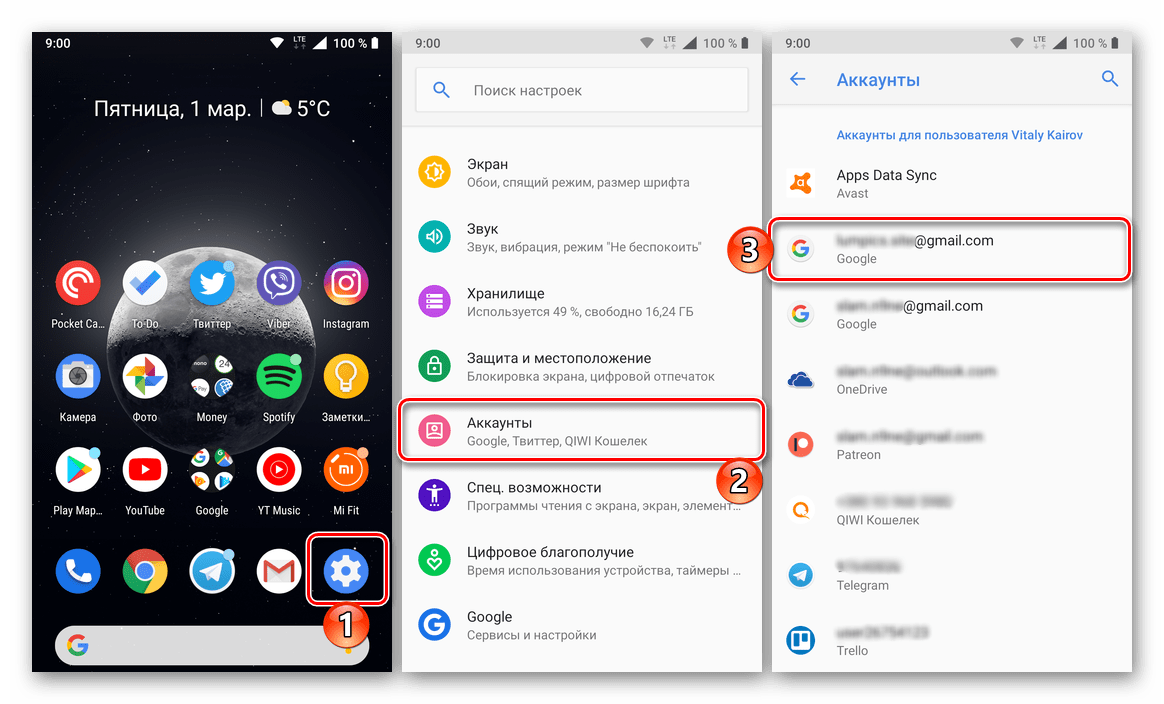
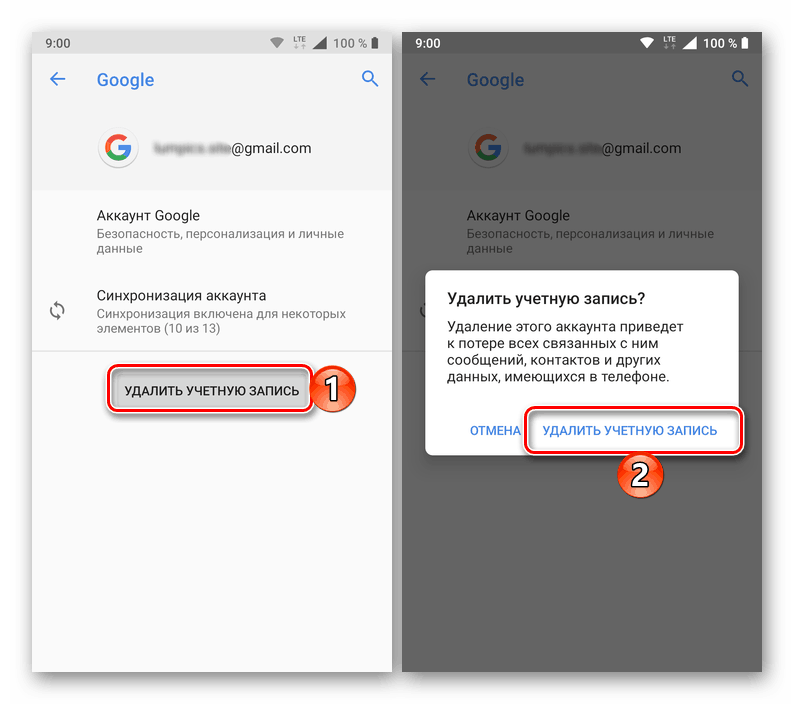
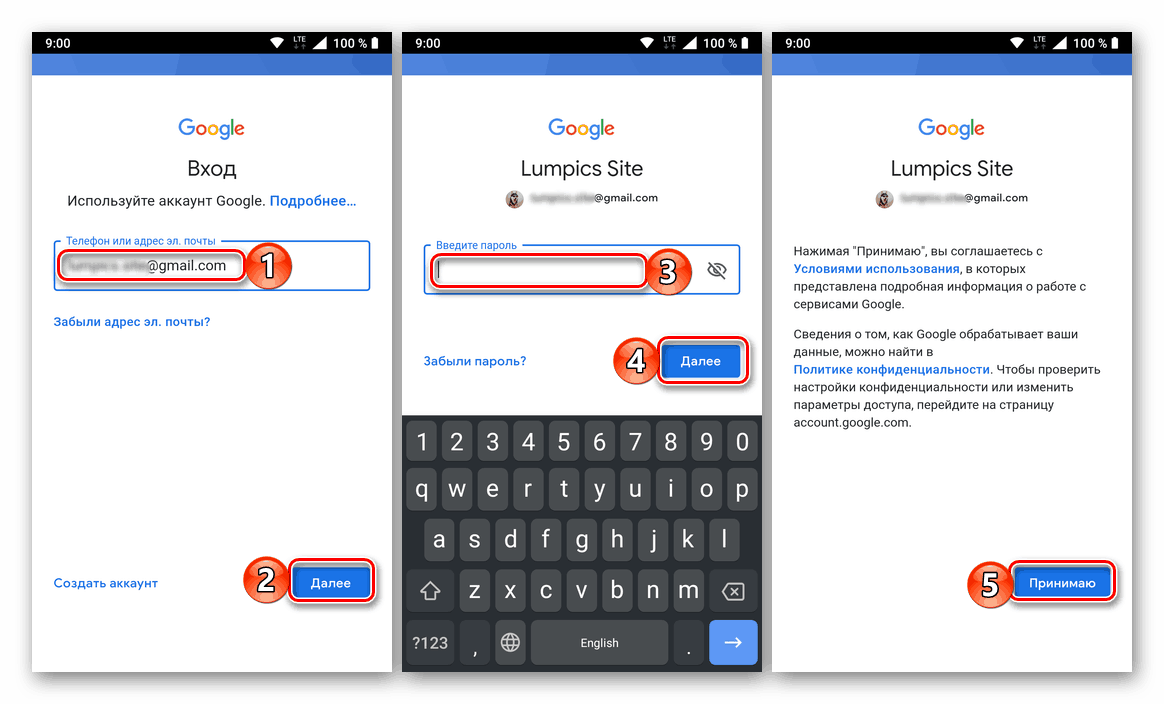
Подробнее: Как войти в учетную запись Гугл на Андроид
Внимательно следуя изложенным выше рекомендациям и выполняя предложенные нами действия, вы обязательно избавитесь от проблем с синхронизацией данных.
Заключение
Ошибка синхронизации Google-аккаунта – одна из самых неприятных проблем в работе ОС Android. К счастью, практически всегда ее решение не вызывает особых сложностей.
 Мы рады, что смогли помочь Вам в решении проблемы.
Мы рады, что смогли помочь Вам в решении проблемы.
 Опишите, что у вас не получилось.
Опишите, что у вас не получилось.Наши специалисты постараются ответить максимально быстро.
Помогла ли вам эта статья?
Не заходит в аккаунт Гугл на Андроид, не получается войти.
Не могу зайти в аккаунт Гугл (Плей Маркет, Store, Gmail).
Последуйте нашим советам, выполнив несколько несложных действий, и «Play Market» вновь заработает на Вашем устройстве надёжно и быстро. Основная масса проблем и ошибок при входе в Гугл Плей возникает после установки приложения Freedom (Фридом). Итак давайте посмотрим, что можно сделать если Ваш смартфон не заходит в аккаунт Гугл Плей и другие сервисы Google.
А есть ли Интернет? Проверяем вай фай соединение.
Банально, но иногда причиной отказа работы «Google Play Market» является отсутствие или неисправность интернет-подключения. Если Вы пользуетесь Wi-Fi, проверьте есть ли интернет, запустив какой-либо браузер на вашем устройстве, и попытайтесь зайти на любой сайт. Если же используете мобильный интернет, то проверьте, включена ли опция «мобильные данные» на Вашем устройстве (находится в меню «Настройки»), не слетели ли настройки интернет-подключения оператора и оплачен ли мобильный интернет. Также убедитесь, что не включена опция ограничения фоновых данных в настройках Wi-Fi или мобильного Интернета.
Перезагружаем устройство.
Самый простой способ разобраться с проблемой это перезагрузить устройство. В большом количестве случаев это позволяет разобраться с всяческими неприятностями в работе системы в виде её сбоев, зависаний и так далее. Нажмите и удерживайте несколько секунд кнопку включения-выключения устройства, выберите в появившемся меню «рестарт» и перезагрузитесь. Некоторые специалисты также рекомендуют полностью выключить устройство, вынуть аккумулятор на пару секунд, потом вставить его обратно, закрыть крышку и вновь включить устройство.
Чистим настройки.
Иногда причиной некорректной работы плей-маркета являются его настройки и кэш. Чтобы исправить это идём в опцию «Настройки» нашего смартфона или планшета, далее жмём «Приложения», потом выбираем Google Play Market, жмём на него, в настройках жмём «Стереть данные», «Очистить кэш», а также «Удалить обновления». После выполнения этих операций перезагрузите устройство.
Останавливаем и удаляем сервисы Google.
Проблемы в работе могут также наблюдаться из-за некорректной функциональности сервисных программ Google. Идёте в «Настройки», потом «Приложения», находите там два приложения: одно — «Google Services Framework», второе — «Сервисы Google Play», в каждом жмёте «Принудительно остановить» , а также «очистить данные» и «удалить обновления». Перезагрузите устройство после выполнения данных операций.
Включаем «Аккаунты Google».
Иногда по какой-либо причине приложение «Аккаунты Google» может быть отключено, что автоматически вызывает отказ работы Google Play Market. Чтобы включить его, идёте в «Настройки», потом «Приложения», потом «Все», ищите приложение «Аккаунты Google», жмёте на него, и если оно отключено, то жмёте «Включить».
Работает ли синхронизация.
Не мешает также проверить работу синхронизации Вашего аккаунта от Google. Идём в «Настройки», выбираем «Аккаунты»-«Googlе» и убеждаемся, что синхронизация включена.
Проверяем «Диспетчер загрузки».
Проверьте работу диспетчера загрузки, пройдя в «Приложения», найдите приложение с названием «Диспетчер загрузки», зайдите в него и убедитесь, что оно активно. Иначе активируйте его, нажав «Включить».
Работаем с файлом hosts (нужны root-права).
Для выполнения указанных ниже действий будут нужны так называемые «права суперпользователя» (root-права) на Ваше устройство. Пользователям, которые слабо разбираются в функциональности операционной системы Android, можем посоветовать обратиться к специалистам, так как некорректная работа с настройками Вашего устройства после получения root-прав может буквально убить Ваш смартфон или планшет, превратив его в бесполезный «кирпич», а этого надо постараться избежать. Итак, «Плей Маркет» может не работать из-за неверных настроек файла hosts Вашей операционной системы. Использовав обычный проводник, заходите в папку «system», далее идёте в папку «etc» и находите файл «hosts», потом открываете его для текстового редактирования и проверяете, чтобы одна из строчек файла имела такой вид (желательно, чтобы там была только такая строка: 127.0.0.1 localhost