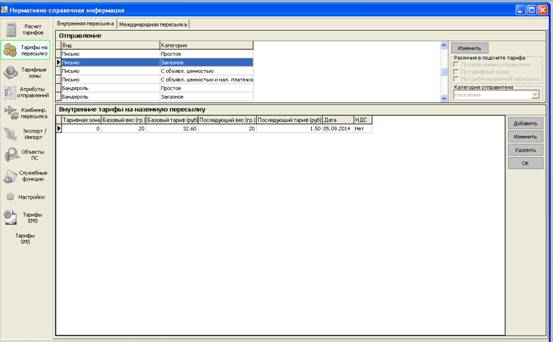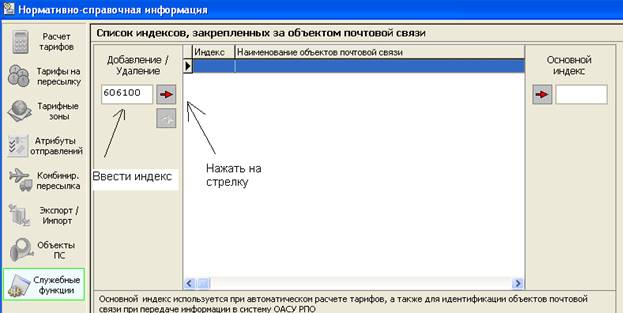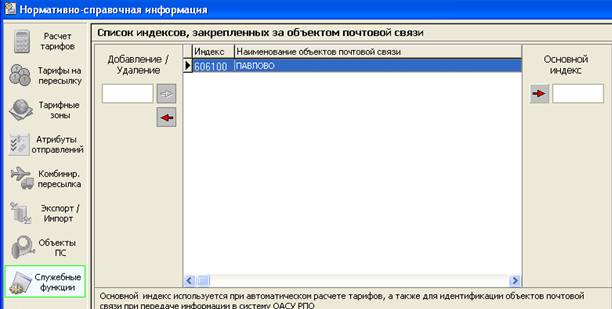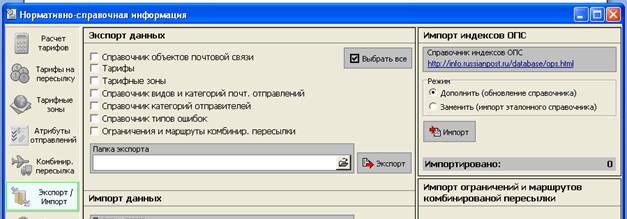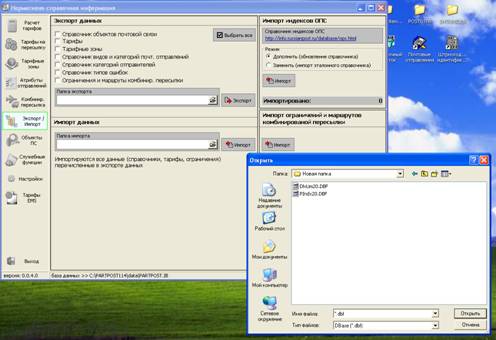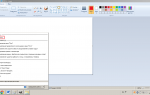Всем привет, я работал в «Почте России» инженером по технологиям, поэтому решил поделиться с Вами описанием тех программ, которые обслуживал. Может быть Вы хотите устоится на работу или уже работаете, поэтому эта информация будет Вам полезна.
«WinPost»
«Партионная Почта»
1. РПО (регистрируемые почтовые отправления) – модуль позволяет производить операции с РПО: обмен информацией с базой ПРО РФ (экспорт/импорт); сбор информации; поиск почтовых отправлений и другие операции.
2. Ручной ввод информации об РПО – позволяет производить ввод данных об РПО за объекты почтовой связи, не имеющие возможность импортировать данные в электронном виде.
Так же в состав пакета программ входит ряд утилит:
ПК «СБСОФТ-ОПС» — Электронные дневники
ПК «СБСОФТ-ОПС» позволяет расширить возможность формирования и представления в электронном виде данных отчетности ОПС.
1C «Бухгалтерия»
Ведение бухгалтерского учета на почтамте. Подробности этой программы я объяснять не буду т.к. это распространенная программа.
ИС «Почтамт – Сортировочный узел»
Данный комплекс задач разработан в соответствии с приказом Генерального директора ФГУП «Почта России» №409 от 04.10.2004г. «О введении в действие Временного порядка обработки исходящих и транзитных почтовых отправлений и почтовых емкостей». ИС «Почтамт – Сортировочный узел» должен заменить программно-технологические комплексы АРМ СУ и АРМ «Заказная почта», которые ранее эксплуатировались на почтовой сети.
ИС «Почтамт – Штрихкодовые Идентификаторы»
Данная программа предназначена для формирования и печати Штриховых Идентификаторов почтовых отправлений и почтовых емкостей.
ИС «Почтамт — Почтовые отправления»
АИС «Планово-финансовая отчетность и анализ»
АИС «Планово-финансовая отчетность и анализ» представляет собой интегрированную систему финансово-хозяйственного учета, которая обеспечит в автоматизированном режиме решение задач первичного учета и формирование на их основе сводной отчетности по следующим направлениям:
- бухгалтерский и налоговый учет;
- планирование и учет бюджетных средств;
- экономико-статистический учет;
- кадровый учет;
- учет корпоративных услуг;
- интегрированная отчетность по различным видам ФХД.
АИС «Планово-финансовая отчетность и анализ» используется в АУП и Филиалах ФГУП «Почта России».
АИС ПФОиА на базе системы управления базы данных (СУБД) Interbase эксплуатируется на уровне филиалов, почтамтов, других структурных подразделений ФГУП «Почта России» (Предприятие) и предназначена для сбора, обработки и представления отчетности по подчиненности и в аппарат управления предприятия.
В настоящее время в АУП осуществляется переход системы с платформы СУБД Interbase на СУБД Oracle. В филиалах система остается на базе Interbase.
АИС «ПФОиА» на базе СУБД Oracle предназначена для консолидации данных, представляемых из филиалов предприятия, и формирования сводной отчетности в АУП.
Списки обрабатываемых форм в обеих системах идентичны и насчитывают более 150 форм.
АИС «ПФОиА» является также основой системы бюджетирования предприятия.
Сопровождение системы обусловлено необходимостью:
- обеспечения соответствия представляемой ФГУП «Почта России» отчетности требованиям нормативных документов Минфина, Госкомстата, Минсвязи и других руководящих органов, а также внутренним регламентирующим документам предприятия;
- обеспечения процесса формирования бюджета предприятия.
Сопровождение системы подразумевает подготовка ТЗ и ЧТЗ для внесения изменений в формирование отчетных документов (в среднем 2-3 задания в неделю) на основе СЗ из профильных дирекций.
АИС «Почта — Коммунальные платежи»
АИС «Почта — Коммунальные платежи» предназначена для централизованной обработки данных о платежах, принятых от населения в пользу муниципальных и коммерческих организаций. Создание АИС «Почта – Коммунальные платежи» обусловлено необходимостью повышения эффективности операций по финансовому посредничеству путем их автоматизации.
АИС «Почта — Коммунальные платежи » является составной частью программной системы (ПС) «Почта — Предприятие». АИС «Почта — Коммунальные платежи» содержит собственный модуль для ПКТ WinPоst.
Основными функциями системы являются:
- приём данных от ОПС в электронном виде;
- ввод информации, поступившей от немеханизированных ОПС: ввод платежей отдельно по каждой квитанции и по пачкам квитанций;
- ввод информации с квитанций с использованием сканера штрих-кода;
- формирование и передача файлов с данными платежей в коммунальные и другие организации;
- генерация отчётов по принятым и обработанным платежам.
В системе имеются следующие настройки, обеспечивающие ее гибкость и полнофункциональность:
- иерархическая структура объектов, формируемая в соответствии с условиями рынка коммунальных услуг;
- различные виды штрих-кодов;
- различные типы и структура входных и выходных файлов;
- алгоритмы расчета налогов, дохода и перечислений;
- методы обработки платежей, вызываемые по определённым событиям;
- репозиторий информации.
В системе формируются следующие документы:
- справка по платежам пункта приема;
- справка по платежам контрагента;
- накладная в бухгалтерию;
- реестр накладных в бухгалтерию;
- накладная на переданные платежи;
- результаты сверки с дневником формы 130;
- квиток для пачки квитанций.
Для упрощения подготовки писем и посылок к отправке Почтой вы можете воспользоваться следующими услугами.
Онлайн-сервис «Отправка писем и посылок»
Онлайн-сервис «Отправка писем и посылок» автоматизирует подготовку документов для отправки Почтой России и ускоряет процесс сдачи отправлений в почтовое отделение.
Сервис предназначен для массовых отправителей. Ваша компания сможет сформировать в автоматическом режиме все необходимые адресные ярлыки, сопроводительную документацию и присвоить трек-номера (ШПИ) для каждого регистрируемого отправления.
Сдать письма и посылки, подготовленные с помощью сервиса, можно во всех регионах страны. Ознакомиться с сервисом подробнее можно здесь.
Кроме того, вы можете воспользоваться программой «Партионная почта» или заказать услугу предпочтовой подготовки посылок.
«Партионная почта»
«Партионная почта» — программа для подготовки регистрируемых почтовых отправлений (посылок, заказных писем, бандеролей) к отправке Почтой России.
Ознакомиться с документацией и скачать программу можно здесь.
Также вы можете самостоятельно заполнить форму для отправки списка ф.103 или списка ТМЦ1 отправлений в ОПС. Скачать файл можно тут.
Если у вас возникнут вопросы о работе программы — вы можете задать их, написав на partpost@russianpost.ru.
1. Для составления списка ТМЦ столбец «Вес отправления» не заполняется».
Предпочтовая подготовка посылок
Сотрудник почтового отделения рассчитает стоимость пересылки, оформит, распечатает и прикрепит к отправлениям нужные бланки — вам нужно только передать сотруднику сами посылки с наклеенными трек-номерами и таблицу с данными об отправителе и получателях, заполненную по образцу.
Стоимость услуги — 10,17 руб. за одно отправление.
Чтобы воспользоваться этими услугами, нужно заключить с Почтой России договор на отправку посылок. По вопросам заключения договора обращайтесь в службу поддержки по телефону 8-800-1-000-000 или к специалисту в вашем регионе.
Тарифы на на дополнительную услугу «Предпочтовая подготовка для внутренних отправлений посылочного бизнеса и экспресс-доставки»

ИНСТРУКЦИЯ
по установке и настройке ПП“Партионная почта”
г. Архангельск
2015
1.В Установка ПО
Для установки пакета прикладных программ «Партионная почта» запустите инсталляционный файл Setup. exe из папки PartPost_1_18-01-14s.
Установите галочки на всех предложенных пунктах, после чего нажмите Дальше.

Для работоспособности программы «Партионная почта» под линейку Windows 7 и выше необходимо при инсталляции Firebird-1.5.3.4870-0 выставить параметры согласно скриншота ниже:
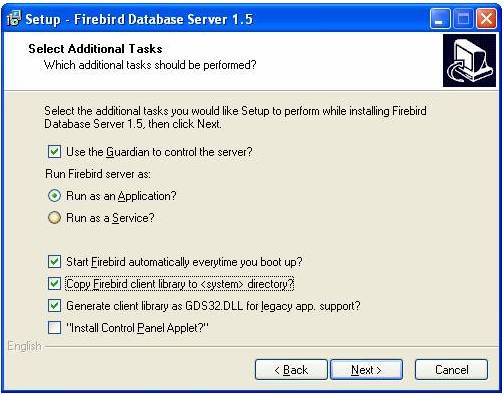
2.В Содержимое папки ЗАМЕНИТЬ:
-В «1» скопируйте в C:PartPost118 bin;
-В «3» скопируйте в C:PartPost118 report;
3.В Откройте папку “2” и запустите ScriptSheduler. exe, выберите скрипт patch__18_02_09.sql и нажмите  .
.
Если скрипт прошел удачно, то отразится значение – ОК.
Если программа выдала ошибку “Нет соединения с БД”, зайдите в пункт “Настройки” и проверьте путь расположения БД.
Путь должен быть следующий:
4.В Скопируйте из папки “4” все имеющиеся шрифты в папку C:WINDOWSFonts, при этом удалить старые.
!!!!! Если снова выдается ошибка “Не найдена БД”:
Установите версию сервера Firebird из архива Firebird-2.1.1.17910.zip (Файл 5818)
Переход с версии сервера Firebird 1.5 на Firebird 2.X
Замечание! В некоторых случаях если ранее стоял сервер 1.5 Firebird для корректной работы нового сервера 2.1 после удаления предыдущей версии рекомендуется найти и удалить файл библиотеки Firebird gds32.dll в C:Windowssystem32 или C:WINDOWSSysWOW64 (64бит).
Новая версия прописывает свою библиотеку но по разным причинам возможна ситуация когда деинсталлятор сам не сможет удалить этот файл. Рекомендуется удалить его вручную при переходе на новую версию сервера.
Замените утилиту расположения базы в папке bin — прилагается в архиве x64_f103_cgf. zip При первом запуске через утилиту указываем расположение базы и обновляем подключение. После этого проблем с подключением быть не должно.
Для работы с программой необходимо использовать:
утилиту: «Нормативно-справочная информация»
модуль: «Предпочтовая подготовка»
Доступ к утилите и модулю осуществляется следующим образом:
|
Пуск [ Программы [ Партионная почта (v1.18) |
[ Утилиты [ Н-с информация |
|
[ Предпочтовая подготовка |
|
Пуск [ Программы [ Партионная почта (v1.18) [ Предпочтовая подготовка |
Служебные / Настройки / В графе Наименование объектов почтовой связи указать ОПС _______________. (Например — 163020 Архангельск 20)
2. Заполнение справочников
Перед началом работы необходимо внести информацию об организации в справочник отправителей и заполнить справочник диапазонов.
2.1 Заполнение справочника отправителей
Необходимо использовать модуль “Предпочтовая подготовка”
Пуск [ Программы [ Партионная почта [ Предпочтовая подготовка
После ввода логина и пароля откроется окно, в котором необходимо выбрать:
Справочники [ Справочник отправителей.

Откроется окно:
Для добавления себя в качестве отправителя нажать кнопку Добавить
Откроется окно, в котором необходимо заполнить поля относительно Вашей организации:
ИНН
Наименование
Категория отправителя
Адрес
Код подразделения -290000000

Для выбора категории отправителя нажать стрелку выпадающего списка.
В блоке Адреса необходимо заполнить следующие поля:
Адрес 1 – обратный адрес отправителя, который используется при формировании документации к почтовым отправлениям. Для заполнения необходимо нажать на поле левой кнопкой «мыши». Откроется экранная форма — Ввод адресных данных;

Необходимо заполнить следующие поля:
-В Тип адреса – выбор из выпадающего списка типа вводимого адреса;
-В № – номер для вводимого адреса. Значение вводится вручную;
-В Индекс – индекс. Значение вводится вручную;
-В Регион – наименование региона. Поле заполняется автоматически после ввода индекса;
-В Район – выбор из выпадающего списка наименования района. Поле заполняется автоматически после ввода индекса;
-В Н. пункт – выбор из выпадающего списка наименования населенного пункта. Поле заполняется автоматически после ввода индекса;
-В Поселение/мк. район/территория – наименование пункта внутригородского разделения. Значение вводится вручную;
-В Улица – наименование улицы. Значение вводится вручную;
-В Здание – наименование номера здания. Значение вводится вручную
-В Лит. – наименование литеры у номера здания. Значение вводится вручную;
-В Дробь – наименование дроби у номера здания. Значение вводится вручную;
-В Корп. – наименование корпуса у номера здания. Значение вводится вручную;
-В Стр. – наименование строения у номера здания. Значение вводится вручную;
-В Гостиница – наименование гостиницы. Поле доступно для редактирования при выборе типа адреса Гостиница. Значение вводится вручную;
-В Помещение – номер помещения. Значение вводится вручную.
Адрес 2 – аналогично Адресу 1. Поле заполняется, если у отправителя несколько адресов.
После того, когда все поля заполнены, в зависимости от типа адреса, необходимо сохранить данные, нажав кнопку Выбрать, далее нажать кнопку Сохранить.
После добавления наименование Вашей организации отразится в окне:
Для редактирования информации использовать кнопку Редактировать.
Для выхода из справочника отправителей нажать кнопку Выход.
2.2 Заполнение справочника диапазонов
Необходимо использовать модуль “Предпочтовая подготовка”
Пуск [ Программы [ Партионная почта [ Предпочтовая подготовка
После ввода логина и пароля откроется окно, в котором необходимо выбрать:
Справочники [ Справочник диапазонов.

Откроется окно:
Для того чтобы загрузить справочник выделенных идентификаторов сначала необходимо выбрать наименование организации из выпадающего списка:
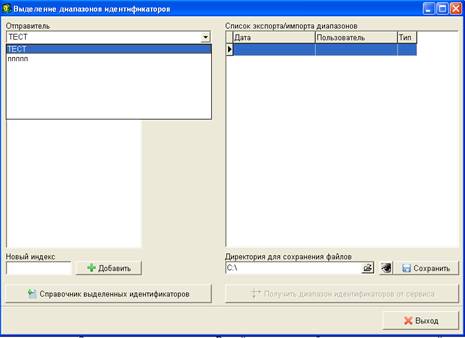
Далее необходимо ввести индекс в поле «Новый индекс» (Индекс направляется по эл. почте, при условии что была сформирована заявка на диапазон) и нажать кнопку Добавить.
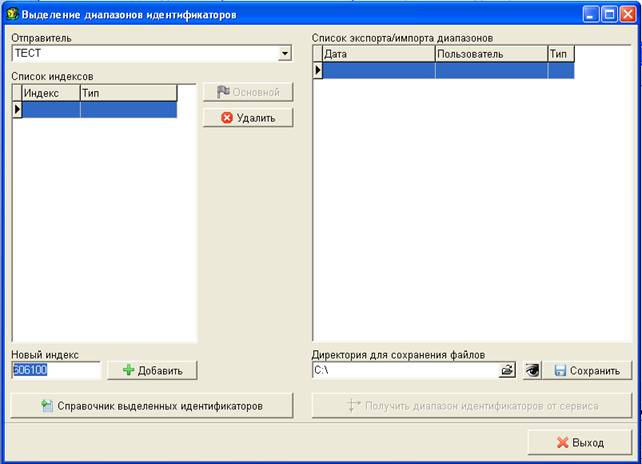
Теперь для организации следует загрузить справочников выделенных идентификаторов. Для реализации этого нужно нажать кнопку «Справочник выделенных диапазонов» и перед Вами отобразиться форма «Справочник выделенных ШПИ» .
Из выпадающего списка отправителей выберите отправителя и нажмите кнопку «Загрузить из файла» для того, чтобы загрузить справочник выделенных ШПИ. Появится окно и Вам необходимо найти папку, где расположен файл загрузки. Далее выбираете его и нажимаете кнопку Открыть.
Перед Вами отобразится окно «Диапазон», в котором расположена вся информация (номер, начальный номер, конечный номер, количество номеров, состояние).

После нажатия кнопки «ОК» появится список выделенных ШПИ.
Далее следует нажать кнопку «Выход» и в появившемся окне Вы увидите что «Список экспорта/импорта диапазонов» изменился, после чего нажать кнопку «Выход» .
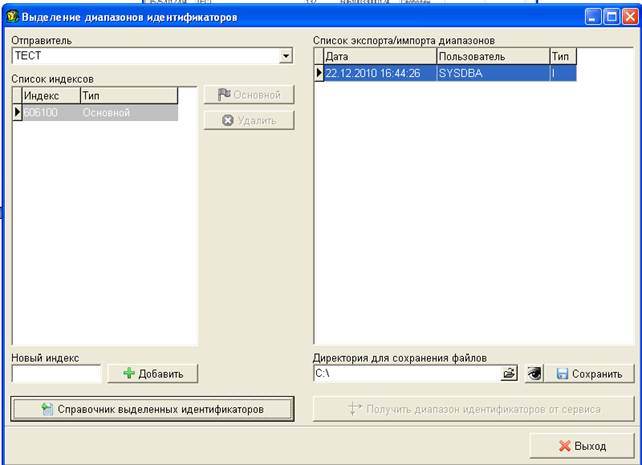
Подпишитесь на рассылку:
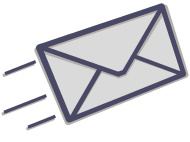
Проекты по теме:
 Поиск
Поиск Вики
Вики Архив
Архив Отчеты
Отчеты- https://info-comp.ru/softprodobes/85-programpochta.html
- https://www.pochta.ru/support/dostavka/predpochtovaya-podgotovka-posylok
- https://pandia.ru/text/80/125/28361.php