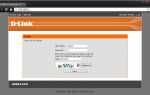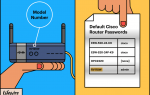Прошивка DD-WRT для роутера
Как же надоели постоянные обрывы связи! А настройки-то, настройки… ну почему они сбиваются?! То одно не работает, то другое… Нет, этому роутеру точно пора на свалку!
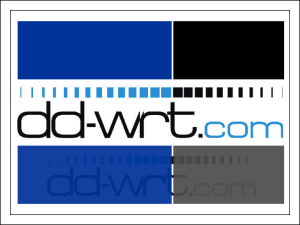
Стоп. Не спешите. Основная масса неполадок в работе маршрутизаторов связана с прошивкой. И если производитель не торопится исправлять свои недоработки, откажитесь от его услуг. Альтернативная прошивка для роутера DD-WRT превратит даже скромный и недорогой девайс в полноценный сервер с операционной системой на ядре Linux. Она раз и навсегда устранит проблемы со связью и подарит вам то, что обычно покупают за немалые деньги.
Рейтинги F1 на начало 2019 года:
ноутбуки
, роутеры для дома, МФУ, Power bank, SSD, Smart TV приставки с поддержкой 4K UHD, игровые видеокарты, процессоры для ПК, усилители Wi-Fi, смартфоны до 10000 рублей, планшеты для интернет-серфинга, антивирусы
Возможности DD-WRT
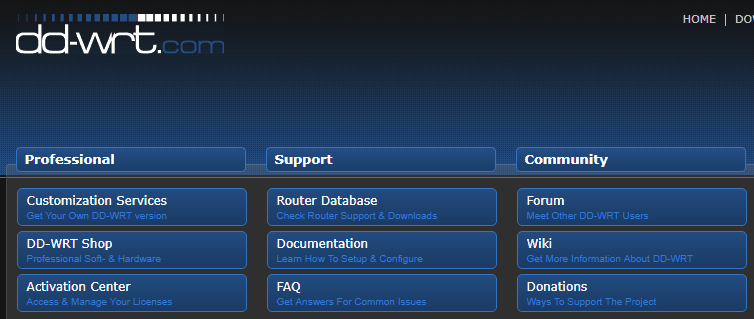
Кто-то наверняка подумал: «зачем мне какой-то сервер, это сложно, хочу чего-нибудь попроще, да чтобы настроить побыстрее». Смею вас заверить, что беспокойства напрасны. Прошивка DD-WRT поддерживает русский язык и не более трудна, чем основная масса прошивок современных роутеров, хотя поначалу может показаться запутанной. Что, впрочем, неудивительно, ведь она очень, очень богата функциями.
Вот краткий список ее возможностей и преимуществ (полный приведен на официальном сайте):
- Увеличение зоны покрытия беспроводной связью (в сравнении с родными прошивками большинства роутеров).
- Подключение к Интернету любых устройств (компьютеров, мобильных гаджетов, TV и прочего, включая морально устаревшие девайсы).
- Поддержка установки пользовательских пакетов приложений во встроенную память (JFFS2), на MMC/SD-карты и накопители USB.
- Поддержка пользовательских скриптов.
- Встроенный мультимедийный и файловый сервер.
- Технология увеличения скорости связи Afterburner.
- Оптимизация полосы пропускания.
- Сервер и клиент OpenVPN .
- Сервер и клиент PPTP (VPN)
- UPnP.
- IPTV – интернет-телевидение.
- DDNS – динамические DNS на различных сервисах (DynDNS, No-IP, easyDNS и других).
- DMZ – демилитаризованная зона.
- VLAN – виртуальные локальные сети.
- Ntop – наглядный анализатор сетевого трафика.
- Wake On Lan – технология удаленного включения ПК.
- Сервер и клиент Samba – общий доступ к файлам и принтерам из-под различных операционных систем.
- FTP- и HTTP-серверы.
- Планировщик заданий Cron.
- DNS Forwarder – переадресация запросов на ДНС-сервер по выбору пользователя.
- Clients Isolation – режим изоляции клиентских устройств, подключенных к точке доступа, от взаимодействия.
- Возможность переназначить сгоревший порт WAN (Internet) на один из портов LAN.
- Ограничение доступа к выбранным сайтам и блокировка рекламы.
- Надежное шифрование веб-трафика.
- Доступ по Telnet и SSH.
- Детальная статистика по использованию каналов связи (локальной сети и Интернета) и оборудования роутера.
Загрузка и установка
Перед закачкой и установкой DD-WRT убедитесь, что ваш маршрутизатор находится в списке поддерживаемых. Обратите внимание на рекомендации по выбору дистрибутива в зависимости от объема флеш-памяти аппарата (приведены под списком) и других параметров.
Помимо дистрибутива DD-WRT и роутера, вам понадобится компьютер на базе Windows или Linux, патч-корд (отрез обжатой витой пары) и договор с поставщиком услуг Интернета.
Порядок инсталляции альтернативной прошивки мало чем отличается от обычного, но для некоторых марок и моделей роутеров он имеет ряд особенностей. Описание этапов установки для отдельных представителей ASUS, D-Link, TP-LINK и LinkSys приведено в этом разделе официального сайта. Для других – в таблицах из списка поддерживаемых девайсов, как на примере ниже:

Общий порядок инсталляции DD-WRT:
- Скачайте на компьютер подходящую версию альтернативной прошивки с сайта разработчика или сервера FTP.
- Подключите маршрутизатор к компьютеру с помощью патч-корда. Отключите на ПК защитные программы (антивирус и файервол).
- До начала
установки прошивки, а также после нее
сделайте аппаратный сброс роутера. Разработчики рекомендуют метод 30/30/30
: нажмите на устройстве кнопку Reset и удерживайте ее полминуты. Далее, не отпуская кнопку, выключите питание аппарата и удерживайте Reset еще 30 секунд. Отпустите кнопку, включите питание, дождитесь, когда аппарат определится компьютером или на его панели засветится любой из индикаторов. Снова нажмите Reset и держите 30 секунд. - Зайдите обычным способом в админ-панель маршрутизатора, откройте раздел обновления встроенного ПО, выберите на компьютере файл DD-WRT (factory-to-ddwrt.bin
) и нажмите «Обновить
».
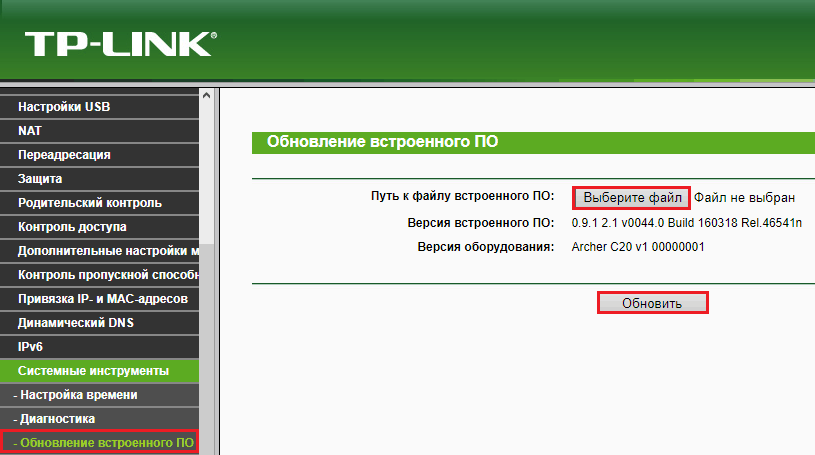 После повторного сброса по методу 30/30/30 можно переходить к настройкам новой операционной системы вашего роутера.
После повторного сброса по методу 30/30/30 можно переходить к настройкам новой операционной системы вашего роутера.
Обратите внимание, интерфейсы разных сборок DD-WRT имеют некоторые различия, но они не столь значительны, чтобы вы могли что-то перепутать.
Настройка
Вход в админку, изменение логина, пароля и языка интерфейса
Для доступа к админ-панели DD-WRT вбейте в адресную строку браузера ИП-адрес 192.168.1.1 и нажмите кнопку перехода. Если всё сделано верно, откроется страница «Router
Management
». Используйте для входа в систему логин встроенной учетной записи администратора – «root
» и пароль – «admin
». Позже крайне желательно заменить их на более сложные.
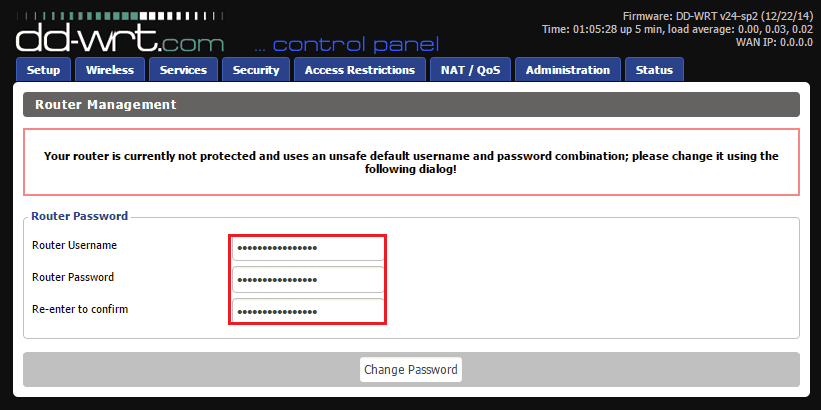
Вторым пунктом вы попадете на страницу «System
Information
», где отображены главные характеристики устройства и некоторые настройки – использование памяти, параметры точки доступа Wi-Fi, основные службы и прочее.
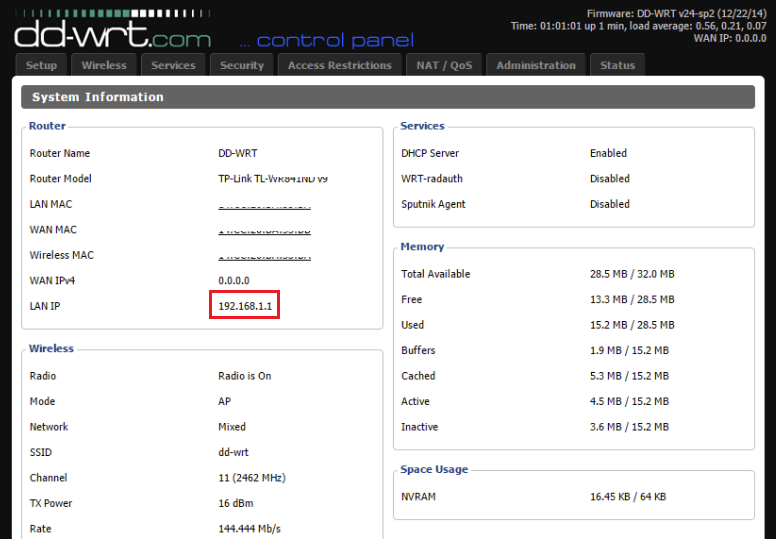
Чтобы изменить язык интерфейса с английского на русский, перейдите в раздел «Administration
» на вкладку «Management
» и из списка языков «Language Selection
» выберите «Russian
». Для сохранения нажмите «Save
».

Кстати, на этой же вкладке – в разделе «Router Password
», находятся настройки изменения логина и пароля для входа в админ-панель. Имейте в виду, если вы не поменяли их сразу.
Интернет и точка доступа Wi-Fi
Теперь перейдем к главному – настройке Интернета. Часто для этого достаточно подключить к маршрутизатору кабель провайдера, но бывает, что это не работает. Тогда приходится вбивать настройки вручную. Не пугайтесь, это просто и занимает не больше 3 минут.
Откройте в DD-WRT раздел «Setup
» – «Basic
setup
» – «WAN
setup
» (Основные настройки – настройки WAN) и заполните его данными, полученными от провайдера. Если сделаете всё по правилам, у вас появится доступ в Интернет.
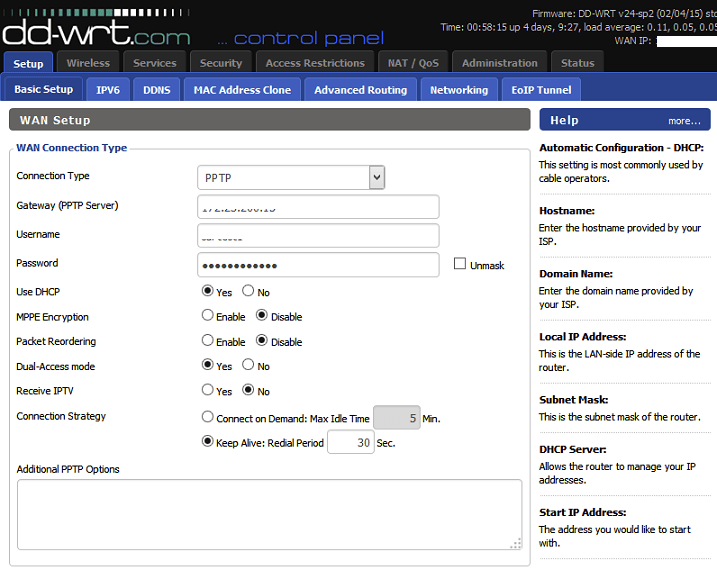
Если ваш провайдер использует подключение типа VPN PPTP, L2TP или PPPoE, придется сделать еще несколько дополнительных настроек. При подключении через PPTP и L2TP зайдите в раздел «Services
» на вкладку «VPN
» и установите следующие значения (показано на примере PPTP):
- PPTP Client Options – enable (включить).
- Server IP op DNS client – прописать адрес, полученный от провайдера.
- MPPE encryption – очистить поле.
- User name – указать имя пользователя из договора с провайдером.
- Password – указать пароль из договора с провайдером.
Остальное оставьте по умолчанию.
При подключении типа PPPoE на той же самой вкладке необходимо отключить PPTP Client Options, то есть присвоить ему значение disable. А на вкладке «Setup
» – «Basic
setup
» – «Network
setup
» снять флажки возле пунктов «Use
DNSMasq
for
DHCP
» и «Use
DNSMasq
for
DNS
». Остальное – по инструкции провайдера и умолчанию.
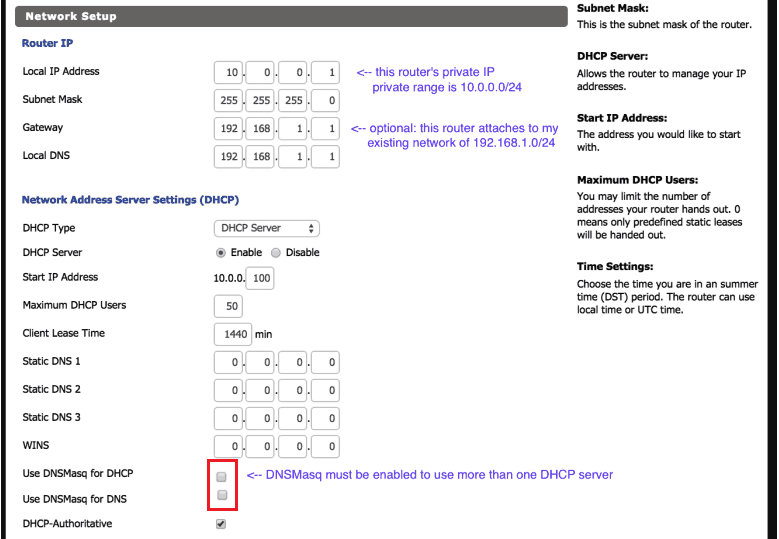
После того как на роутере заработал Интернет, можно переходить к настройке точки доступа Wi-Fi. DD WRT дает возможность создавать изолированные беспроводные подключения для разных клиентов, например, для хозяев и гостей, взрослых и детей, компьютеров и устройств умного дома и т. д.
Настройки беспроводных сетей находятся в разделе «Wireless
». Кстати, на момент установки прошивки точка доступа, названная, «dd-wrt» уже создана и запущена. Однако она открыта всем ветрам и непрошеным гостям, поскольку не использует парольную защиту и шифрование.
Основные параметры беспроводной сети задаются на вкладке «Basic
setup
». Здесь необходимо выставить следующее:
- Wireless Mode – AP (access point).
- Wireless Network Mode – оптимально Mixed (все поддерживаемые стандарты IEEE11), чтобы могли подключаться и новые, и старые устройства, работающие по стандартам IEEE 802.11a/b/g.
- Channel Width (ширина канала) – в зависимости от поддержки вашим роутером. С этой настройкой можно поэкспериментировать.
- Wireless Channel (канал беспроводной сети) – тоже можно экспериментировать или сразу выбрать самый свободный.
- Wireless Network Name (SSID) – имя точки доступа. Можно любое.
- Wireless SSID Broadcast (вещание имени точки доступа) – при желании можно отключить.
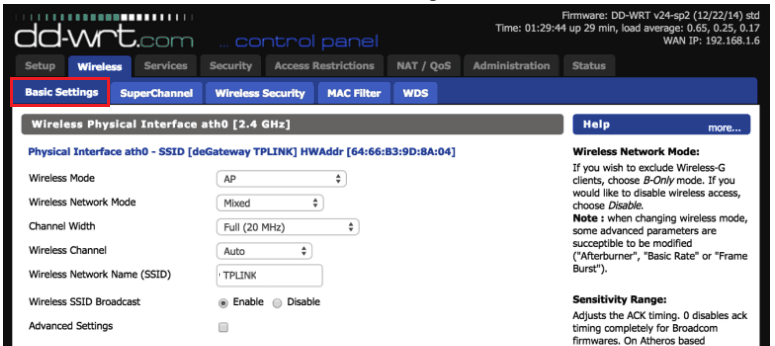
Остальное оставьте по умолчанию. Сохраните изменения и переходите на вкладку «Wireless
security
».
Здесь:
- Security Mode (режим защиты или тип шифрования) – оптимально WPA2, но если к сети будут подключаться старые устройства, например, ПК на базе Windows XP, выбирайте WEP.
- WPA Algorithms (алгоритм шифрования) – оптимально AES.
- WPA Shared Key – пароль для подключения к точке доступа. Любой.
Некоторые дополнительные функции
Ну вот, с основным покончено. Рассмотреть все прочие возможности чудо-прошивки, к сожалению, не выйдет, ведь их огромное количество. При желании эту информацию можно найти на официальном сайте и форумах DD WRT. А мы ограничимся несколькими функциями, которые могут пригодиться в домашней сети. Итак…
Блокировка рекламы на сайтах
Для включения функции блокировки рекламы зайдите в раздел «Services
» и откройте вкладку «Adblocking
». Далее:
- Установите параметрам «Transparenter
Mode
» и «Privoxy
» значение enable (включено). - Если хотите, чтобы на некоторых сайтах реклама отображалась, внесите их в поле, расположенное ниже (белый список).
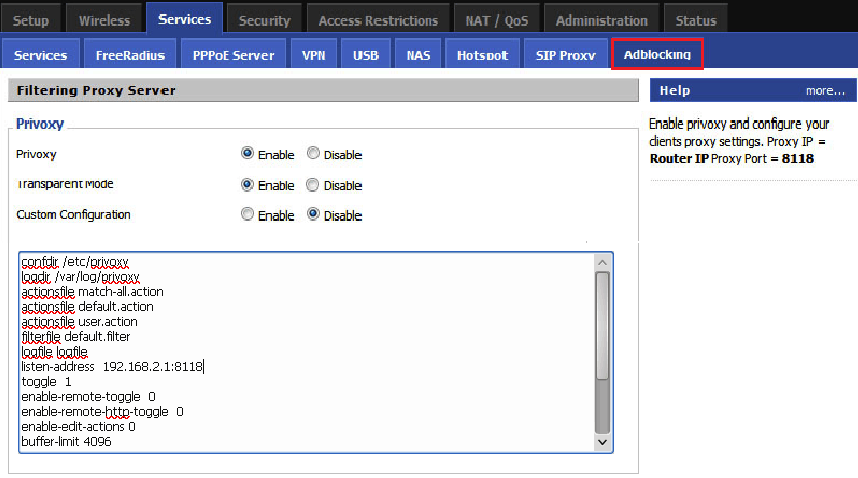
Настройка вступает в действие сразу после сохранения.
IPTV и Multicast
- Зайдите в раздел «Security
» и установите параметру «SPI
Firewall
» значение disable (отключено). - Откройте раздел «Administration
» зайдите во вкладку «Commands
». Впишите или скопируйте в поле следующий набор команд. Нажмите «Save Startup
».
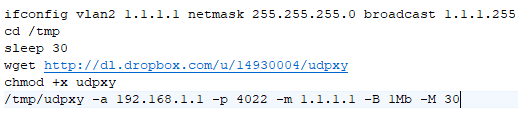
- Перезапустите роутер.
USB, NAS-сервер, Samba
Чтобы включить поддержку USB, откройте вкладку «Services
» – «USB
Support
». Установите значение enable следующим параметрам:
- Core USB Support.
- USB Printer Support (если используете USB-принтер).
- USB Storage Support (поддержка накопителей).
- Automatic Drive Mount (подключать USB-устройства автоматически).
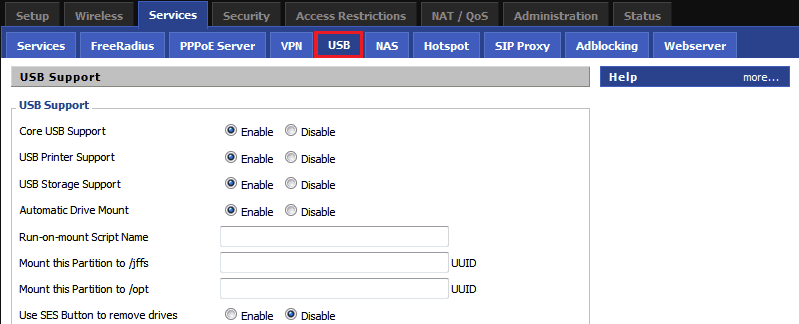
Остальное можете оставить по умолчанию.
Для доступа к USB-накопителям, подключенным к маршрутизатору, с компьютеров, TV, мобильных гаджетов и т. п. откройте в этом же разделе вкладку «NAS
» и активируйте параметр «Samba
». В поле «Server
String
» впишите «NAS
» или другое имя роутера, которое будет отображаться в сетевом окружении, а в «Workgroup
», соответственно, наименование рабочей группы.
После этого USB-накопитель будет отображаться на ваших устройствах как сетевой диск.
обновлено: Июль 6, 2018
автором:
How To Log Into A DD-WRT Router
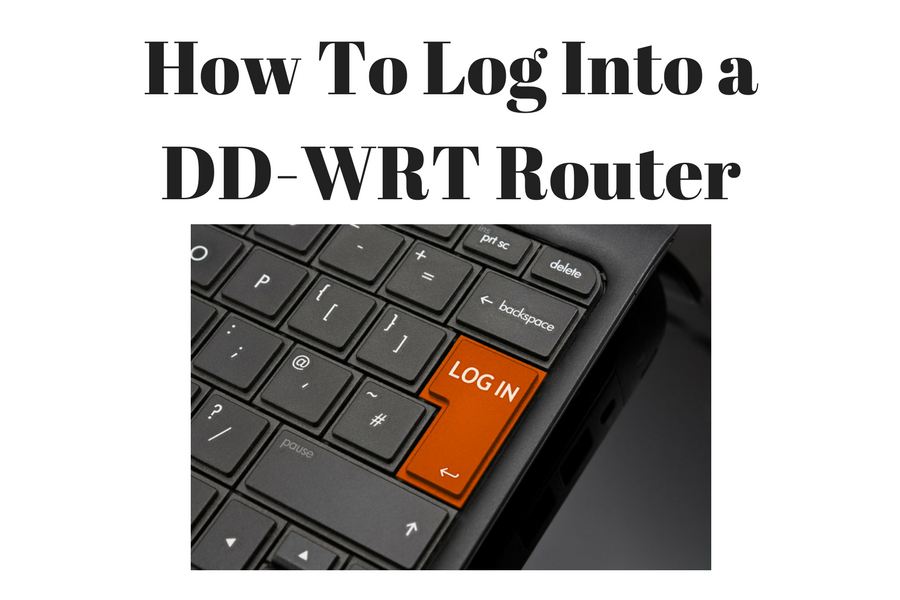
If you have installed DD-WRT open source firmware
on your router and you want to take advantage of the extra features this firmware offers, you will need to log into the router. This can easily be done using the default DD-WRT login details.
What if you don’t know these details?
Well, luckily we are here to help you find out what these login details are, and also guide you through the login process.
How To Log Into A DD-WRT Router
GUI Browser Method
Logging into your DD-WRT router using a browser is as easy as logging into any router using a browser.
Simply follow these steps:
1)
Open a web-browser.
2)
Type in your router’s IP address (more info on this below).
3)
Enter the router’s username and password (more info on this below).
4)
You should now be able to access your router’s web-based management.
Telnet Method
If you have telnet and SSH commands enabled on your computer it is possible to access your DD-WRT router by using these commands
.
First, open up a command prompt and type in “telnet (your router’s IP)”. In the next box, you should enter your username and password (using the default “root” as the username, even if you have changed it.)
What’s The Default IP Address?
When accessing your router you will need to know its IP address. The default IP address for a DD-WRT is likely to be 192.16.1.1. If this doesn’t work, check the ‘Default Gateway’ in an ‘ipconfig’ on the PC.
Default Username & Password
As with most router firmware, DD-WRT has a default username and password that is in place when you first setup the router. On your DD-WRT router, your default username will be ‘root’, while the default password is ‘admin’.
Once you have logged in, you will be able to change the default username and password to one of your choosing. Make sure to make a note of it though! If you forget you will have to perform a hard reset which will return the router to its default settings.
Make Sure You Secure Your DD-WRT Router!
One of the first things you do after logging into your router is securing it. One of the best ways to do this is by changing the default login details. This is absolutely crucial if you have allowed remote access to your router.
Other things you can do to keep your router as secure as possible include:
- Making sure the DD-WRT firmware is kept up to date.
- Enable the secure HTTPS for admin connections.
- Ensure that you are using WPA2 for your wifi encryption and also that the password (key) is strong.
Hopefully, you now have a better idea about how to log into a DD-WRT router by default.
If you have any questions about the content of this article, please leave a comment below!