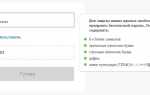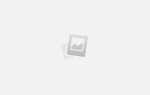Какой логин и пароль будет идеальным для скайпа, сайта госуслуг и др. сайтов?
Здравствуйте, уважаемые читатели моего блога!
Сегодня я хотел бы Вам рассказать о том, как правильно придумать пароль.
Почему Важно делать их разными?
Прежде чем, приступить к созданию пароля, я хотел бы сказать несколько слов о важности наличия разных паролей.
Один пароль ко всем веб-сервисам это конечно удобно, но опасно. Его могут ведь своровать не только администраторы сайтов, на которых Вы зарегистрированы, но и хакеры.
Зная его, не составляет труда узнать личную информацию, получить какие-либо секретные данные и документы.
Получив доступ к Вашему почтовому ящику, можно изменить или восстановить пароли с других ресурсов. Или вести переписку от Вашего имени. Поэтому я рекомендую Вам отнестись к этому вопросу серьезно. Кроме создания, советую менять его периодически или если возможно, то подключить sms подтверждение входа в учетную запись. Например, как это реализовано вконтакте. Тем более, это бесплатно ?
Придумываем пароль (например, для госуслуг)
Список требований подходящий ко многим сайтам:
- Он должен состоять минимум из 8 символов, так как я заметил, что на некоторых сайтах требуют именно такую длину;
- Нужно использовать хотя бы одну цифру;
- Хотя бы одна буква — заглавная;
- Используйте в пароле первые 2 буквы названия сайта (это нужно для того, чтобы пароль был всегда разным);
- Используйте знак препинания. Это необязательно, но если это будет, то это хорошо.
Идеальный пароль
Допустим нам нужно придумать пароль для сайта Mail.ru.
Выберем знак препинания, пусть это будет — «!».
Возьмем 2 первые буквы сайта, первую букву сделаем заглавной — «Ма».
Осталось еще 5 символов. Могу посоветовать использовать последние 2 цифры Вашего года рождения. Допустим — «90».
Осталось 3 символа. Это уже на Ваш выбор. Можно вписать Ваше ФИО. Допустим — «baa».
Итого, у нас получается пароль — !Ma90baa
Для yandex.ru, это будет — !Ya90baa
Для rambler.ru — !Ra90baa
Для vk.com — !Vk90baa
Для скайпа — !Sk90baa
Не обязательно писать в том же порядке как у меня. Вы можете менять символы местами, как Вам удобно, как Вам легче запомнить. Например: Sk90baa!, Skbaa90!, 90Skbaa!, 90baaSk! и т.д.
Количество цифр в пароле Вы можете выбрать любое, хоть 5, это на Ваше усмотрение. Либо цифры можете добавить в конец, а 3 буквы перед ними.
Ну вот и все ? Теперь Вы будете пароли от всех Ваших аккаунтов и никогда их не забудете. ?
Успехов! ?
Как пройти полную регистрацию на сайте Госуслуги
 Зачем нужна на сайте Госуслуги полная регистрация? Для того, чтобы упростить получение многих документов и массы полезной информации без длительных походов в соответствующие государственные учреждения, без очередей.
Зачем нужна на сайте Госуслуги полная регистрация? Для того, чтобы упростить получение многих документов и массы полезной информации без длительных походов в соответствующие государственные учреждения, без очередей.
Например, это может быть получение загранпаспорта с электронным чипом (на 10 лет) или без чипа (на 5 лет), замена паспорта гражданина РФ, замена водительского удостоверения в связи с истечением срока его действия, регистрация транспортных средств, запись на прием к врачу, в детский сад, в школу, а также вопросы, связанные с пенсией, с налогами и т.д.
Содержание:
1. Упрощенная учетная запись 2. Пароль для Госуслуг, пример 3. Стандартная учетная запись 4. Подтвержденная учетная запись для полной регистрации 5. Подтверждение личности кодом из письма от Почты России 6. Подтверждение личности в МФЦ, Ростелекоме и с помощью КЭП 7. Подтверждение личной явкой на Почту России 8. Как входить на Госуслуги после регистрации 9. Как выйти с сайта Госуслуги 10. Куда обращаться?
Процедуру регистрации на портале Госуслуг также еще называют: пройти регистрацию, зарегистрироваться, зарегаться, создать (завести) личный кабинет госуслуг, электронный кабинет госуслуги, завести свой аккаунт, создать учетную запись.
Как зарегистрироваться на сайте Госуслуги? Пошаговая инструкция, приведенная ниже, включает 3 (три) этапа:
- упрощенная учетная запись,
- стандартная и
- подтвержденная учетная запись.
Чтобы иметь доступ ко всем возможностям, нужно пройти все три этапа и в итоге получить подтвержденную учетную запись.
Логин и пароль от подтвержденной учетной записи на портале Госуслуг можно использовать для входа на сайт ПФР (Пенсионный Фонд России).
Другими словами, один раз подтвердив свою учетную запись на сайте Госуслуг, Вы можете пользоваться потом тем же самым логином и паролем для входа на сайт ПФР.
Понадобится электронная почта или мобильный телефон. Если для регистрации использовать электронную почту, то подойдет любая почта, которая у Вас есть, то есть, любой e-mail.
- При регистрации на портале Госуслуг нужно ввести свой e-mail.
- После этого на указанный e-mail автоматически отправляется письмо.
- Нужно зайти в свою почту,
- найти там это письмо,
- кликнуть по ссылке, находящейся в письме, и тем самым подтвердить, что Вы являетесь владельцем этой почты.
Если нет своей почты, можно ее создать. Подробнее про то, как создать аккаунт (почту) в Яндексе, писала ТУТ.
Вместо почты можно указать номер своего мобильного телефона. При этом мобильный телефон у Вас должен быть под рукой, ибо на телефон автоматически придет SMS с кодом подтверждения. Этот код надо будет ввести на сайте Госуслуг, чтобы подтвердить, что Вы являетесь владельцем телефона.
Упрощенная учетная запись
Перейдите на сайт Госуслуг по ссылке:
Госуслуги ру Регистрация https://esia.gosuslugi.ru/registration/
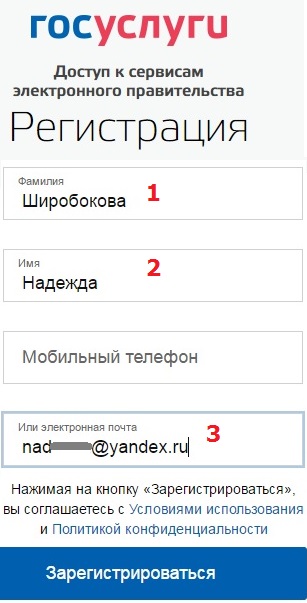
Рис. 1 Начало регистрации на сайте Госуслуги ру
1 и 2 на рис. 1 — Для регистрации вводим СВОЮ настоящую фамилию и СВОЕ настоящее имя. Мою фамилию и имя, как показано на рис. 1, вводить НЕ надо.
Мобильный телефон указывать не обязательно. Если указать номер мобильного телефона, то это в перспективе может здорово выручить, если по разным причинам вдруг возникнут проблемы со входом на сайт Госуслуг. По номеру мобильного телефона обычно проще всего восстановить доступ.
3 на рис. 1 — без ошибок, внимательно набираем СВОЙ e-mail. Если e-mail ввести с ошибкой, то письмо для подтверждения вашей регистрации на портале Госуслуг уйдет не туда.
Жмем синюю кнопку «Зарегистрироваться» (рис. 1), появится сообщение:
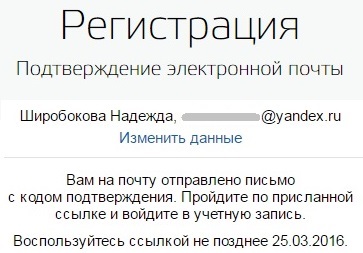
Рис. 2 Сообщение о необходимости подтверждения адреса электронной почты
Никогда не стоит откладывать в долгий ящик подтверждение своей регистрации, как говорится, сделал дело, гуляй смело. Поэтому сразу же заходим в свою почту и ищем там письмо для подтверждения регистрации на сайте госуслуг. Письмо будет иметь примерно такой вид:

Рис. 3 Письмо для подтверждения регистрации на сайте Госуслуги
Открываем письмо для подтверждения регистрации:
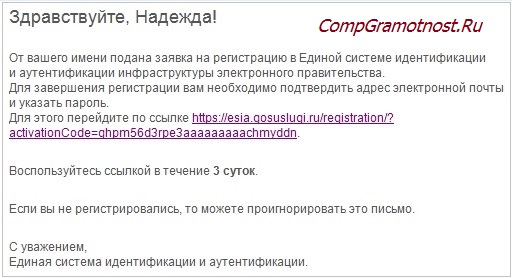
Рис. 4 Ссылка в письме для подтверждения регистрации на сайте Госуслуги
В письме, в частности, написано:
«От вашего имени подана заявка на регистрацию в Единой системе идентификации и аутентификации инфраструктуры электронного правительства.
Для завершения регистрации вам необходимо подтвердить адрес электронной почты и указать пароль.»
В этом письме (рис. 4) кликаем по длинной ссылке, и тем самым подтверждаем, что электронная почта является нашей и что у нас есть к почте доступ.
После перехода по ссылке из письма, автоматически перекинет на страницу, как на рис. 5. Будет предложено придумать пароль для завершения регистрации на сайте Госуслуг.
Пароль для Госуслуг, пример
Пароль надо сохранить, например, записать его в блокнот, в записную книжку, либо сохранить в браузере. Надеяться только на свою память – это утопия.
Не стоит придумывать простой пароль типа своей даты рождения или такой, как 12345, это взламывается моментально. Лучше использовать
Генератор паролей http://onlinepasswordgenerator.ru/
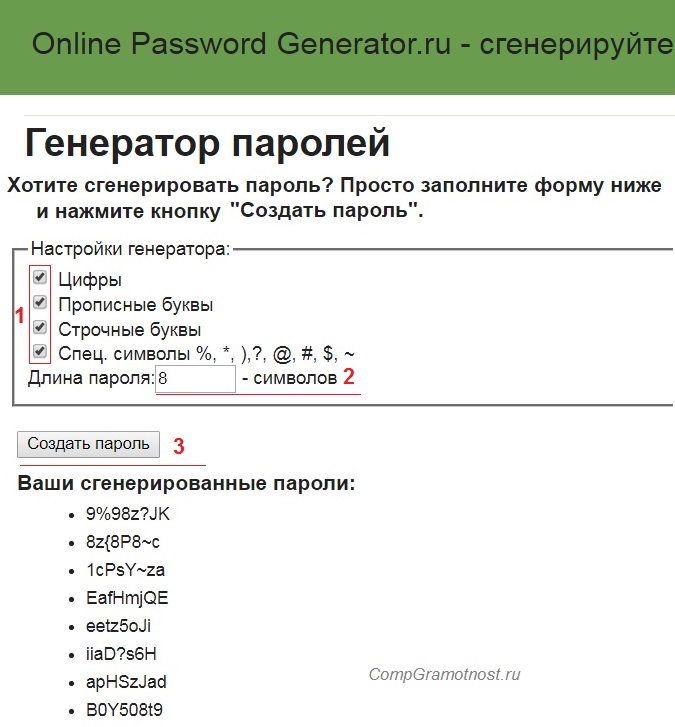
Рис. 5.0. Используем генератор для пароля на сайте Госуслуг. Пароль лучше записать в записную книжку.
Можно
- в указанном выше генераторе поставить галочки, чтобы использовать цифры, прописные буквы, строчные буквы и спец. символы (красная цифра 1 на рис. 5.0);
- задать в качестве длины пароля цифру 8 (цифра 2 на рис. 5.0);
- нажать на кнопку “Создать пароль” (3 на рис. 5.0);
- получаем не один пароль для Госуслуг, а варианты паролей на выбор. Кстати, в предложенные пароли можно самостоятельно внести небольшие изменения. Пароль лучше записать или сохранить, например, в своем браузере.
Предложенные варианты надежны, но запомнить такой пароль невозможно, если не записать.
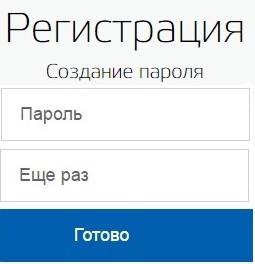
Рис. 5. Создаем пароль для входа на сайт Госуслуги
При вводе пароля появятся рекомендации, что пароль должен быть не менее 8 символов, а также уровень надежности пароля. Желательно, чтобы при вводе пароля появилась надпись зеленого цвета «Надежный».
Один и тот же пароль надо ввести 2 раза (рис. 5) и нажать на синюю кнопку «Готово». Появится сообщение: «Регистрация прошла успешно. Через 3 секунды вы перейдете обратно на портал».
Этот пароль иногда называют кодом ЕСИА, что означает пароль для входа на портал Госуслуг. Его не надо никому сообщать.
Поздравляю,
первый шаг для регистрации в Госуслугах сделан! У Вас теперь есть на портале Госуслуг упрощенная учетная запись
. И появился доступ к услугам, НЕ требующим обязательного подтверждения личности. Количество таких услуг ограничено.
Доступ к информации по налогам, по пенсии и к большинству других необходимых услуг появится только после подтверждения личности, то есть, нужна на сайте Госуслуги полная регистрация.
На портале Госуслуг сообщается, что:
Упрощенная
учетная запись позволяет получать услуги справочно – информационного характера. Для получения доступа к дополнительным услугам, повысьте уровень учетной записи, заполнив следующие поля в профиле: – ФИО; – пол; – дата рождения; – СНИЛС; – паспортные данные. Данные пройдут онлайн-проверку (это может занять от нескольких секунд до 5 дней), и Вам станут доступны дополнительные услуги: проверка штрафов ГИБДД, запись на прием к врачу, регистрация товарного знака и многие другие
Стандартная учетная запись
После ввода пароля система автоматически перебрасывает в окно «Заполнение и проверка личных данных» (рис. 6).
Если по каким-то причинам Вы не смогли сразу заполнить свой профиль, надо будет потом отдельно входить на портал Госуслуг в личный кабинет, после чего заполнять свой профиль.
Для заполнения этих данных Вам понадобится:
- СНИЛС (страховое свидетельство Пенсионного фонда РФ) и
- паспорт,
желательно их приготовить заранее.
Кстати, если в своем профиле Вы все-таки решите указать свой мобильный телефон, то его нужно будет подтвердить сначала кодом ЕСИА – это ваш пароль для входа на сайт Госуслуги, а потом уже приходит sms-код на мобильный телефон для подтверждения.
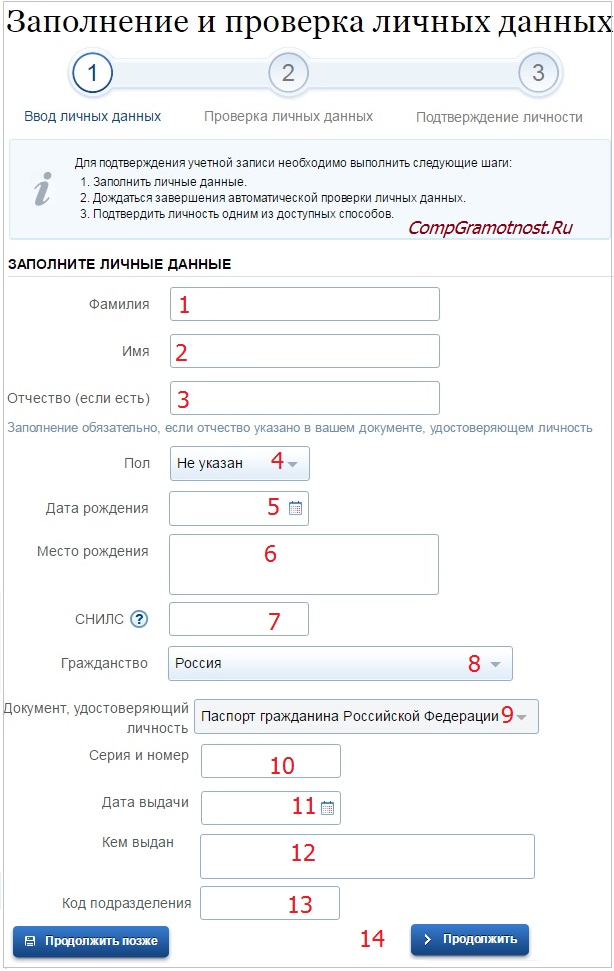
Рис. 6 (кликните для увеличения). Заполнение и проверка личных данных на портале Госуслуг перед удостоверением личности
- 1, 2, 3 на рис. 6 — печатаем свою фамилию без ошибок, свое имя и отчество, если есть;
- 4 на рис. 6 — кликаем по треугольничку в поле 4. В появившемся меню щелкаем по «Мужской» или «Женский»;
- 5 на рис. 6 — клик по маленькому календарику, выбираем месяц, дату и год рождения. Вводить дату рождения можно только с помощью календарика. Набирать ее вручную «с клавиатуры» нельзя;
- 6 на рис. 6 — место рождения вводится так, как указано в паспорте;
- 7 на рис. 6 — СНИЛ – сокращение от «Страховой Номер Индивидуального Лицевого Счёта», выдается в пенсионном фонде (ПФР). Ниже на рис. 7 показано, где в Страховом свидетельстве Пенсионного фонда искать свой СНИЛС;

Рис. 7 Где искать СНИЛС
- 8 на рис. 6 — гражданство можно ввести, кликнув по маленькому треугольнику в поле 8. Появится меню, в котором нужно кликнуть по подходящему варианту;
- 9 на рис. 6 — кликаем по треугольничку в поле 9. Выбираем в появившемся меню документ, удостоверяюший личность;
- 10 на рис. 6 — печатаем серию и номер паспорта или иного документа, удостоверяющего личность. Вводим все цифры (серию и номер) подряд, без пробелов, например, 4008123456;
- 11 на рис. 6 — дату выдачи документа нужно выбрать с помощью маленького календарика в поле 11;
- 12, 13 на рис. 6 — вводим «Кем выдан» и код подразделения в точности так, как это написано в паспорте или ином документе, удостоверяющим личность;
- 14 на рис. 6 — После ввода данных еще раз все проверяем, после чего нажимаем на синюю кнопку «Продолжить».
Появится окно (кликните по рис. 8 для увеличения): 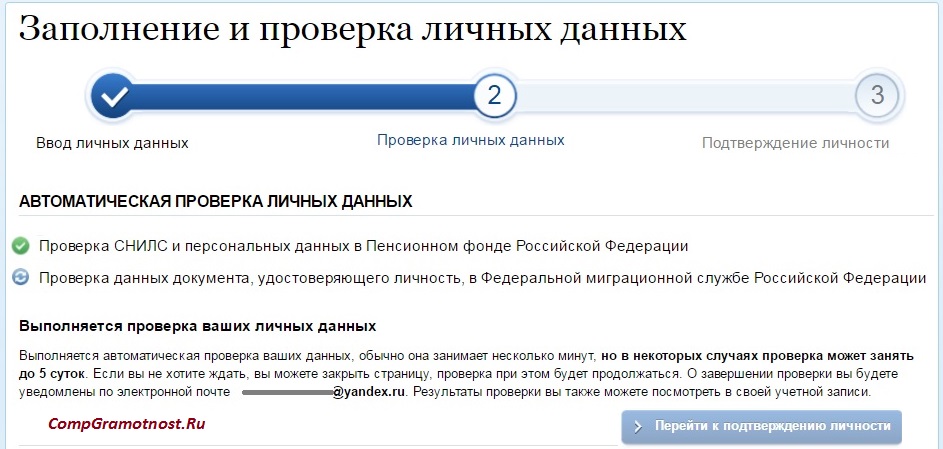
Рис. 8. Сообщение о том, что выполняется проверка личных данных