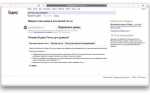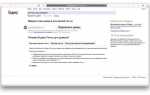Почтовый клиент Windows Live Mail для Windows 7 и Windows 10 — это быстрый, простой и безопасный способ контроля и редактирования учетных записей вашей электронной почты, а также возможность синхронизации событий, адресной книги и программа чтения новостей.
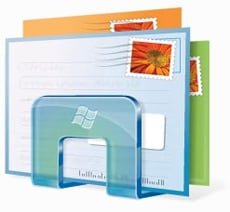
Отправлять электронные письма, читать новостные ленты и оставаться на связи в Интернете, это основные преимущества, которые включает в себя последняя версия Live Mail. Те из вас, кто использует выделенный почтовый клиент, понимают, что это приложение способно предложить полное электронное решение для обычного пользователя. В настоящее время продукты такого типа построены таким образом, чтобы обеспечивать максимальный набор функций и «удобностей» почтового клиента.
Отметим сразу, что скачать Windows Live Mail бесплатно можно на русском языке с нашего сайта.
В этом приложении имеется даже календарь, который позволяет синхронизировать ваши события с вашей учетной записью, подробным списком контактов и просмотром новостей, который позволяет вам получать актуальную информацию о важнейших событиях в мире. Ваши почтовые отправления смогут содержать смайлики, фотографии, файлы. Приложение предусматривает полную настройку. Программа Live Mail отлично работает на версиях ОС Windows 7 и 10, тем самым обеспечивая себе удобный контроль и работу с почтовым сервисом.
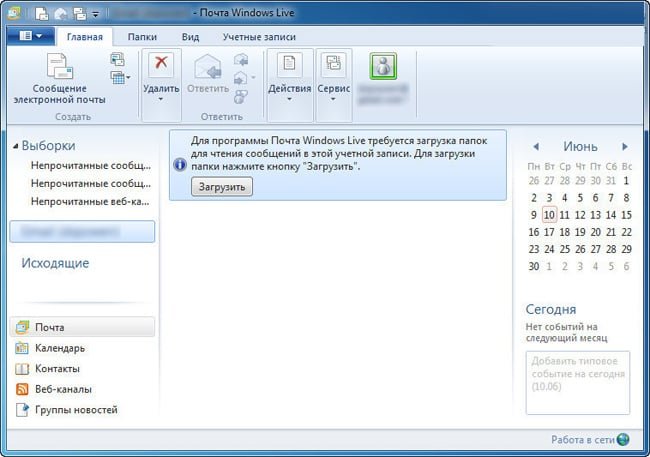
Приложение разработано для обслуживания всех ваших учетных записей из одного интерфейса и добавления фильтров. Определенный плюс дает тот факт, что вы можете настроить клиента для получения электронных писем из нескольких учетных записей, таких как Gmail, Yahoo !, и, конечно, Hotmail.
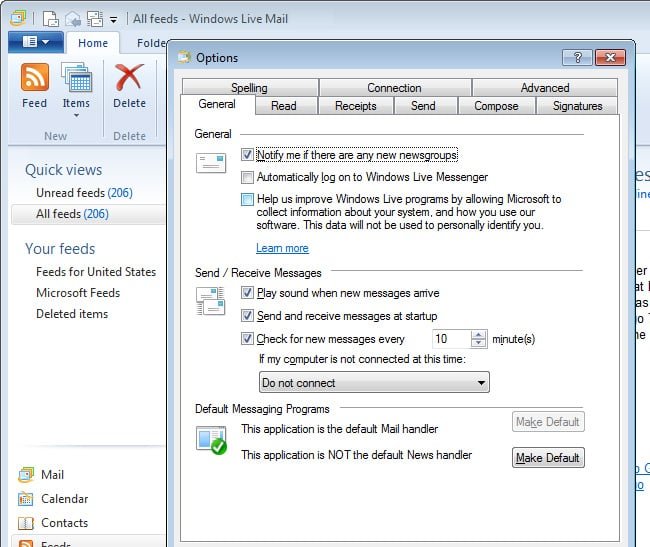
Опция фильтра может быть весьма полезна, если вы хотите получать только определенные электронные письма или только сообщения от определенных пользователей. Фильтры защищают от спама, а для более надежной защиты можно подключить внешнее антивирусное ПО.
| СКРИНШОТ: | ТЕХНИЧЕСКАЯ ИНФОРМАЦИЯ: | ||||||||||||||||
| В | В | ||||||||||||||||
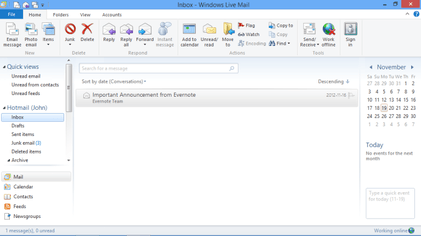 |
|
| Оценка: |  |
| Автор материала: Антон Петров
Компьютерный эксперт. Специализируется на разработке и тестировании программного обеспечения. Размещает обзоры программ на сайте с 2015 года. |

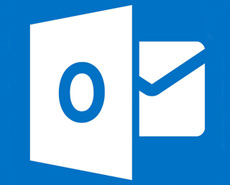

- 2-02-2015
- 37 527
—
Работа с почтовым клиентом «Почта Windows Live»
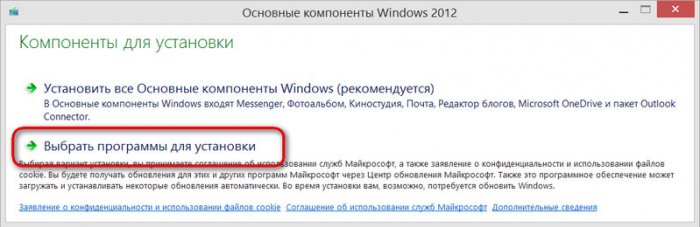
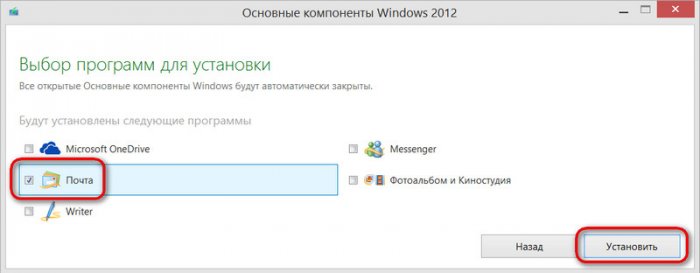
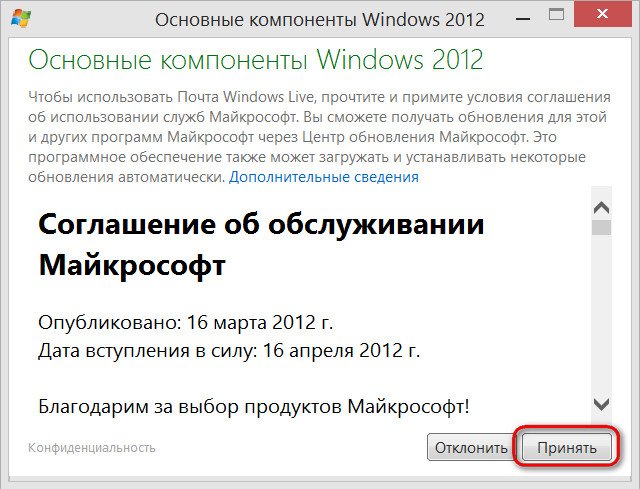
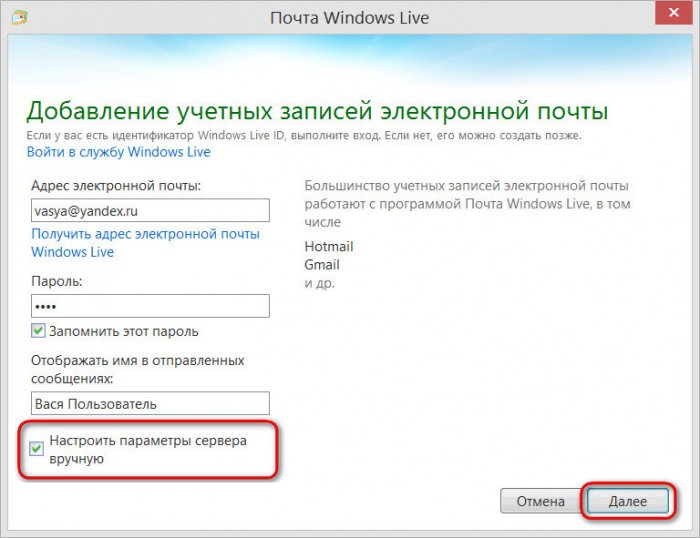
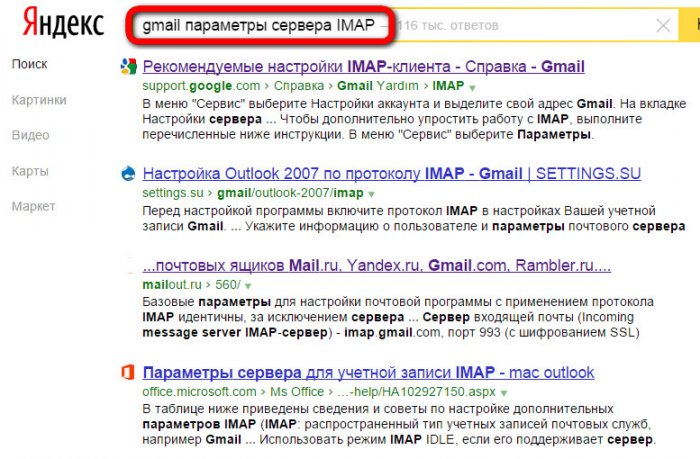
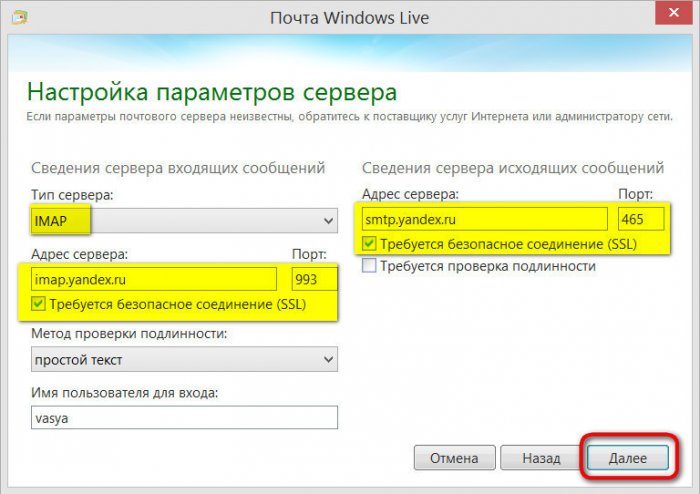
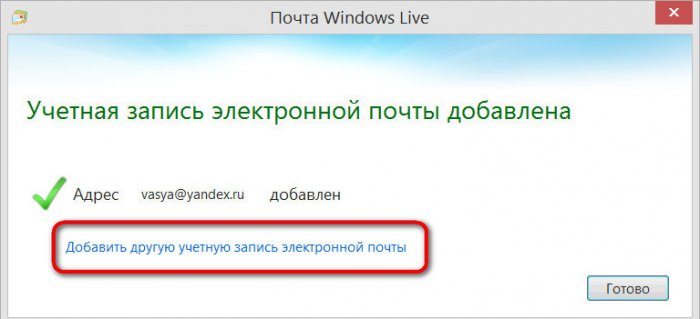
| Операционная система: | Windows 7, Windows 8/8.1, Windows 10 |
| Русский язык: | Есть |
| Разработчик: | Mail.Ru Group |
| Цена: | Бесплатно |
Почта Mail.Ru – один из крупнейших русскоязычных интернет-сервисов, предоставляющий доступ к электронной почте, а также к ряду других возможностей. Сайт отличается удобным интерфейсом, простой и понятной регистрацией на нём и рядом других преимуществ. Увы, но полноценное приложение присутствует лишь на мобильных телефонах с планшетами, пользователям персональных компьютеров и ноутбуков доступна лишь классическая версия сайта. Хотя всё-таки можно скачать приложение Почта Mail.Ru на компьютер и установить его, но для этого потребуется эмулятор операционной системы Android.
Особенности почтового сервиса:
- Широкая распространённость и популярность среди русскоязычных пользователей.
- Удобный и достаточно понятный почтовый клиент.
- Возможность выбора почтового домена (не только классический mai.ru, но и ряд других), чем не может похвастаться практически ни один существующий конкурент.
- Доступ к другим возможностям, таким, как облако, компьютерные игры и даже к социальной сети «Одноклассники» без прохождения дополнительной регистрации, для входа в данные сервисы достаточно воспользоваться логином и паролем от почтового ящика.
- Мобильное приложение позволяет заходить не только в почтовые ящики Mail.Ru, но и на аккаунты других почтовых сервисов. Благодаря чему всю почту можно собрать исключительно в одном месте.
Недостатки:
- Гигантское количество рекламы на сайте, её значительно больше, нежели на других почтовых сервисах.
- Ужасный спам-фильтр, из-за чего спама и других мусорных писем на электронный ящик приходит немало.
- На некоторых сайтах нельзя или очень затруднительно зарегистрироваться, используя почтовый ящик от Mail.Ru, поскольку данный почтовый сервис добавляет в папку «Спам» даже полезные для пользователя письма, что может доставить определённыхз
Как пользоваться почтой через сайт Mail.Ru?
Сделать это очень просто и доступно как на мобильных телефонах, так и на компьютерах:
- Первым делом потребуется открыть браузер (например Google Chrome, Opera или Microsoft EDGE).
- Перейти на непосредственный сайт Ru.
- При наличии зарегистрированной учётной записи на Mail.Ru зайти в неё, в противном случае потребуется создать почтовый ящик.
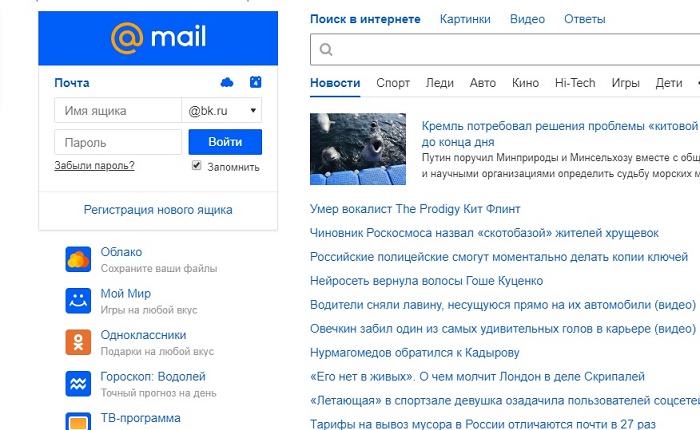
Теперь можно смело пользоваться браузерной версий электронной почты.
Интерфейс программы Mail.Ru
Отдельное приложение для доступа к электронной почте несколько отличается от классической версии сайта, хотя различия там не слишком велики. Приложение состоит из следующих пунктов меню:
- При первом запуске мобильное приложение предложит прикрепить уже созданный в каком-либо сервисе почтовый ящик (не только в Mail.Ru), но и создать новую почту.
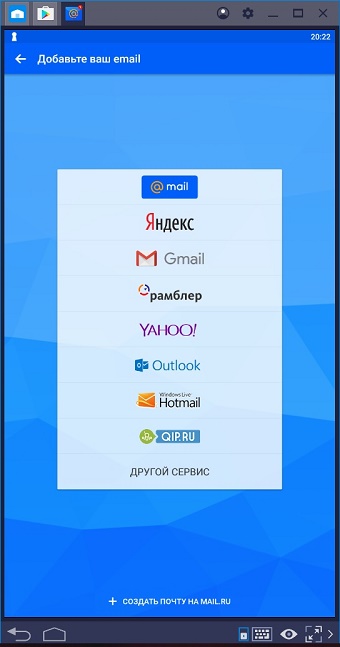
- Дальше откроется привычное приложение почты, практически ничем не отличимое от обычного сайта. В нём также можно читать полученные сообщения, отправлять их самому, удалять и сортировать письма. Помимо этого в программе может быть получен доступ к облаку Mail.Ru.
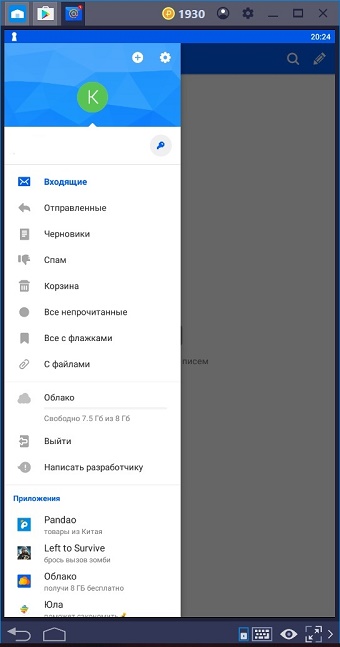
Как видно, отличия между приложением и классическим сайтом исключительно визуальные, в плане функционала они идентичны.
Установка и настройка эмулятора BlueStacks
Чтобы скачать почта Mail.Ru на компьютер и установить мобильное приложение, необходимо предварительно установить эмулятор, что можно сделать следующим способом:
- Загрузить BlueStacks на свой компьютер непосредственно с нашего сайта.
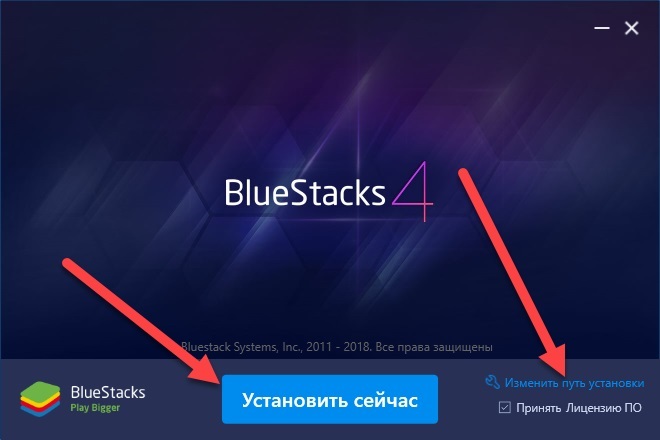
- Дождавшись окончания загрузки, открыть скачанный файл и приступить к процессу его установки.
- Подождав окончания установочного процесса (его время напрямую зависит от мощности вашего ПК), запустить эмулятор для его первоначальной настройки.
- В окне входа в учётную запись необходимо ввести данные от собственного аккаунта Google. При отсутствии аккаунта потребуется его создать, иначе ощутимая часть функционала эмулятора (например магазин приложений) будет недоступна.
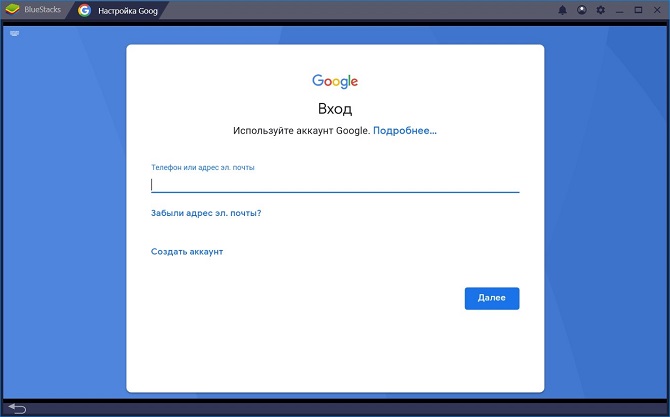
После входа в учётную запись BlueStacks будет полностью готов к дальнейшей работе и установке мобильных приложений или игр.
Как установить мобильную программу «Почта Mail.Ru»
Для установки самого мобильного приложения никаких особых знаний или навыков не потребуется, достаточно проделать следующие действия:
- Открыть сам эмулятор и перейти во встроенный в программу магазин приложений.
- Ввести «Почта Mail.Ru» в поисковой строке магазина и перейти по найденному приложению.
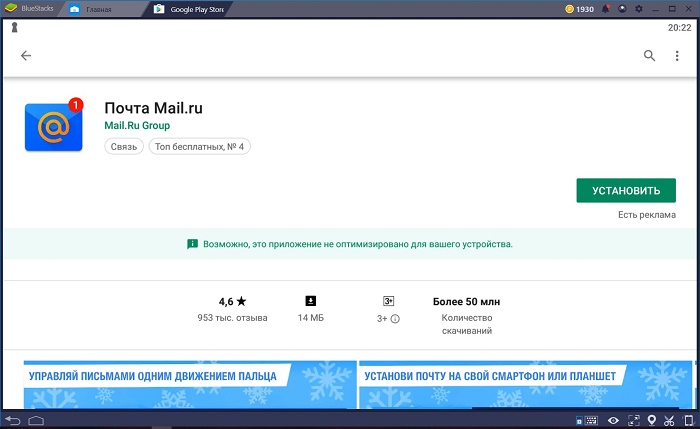
- Выполнить установку Почта Mail.Ru на ПК, воспользовавшись соответствующей кнопкой в программе.
Мобильное приложение для доступа к почтовым ящикам установлено, для его запуска потребуется либо открыть BlueStacks и в главном меню эмулятора выбрать нужную иконку, либо воспользоваться ярлыком на рабочем столе, автоматически созданным во время установки Почты Mail.Ru.
| Операционная система: | Windows 7, Windows 8/8.1, Windows 10 |
| Видеокарта: | Intel HD 5200 |
| Процессор: | Intel Core i3 |
| Оперативная память: | от 4 гигабайта |
| Место на жестком диске: | 2 гигабайта |
- https://softprime.net/internet/elektronnaya-pochta/719-windows-live-mail.html
- https://remontcompa.ru/644-rabota-s-pochtovym-klientom-pochta-windows-live.html
- https://download-na-komputer.ru/pochta-mail-ru/