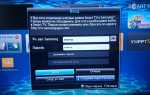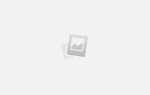Smart Hub от Samsung: описание приложения, настройка
Smart Hub от Samsung присутствует в современных моделях телевизора данного производителя. Сервис предоставляет пользователю интерактивное телевидение и полноценный выход в интернет с использованием своих приложений. Однако с возможностями усложняется и программное обеспечение. Данный сервис требует настройки и синхронизации, которую самостоятельно сложно провести. Как настроить Smart Hub на телевизоре можно узнать ниже.
Описание сервиса
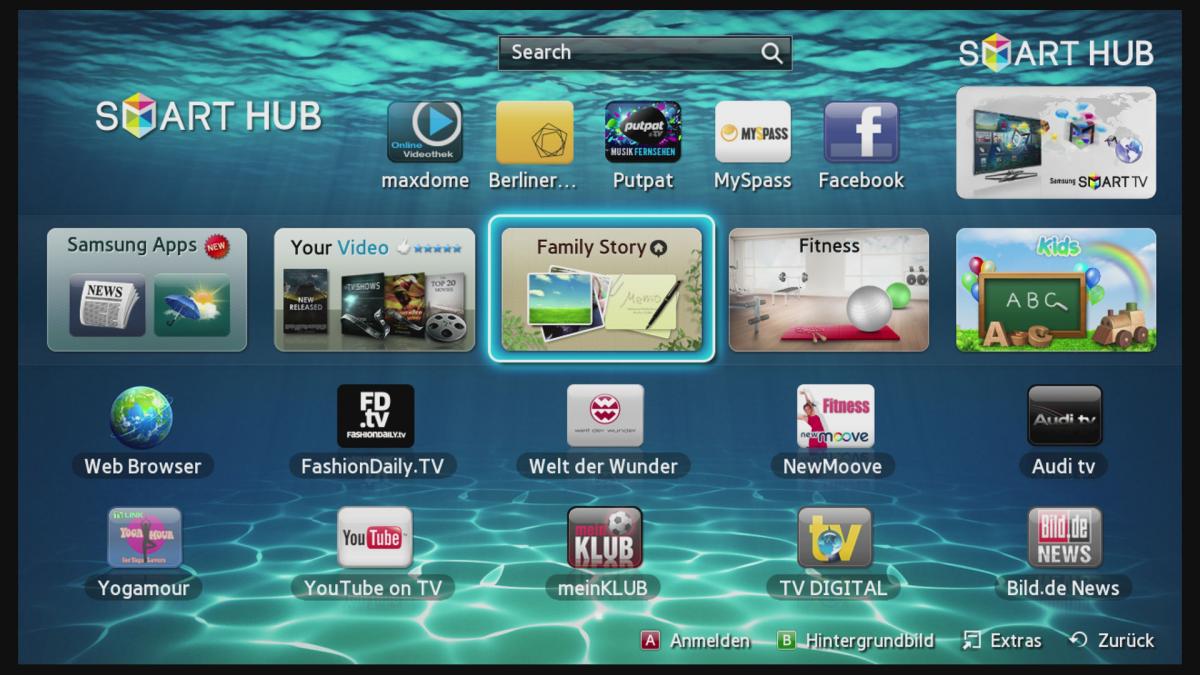
Последние модели представлены полноценными умными телевизорами с WEB-браузером и удаленным доступом ко всем продуктам производителя. Выход в интернет обеспечивается сетевым кабелем или с помощью маршрутизатора.
Среди большинства опций следует выделить два ключевых сервиса:
- Social-TV
. Дает возможность просматривать телевидение и одновременно общаться в социальных сетях, проводя трансляцию. - Samsung App
. Интернет магазин приложений, которые можно приобрести в несколько кликов и использовать прямо на телевизоре. Сред полезных утилит присутствуют мультимедийные программы, проигрыватели, видео игры и т.д.
Владельцы смартфонов могут получить полный комфорт от просмотра телевизора, установив приложение Smart TV. Оно поддерживается устройствами, работающими под управлением ОС Android 4.1 и iOS 7.0 или выше.
Настройка и активация
Учитывая объем доступных приложений и опций в последних телевизорах, настройка и использование Smart Hub может оказаться сложной задачей. Инструкция ниже поможет провести правильную настройку.
На первом этапе требуется наладить интернет соединение. Кабель Ethernet подключается к соответствующему разъему у телевизора (он аналогичен разъему на сетевой карте). Когда используется модем или роутер, телевизор нужно подключать за ним. Скорость приема/передачи данных должна составлять более 15 Мб/сек.
Теперь нужно включить телевизор и зайти в меню, нажав кнопку «SMART» на телевизоре или «Smart Hub» на пульте. Откроется приложение, в котором первым делом нужно зарегистрироваться.
Процесс проходит по аналогии создания учетной записи на любом ресурсе:
- Выбрать пункт «Создать учетную запись» с помощью навигационных кнопок на телевизоре или нажать на пульте «A».
- Принять пользовательское соглашение (нажать «Принимаю»);
- Ввести желаемый логин и пароль;
- Подтвердить регистрацию (отметить галочкой пункт «Receive E-Mail on Samsung Smart TV»).
Ввод данных выполняется с помощью раскрываемой экранной клавиатурой. Символы выбираются с помощью навигационных клавиш и кнопки «Enter» или используется сенсорный ввод.
По завершению нужно пройти авторизацию. Для этого требуется заново войти в меню Smart TV. Выведется список зарегистрированных пользователей (в данном случае один), в котором выбирается учетная запись и вводится пароль для входа.
У пользователя без авторизации остаются возможности просмотра видео и других мультимедийных файлов, но выход в интернет будет заблокирован.
Синхронизация устройства
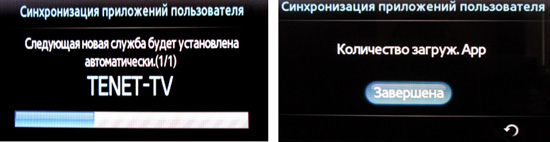
Со временем программное обеспечение телевизора и установленные утилиты требуют обновления. Для его получения нужно выполнить синхронизацию устройства с сервером. Она выполняется с помощью приложения TENET-TV. Нужно зайти в сервис и пройти авторизацию, после чего вызвать меню настроек (кнопка «D» или «Tools» на пульте). В списке выбрать «Разработка». В открывшемся меню нужно ввести IP-адрес для удаленного соединения и подтвердить синхронизацию приложений пользователя.
При успешной операции появится оповещение о том, что виджет TENET TV установлено. Он работает как отдельный сервис, для которого требуется регистрация телевизора. Перед входом в приложение нужно обновить меню Smart Hub (дважды нажать кнопку «SMART»). Теперь в главном окне можно найти соответствующую утилиту и войти в нее.
В открывшемся меню нужно ввести логин и пароль.
Связку можно получить следующим образом:
- Посмотреть в договоре или руководстве по эксплуатации;
- Узнать у продавцов магазина;
- Спросить в сервисном центре Samsung.
После ввода данных нажимается кнопка «Зарегистрировать приставку» и устройство будет успешно добавлено.
Важно знать о регистрации
Доступно два разных способа идентификации, которые использует компания Samsung.
Регистрация пользователя
нужна для просмотра телевидения и использования других возможностей. Если авторизация пользователя не произведена, не будет доступа к учетным записям удаленных приложений. По сути, пользовательский аккаунт — это общий доступ ко всем сервисам. Все Смарт-телевизоры поддерживают регистрацию сразу нескольких пользователей.
Регистрация устройства
в приложении TENET нужна для последующей его идентификации и проверки обновлений для каждого приложения. Синхронизация проходит с каждым устройством отдельно и независимо от пользовательских настроек. При регистрации нового пользователя повторная синхронизация не требуется.
Не работает приложение в Smart Hub на телевизоре Samsung
Справка и поддержка по продукту /
TV & Audio & Video
Если приложение не открывается, либо отображается черный экран, попробуйте рекомендации ниже. Другие приложения при этом должны работать корректно.
1. Перезагрузка телевизора
2. Переустановка приложения
3. Подключение к другой точке доступа Wi-Fi
4. Смена DNS
5. Сброс Smart Hub
6. Сброс настроек телевизора
7. Обновление прошивки
8. Обращение к разработчику
1. Перезагрузите телевизор
Для перезагрузки отключите телевизор из розетки на 2 минуты. Затем включите и попробуйте запустить приложение.
2. Переустановите неработающее приложение
Переустановить приложение можно только на телевизорах J, K, M, N, Q, LS (2015 — 2018 год выпуска) на OS Tizen. Если у вас другой телевизор, перейдите к следующей рекомендации.
ПО ТЕМЕ:
Как посмотреть серию и год выпуска телевизора Samsung
-
Перейдите на панель приложений «APPS» и выберите его центральной кнопкой пульта.
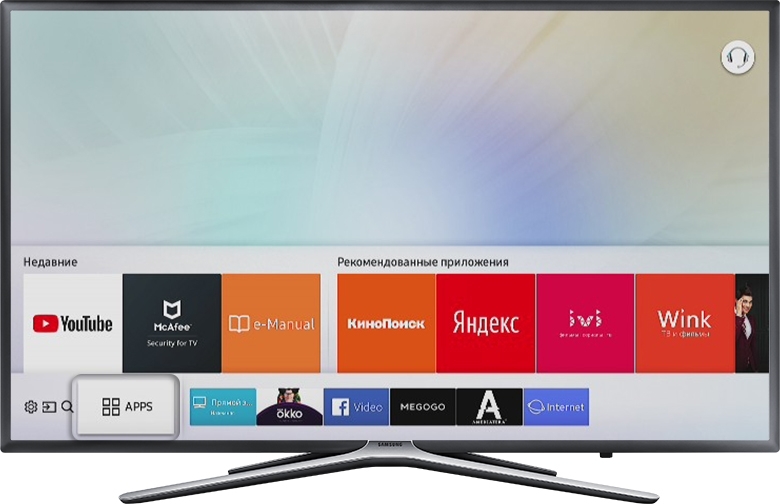
-
Среди установленных приложений выберите то, которое не работает.
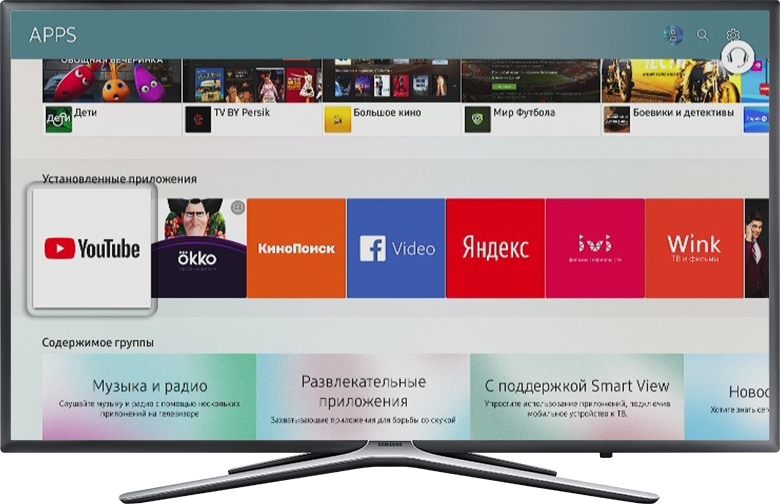
-
Нажмите и удерживайте центральную кнопку пульта (или нажмите кнопку «Tools») до появления дополнительного меню.
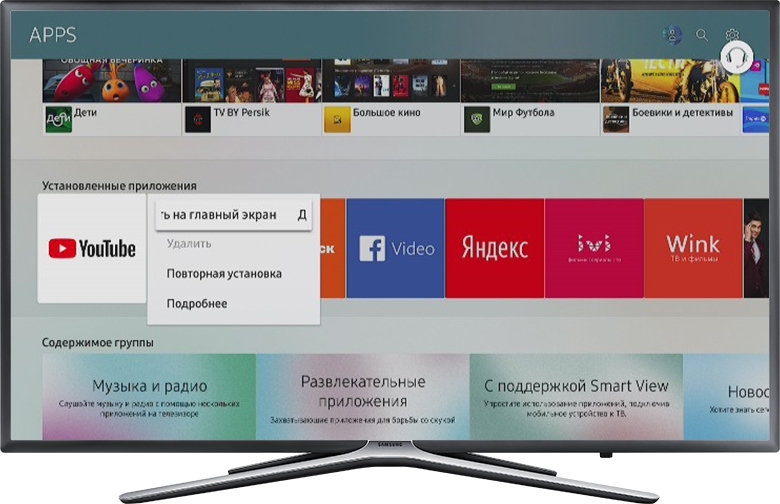
-
Выберите пункт «Повторная установка».
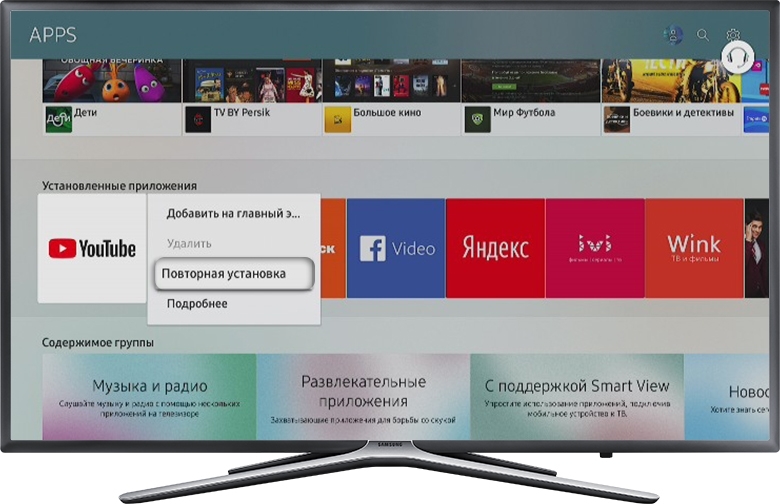
-
Дождитесь завершения переустановки. Время зависит от скорости интернета.
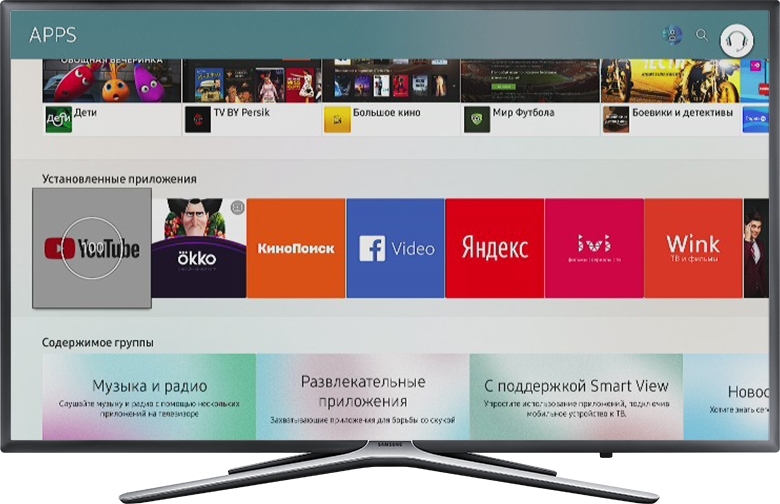
-
После переустановки попробуйте запустить приложение.
3. Подключите телевизор к другой точке доступа Wi-Fi
Приложение может не работать из-за того, что провайдер блокирует какие-то IP адреса, к которым обращается приложение.
Чтобы это проверить, подключите телевизор к другой точке доступа. Проще всего это сделать, превратив смартфон в Wi-Fi точку доступа и подключившись к нему.
ПО ТЕМЕ:
Как использовать смартфон или планшет Samsung Galaxy в качестве модема или точки доступа
Как подключить телевизор Samsung к Wi-Fi
Проверьте работу приложения.
4. Смените адрес DNS-сервера
Помимо провайдера проблема может быть в DNS-сервере. Чтобы это проверить, смените адрес DNS-сервера в телевизоре.
-
Откройте «Настройки».

-
Выберите пункт «Общие», если он есть на вашем ТВ. Если такого пункта нет, перейдите к следующему шагу.

-
Выберите пункт «Сеть».
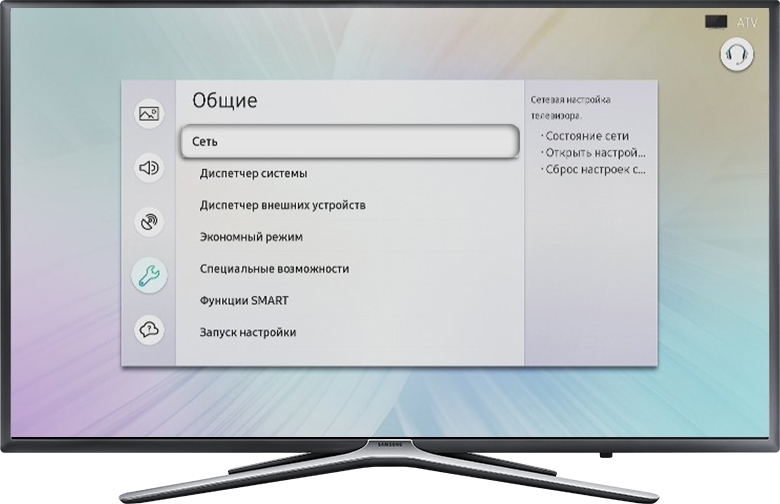
-
Выберите пункт «Состояние сети».
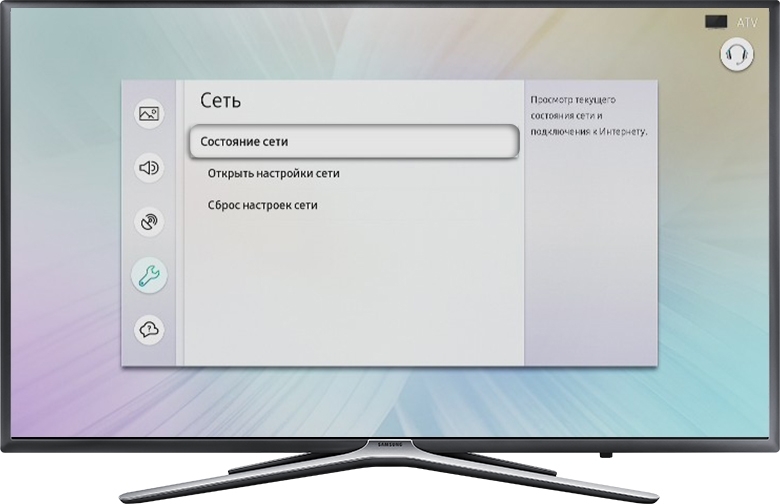
-
Убедитесь, что выход в интернет доступен.

-
Выберите пункт «Настройки IP».

-
Нажмите на пункт «Настройки DNS» и выберите «Ввести вручную».
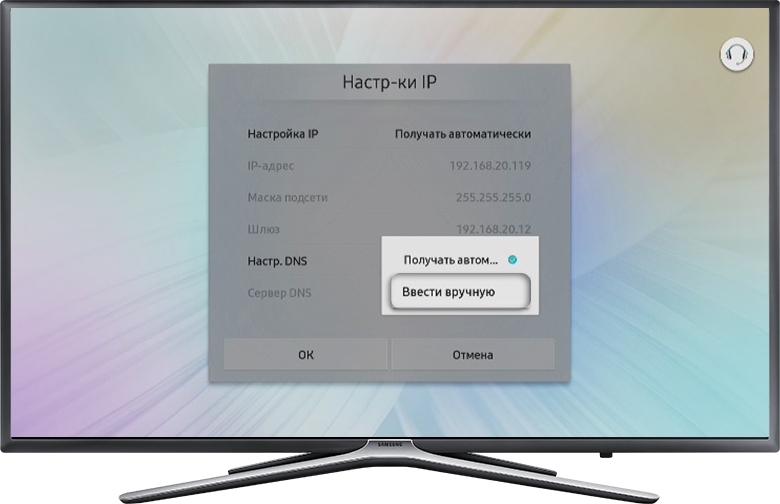
-
Выберите поле «Сервер DNS» и впишите 8.8.8.8 или 208.67.222.222. Нажмите «Готово», затем кнопку «Назад».
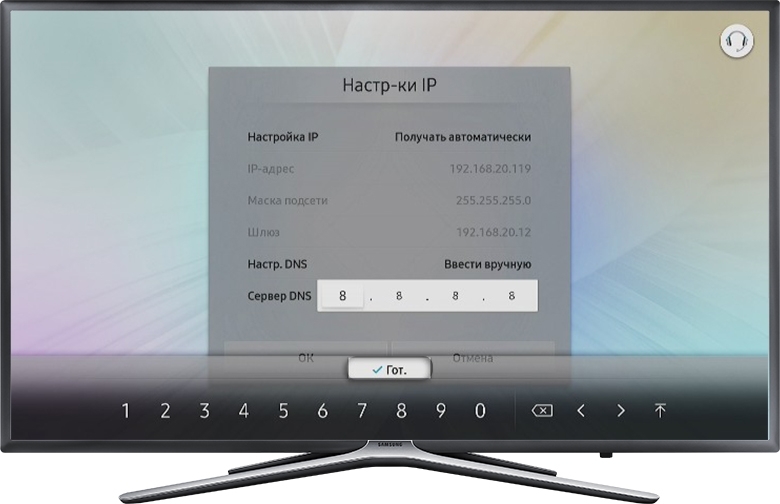
-
Нажмите «OK» для сохранения параметров.
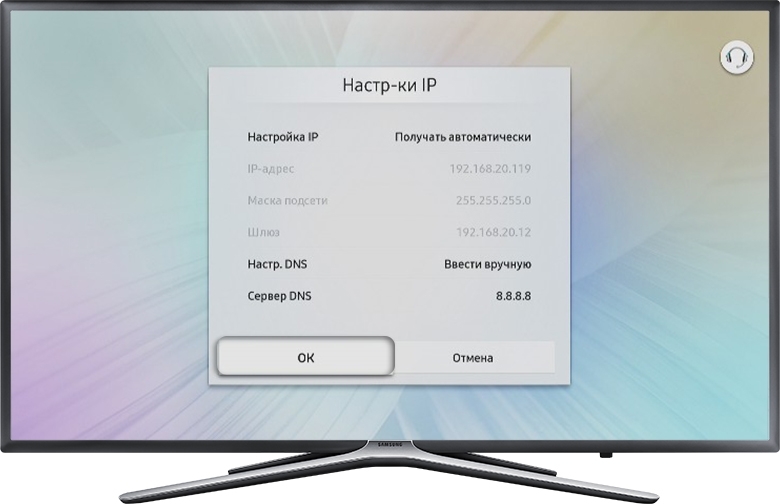
-
После сохранения параметров убедитесь, что телевизор подключен к интернету.

-
Перезагрузите телевизор и проверьте работу приложения после перезагрузки.
5. Сделайте сброс настроек Smart Hub
Сброс настроек Smart Hub удаляет все загруженные приложения и переустанавливает заводские. При сбросе удаляются все данные и настройки приложений, а вместе с ними и ошибки.
Перед сбросом Smart Hub убедитесь, что телевизор сертифицирован для России. Посмотрите на заводскую наклейку телевизора, код модели сертифицированной техники должен иметь окончание кода модели XRU и значок EAC.
Если модель не для России, после сброса Smart Hub может заблокироваться.
-
Откройте «Настройки».

-
Выберите пункт «Поддержка».

-
Выберите пункт «Самодиагностика».

-
Выберите пункт «Сброс Smart Hub».

-
Введите PIN-код телевизора (по умолчанию 0000).
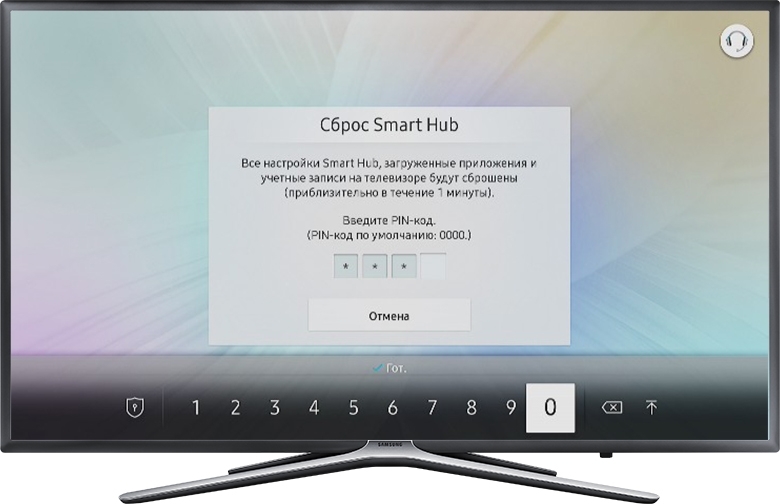
-
Дождитесь окончания сброса.
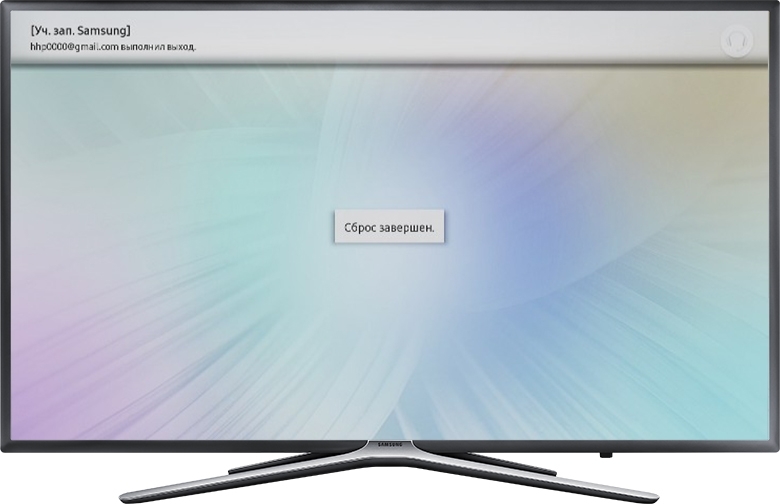
-
После сброса выйдите из меню. Перейдите на главный экран, выберите панель «APPS». Появится новое окно с информацией о первоначальной настройке, нажмите «OK».
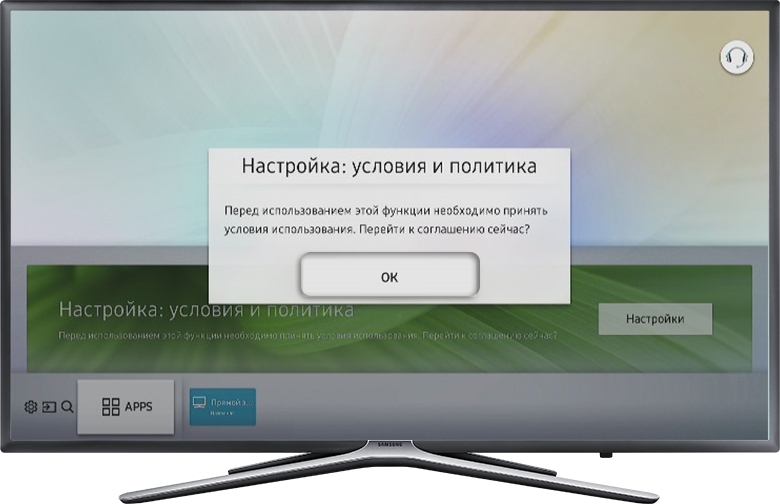
-
Выберите «Принимаю все» и нажмите «ОК».
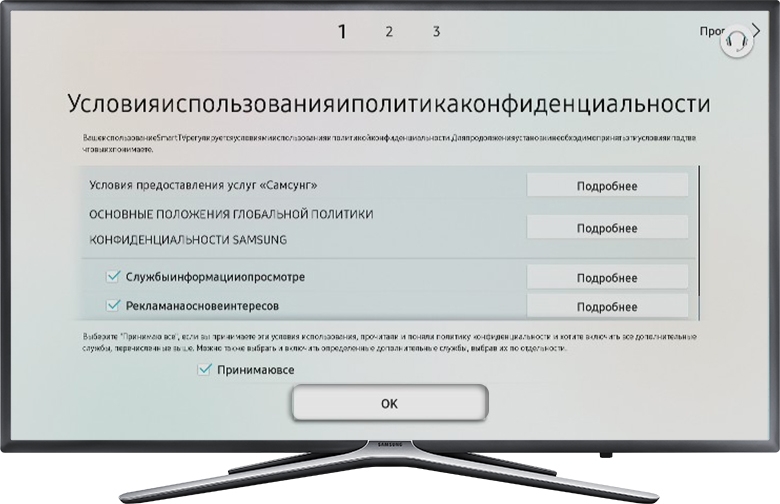
-
Войдите в учетную запись Samsung или нажмите «Пропустить».
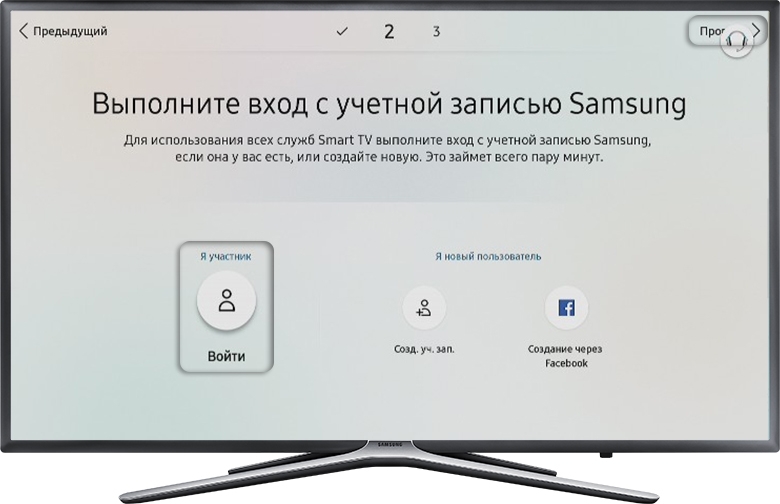
-
Выберите приложения, которые хотите установить, и нажмите «Готово».
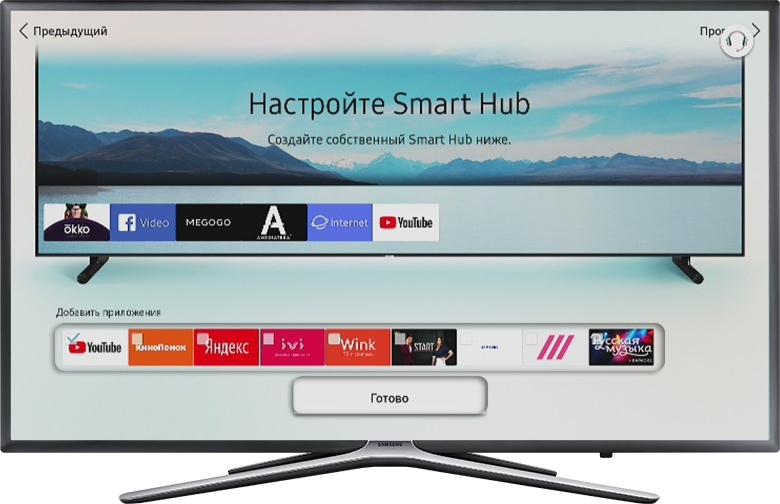
-
После сброса попробуйте запустить приложение.
Перед запуском приложений убедитесь, что все предустановленные приложения загрузились. Их иконки не должны подсвечиваться тёмным цветом.
Скорость загрузки приложения зависит от скорости соединения с интернетом.
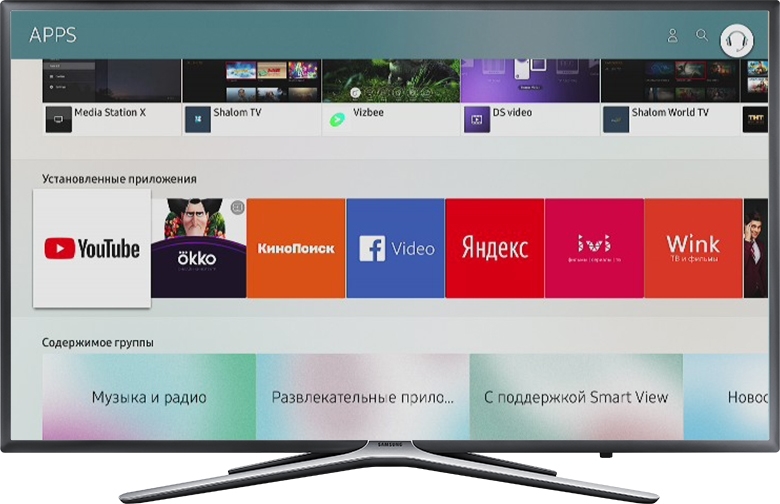
ПО ТЕМЕ:
Что делать, если забыт PIN-код на телевизоре Samsung
6. Сделайте сброс настроек телевизора
Сброс вернет телевизор к заводскому состоянию и удалит все ошибки.
Перед сбросом убедитесь, что телевизор сертифицирован для России. Посмотрите на заводскую наклейку телевизора, код модели сертифицированной техники должен иметь окончание кода модели XRU и значок EAC.
Если модель не для России, после сброса Smart Hub может заблокироваться.
ПО ТЕМЕ:
Как сделать сброс настроек на телевизоре Samsung
После сброса попробуйте запустить приложение.
7. Обновите прошивку телевизора
Если для телевизора есть новая прошивка — установите ее. Если новой прошивки нет, перейдите к следующей рекомендации.
ПО ТЕМЕ:
Как узнать, есть ли новая прошивка и установить ее на телевизор Samsung
После обновления прошивки попробуйте запустить приложение.
8. Свяжитесь с разработчиком приложения
Если рекомендации выше не помогли и приложение по-прежнему не работает, свяжитесь с его разработчиком.
Обычно контакты указаны в детальном описании приложения в Samsung Apps, например для YouTube — youtubetv-help@google.com. Чтобы открыть детальное описание приложения, найдите его в магазине Samsung Apps, затем выберите кнопку на экране в виде трёх точек
. 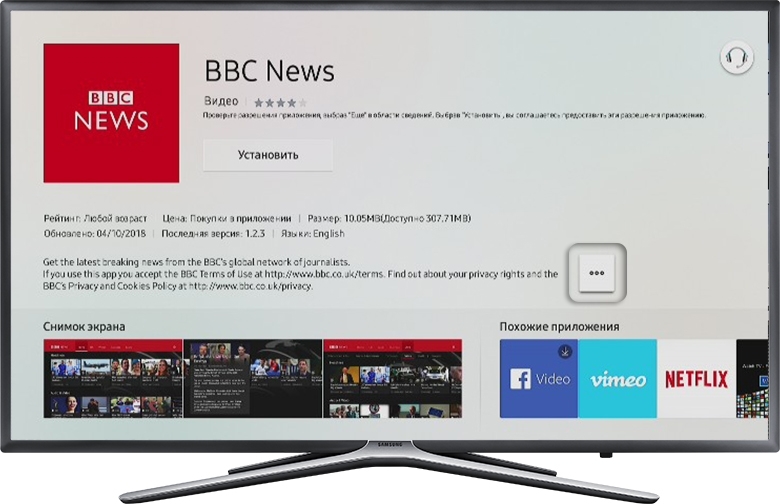
В открывшемся окне попробуйте найти контакты разработчика: обычно сайт или email.
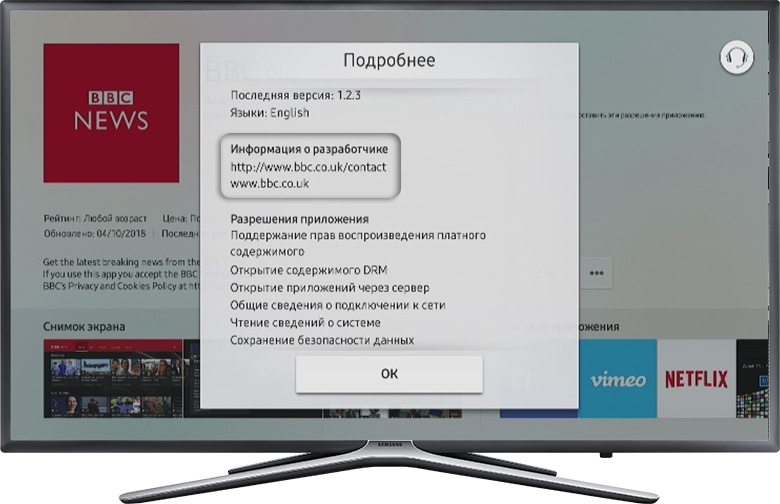
Благодарим за отзыв!
Ответьте на все вопросы.
Не удается найти нужные сведения? Мы поможем вам.
Онлайн
Задавайте вопросы и получайте ответы прямо в социальной сети
Проконсультируйтесь с техническим специалистом онлайн с 9 до 20 по МСК
Ответим на общие и технические вопросы в течение 24 часов
Оставьте жалобу или предложение
Телефонный звонок
*Для получения информации по принтерам посетите веб-сайт HP .
Индивидуальная поддержка
Нужен ремонт или комплектующие? Приходите в сервисные центры Samsung
Бесплатная доставка вашего смартфона в сервисный центр и обратно курьером
Настроим, перенесем данные, обновим прошивку и обучим пользоваться смартфоном или планшетом
Свяжитесь с нами
Нужна помощь?
Если нужна быстрая консультация, выберите вариант «Начать чат». Также можно отправить нам сообщение электронной почты, и мы свяжемся с вами в ближайшее время.
Где указан номер модели?
- Тип
Click to Expand
- Подтип
Click to Expand
- Категория
Click to Expand
{{description}}