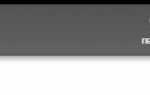Как создать центр клиентов в Adwords?
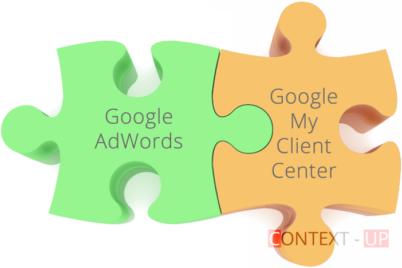
Всем-всем привет!
Системы контекстной рекламы уже давным-давно ориентируются на работу со специалистами и создают различные ништячки для них, как пример, сертификация. Но сегодня я хочу поговорить о другом ништячке – центр клиентов Adwords.
Центр клиентов или MCC-аккаунт (My Client Center) – это аккаунт, который имеет доступ к другим рекламным аккаунтам, предоставившим ему право управления кампаниями. То есть, создав центр клиентов, Вы сможете управлять кампаниями своих клиентов без переключений между учетными записями в одном интерфейсе. Согласитесь, это очень удобно!
MCC-аккаунт просто необходим агентствам и специалистам, работающим в нескольких клиентских аккаунтах сразу. Я вот работаю с тремя клиентами в Adwords и мне не очень удобно переключаться с одного на другого – уж больно это долго.
Как создать MCC-аккаунт?
Для того, чтобы создать центр клиентов Adwords, Вам нужен будет аккаунт Google, который никогда не использовался в системе контекстной рекламы.
- Перейдите на эту страницу и нажмите на большую зеленую кнопку “Начать”:
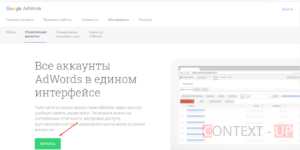
- После этого Вы попадете на страницу, где нужно будет указать адрес электронной почты Google, который и будет использоваться в качестве центра клиентов, а также дать ему название:
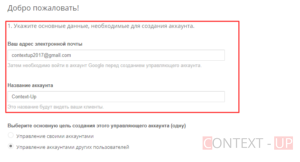
- Далее выберете цель создания MCC-аккаунта. Всего доступно две:
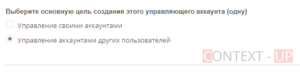
- Управление своими аккаунтами. Подойдет для тех, у кого несколько учетных записей в Adwords для рекламы своих различных товаров, услуг, сайтов;
- Управление аккаунтами других пользователей. Эта цель подойдет агентствам и специалистам, управляющим аккаунтами своих клиентов.
- Затем выберете страну, часовой пояс и валюту:
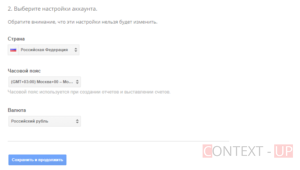
- Нажмите на кнопку “Сохранить и продолжить”.
- После этого, Вы попадете на страницу, где говорится, что осталось подтвердить адрес электронной почты:
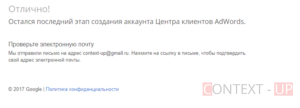
Вот и все! MCC-аккаунт готов! Как видите, создать центр клиентов проще простого. Теперь Вы будете экономить много своего времени на управлении клиентскими кампаниями.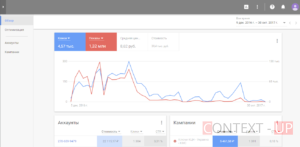
Для того, чтобы добавить аккаунты своих клиентов в MCC, Вам нужны их идентификаторы в Adwords. Взять их можно из правого верхнего угла рекламного кабинета: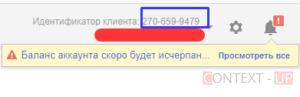
Далее просто выполняете такую операцию:
- Перейдите во вкладку “Аккаунты”:
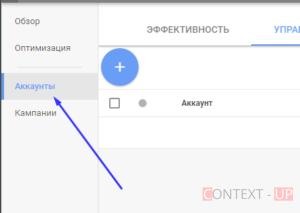
- Затем переключитесь на вкладку “Управление”:
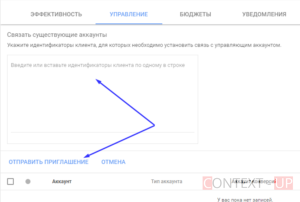
На клиентской рекламной учетной записи Вы должны принять запрос. Делается это в настройках аккаунта во вкладке “Доступ к аккаунту”: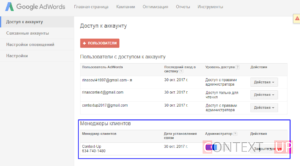
Теперь Вы сможете управлять в одном интерфейсе кампаниями своих клиентов.
Надеюсь данный материал был для Вас полезен и помог в решении поставленной проблемы. Если да, то поделитесь, пожалуйста, ссылкой на урок в своих социальных сетях и подписывайтесь на обновления блога Context-Up.
До скорого!
Как создать аккаунт Adwords за 5 минут — Структура аккаунта. Жми!
В этом уроке мы разберем структуру интерфейса Google Adwords
и поговорим о его отличиях от Яндекс Директ. Также на практике сможем создать аккаунт Adwords
создадим первую тестовую кампанию.
Структура аккаунта в Adwords выглядит также как и в Яндекс Директ:
- Рекламная кампания;
- Группа объявлений
- Одно или несколько объявлений.
В объявлениях есть ключевые слова, которые вызывают показ этих объявлений.
Как создать аккаунт в Google Adwords за 5 минут?
- Создаем почтовый ящик в Google.
- Заходим в поисковую систему Google, вводим Adwords. Первой же ссылкой, которую мы увидим, будет ссылка на Google Adwords. Кликаем по ней.
- На первой странице выбираем страну, валюту и часовой пояс. Будьте внимательны – это можно выбрать только один раз и в последствие невозможно изменить, поэтому делайте правильный выбор. Валюту для своей кампании лучше национальную, то есть для России лучше рубли, а для Украины – гривны. Но можно также оплачивать все в долларах. В условиях нестабильного курса это не очень выгодно, потому что затраты на рекламу будут постоянно меняться вместе с курсом.
- Далее нажимаем создать кампанию.
- Первое, что мы видим это предложение выбора типа кампании. По факту нас спрашивают, хотим ли мы рекламироваться в поисковой сети или в поисковой сети и контекстно-медийной сети, а, может, хотим выбрать их камбинацию (те 4 способа рекламы в Google Adwords, о которых шла речь в предыдущем уроке).
- Для начала выбираем самый простой способ рекламы – только поисковая сеть.
- Затем в этом блоке появляется несколько вариантов этой рекламы. Мы выбираем «Все функции», для того чтобы максимально удобно, максимально полно можно было настраивать Google Adwords . Никаких упрощений или шаблонных решений нам не нужно. Чтобы разобраться, как это работает, нам нужно знать все нюансы.
- Даем название кампании (например, Тестовая кампания) и выбираем бюджет.
- Нажимаем «Сохранить и продолжить».
- Переходим к созданию группы объявлений (более подробно на этом моменте мы остановимся далее). Нажимаем «Сохранить и перейти к платежным данным».
Теперь можно нажать на ярлычок «Кампании» и увидеть нашу только что созданную рекламную кампанию.
Как выглядит интерфейс рекламной кампании в Google Adwords?
- Группы объявлений расположены слева, они сразу видны.
- В правом верхнем углу есть значок рядом с колокольчиком. Нажав на него, можно ввести необходимые платежные данные.
- Также в верхнем правом углу виден идентификатор клиента. Его важно знать, особенно когда вы обращаете за помощью в службу поддержки Google.
- Кликаем на рекламную кампанию слева. Перед нами появляются все возможности работы с нашими объявлениями: настройки, ключевые слова. В одном объявлении есть только одно ключевое слово. Это полностью аналогично с Яндекс Директ. Единсственное, что в Google Adwords можно создавать несколько объявлений и тестировать их между собой.
Вот примерно так выглядит интерфейс Google Adwords. Он простой и понятный. Через какое-то время пользования им становится очевидным, что он удобнее Яндекс Директа, он меньше тормозит и имеет больше настроек.
Жмите мне нравиться