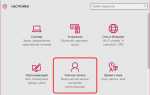Создание/добавление пользователей в Windows XP
| Причин сделать несколько пользователей в windows достаточно много. Разделение пользователей позволяет персонализировать рабочее место, разделить ресурсы между пользователями. Каждый пользователь может настроить компьютер под себя: свои ярлыки, обои на рабочем столе, свои папки. Документы и прочие файлы пользователей хранятся в разных папках и не смешиваются. Доступ к документам другого пользователя запрещен (если пользователь не администратор, конечно).Кроме того, пользователи могут иметь разные права на компьютер. Администратору позволено все, а ограниченный пользователь живет только в своем маленьком мирке, создает документы и пользуется уже установленными программами. |

Стандартное меню «Пуск « |

Классическое меню «Пуск « |
В открывшейся панели управления выберите пункт (или ярлык) «Учетные записи пользователей»:

Стандартная панель управления |
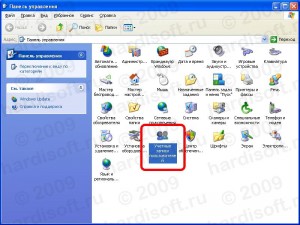
Классический вид панели управления |
Откроется окно «Учетные записи пользователей». В этом окне, в нижней его части, перечислены все уже существующие в Windows пользователи, их роль в системе, а так же статус (например, «отключена»). Кликнув на существующей учетной записи можно изменить ее параметры, пароль, рисунок, права. Для добавления нового пользователя выберите пункт «Создание учетной записи»:

Учетные записи пользователей и варианты действий над ними
В открывшемся окне введите имя новой учетной записи (1) и нажмите кнопку «Далее» (2):

Имя пользователя
В следующем окне выберите права нового пользователя в системе: «Администратор» или «Ограниченная запись» (1). Роль «Администратор» имеет наивысшие права в системе. Администратору позволено все: устанавливать программы, настраивать систему, добавлять/удалять пользователей и т.п. Роль «Ограниченная учетная запись» дает пользователю только ограниченный набор прав: выполнять программы, создавать файлы документов и не более того.
После выбора прав пользователя нажмите кнопку «Создать учетную запись» (2):

Роль пользователя
Новый пользователь добавлен. Его запись появится в окне «Учетные записи пользователей». Если необходимо, чтобы пользователь при входе в Windows вводил пароль, новому пользователю нужно добавить этот пароль. Для этого нужно кликнуть левой кнопкой мыши на имени нового пользователя:

Пользователи добавлен
В окне свойств учетной записи нужно нажать пункт «Создание пароля»
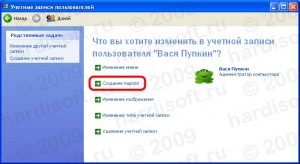
Создание пароля
После чего ввести пароль. Вводимый пароль отображается черными точками, для того, чтобы его нельзя было подсмотреть со стороны. Для того, чтобы не ошибиться при вводе пароля, необходимо так же ввести его подтверждение. Т.е. в поле «Введите пароль для подтверждения» нужно ввести тот же самый пароль (1). Поле «Введите слово или фразу, служащую подсказкой о пароле» является необязательным, и служит для того, чтобы напомнить пользователю, с чем связан его пароль, если он его забудет. Заполняется по желанию.
По окончании ввода пароля и подтверждения нужно нажать кнопку «Создать пароль» (2):
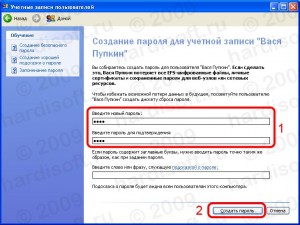
Ввод пароля
Все, новый пользователь и его пароль созданы. Теперь, при загрузке Windows в окне приветствия будет предложено выбрать пользователя.
Как поставить пароль на компьютер windows 7 и windows xp? Учетные записи пользователей.
Автор: · Опубликовано 11.06.2012
· Обновлено 27.01.2019
Как поставить пароль на компьютер, если нужно ограничить круг людей, которые будут иметь к нему доступ. Этот вопрос сегодня начал волновать многих, ведь многие наконец поняли, что не надо покупать пять компьютеров, если в семье пять человек. Или на работе, бывает так, что компьютер нужен разным людям в разное время, но каждый хочет, что бы его информация была не доступна другим. Или же просто нужно что бы дитятко, не сидело часами за компьютером. Именно для этого нужно знать, как поставить пароль на компьютер
.
Как поставить пароль на компьютер при включении в windows xp?
Начнем пожалуй с xp.
Вы можете регулировать доступ к компьютеру, с помощью вашей учетной записи в Windows XP. Это обеспечит защиту вашей информации, от нежелательного использования.
В стандарте, пользователи Windows XP имеют доступ к информации, на уровне администратора, то есть любой пользователь учетной записи, может управлять программами в компьютере и данными в нём. Также в стандарте учетные записи пользователей Windows XP не имеют паролей. Это значит, что любой, кто войдёт в ваш компьютер, может просматривать ваши файлы, данные и программы.
Если вы ограничите права учетной записи для «второстепенных пользователей», то они не смогут управлять вашим компьютером, изменять какие-либо настройки, установленные вами, и не позволит удалять и устанавливать программы. Также это защитит ваши документы, от нежелательного просмотра.
На вашем компьютере есть одна учетная запись – «Admin», и она имеет права администратора. Теперь наша задача, состоит в том, чтобы создать пароль для учетной записи «Admin». Для этого нам нужно будет нажать кнопку на Пуск, в левом нижнем углу. В открывшемся окне, выбрать пункт «Панель управления»
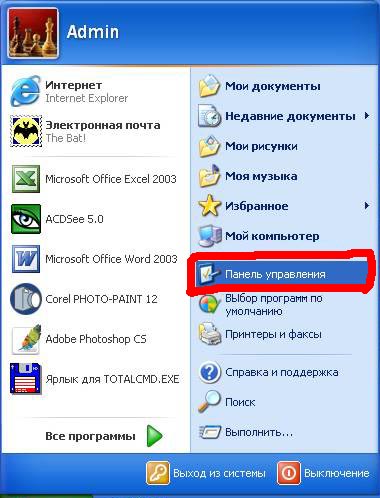
В окне «Панель управления», нужно выбрать «Учетные записи пользователей»
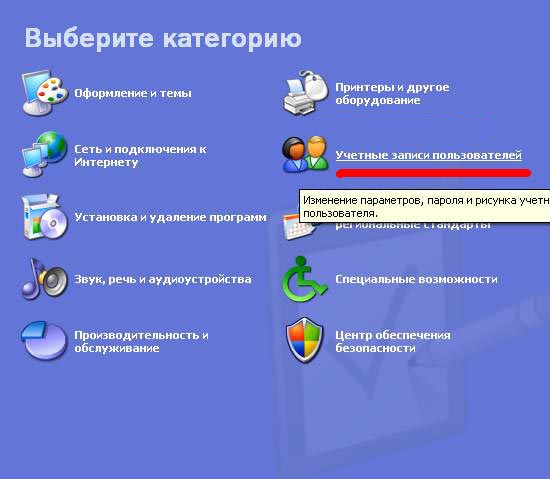
В открывшемся окне «Учетные записи пользователей», выберите «Изменение учетной записи»
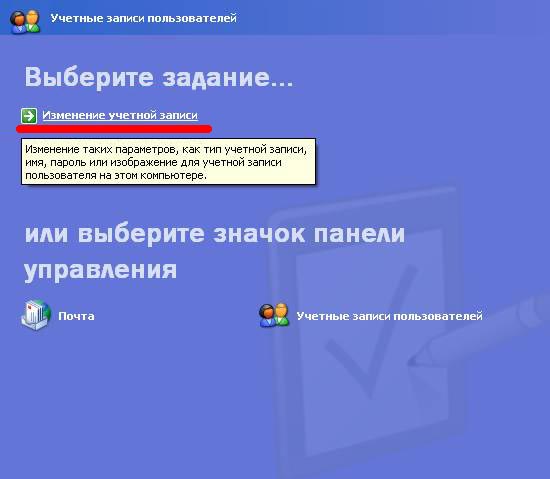
Теперь выберите изменяемую учетную запись – для вас это «Admin»
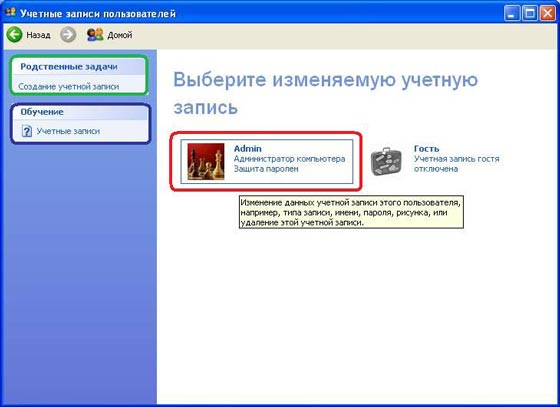
Кстати если вы заметили, то рядом с учетной записью администратора, есть учетная запись гостя, которую вы можете включить, и настроить ограниченный доступ к своему компьютеру, других людей. А можете вообще создать новую учетную запись, в левой колонке в самом верху. А если у вас есть какие-то вопросы по этому пункту, то вы можете нажать по пункту ниже «Учетные записи», в колонке обучения, и вам там все будет показано и рассказано.
Что-то мы отвлеклись, возвращаемся к теме простановки пароля.
Теперь выберите ссылку «Создание пароля»
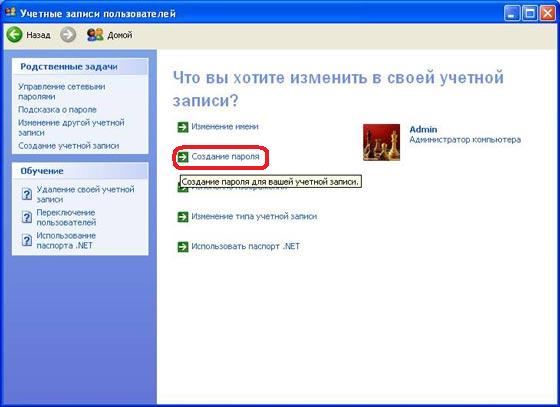
В открывшемся окне введите ваш пароль для учетной записи, повторите его еще раз и введите слово или фразу, которая смогла бы вам напомнить, о поставленном вами пароле. Бывает такое, что люди забывали свой пароль, а эта фраза помогала им его вспомнить. Фраза о подсказке пароля, будет видна всем, кто запустит ваш компьютер. Так, что постарайтесь подобрать такую фразу, которая бы напомнила ваш пароль, только вам.
Теперь нажмите на кнопку «Создать пароль».
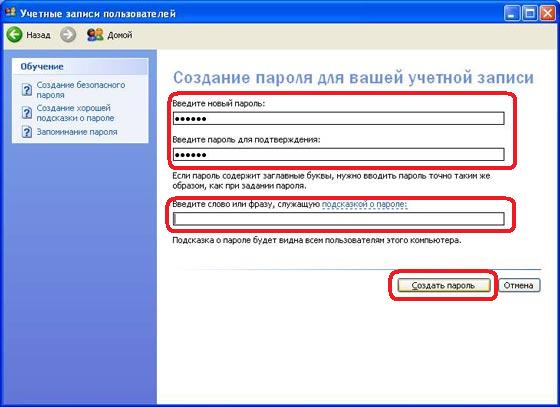
Поздравляю вас, вы только что создали свою первую учетную запись, которая будет доступна только для вас. Теперь вы можете перезагрузить ваш компьютер и убедиться в том, что ваша учетная запись с паролем,
действительно работает.
Как поставить пароль на компьютер windows 7?
Для того, чтобы установить пароль Windows 7, на своём компьютере, вы должны выполнить следующие действия: в правом нижнем углу нажмите кнопку Пуск, далее выберете пункт «Панель управления»
Если у вас пункты в окне отображаются не так как показано на рисунке ниже, то выберите в левой колонке пункт «Панель управления — домашняя страница».
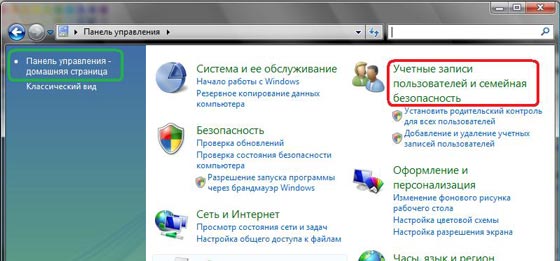
Отрыв пункт «Панель управления», выберете «Учетные записи пользователей и семейная безопасность».
Кстати, чуть ниже вы можете заметить пункт «Добавление и удаление учетных записей пользователей». Именно здесь, вы можете добавить нового пользователя и поставить пароль на его учетную запись. Там все делается идентично тому, как я опишу ниже, да и к тому же подсказки на каждом шагу, так что за циклеваться на этом не будем, а продолжим.
В открывшемся окне, перейдите по ссылке «Учетные записи пользователей»
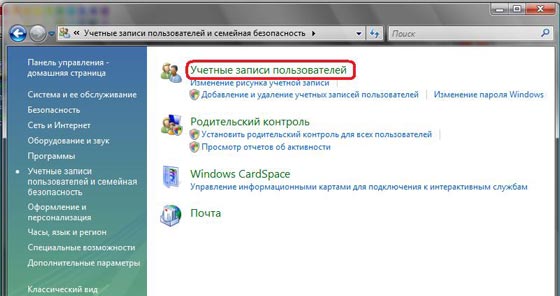
Теперь наша задача, состоит в том, чтобы создать пароль для учетной записи «Администратор» или для той, которую вы выбрали. Перейдите по ссылке «Создание пароля своей учетной записи».
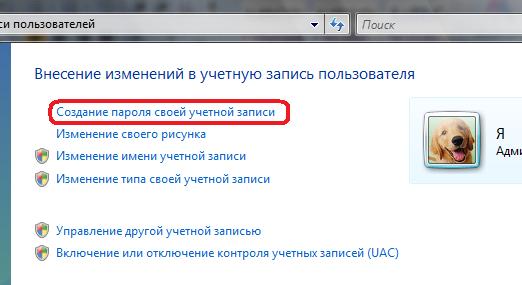
В открывшемся окне введите ваш пароль для учетной записи, повторите его еще раз и введите слово или фразу, которая бы смогла вам напомнить о поставленном вами паролем. После чего нажмите «Создать пароль»
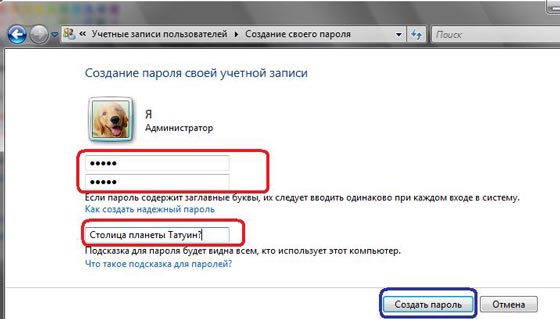
Вот вы и поставили пароль на windows 7.
Теперь ваши данные и файлы надёжно защещины, от других нежелательных пользователей. Теперь при включении компьютера, будет запрашиваться пароль, который будете знать только вы.
На этом все, не теряйте своих паролей.
Пока.