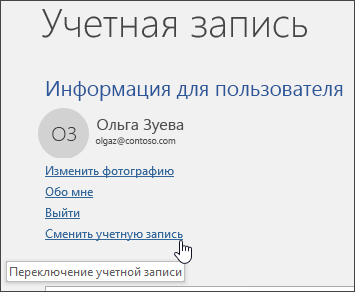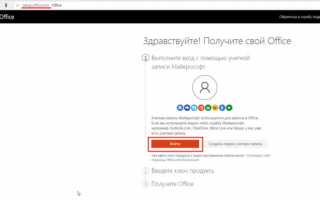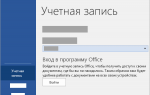Как активировать Office 365 или 2016 на Windows 10: все официальные способы активации
Microsoft Office является одним из самых распространённых и необходимых пользовательских приложений на ОС Windows. Все современные версии этого продукта требуют активации, т. е. подтверждения наличия легального лицензионного ключа.
Способы активации программ Microsoft Office на Windows 10
Конечно, существует немало «пиратских активаторов», способных взломать защитную систему «Офиса», отсрочив тем самым истечение его лицензии, но такой способ является рискованным, ненадёжным, а главное — незаконным. Поэтому мы рассмотрим лишь исключительно легальные методы активации Microsoft Office.
Стоит отметить, что все легальные способы активации «Офиса» в большей или меньшей степени потребуют от пользователя финансовых вложений.
Активация посредством цифрового ключа
Активация через цифровой ключ актуальна для следующих версий Microsoft Office:
- 2007;
- 2010;
- 2013;
- 2016;
- 365.
Цифровой ключ в виде 25-значного кода предоставляется пользователям, купившим либо физический носитель (коробочную версию) Microsoft Office, либо его цифровую копию в специализированном магазине компании «Майкрософт» или её авторизованных партнёров.
Этот ключ нужен для того, чтобы активировать ваш пакет Office. Процесс выглядит следующим образом:
- Перейдите на сайт Microsoft Office Setup (официальная страничка программы) и выполните вход в учётную запись Microsoft.
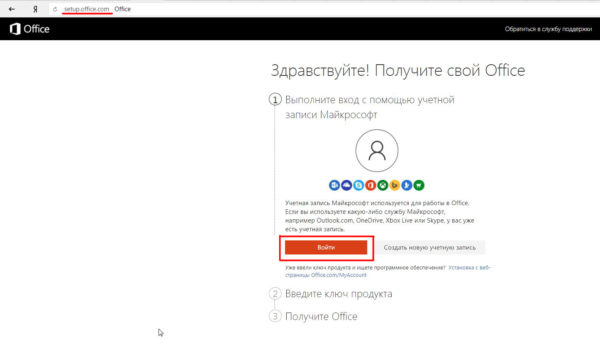
Если у вас нет учётной записи Microsoft, то её необходимо будет создать - Введите полученный цифровой ключ, выберите страну и язык, нажмите «Далее».
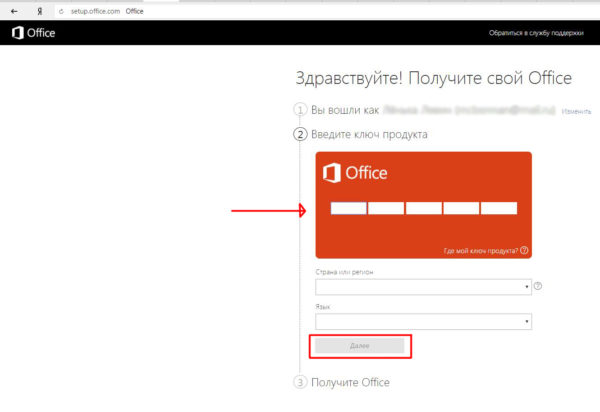
Если вы приобрели физический носитель с «Офисом», то его ключ будет внутри диска, если же вы купили цифровую версию, то ключ вам пришлют на электронную почту - После успешного ввода ключа продукта и выбора языковых настроек нажмите на кнопку «Скачать сейчас» и установите Microsoft Office.
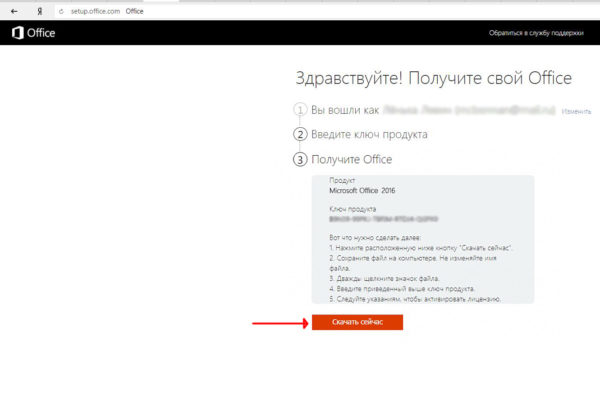
Скачиваемая версия Microsoft Office будет уже активированной
Существует также альтернативный способ ввода цифрового ключа для активации вашего «Офиса». Вам потребуется:
- Запустить файл установки Microsoft Office и на экране активации ввести требуемый «Ключ продукта»:
- для версий 2007 и 2010 экран активации выглядит одинаково, поле для ввода ключа находится в центре;
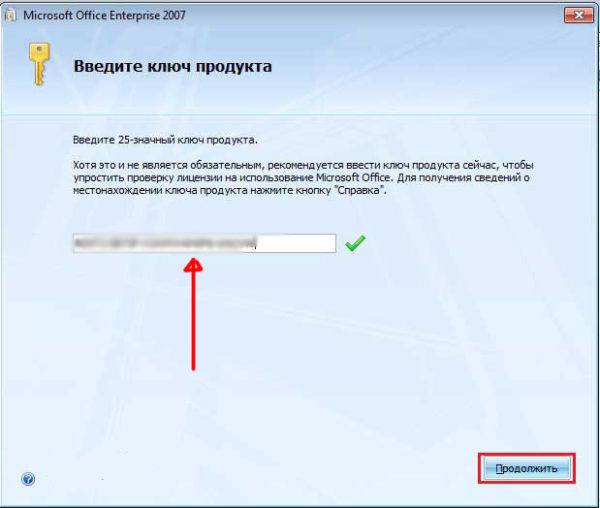
Экраны активации для версий Microsoft Office 2007 и 2010 выглядят одинаково - для версий 2013, 2016 и 365 ключ нужно вводить в левой нижней части экрана.
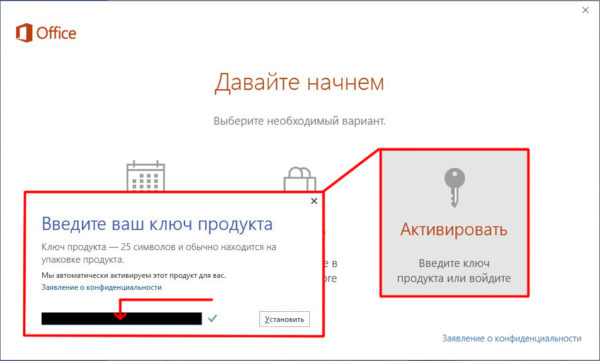
Отличительной чертой версий Microsoft Office 2013/2016/365 является то, что на экран активации можно зайти ещё до установки программы
- для версий 2007 и 2010 экран активации выглядит одинаково, поле для ввода ключа находится в центре;
Регистрация «Офиса» с помощью «Мастера активации»
«Мастер активации» — это встроенный инструмент Microsoft Office, предназначенный для помощи пользователям в активации лицензионной версии продукта. Окно «Мастера активации» появляется автоматически при первом запуске «Офиса» (если до этого ваша копия программы не была активирована)
. «Мастер» на выбор предоставляет пользователю два пути активации.
Через интернет
Активация через интернет происходит в полуавтоматическом режиме:
- В начальном окне «Мастера» поставьте маркер напротив пункта с предложением активации через интернет и нажмите «Далее».
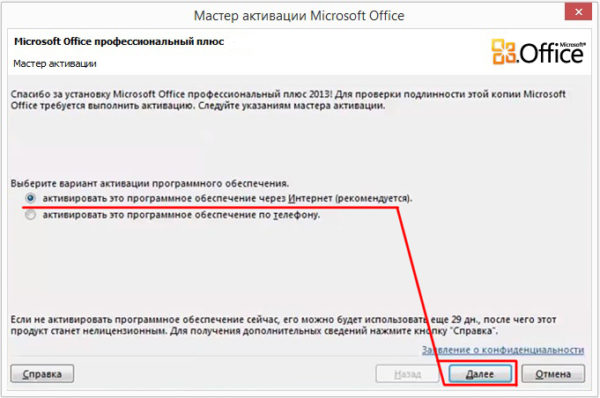
Выберите соответствующий пункт и нажмите «Далее» - Дождитесь окончания автоматического процесса подключения к серверу «Майкрософт» и регистрации вашего продукта.
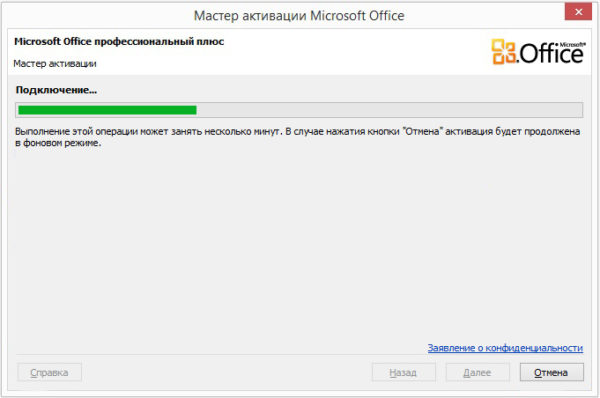
Продолжительность процесса зависит от скорости вашего интернет-соединения - Нажмите «Закрыть» для выхода из «Мастера активации». Зайдите в Microsoft Office заново.
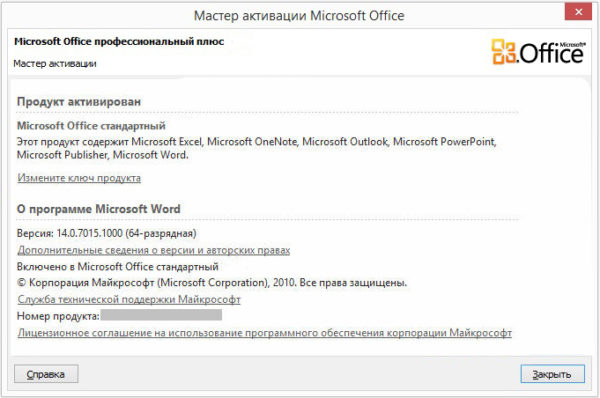
После завершения процесса активации вам предоставят информацию о вашей версии «Офиса»
По телефону
Ещё одной возможностью «Мастера активации» Microsoft Office является регистрация продукта по телефону:
- При первом запуске «Офиса» выберите в окне «Мастера активации» пункт «Активировать это программное обеспечение по телефону».
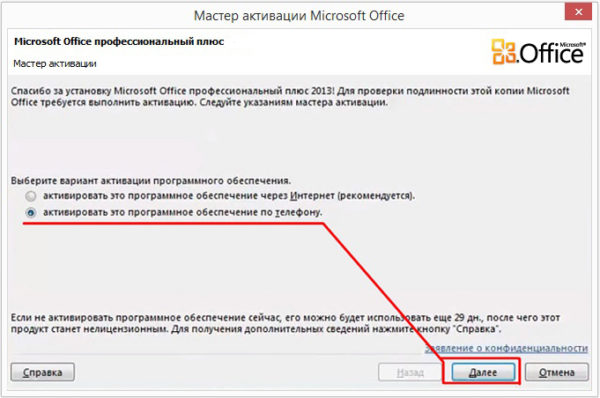
Активировать по телефону можно любую версию Microsoft Office - В появившемся окне в пункте «Выберите страну, из которой будет выполняться звонок…» укажите вашу страну, после чего позвоните по появившемуся телефонному номеру.
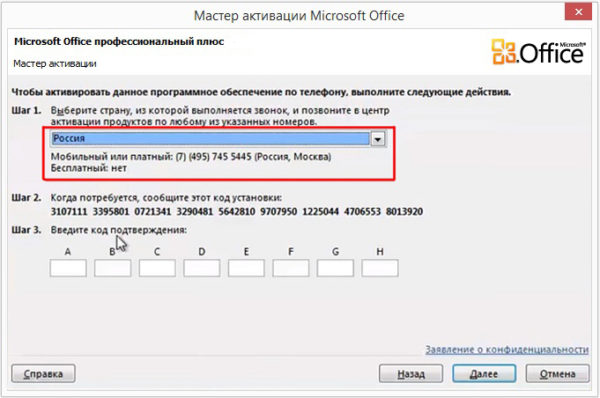
Будьте внимательны, звонок может быть платным - Следуйте инструкциям, которые будет диктовать телефонный робот-помощник.
- По окончании процедуры закройте окно «Мастера активации» и перезагрузите ПК.
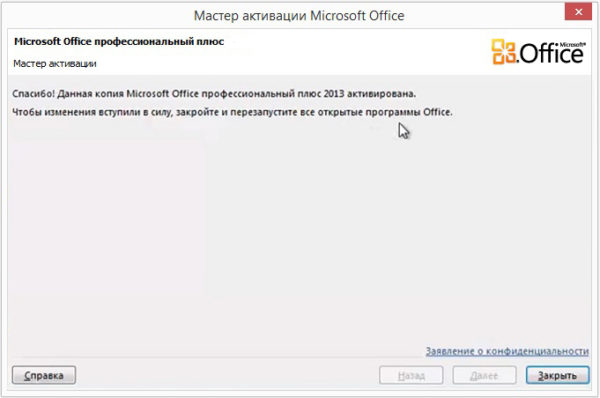
После активации Microsoft Office желательно перезагрузить ПК
Видео: как активировать «Офис» по телефону
Активация предустановленного «Офиса»
Способ активации актуален в том случае, если вы приобрели новый ПК с уже установленным на нём Microsoft Office:
- Запустите Microsoft Office и нажмите на кнопку «Активировать».
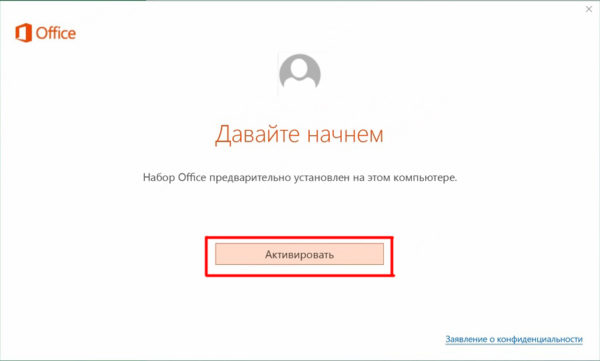
Если на вашем ПК установлена версия Microsoft Office 365, то в стартовом окне активации вам также будет доступна информация о длительности подписки на неё - Выполните вход в вашу учётную запись Microsoft и нажмите «Продолжить».
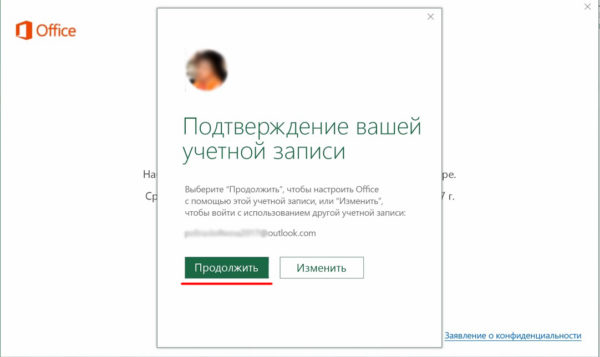
Если у вас нет учётной записи на сайте «Майкрософт», то её необходимо будет обязательно создать, в противном случае вы не сможете пройти активацию продукта - После этого ваш компьютер будет синхронизирован с учётной записью, а «Офис» успешно активируется.
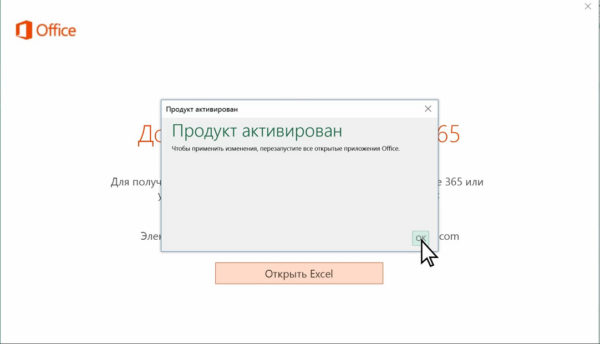
После активации вся информация о продукте также станет доступна в личном кабинете учётной записи Microsoft
Повторная активация Microsoft Office
Необходимость повторной активации Microsoft Office рано или поздно встаёт перед каждым пользователем (например, после переустановки операционной системы либо самого Microsoft Office или же после замены компьютера). И если Office 2007 и 2010 вы не встретите никаких подводных камней (достаточно ввести повторно лицензионный код), то с версиями 2013 и 2016 могут возникнуть определённые трудности. Всё дело в том, что в процессе первой активации «Офиса» версии 2013/2016 вводимый лицензионный ключ интегрируется с учётной записью Microsoft, привязываясь навсегда к одному устройству, и его повторное использование становится невозможным
.
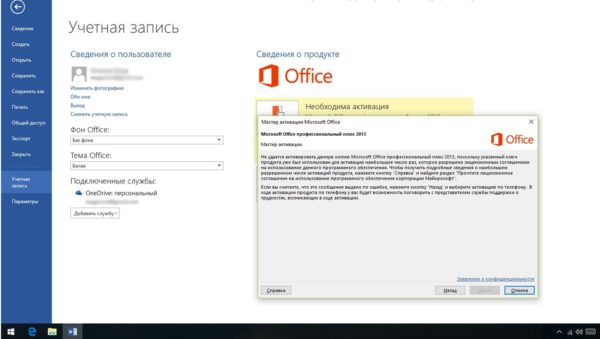
Решением проблемы станет ручная регистрация ключа. Для этого:
- Установите Microsoft Office, войдите в учётную запись Microsoft и введите имеющийся ключ активации.
- После этого, закрыв «Офис», запустите от имени администратора «Командную строку».
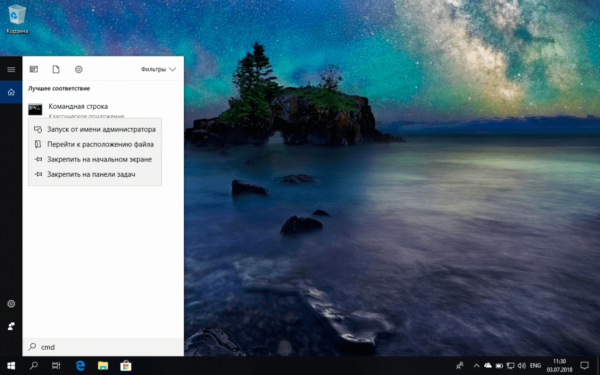
В строке поиска введите команду cmd, затем нажмите правой кнопкой на пункт «Командная строка» и выберите в контекстном меню пункт «Запуск от имени администратора» - Пропишите в ней команду в зависимости от версии вашего продукта и нажмите Enter:
- C:Program Files Microsoft OfficeOffice16 — для Microsoft Office 2016 (32bit);
- C:Program Files Microsoft OfficeOffice16 — для Microsoft Office 2016 (64bit);
- C:Program FilesMicrosoft OfficeOffice15 — для Microsoft Office 2013 (32bit);
- C:Program FilesMicrosoft OfficeOffice15 — для Microsoft Office 2013 (64bit).
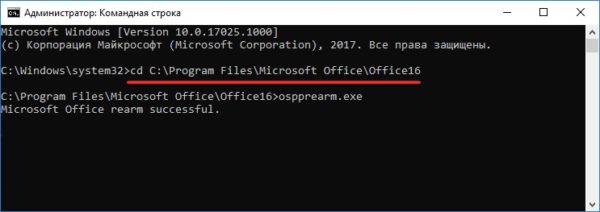
Если вы введёте значение, не соответствующее версии установленного офиса, то в командной строке появится сообщение Error - Выполните команду cscript ospp.vbs /dstatus. Найдите строчку Last 5 characters of installed product key и запомните (запишите) пятизначный код.
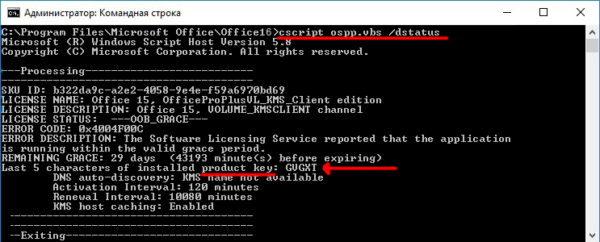
Найдите строчку, где указаны 5 последних символов кода вашего продукта, и запомните их - Введите команду полной деинсталляции цифровой активации «Офиса»: cscript ospp.vbs /unpkey:XXXXX, где XXXXX — пятизначный код (который был получен на предыдущем шаге). Нажмите Enter.
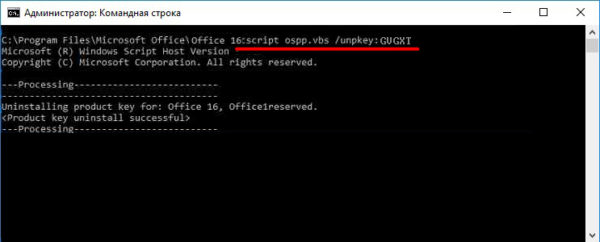
При успешном выполнении операции в окне командной строки появится надпись Product key uninstall successful - Запустите «Офис» и вновь введите запрашиваемый ключ активации. Повторная активация Microsoft Office должна пройти успешно.
Продление лицензии
Способ актуален исключительно для обладателей Microsoft Office 365. Эта версия «Офиса» распространяется по системе подписки (годовой или ежемесячной). Поэтому для сохранения лицензии необходимо периодически продлевать подписку:
- Перейдите на официальный сайт «Майкрософт» в раздел подписок Office. Выберите версию своего «Офиса» и вариант подписки (на год или на месяц), нажмите кнопку «Продлить».
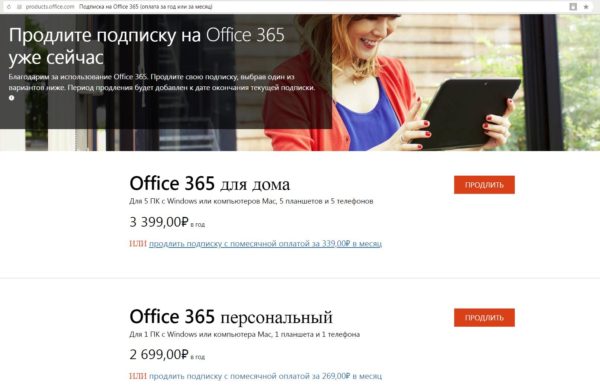
Перед продлением подписки убедитесь в правильности версии вашего «Офиса» - На следующей страничке сверьте информацию о выбранном продукте и нажмите «Оформить заказ».
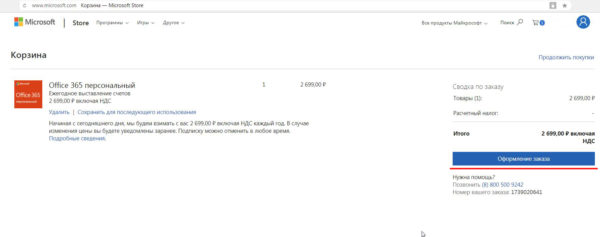
Если Microsoft Office 365 у вас уже куплен, то вы можете только продлить подписку, оформить новую нельзя - Выберите способ оплаты и щёлкните по кнопке «Разместить заказ», после чего с вашего счёта спишется оговоренная сумма.
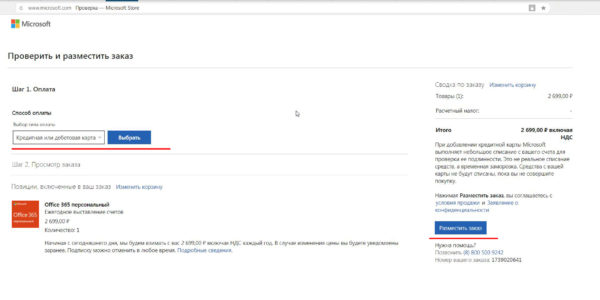
Для граждан РФ доступен только один способ оплаты — кредитная карта
Теперь ваша подписка на Office 365 автоматически продлена. В этом вы можете убедиться, зайдя в свою учётную запись Microsoft.
Существует несколько легальных способов активации Microsoft Office. Причём практически для каждой версии «Офиса» имеется свой подход к процессу, начиная от простого ввода лицензионного цифрового ключа или приобретения подписки и заканчивая регистрацией по интернету или телефону.
Вход в Office — Служба поддержки Office
Вход в Office позволяет создавать и редактировать файлы, а также предоставлять общий доступ к ним. После входа в систему выполняется автоматический вход в веб-службы, такие как Office Online или OneDrive. Восстановление учетной записи или пароля
Примечание:
При установке Office 365 вам будет предложено войти в учетную запись, чтобы активировать Office. Подробнее см. в статье Как вход в учетную запись работает в Office 365.
Office для ПК
-
Если вы еще не открыли файл или документ Office, запустите любое приложение, например Word или Excel, и откройте существующий файл или создайте новый.
-
Выберите Файл
> Учетная запись
(или Учетная запись Office
в Outlook). Нажмите кнопку Войти
, если вы еще не вошли. -
В окне входа введите электронный адрес и пароль для Office. Это может быть личная учетная запись Майкрософт, связанная с Office, либо рабочая или учебная учетная запись.
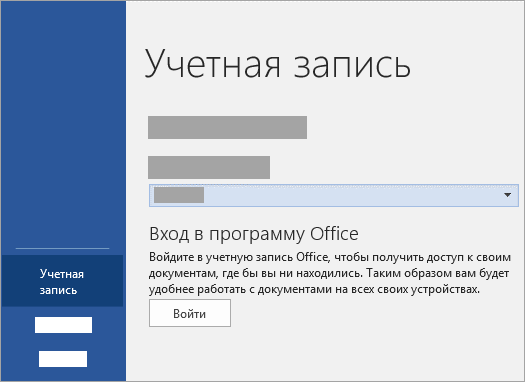
Office для Mac
-
Откройте любое приложение Office, например Word
, и нажмите Вход
. Если вы уже редактируете файл, нажмите Файл
> Создать из шаблона…
> Вход
.Примечание:
Если вы используете OneNote, выберите OneNote
из меню сверху и нажмите кнопку Войти
. -
В окне входа введите электронный адрес и пароль для Office. Это может быть личная учетная запись Майкрософт, связанная с Office, либо рабочая или учебная учетная запись.
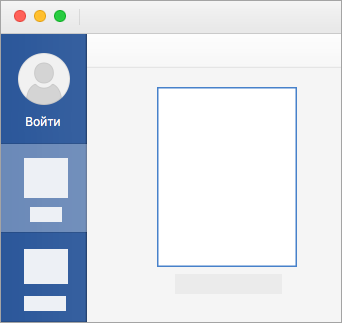
Office Online
-
Перейдите на www.Office.com и в правом верхнем углу страницы выберите Вход
. -
Введите адрес электронной почты и пароль. Это может быть ваша личная учетная запись Майкрософт или имя пользователя и пароль, которые вы используете с вашей рабочей или учебной учетной записью. В заголовке отображается имя учетной записи, с помощью которой вы вошли в систему.
-
Выберите Средство запуска приложений
 , а затем выберите любое приложение Office, чтобы начать работу с ним.
, а затем выберите любое приложение Office, чтобы начать работу с ним.
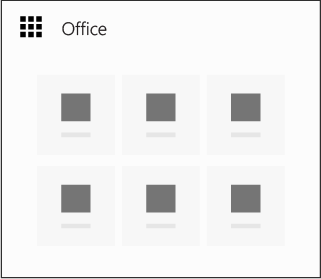
Мобильные приложения Office
Для iPhone и iPad:
-
Откройте приложение Office. На экране Учетная запись
выберите пункт Вход
. -
В окне входа введите электронный адрес и пароль для Office. Это может быть личная учетная запись Майкрософт, связанная с Office, либо рабочая или учебная учетная запись.
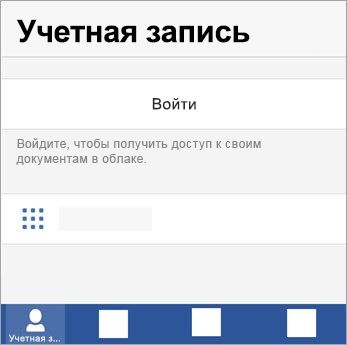
Для Android и ноутбуков Chromebook:
-
Откройте приложение Office. На экране Последние
нажмите Вход
. -
В окне входа введите электронный адрес и пароль для Office. Это может быть личная учетная запись Майкрософт, связанная с Office, либо рабочая или учебная учетная запись.
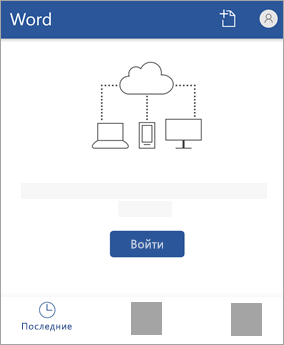
Для Windows Phone:
-
Откройте приложение Office > нажмите Вход
. -
В окне входа введите электронный адрес и пароль для Office. Это может быть личная учетная запись Майкрософт, связанная с Office, либо рабочая или учебная учетная запись.
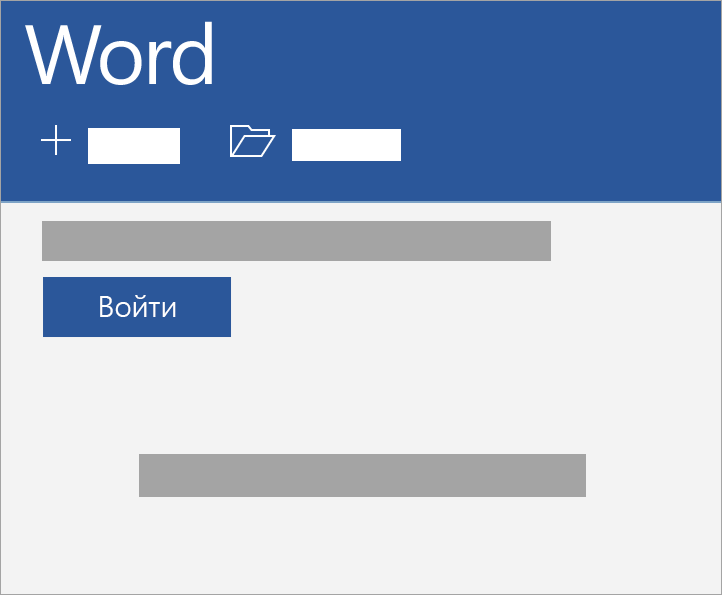
Переключение между учетными записями
Если вы уже вошли в учетную запись Майкрософт и хотите войти в рабочую или учебную рабочую запись (или наоборот), либо вы находитесь в учетной записи другого пользователя и хотите войти в свою, следуйте инструкциям ниже.
Из браузера
-
В правом верхнем углу выберите свое имя и выйдите из текущей учетной записи, а затем войдите в другую учетную запись.
— ИЛИ —
-
Откройте частный сеанс в браузере. Например в Internet Explorer или Microsoft Edge используйте режим InPrivate, в Chrome откройте окно в режиме инкогнито, а в Firefox — новое частное окно.
Из классического приложения Office
-
В приложении, например Word или Excel, выберите Файл
> Учетная запись
. -
Выберите Сменить учетную запись
.