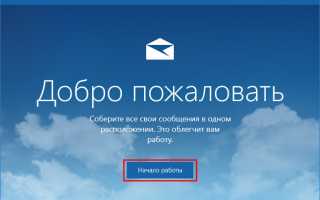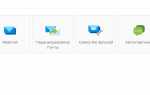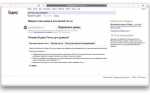Штатный почтовый клиент Windows 10 – это доработанное эволюционное продолжение приложения «Почта»Metro-интерфейса системы-предшественницы Windows 8.1. Почтовое приложение в составе Windows 10 получило чуть больше настроек, нежели его аналог в штате Windows 8.1. В частности, это возможность выбора цветового оформления интерфейса и фонового рисунка в разделе параметров «Персонализация».
В то же время штатная «Почта» не вышла за пределы специфики Metro-приложений: это мини-почтовик, предусматривающий лишь базовые возможности для нужд обычного пользователя, а акцент в приложении сделан на современный юзабельный интерфейс и удобство работы с сенсорным экраном.
Ниже подробно рассмотрим, как настроить штатный почтовый клиент Windows 10.
-
Быстрая настройка почтовой учётной записи
При первом входе в приложение «Почта» увидим кнопку «Начало работы», после нажатия которой последует мастер добавления почтовой учётной записи.
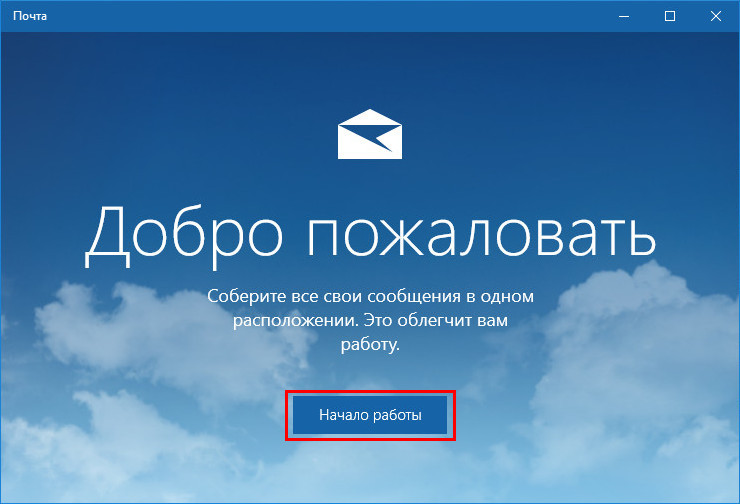
Приложение «Почта» в составе Windows 10 позволяет работать с несколькими почтовыми учётными записями, каждую из них необходимо отдельным этапом добавить в почтовик. Жмём «Добавить учётную запись».
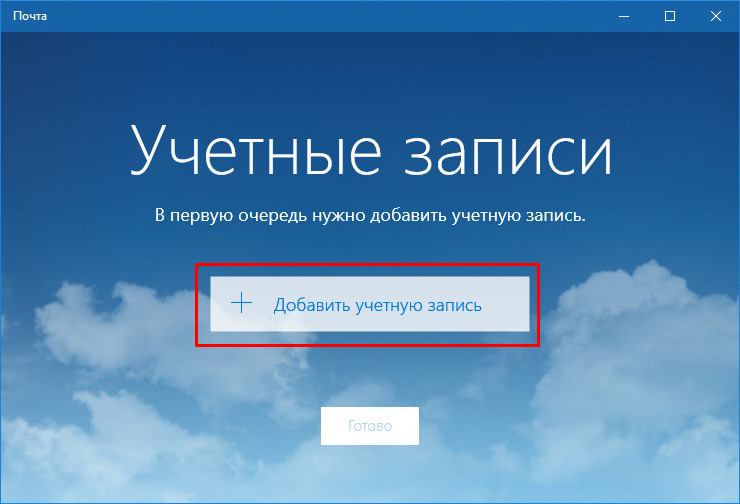
Форма добавления учётных записей предлагает в начале списка быстрое добавление электронной почты отдельных почтовых сервисов как то: Outlook.com, сервис корпоративной почты Microsoft Exchange, Gmail от Google, Yahoo Mail, а также iCloud. Для этих почтовых сервисов не нужно вводить данные подключения почтовых серверов, достаточно только авторизоваться. Рассмотрим быстрое подключение почтовой учётной записи на примере Gmail.
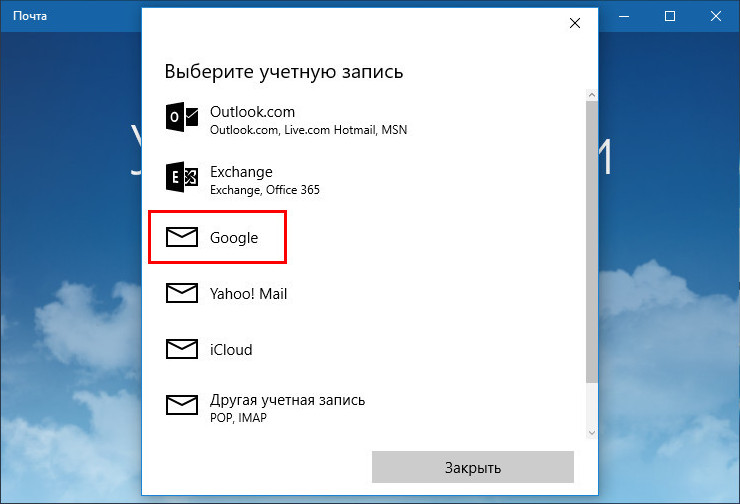
После выбора Gmail увидим стандартное окошко подключения к службе от Google. Вводим логин – электронный адрес Gmail – и жмём «Далее».
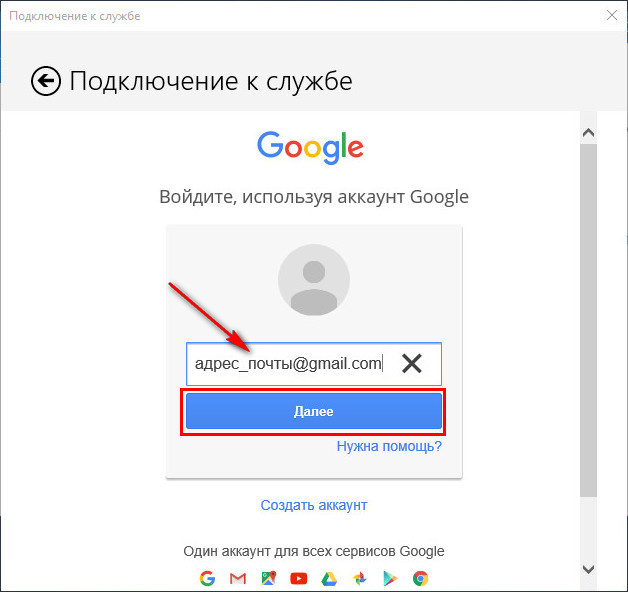
Далее вводим пароль и жмём «Войти».
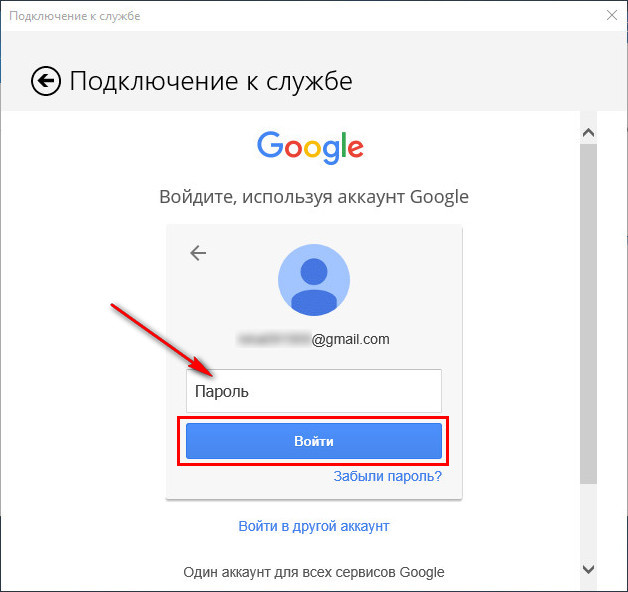
В следующем окошке жмём кнопку «Разрешить», соответственно, разрешающую доступ к данным учётной записи Gmail с приложения «Почта» Windows 10.
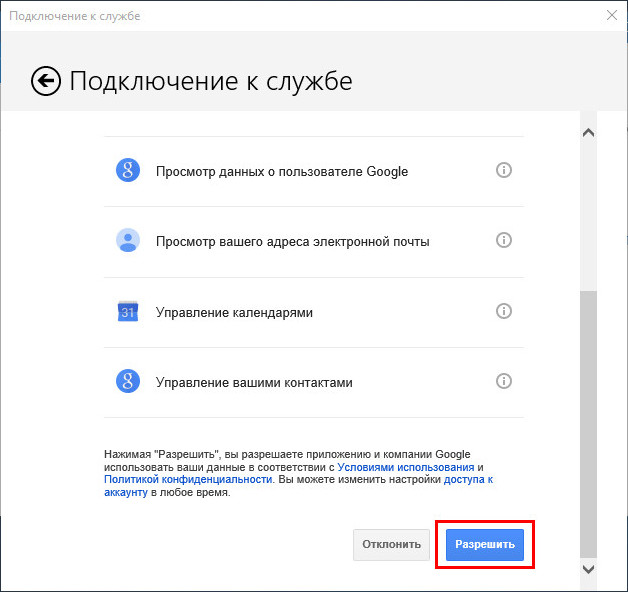
Готово: учётная запись подключена, происходит синхронизация писем.
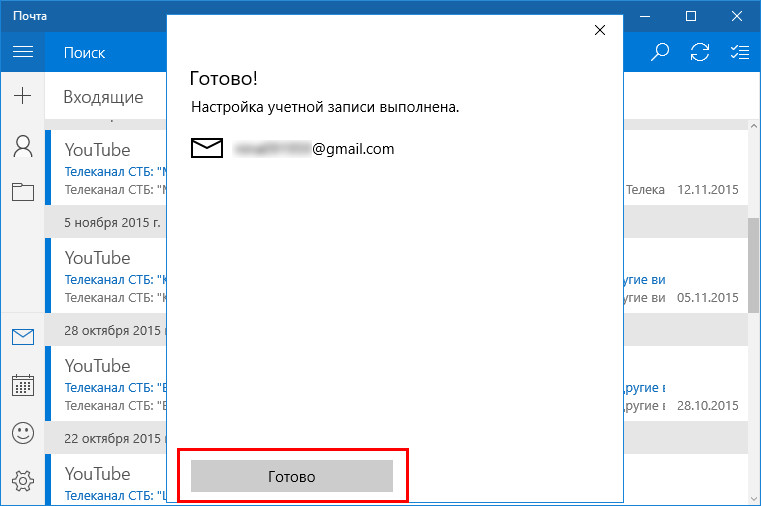
-
Расширенная настройка почтовой учётной записи
Для добавления ещё одной почтовой учётной записи проследуем в раздел параметров почтовика. Именно там находится форма подключения почтовых учётных записей. Жмём кнопку параметров внизу на левой панели приложения, а в появившемся в ленте справа перечне раздела «Параметры» выбираем «Учётные записи».
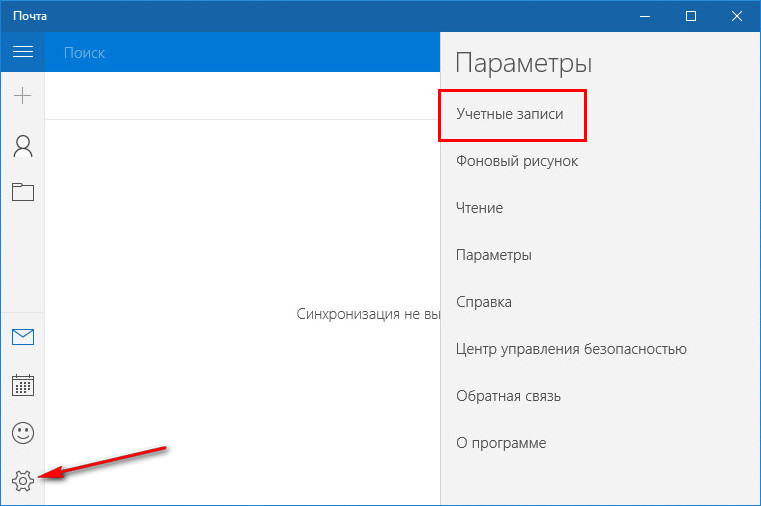
Затем кликаем «Добавить учётную запись».
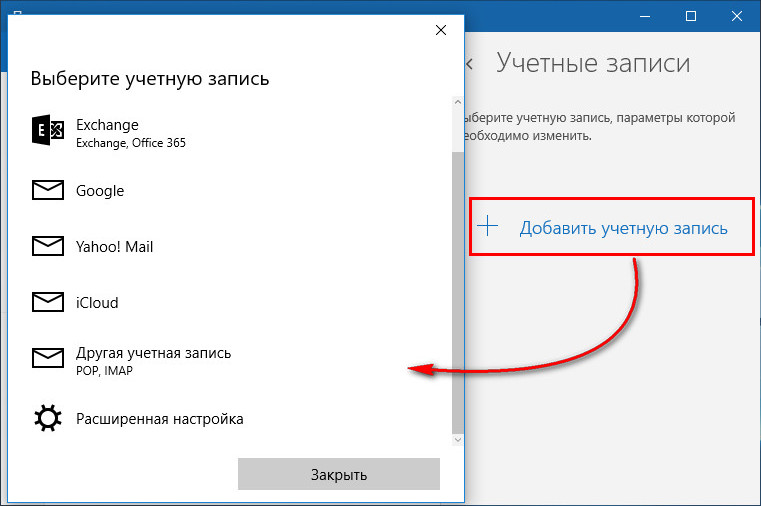
Увидим ту самую форму добавления учётных записей почты. Для почтовых сервисов, не вошедших в перечень быстрой настройки, приложение «Почта» также опционально предусматривает возможность быстрой настройки без необходимости ввода детальных данных серверов, а лишь посредством ввода логина и пароля от почтового ящика. Это пункт «Другая учётная запись POP, IMAP». Однако для большей части почтовых сервисов такая быстрая настройка окажется неработоспособной, и синхронизация писем с почтовым сервером не произойдёт. Для почтовых сервисов, не указанных в перечне быстрой настройки, необходима расширенная настройка. Это, соответственно, «Расширенная настройка» — последний пункт формы добавления почтовых учётных записей.
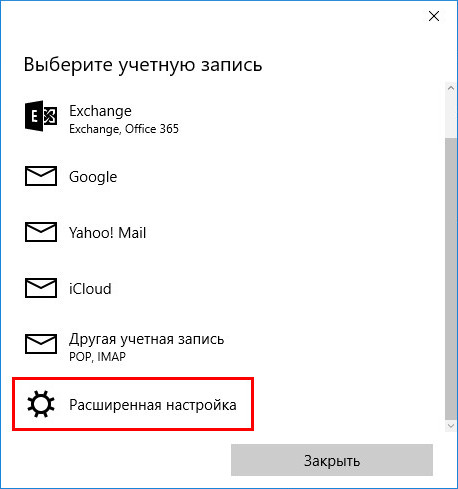
Для примера добавим в приложение «Почта» Windows 10 почтовый ящик популярного почтового сервиса Яндекс.Почта. В следующем окошке выбираем вариант «Интернет-почта».
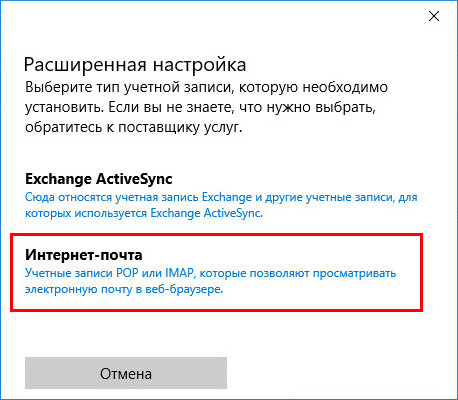
Далее необходимо заполнить поля формы добавления почтовой учётной записи, и нам потребуется ввести адреса серверов входящей и исходящей почты, а также определиться с протоколом почты — POP или IMAP. Потому оторвёмся на пару минут от приложения «Почта» и первым делом проверим, предоставляет ли почтовый сервис доступ к почте с любого почтового клиента, установленного в операционной системе. Так, не все почтовые сервисы настроены на это по умолчанию, в некоторых из них необходимо активировать разрешение на управление почтой посредством почтовых клиентов. Например, на почтовом сервисе Яндекс.Почта доступ к почте с клиентских программ предоставляется в настройках почтового ящика, в разделе «Почтовые программы».
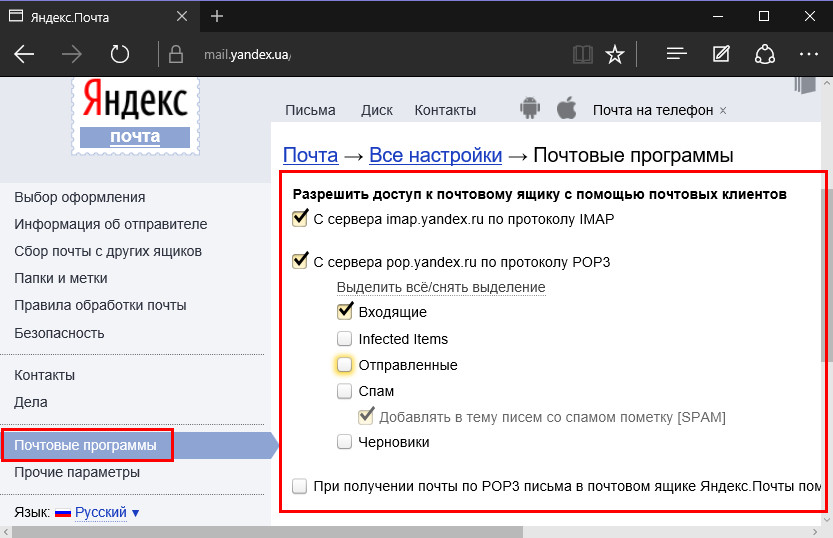
Следующий шаг – выбор протокола почты POP или IMAP. Протокол в дальнейшем определит данные серверов входящей и исходящей почты.
Протокол POP работает, как правило, по принципу выгрузки писем с почтового сервера на компьютер пользователя. Письма по прошествии какого-то времени с почтового сервера удаляются.
Определившись с выбором протокола, следующим шагом узнаем адреса серверов входящей и исходящей почты. Для этого необходимо ввести в поисковик браузера запрос по типу «почтовый сервис + протокол». В нашем случае это будет поисковой запрос «Яндекс.Почта IMAP».
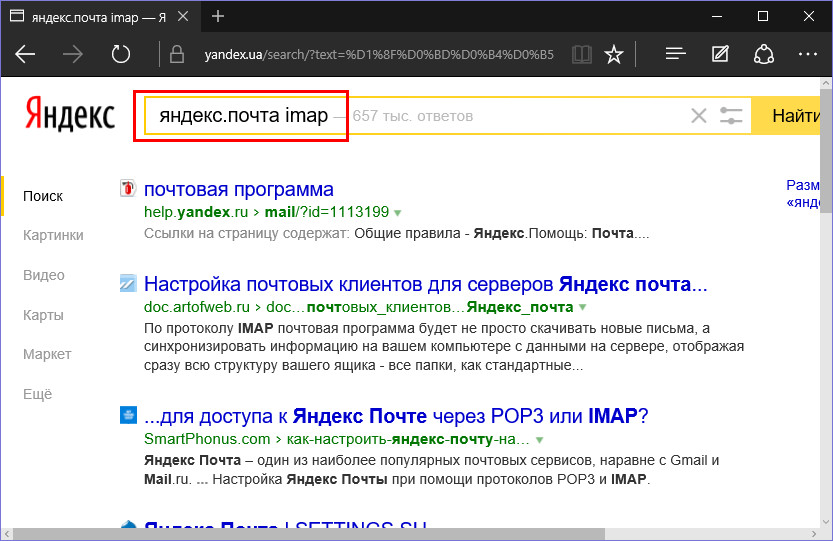
В статьях по такому ключевому запросу будет приведена информация о специфике подключения почты по выбранному протоколу.
Возвращаемся к форме добавления почтовой учётной записи приложения «Почта» и вводим данные: имя учётной записи, имя пользователя, адрес сервера входящей почты. Выбираем тип учётной записи, т.е. протокол POP или IMAP.
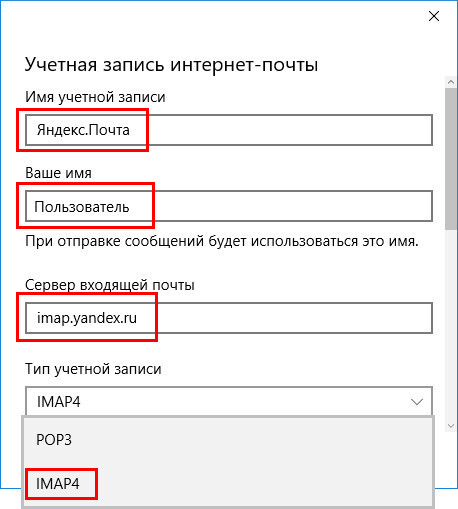
Заполняем нижнюю часть формы: вводим имя пользователя (по сути, электронный адрес), пароль, адрес сервера исходящей почты.Не убираем предустановленные галочки настроек внизу. Жмём «Вход».
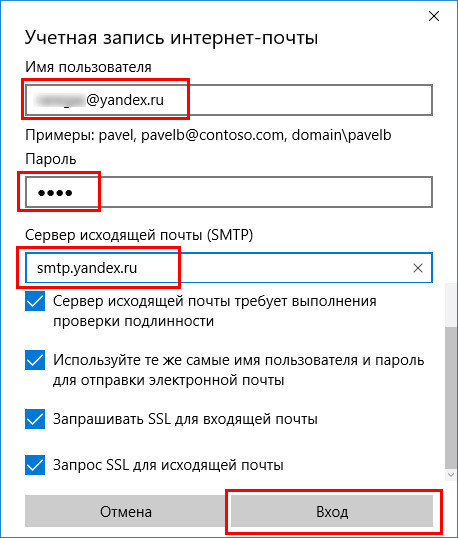
Готово: почтовая учётная запись настроена, происходит синхронизация писем.
-
Удаление почтовой учётной записи
Удаление почтовой учётной записи происходит, как и её добавление, в подразделе «Учётные записи» раздела параметров приложения «Почта».
При клике на выбранную учётную запись получим варианты возможных действий, в числе которых — удаление.
-
Изменение параметров почтовой учётной записи
Другой вариант действий при клике на почтовую учётную запись в разделе параметров – изменение предустановленных параметров синхронизации почты и некоторых настроек самой учётной записи.
Здесь можно настроить временные отрезки загрузки писем, формат писем, срок давности писем для синхронизации. Синхронизацию почтового ящика и вовсе можно отключить.
Нажав внизу «Дополнительные параметры почтового ящика», получим доступ к форме для смены адресов и настроек серверов входящей и исходящей почты.
Встроенное приложение почта для Windows 10, имеет все необходимые функции, и является почтовым клиентом по умолчанию, что позволяет подключать и управлять всеми учетными записями электронной почты из единого интерфейса.
С появлением нового клиента, необходимость использовать браузеры для проверки электронной почты стало не актуально. Хотя набор функций не такой обширный, как в Microsoft Outlook, приложение отлично справляется с поступающим потоком сообщений. Поддерживаются все популярные сервисы, такие как Outlook, Exchange, Yahoo, Gmail, iCloud и другие, использующие пользовательские настройки POP и IMAP.
В этом руководстве мы подробно рассмотрим, как добавлять почтовые аккаунты, а также оптимально настроить приложение.
Добавление новой почтовой учетной записи
2. Нажмите на значок шестерёнки расположенный слева, он откроет параметры, где нужно будет нажать «Управление уч. записями».
3. Далее нажмите «Добавить уч. запись», и выберите нужного поставщика из списка, если такового нет, укажите своего.
4. Рассмотрим добавление учетной записи на примере аккаунта Gmail. Нажмите по соответствующему поставщику, введите название и пароль от электронного ящика, и подтвердите согласие дать доступ к вашему аккаунту.
5. Укажите от чьего имени, будут отправляться сообщения, и нажмите «Вход». После этих действий, можно начинать пользоваться электронной почтой, через приложение.
Проверка и ответ на входящие письма
- В меню слева, выберите нужный аккаунт, и папку «Входящие»;
- В ленте сообщений выберите письмо, которое вы хотите прочитать, оно откроется справа в области чтения.
Если в списке нет нужной папки, выберите параметр «Дополнительно», в появившемся дополнительном меню выберите папку, которую хотите просмотреть, или щелкните правой кнопкой мыши по нужной директории, далее в контекстном меню выберите «Добавить в избранное», после этих действия нужный каталог появится в основном списке.
Находясь в области чтения письма, воспользуйтесь панелью инструментов, здесь можно быстро ответить, переслать, заархивировать, удалить или переместить сообщение в другую директорию.
Создание исходящего письма
Создание и отправка сообщения состоит из простых действий, описанных ниже:
1. Нажмите «Создать сообщение».
2. В поле «Кому» введите адрес электронной почты получателя.
3. В поле «Тема» введите заголовок электронного письма.
4. В теле сообщения, пишется текст для отправки.
5. На вкладке «Формат» доступны инструменты для форматирования текста, создания списков и заголовков, а также параметры для отмены и возврата содержимого письма.
6. Чтобы отправить файл, нужно использовать вкладку «Вставка» и нажать кнопку «Файл». Также, на этой вкладке можно отправлять изображения, ссылки и даже создавать в теле письма таблицы.
7. Вкладка «Рисование» содержит инструменты, в чем-то схожие с тем, что есть в редакторе изображений «Paint». Чтобы начать, нажмите кнопку «Полотно», выберите перо или маркер, и начните писать.
8. На вкладке «Параметры» можно задать письму высокий или низкий приоритет, проверить текст на орфографические ошибки, а также увеличитьуменьшить масштаб текста, найти нужное слово или предложение в теле сообщения.
После того, как сообщение будет готово к отправке, нажмите кнопку «Отправить» в правом верхнем углу или кнопку «Отменить», если хотите удалить сообщение.
Настройка
Управление учетной записью
В зависимости от используемой вами почтовой службы, можно настроить аккаунт, выполнив следующие действия:
1. Откройте встроенный почтовый клиент.
2. Нажмите кнопку «Параметры» в нижней части левой панели.
3. Далее нажмите «Управление учетными…» в самой верхней строчке меню.
4. Выберите учетную запись, настройки которой вы хотите изменить.
5. В открывшемся окне, можно изменить имя аккаунта, параметры синхронизации почтового ящика, или удалить учетную запись.
Персонализация
Чтобы установить фоновое изображение или переключиться между темным и светлым режимом, выполните следующие действия:
1. Запускаем программу, жмем «Параметры → Персонализация».
2. Используя параметр «Интервалы между папками и сообщениями», вы можете настроить плотность отображения сообщений в ленте, и между папками.
3. В разделе «Фон» вы можете выбрать обои из предустановленных по умолчанию, или загрузить свои. Обои будут отображаться в фоновом режиме, если в ленте не открыто письмо для чтения. Также фоновое изображение можно отключить.
Вид почтового клиента с установленным фоном.
Переключение цвета программы со светлого на темный, выполняется здесь же, нужно прокрутить список настроек меню к началу, и выбрать «Темные цвета». Оформление клиента в темном режиме, сочетается с активированной темной темой Виндовс 10.
Автоматический ответ
1. Выберите в раскрывающемся меню, адрес электронной почты Outlook, который вы хотите настроить.
2. Включите тумблер отправки автоматических ответов.
3. В разделе «В пределах моей организации» создайте сообщение, которое отправители будут получать во время вашего отсутствия.
4. Установите флажок «Отправлять ответы пользователям вне организации», если вы хотите оповещать об отсутствии на работе, каждого кто отправил вам сообщение, и не относится к вашей организации.
5. Если необходимо ограничить количество ответов для определенной группы людей, установите флажок «Отправлять ответы только моим контактам».
6. Во втором окне создайте сообщение, которое ваши контакты будут получать за время вашего отсутствия.
Сортировка
Если функция включена, лента сообщений автоматически разделяется на две вкладки: «Отсортированные» и «Другие», работает только для аккаунтов Outlook и Hotmail. Чтобы включить или отключить, выполните следующие действия:
1. Перейдите в «Параметрах» на вкладку «Сортировка почты».
2. Если почтовых аккаунтов несколько, выберите нужный в раскрывающемся списке.
3. Включение или отключение сортировки, выполняется щелчком по переключателю.
Список
На вкладке «Список сообщений», в разделе «Действия при проведении пальцами» вы можете включить или отключить действия прокрутки. Кроме того, можно настроить другие функции:
- Организация — позволяет группировать электронные письма, можно выстраивать каждое сообщение в хронологическом порядке по мере их поступления;
- Предварительный просмотр текста — показывает краткое содержание сообщения;
- Аватары отправителей — отображает изображение профиля отправителя. Если изображение недоступно, появится стандартный значок;
- Предварительный просмотр изображений — есть возможность просмотреть картинку, прикрепленную в сообщение.
Область чтения
В этой вкладке множество функций, рассмотрим подробнее:
- Автоматическое открытие — если этот параметр включен, при удалении сообщения из ленты, в области просмотра автоматически открывается следующее письмо;
- Пометить элемент как прочтенный — позволяет решить, когда сообщение будет помечено, как прочитанное после его открытия;
- Клавишная навигация — использование клавиш для просмотра сообщений;
- Внешнее содержимое — если этот параметр отключен, внешние элементы (изображения и стиль), будут заблокированы. Как правило, этот параметр влияет на рассылку по электронной почте и рекламные предложения, созданные с использованием веб-технологий.
Подпись
Если вы в конце письма используете одну и ту же подпись, и делаете это вручную, в приложении есть опция, которая позволяет создать её для всех сообщений, и автоматически прикреплять к каждому письму.
1. Перейдите в раздел «Подпись»
2. Выберите учетную запись, к которой будет применена подпись, или установите её для всех аккаунтов, поставив галочку в чекбоксе напротив строчки «Применить ко всем учетным записям».
3. Включите переключатель «Использовать подпись электронной почты».
4. Составьте подпись, которую вы хотите использовать.
5. Сохраните изменения.
Уведомления
Здесь можно выбрать, как получать уведомления о новых письмах, из 3 представленных вариантов.
1. Перейдите на вкладку «Уведомления»
2. Выберите нужный электронный ящик, или все аккаунты, во втором случае нужно установить галочку в чекбоксе напротив строчки «Применить ко всем…».
3. Переключите тумблер в положение «Включить».
4. Выберите форматы уведомлений, которые вы хотите использовать:
- показывать баннер;
- подать звуковой сигнал;
- показывать уведомления для папок, закреплённых на начальном экране.
Удаление учетных записей
2. Выберите аккаунт, который хотите удалить.
3. В открывшемся окне нажмите на «Удалить учетную…», далее ещё раз «Удалить».
Сброс почтового клиента
Если возникли проблемы с синхронизацией электронной почты или другие неисправности, их можно устранить, перезагрузив приложение.
1. Откройте «Параметры системы» в меню Пуск, или другим удобным способом.
2. Перейдите в разделе «Приложения и возможности», найдите «Почта и календарь», кликнете по нему ЛКМ, и нажмите «Дополнительные параметры».
3. Прокрутите окно с помощью бегунка вниз, найдите кнопку «Сбросить», и нажмите по ней, после система проинформирует вас, что после нажатия, удалятся настройки и регистрационные данные приложения. Если согласны, ещё раз жмите сбросить.
После выполнения всех действий, приложение вернется к заводским настройкам, что обычно устраняет большинство проблем. Из-за сброса приложения, нужно будет настроить его с нуля, выполнив шаги, описанные выше.
Для Windows 10 существует множество почтовых клиентов, которые уже давно зарекомендовали себя как удобные и надежные средства передачи информации. В данной статье мы рассмотрим настройку наиболее популярных почтовых приложений, а именно: Outlook, The Bat!, Mozilla Thunderbird.
Настройка Outlook
- Outlook располагает массой возможностей, однако рядовые пользователи, как правило, используют приложение в качестве органайзера. Рассмотрим подробный вариант настройки.
- Переходим в Панель управления и нажимаем пункт «Почта».
- В настройках почты есть несколько пунктов: «Учетные записи», «Файлы данных», «Конфигурации». Нас интересует первый.
- Во вкладке «Электронная почта» нажимаем кнопку «Создать» и добавляем новую учетную запись. Заполняем все поля.
- Остановимся на выборе службы. Здесь рекомендуем назначить POP или IMAP. Жмем «Далее». Здесь важно отменить безопасную проверку пароля, так как она в будущем может блокировать передачу корреспонденции.
- Переходим в «Другие настройки». Нас интересует сервер исходящей почты, в котором необходимо осуществить проверку подлинности SMTP-сервера. Соответственно, устанавливаем галочку напротив пункта.
- Переходим во вкладку «Дополнительно». Проверяем номера портов сервера.
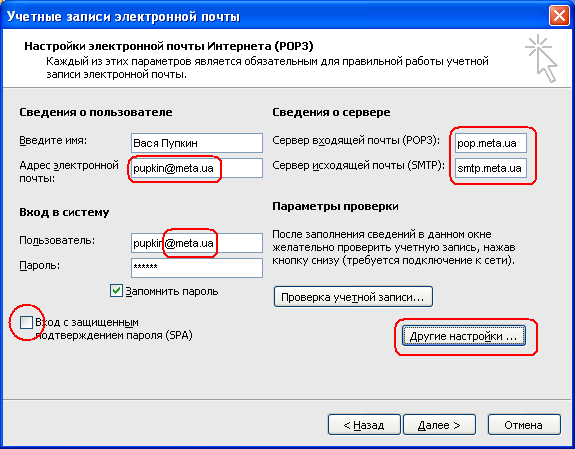
Настройка MS Outlook
2. При необходимости пользователь может проверить конфигурацию учетной записи, воспользовавшись соответствующей функцией. При появившемся окне с предупреждением нажмите «Да» и дождитесь окончания проверки. Если в процессе вы получили сообщение «При обработке результатов проверок возникли ошибки», вернитесь назад и проверьте все настройки. Работа по настройке Outlook завершена.
Настройка The Bat!
- Приложение TheBat! является одним из самых популярных в мире почтовых клиентов. Оно не только обеспечивает стабильность работы в передаче электронной корреспонденции, но и поддерживает множество электронных ящиков. В нем есть спам-фильтр и автоматический сортировщик. Далее рассмотрим, как настроить данную программу.
- В первом окне нажмем кнопку «Далее» и начинаем устанавливать параметры.
- Для получения почты будем использовать IMAP. В качестве адреса сервера – imap.net. Портом будет служить 993.
- В качестве соединения рекомендуем выбрать TLS.
- Нажмем «Далее» и переходим в пункт «Исходящая почта». Здесь устанавливаем SMTP.net. В качестве соединения используем «Обычное», порт – 465.
- Не забываем поставить галочку напротив пункта «Мой сервер SMTP требует аутентификации».
- Вновь жмем «Далее» и переходим к сведениям. Здесь вводим имя, назначаем имя ящика.
- Перед нами открывается диалоговое окно программы, в котором уже можно работать. Но прежде рассмотрим раздел «Ящик». Именно в нем есть пункт, который позволит нам создавать новые почтовые ящики, которые придется настраивать каждый раз аналогичным образом.
- Воспользуемся пунктом «Свойства почтового ящика», чтобы пройти аутентификацию.
- Нажимаем «Транспорт», далее выбираем «Аутентификация».
- Теперь нам нужно выбрать пункт «Использовать указанные ниже параметры», ввести имя пользователя и пароль.
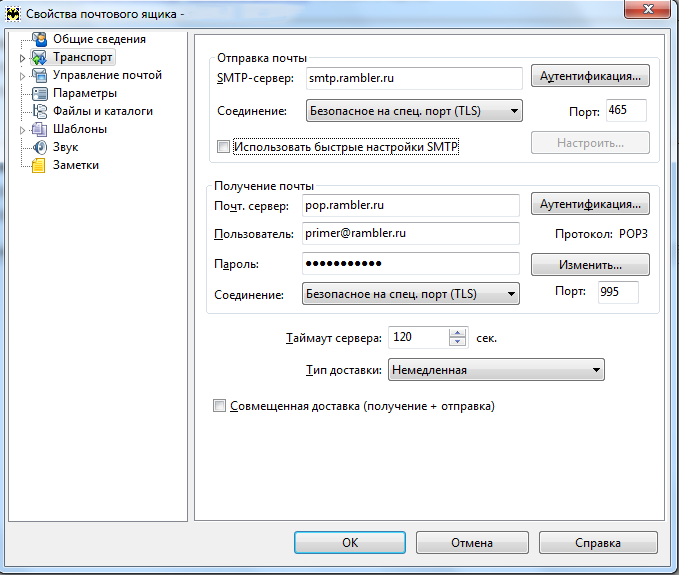
Пункт «Свойства почтового ящика»
2. В случае возникновения проблем можно перейти в пункт «Журнал работы», расположенный в разделе «Ящик». В нем подробно излагаются ошибки, которые возникли в процессе настройки.
Настройка Mozilla Thunderbird
- Данный почтовый клиент характеризуется конфигурируемым интерфейсом. В нем предусмотрены фильтрация спам-рассылок и сортировка писем. При отправке корреспонденции можно уменьшать (архивировать) вложения. Причем сжатие выполняется без повреждений информации за счет уникальных алгоритмов.
- Как только программа будет установлена, сразу переходим к локальным папкам и включаем возможность импортирования из Outlook.
- Воспользуемся разделом «Инструменты». В нем есть пункт «Параметры учетной записи». Переходим к «Действия …» и добавляем учетную запись почты.
- Если вы не желаете ждать определение параметров выбранного ящика, достаточно нажать кнопку «Остановить».
2. На этом настройку Mozilla Thunderbird можно считать оконченной.
Таким образом, приложение от Mozilla проще всех поддается настройке. Однако каждая из перечисленных программ по-своему хороша, а потому выбор конкретной остается за пользователем.
Видео: Видео #26. Настройка электронной почты
- https://www.white-windows.ru/kak-nastroit-shtatnyj-pochtovyj-klient-windows-10/
- https://windows10i.ru/instruktsii/pochta/shtatnoe-prilozhenie.html
- https://besthard.ru/faq/nastroyka-pochty-v-windows-10/