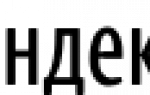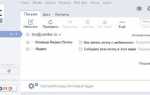Давайте начнем вот с чего. Когда вы удаляете письма из почты, они не удаляются сразу. Смотрите, в нашем примере мы выделили два письма и сейчас нажмем на кнопку «Удалить».
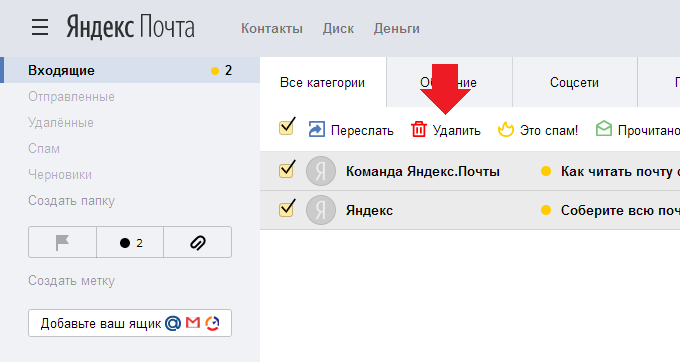
Письма удалены, но удалены только из папки «Входящие». Если вы наведет стрелку мыши на строку «Удаленные», то увидите, что в этой папке есть письма.
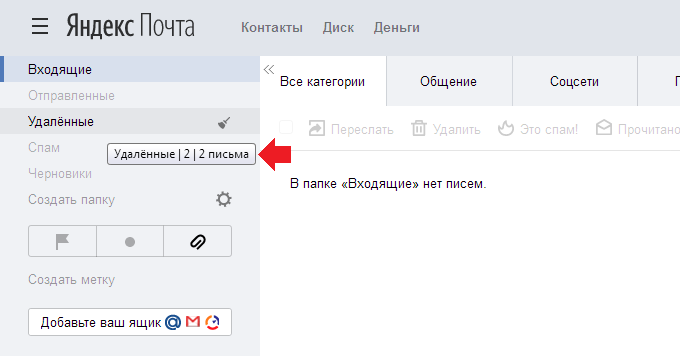
Заходим в папку, видим наши письма. Выделяем их, нажимаем «В папку» и выбираем папку «Входящие», чтобы вернуть их на место.
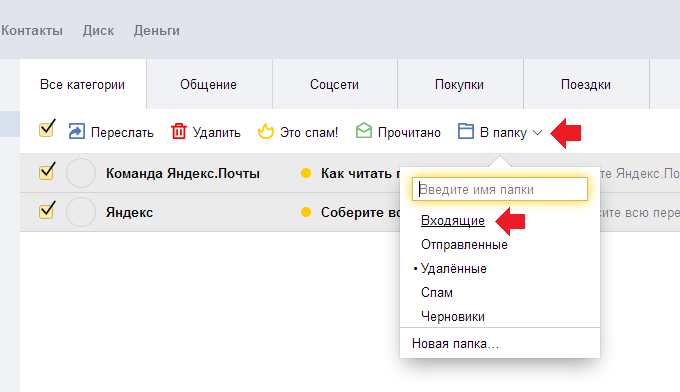
Письма вернутся в папку «Входящие».
Зачем мы вам это рассказываем? Затем, что если удаленные письма расположены в папке «Удаленные», вы их можете вернуть в папку «Входящие», то есть восстановить. Говоря простым язык, они еще не удалены, а просто перемещены. К слову, насколько нам известно, папка «Удаленные» очищается в течении 31 дня.
Как быть, если писем в папке «Удаленные» нет, то есть они действительно удалены из почты?
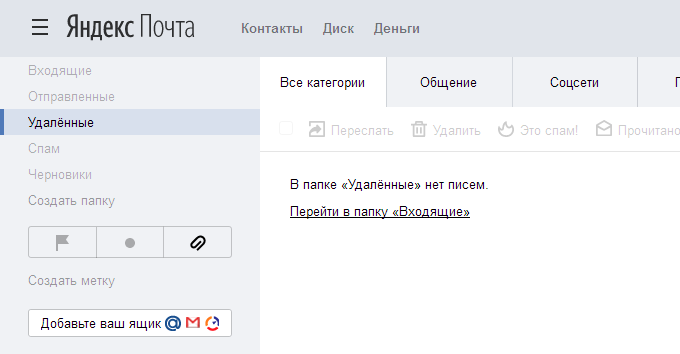
Увы, скорее всего, вы ничего сделать не сможете. Правда, в сети можно встретить такое утверждение: якобы если почта была удалена не самим пользователем, а неким лицом, которое смогло получить данные от вашего почтового ящика и удалило письма, служба поддержки может восстановить письма. Правда это или вымысел, мы не знаем, но думаем, что все-таки неправда, поскольку в инструкции для Яндекс.Почты сказано, что даже если вы очистили папку «Удаленные» случайно, восстановить письма все равно не получится.
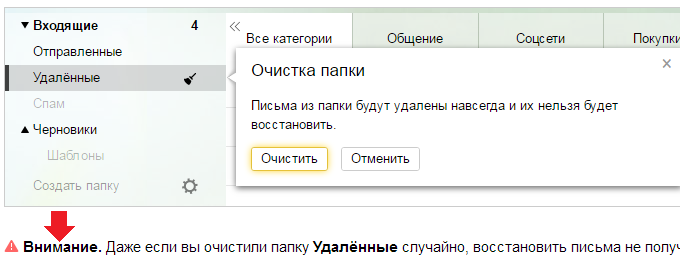
Ссылка для обратной связи и помощи по Яндекс.Почте находится в нижней части страницы почтового ящика.
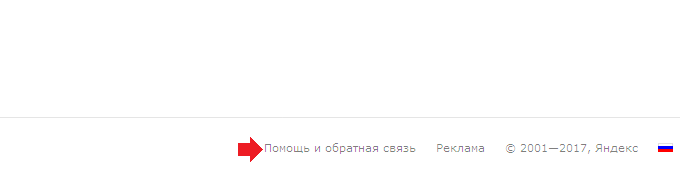
При удалении писем в Яндекс почте производится их перемещение во временную папку. Она действует подобно корзине в Windows — информация сохраняется бессрочно, до восстановления или окончательной очистки.
Авторизация на Яндекс почте
Откройте почтовый сервис в браузере либо воспользуйтесь формой авторизации на главной странице Яндекса. В поле «Логин» введите имя пользователя, указанное при регистрации. В нижнем текстовом поле введите выбранный пароль. Нажмите кнопку «Войти» для перехода к списку входящих e-mail сообщений.
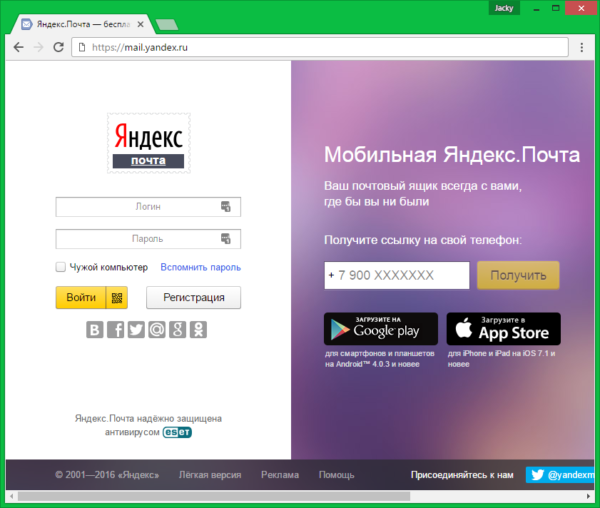
Не забудьте! Если вход в почтовый ящик выполняется не с личного устройства, отметьте галочку «Чужой компьютер». Личные данные не сохранятся в текущем браузере, а сеанс по истечении определённого времени завершится автоматически.
При использовании двухфакторной аутентификации, вход в Яндекс почту выполняется через сканирование QR-кода. Код нужно сфотографировать при помощи программы «Яндекс. Ключ», установленной на телефоне под управлением Android или iOS. Если на момент входа нет возможности воспользоваться смартфоном для сканирования изображения, в нижней части окна введите один из временных паролей, сгенерированных ранее через приложение.
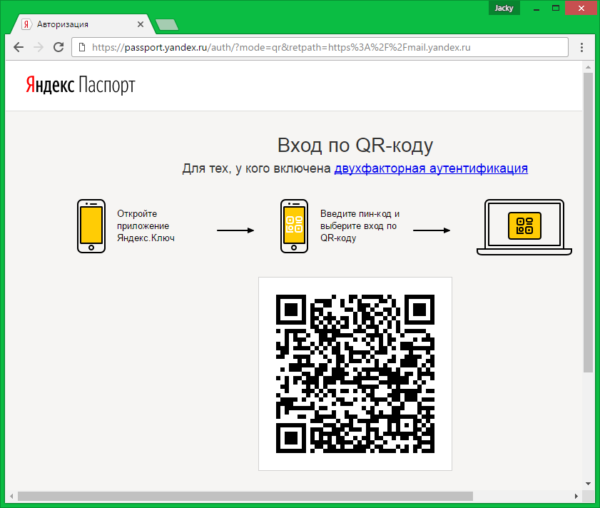
На стартовом экране интерфейса находится список входящих сообщений почты. По умолчанию кроме этого раздела доступны также:
- Отправленные
- Удалённые
- Спам
- Черновики
Удалённые сообщения не будут отображаться в стартовом каталоге почты. На этой же странице можно применить фильтр для показа сообщений, соответствующих одному из трёх критериев:
- Важные
- Непрочитанные
- С вложениями
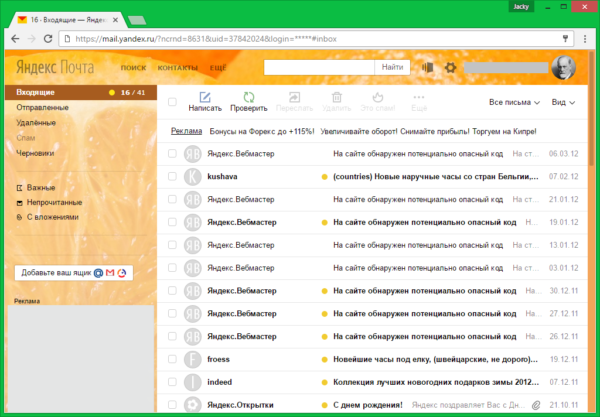
Просмотр удалённых писем
С помощью навигационного меню в левой части страницы почты перейдите в папку «Удалённые». Здесь сохраняется вся переписка, которую вы стёрли, если после удаления не была нажата кнопка «Очистить» напротив количества записей в корзине. Кликните на сообщение для его просмотра.
Других способов восстановить переписку не существует. Техническая поддержка почты не может просматривать и восстанавливать письма. Посторонние сайты и утилиты, предлагающие подобный функционал, используются злоумышленниками для получения паролей от почтовых ящиков. Не вводите данные учётной записи в сервисах, которые не имеют отношения к компании Яндекс.
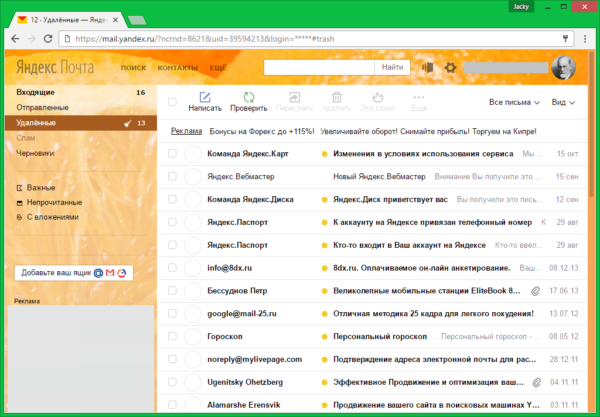
Обратите внимание! Вложения, содержащиеся в удалённых письмах, также доступны к восстановлению.
Обучающее видео: Восстановление удаленных писем в Яндекс почте
Как восстановить удалённые письма
Чтобы вернуть сообщения в первоначальные каталоги, выделите их при помощи флажков слева от каждой записи. Перейдите в раздел «Ещё», находящийся в верхнем меню. В выпадающем списке выберите пункт «В папку». Кликните по названию каталога, в котором желаете сохранить восстановленные письма. Также здесь можно создать новый каталог для сохранения восстановленной переписки.
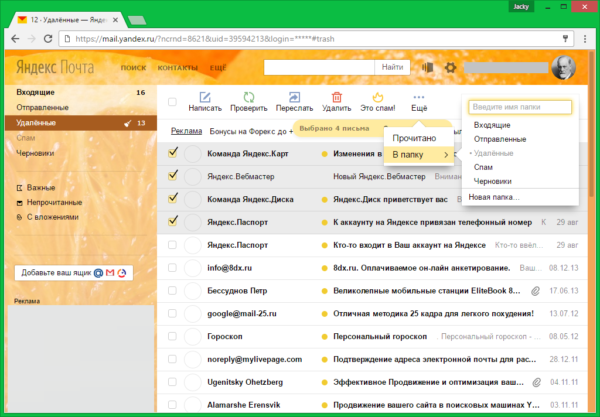
Важно! При очистке корзины письма удаляются безвозвратно. Вернуть такие сообщения нет возможности.
Доброго времени суток, уважаемые читатели. Иногда даже самые элементарные действия могут вызывать недоумения. Отлично, что вы решили поискать и открыть именно статью на эту тему.
Приступим?
Как искать утерянное письмо
Итак, если вы точно знаете что письмо было на вашей папке, но оно случайно удалилось и теперь вы не можете его найти, то вероятнее всего оно находится либо в папке «Удаленные», либо в «Спам».
При входе в систему сразу и не скажешь можно ли вернуть что-то из корзины. Здесь как будто пусто.
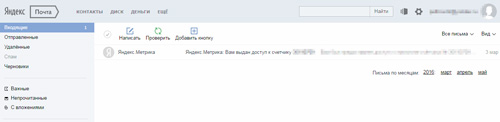
Однако, при наведении мыши на папку «Удаленные» мы видим, что здесь находится несколько сообщений.
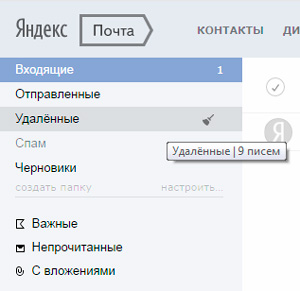
В этой папке письма хранятся в течение 31 дня, а затем безвозвратно исчезают. Вы уже ничего не можете сделать. Рукописи не горят, но электронное сообщение запросто.
Если в папке много документов, то проще всего воспользоваться поисковой строчкой.
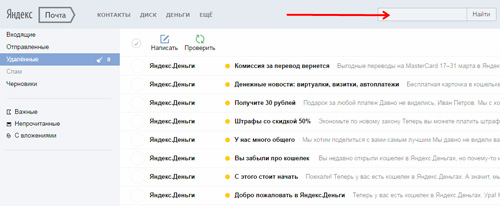
Яндекс – это в первую очередь поисковик, поэтому, даже если вы помните несколько слов из сообщения, то он обязательно отыщет письмо. Сюда можно также ввести название и адрес отправителя.
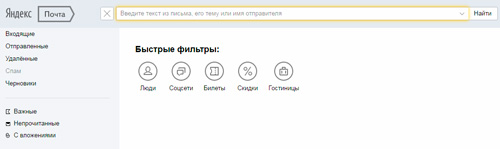
Допустим, я помню, что кто-то писал мне про штрафы. Ввожу это слово, нажимаю «Найти» и готово.
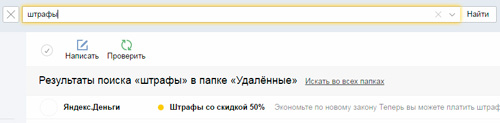
Если что-то осталось непонятным – посмотрите короткое видео, в котором подробно и интересно рассказано о поиске среди тысяч писем.
Вот и все, осталось только вернуть документ, чтобы по истечении времени он бесследно не пропал из папки для удаленных сообщений.
Как вернуть письмо
При наведении курсора мыши слева от названия письма загорается круг с галочкой внутри. Щелкните по нему один раз.
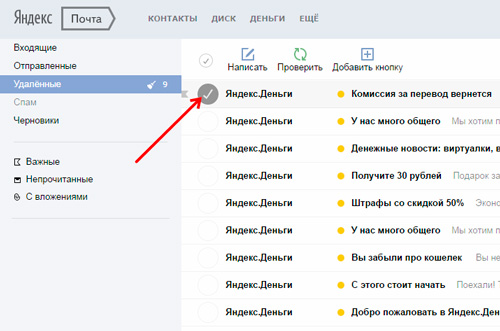
Сверху появляются дополнительные инструменты.
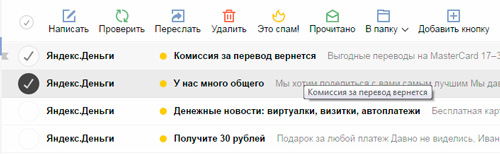
Вам нужно переместить сообщение «В папку». Как только вы нажмете на нужный инструмент, перед вами появится несколько вариантов куда можно отправить выбранный вами документ. Выбираем «Входящие».
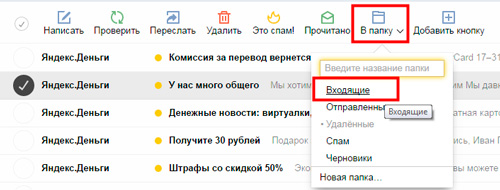
Готово. Как будто вы ничего и не удаляли из почтового ящика.
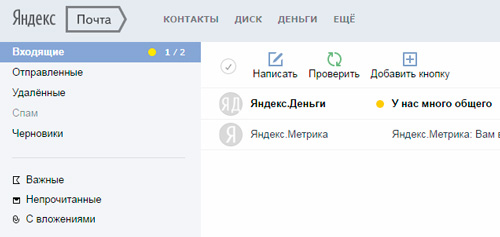
В папке «Спам» письма хранятся чуть меньше, всего 10 дней. Работа по возвращения не будет отличаться. Заходите в папку.
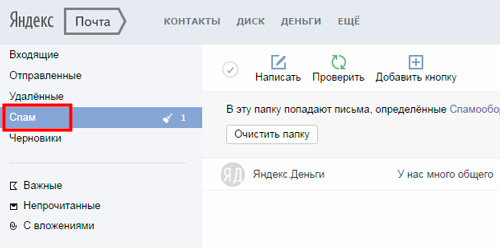
Щелкаете по кружочку.
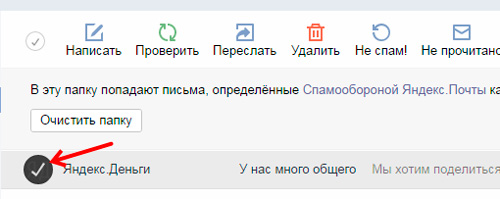
Отправляете во входящие.
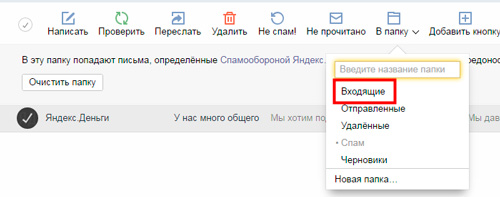
Ну вот и все. Если вам понравилась эта статья – подписывайтесь на рассылку и я буду присылать вам сообщения с актуальной информацией.
Мой блог предназначен для новичков и я рассказываю множество полезной информации от момента как создавать и хранить самые надежные пароли до создания крутых сайтов HTML.
Каждая моя статья предназначена как для начинающих, так и пользователей продвинутого уровня. Совсем скоро вы научитесь делать невероятные вещи и сможете зарабатывать на этом деньги.
В интернете каждый найдет что-то для себя: кому-то интересен копирайтинг, другим ближе социальные сети, третьи хотят освоить дизайн. Может пришло время выбрать и вам? Все намного проще, чем вы думаете.

Возраст, социальный статус – все это не имеет никакого значения. Заработок доступен каждому. Важно лишь желание работать, узнавать, учиться и применять знания на практике.
На рассылку моего блога подписано уже более 300 человек, его посещает около 1000 человек в день. Это не может не радовать. Все это значит, что публикации действительно меняют жизнь читателей.
Задумайтесь, вы наверняка что-то знаете и умеете лучше других. Еще не уверены, что у вас все получится? Сомневаетесь? Тогда обратите внимание на бесплатный курс «Инфобизнес по модели Евгения Попова». Вы не платите ни копейки, но делаете первый шаг к интернет-заработку.
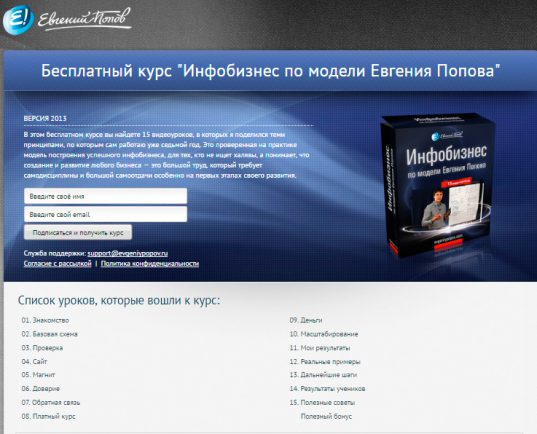
Ну вот и все. До новых встреч и удачи в ваших начинаниях.
- https://siteprokompy.ru/kak-vosstanovit-udalennye-pisma-v-yandeks-pochte/
- http://winetwork.ru/kompyuternoe-obuchenie/vosstanovit-udalennye-pisma-v-yandeks-pochte.html
- https://start-luck.ru/yelektronnaya-pochta/vosstanovit-pisma-yandex.html