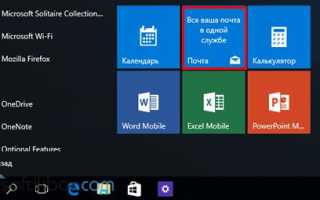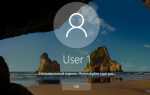Как настроить Почту в Windows 10
В операционной системе Windows 10 в качестве почтового приложения можно использовать как встроенный софт, так и сервисы сторонних разработчиков. Поэтому рассмотрим несколько вариантов настройки и использования почты.
Читайте также:
Как правильно настроить календарь Google в Windows 10
Содержание:
Встроенный почтовый клиент Метро-интерфейса Windows 10 под названием «Почта» можно настроить следующим образом.
- Жмём «Пуск» и среди плиток Метро выбираем приложение «Почта» (оно расположено рядом с приложением «Календарь»).
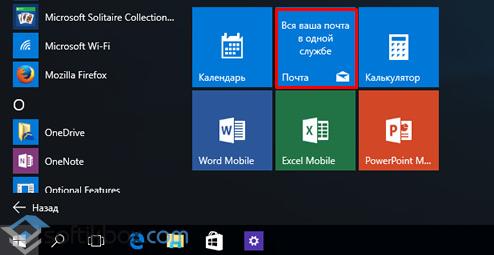
- Откроется окно с приветствием. Нажимаем кнопку «Начало работы».
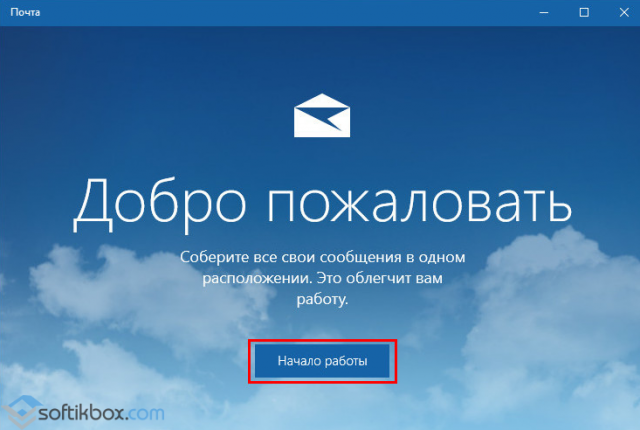
- Появится окно с добавлением учётной записи. Нажимаем «Добавить».
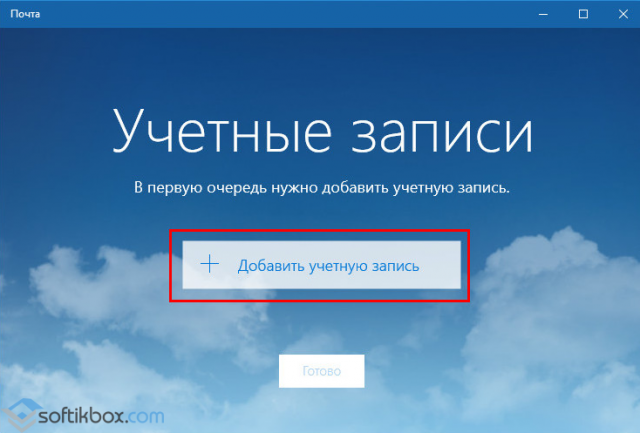
- Из списка выбираем почтовый сервис.
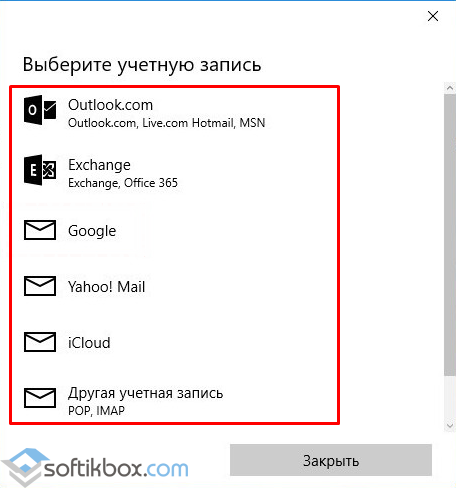
- Рассмотрим пример настройки почты на аккаунте Google. Вводим адрес электронной почты и жмём «Далее».
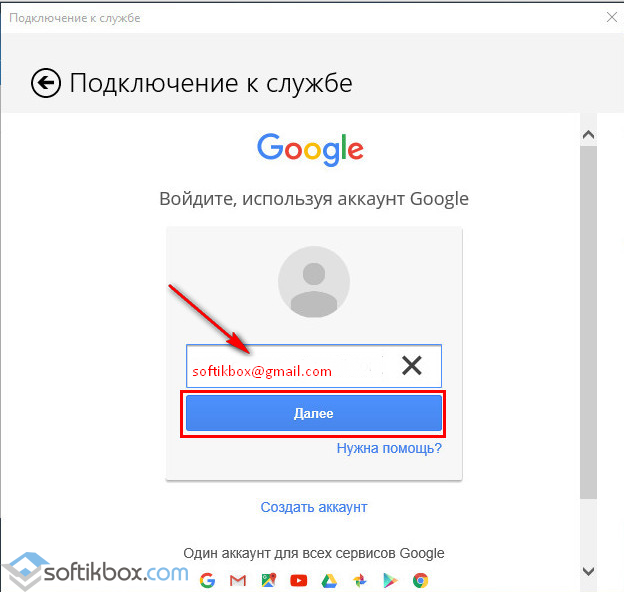
- Вводим пароль от почтового ящика и нажимаем «Войти».
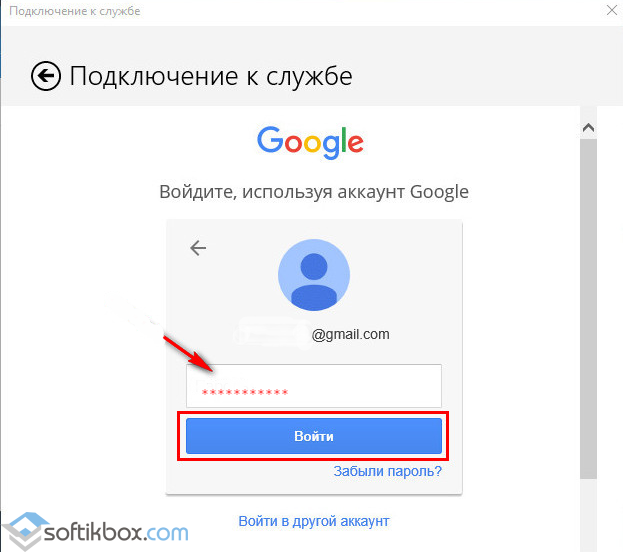
- Чтобы почта Gmail была доступна для просмотра с плиток Метро, в следующем окошке жмём на кнопку «Разрешить».
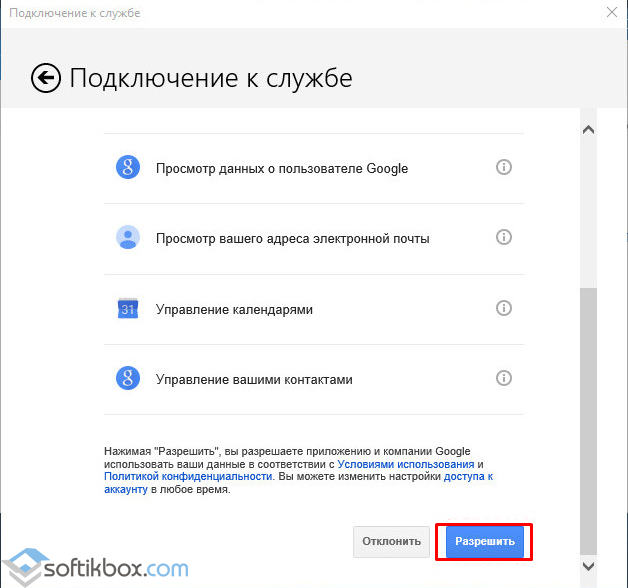
- После этого начнётся синхронизация приложения с почтой Google. Точно также можно настроить почту от Mail, Yahoo! Icloud.
Если вы заметили, то в списке быстрого доступа к почте нет аккаунта Yandex. Его нужно добавлять отдельно. Для этого выполняем следующие действия:
- Нажимаем на шестерёнку, которая отвечает за вызов настройки и выбираем раздел «Учётные записи».
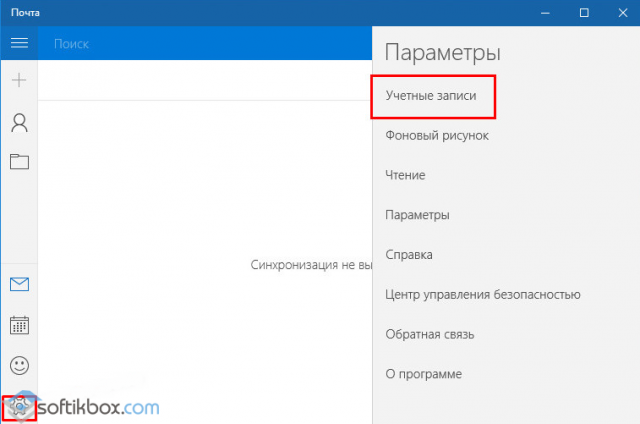
- Нажимаем «Добавить учётную запись». Из списка выбираем «Расширенная настройка».
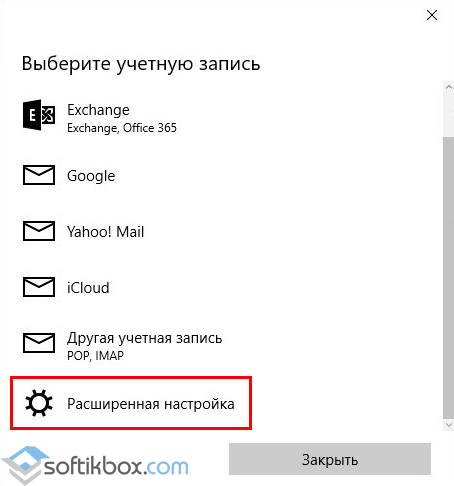
- Откроется новое окно. Выбираем «Интернет-почта».
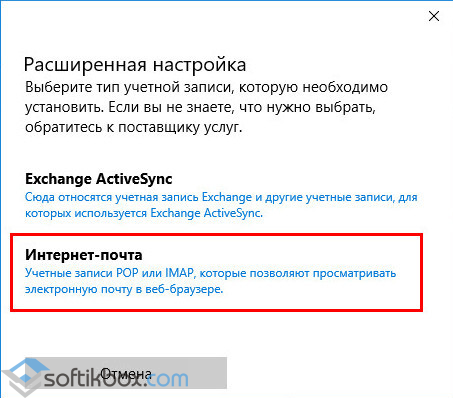
- Чтобы подключить Yandex в Windows 10, необходимо зайти в почтовый ящик и в настройках выставить следующие параметры. Вход осуществляем через браузер.
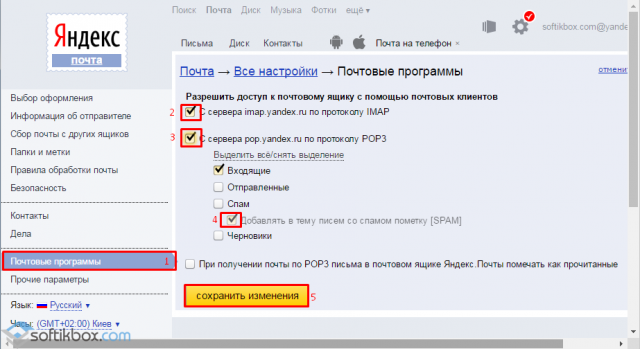
- Далее необходимо определиться с протоколом почты POP или IMAP. Первый работает по принципу выгрузки и удаления писем. Второй более защищенный и письма после выгрузки в почтовую программу не срезу удаляются. Чтобы определиться с протоколом, вводим в поисковую строку запрос «Яндекс.Почта IMAP». Открываем первую ссылку.
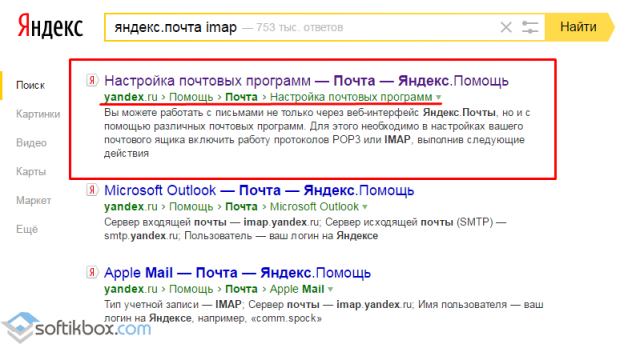
- Копируем адреса почтовых серверов.
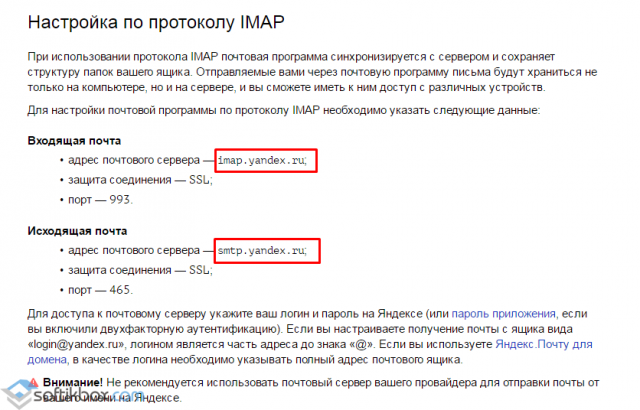
- Возвращаемся к настройкам почты. Вводим название ящика, собственный ник, вставляем скопированный адрес сервера входящей почты, выбираем протокол IMAP. Жмём «Далее».
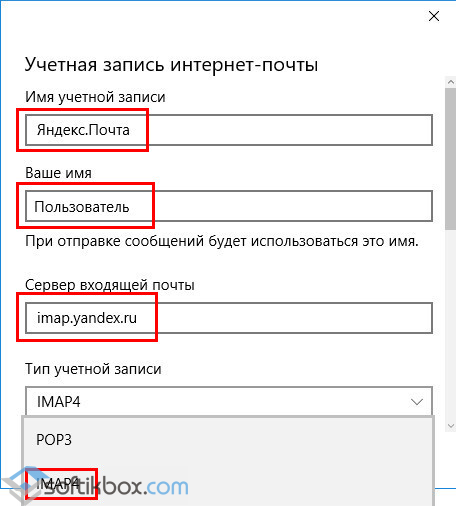
- В новом окне вводим адрес ящика, пароль и вставляем протокол исходящей почты. Жмём «Готово».
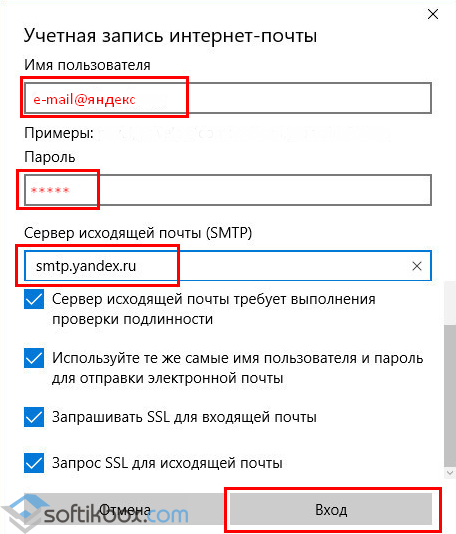
- Начнётся синхронизация писем.
Также встроенное приложение от Windows 10 позволяет настроить временные параметры получения почты. Можно указать, за какой период стоит загрузить почту, задать время подгрузки писем, вовсе отключить синхронизацию.
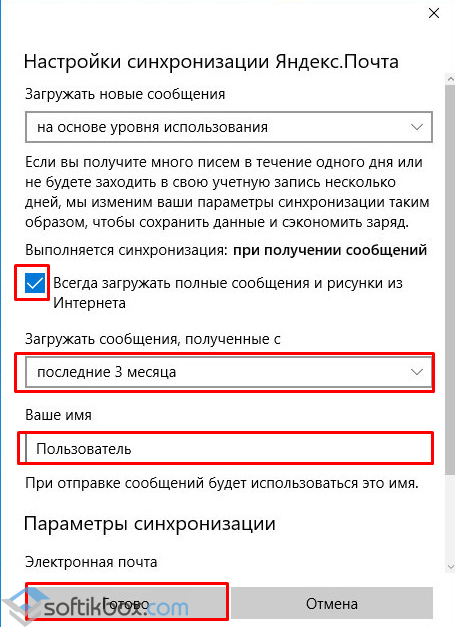
Операционная система Windows 10 работает с такими версиями почтовой программы Outlook, как:
- Outlook 2013
- Офис 365
- Outlook 2010
- Outlook 2007
Чтобы настроить данную программу, выполняем следующее:
- Жмём «Пуск», «Панель управления», выбираем «Почта».
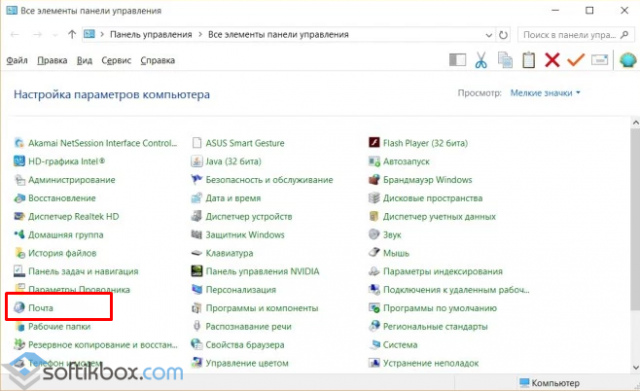
- Откроется окно настроек. Выбираем «Учётные записи». В новом окне нажимаем «Создать».
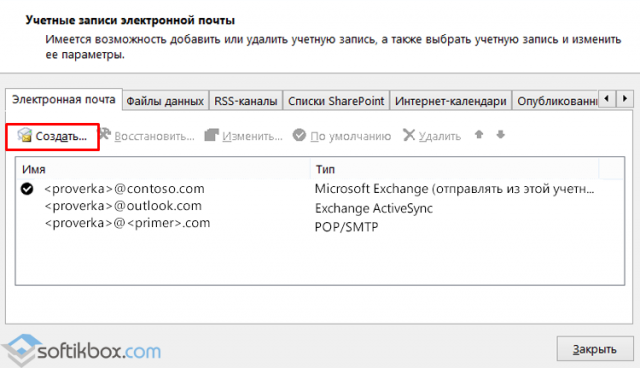
- Чтобы настроить Outlook в Windows 10 в следующем окне жмём «Да».
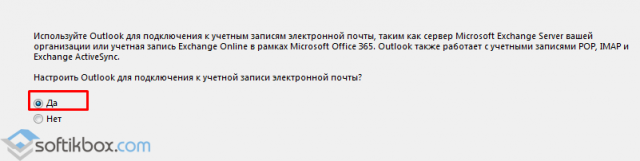
- В окне сведений нажимаем «Добавить учётную запись».
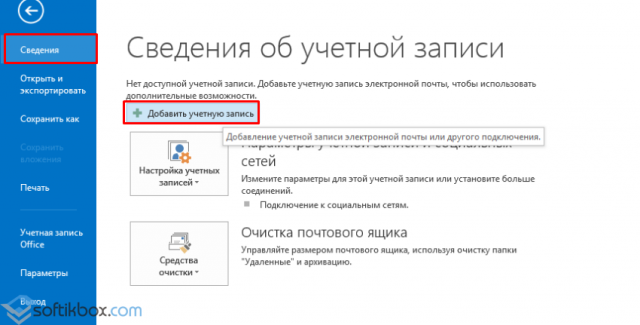
- Ставим отметку «Учётная запись электронной почты» и заполняем все данные.
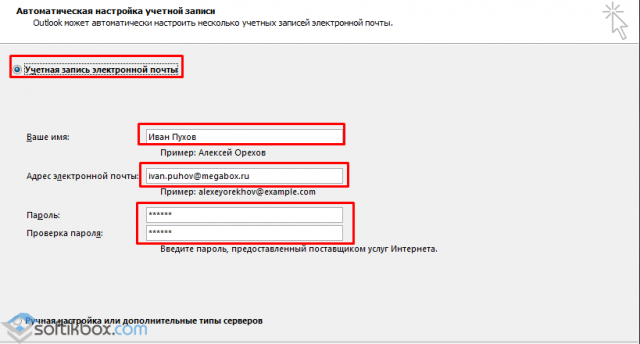
- После проверки программы системой, Outlook будет настроен по протоколу POP3.
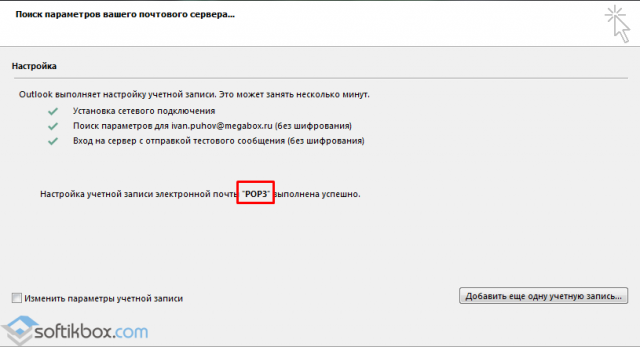
- Если хотите выполнить настройку по IMAP, выбираем «Ручная настройка».
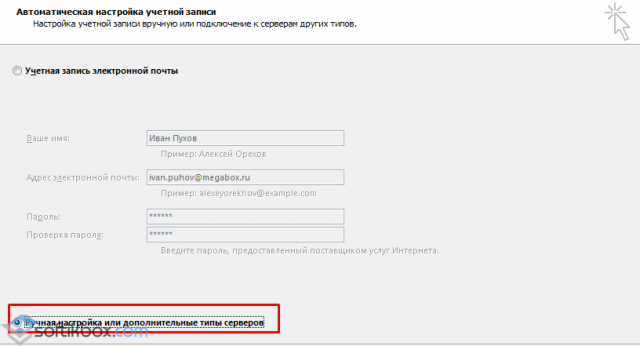
- Выбираем нужную службу.
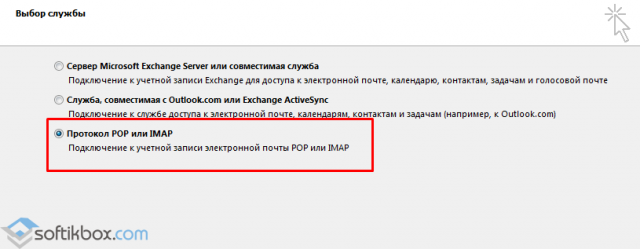
- Указываем протоколы входящей и исходящей почты, как в Яндексе.
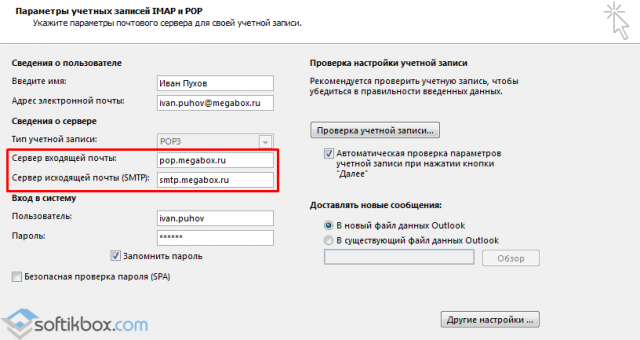
- В этом же окне жмём «Другие настройки». Переходим во вкладку «Сервер исходящей почты». Ставим отметку о проверке сервера на подлинность.
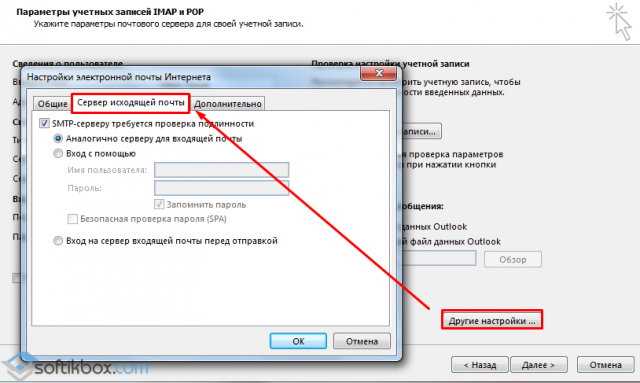
- Во вкладке «Дополнительно» проверяем протоколы.
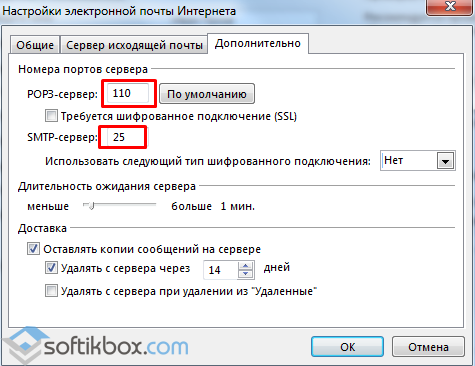
- После этого жмём «Далее» и «Готово». Служба настроена.
Как настроить почту в Windows 10
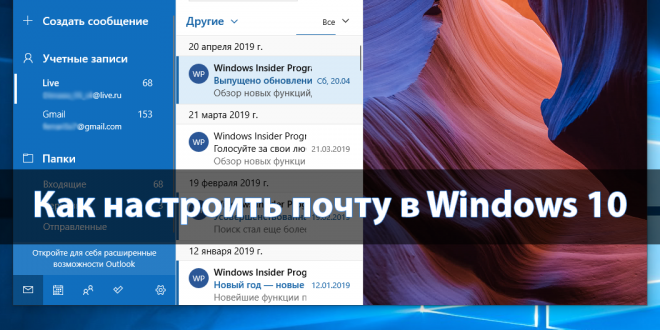
Существует множество почтовых приложений для компьютера под управлением Windows 10. В последних версиях операционной системы предустановлено доверенное приложение почты с Microsoft Store. Для получения возможности нормального использования множества предустановленных приложений нужно будет создать новую учетную запись Microsoft.
Данная статья расскажет как настроить почту в Windows 10. Много пользователей даже не догадываются о возможностях предустановленного приложения почты. Теперь не нужно каждый раз открывать браузер, чтобы быстро проверить новую почту. Сейчас достаточно добавить нужный почтовый ящик в приложение почты и правильно настроить синхронизацию данных.
Установка
Если же у Вас установленная операционная система с оригинального образа, тогда Вы получите множество доверенных предустановленных приложений с магазина, в том числе и приложение почты. В случае использования не оригинального образа системы, возможно Вам придется установить приложение почты с магазина. Вам достаточно перейти по ссылке ниже для начала установки.
В принципе можно самостоятельно открыть магазин приложений, в котором нужно найти приложение Почта и Календарь
. А также при попытке получения приложения по вышеуказанной ссылке в браузере, пользователю будет предложено открыть Microsoft Store. Процесс установки приложений с магазина действительно простой, достаточно нажать кнопку Install
.
Интерфейс
Первым делом стоит выделить удобный пользовательский интерфейс приложения почты. Все основные элементы вынесены на левую панель программы. Приложения почты удобно использовать как на обычных компьютерах, так и на устройствах со сенсорными дисплеями. В сравнении с конкурентами удобность интерфейса действительно располагается на несколько шагов впереди.
Дополнительно в пользователя есть возможность настроить параметры персонализации приложения. К полезным возможностям по настройке персонализации интерфейса можно отнести возможности: включения темной темы, изменения интервалов между папками и сообщениями, установка фоновых изображений для приложения.
Настройка
В случае авторизации в системе учетной записью от Microsoft произойдет автоматическое добавление учетной записи в приложение почты. После первого запуска приложения в пользователя уже будет возможность использовать приложения почты по максимуму. Вместе с учетной записью Microsoft в пользователя есть возможность добавления и других учетных записей.
- Перейдите в раздел приложения: Параметры > Управление учетными записями > Добавить учетную запись
. - В окне добавления учетных записей выберите Google
и введите данные своей учетной записи, после чего нажмите Вход
. - Дальше любым из способов пройдите двуфакторную аутентификацию, по умолчанию достаточно на телефоне подтвердить вход, и на запрос разрешения доступа к Вашему аккаунту Google для приложения почты нажмите кнопку Разрешить
. - Теперь достаточно указать имя, от которого в будущем собственно и будут отправляться сообщения, и нажать кнопку Вход
.
После чего пойдет создание учетной записи, и буквально через несколько секунд уже Ваша учетная запись будет успешно настроена. Аналогичным способом также можно добавить и другие записи. Поддерживаются учетные записи Office 365, Exchange, Outlook.com, Gmail, Yahoo и много других с использованием расширенной настройки учетных записей в процессе добавления.
Синхронизация
В пользователя есть возможность дополнительно настроить параметры синхронизации каждой учетной записи. Зачастую пользователи полностью отключают синхронизацию данных для всех учетных записей с целью экономии заряда батареи.
Выберите ранее добавленную учетную запись и нажмите кнопку Изменить параметры синхронизации почтового ящика
. При необходимости можно загружать новые сообщение хоть каждые 15 минут или при получении.
Рекомендуем загружать новые сообщения на основе уровня использования почтового клиента. Если Вы получите много писем в течении одного для или не будете заходить в свою учетную запись несколько дней, параметры синхронизации учетной записи будет установлена таким образом, чтобы сохранились все данные и получилось сэкономить заряд устройства.
Заключение
Доверенное приложение почты с магазина поддерживает возможность использования нескольких разных учетных записей в Windows 10. Пользователю достаточно добавить нужную учетную запись в приложение почты, чтобы получить возможность читать, и отправлять сообщения. Согласитесь, это значительно удобней чем постоянно открывать окно браузера.