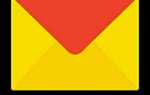Яндекс Паспорт — как пройти регистрацию и создать свой аккаунт
- Возможности «Паспорта»
- Регистрация на Яндексе
- Привязка мобильного номера к аккаунту
- Процесс авторизации (вход в аккаунт)
- Двухфакторная аутентификация
- Вход в аккаунт Яндекса через соцсети
- Как восстановить доступ к аккаунту
- Работа с сервисом «Яндекс.Паспорт»
- Резюме
Здравствуйте, уважаемые читатели блога KtoNaNovenkogo.ru. «Паспорт» от площадки Яндекс – многофункциональный ресурс, расположенный по ссылке passport.yandex.ru
.
Он служит для систематизации всех данных зарегистрированных пользователей и упрощения работы с каждым из его сервисов.
Без регистрации на Passport не обойтись практически любому пользователю Яндекса, ибо большинство его сервисов требуют авторизации. Разберемся подробнее, как пользоваться данным сайтом.

Возможности «Паспорта»
Прежде всего, сервис Яндекс.Паспорт
позволяет сохранить все данные о пользователе в одном месте. Вы можете легко управлять услугами и подписками (например, сервиса Яндекс Плюс), редактировать собственные данные и усиливать безопасность аккаунта.
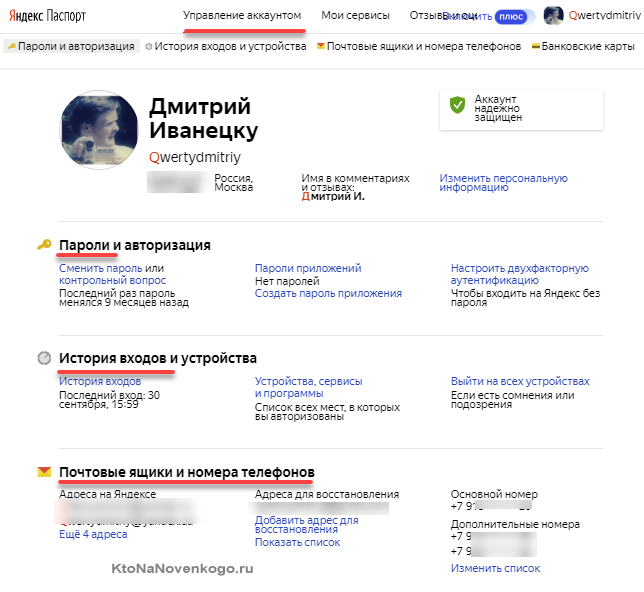
В профиле вы увидите большой перечень настроек, с помощью которых можно менять свой пароль, проверять историю входов в аккаунт, добавлять или удалять номера телефонов и почтовые ящики.

Ваш «Паспорт» содержит в себе также все ссылки на основные соцсети. Словом, это полное досье на пользователя ресурса Yandex.
Регистрация на Яндексе
Перед тем как купить подписку на Яндекс Музыке, завести кошелек на Яндекс Деньгах или почтовый ящик на Яндекс Почте, любой пользователь проходит небольшой процесс регистрации
. Для этого потребуется подготовить рабочий телефон с сим-картой. Сам процесс займет у вас не более десяти минут.
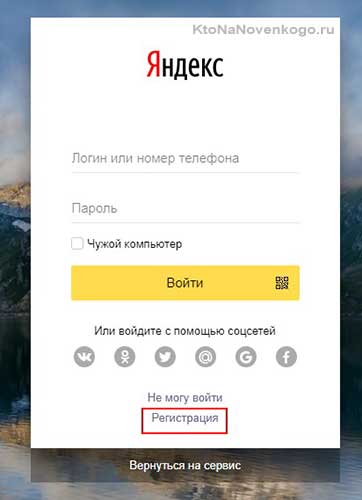
Откройте главную страницу и нажмите «Регистрация». Затем заполните форму и подтвердите свой номер мобильного.
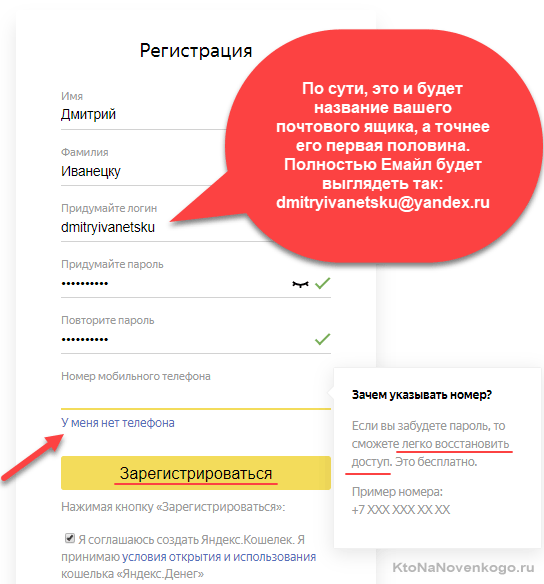
Не забудьте запомнить или записать данные, которые вы ввели: логин и пароль.
Привязка мобильного номера к аккаунту
Номер телефона может использоваться в качестве логина (что это?). Он позволяет усилить защиту аккаунта. При необходимости, вы сможете быстро восстановить свои данные (если, например, забудете пароль).
Несмотря на то, что к Паспорту можно привязать сразу несколько номеров, защищённым может быть только один. Именно он и отвечает за восстановление.
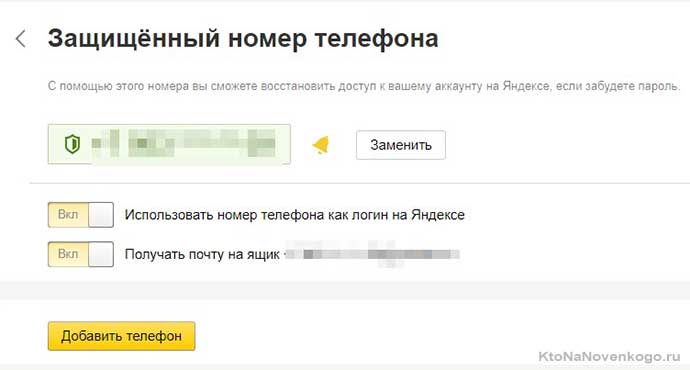
Все номера, которые привязаны к аккаунту, можно просмотреть на странице «Номера телефонов».
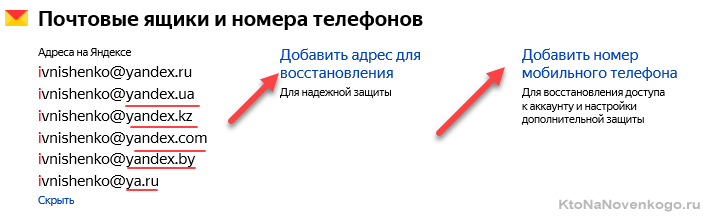
Чтобы добавить номер в Паспорт
, вы должны:
- Открыть список уже добавленных номеров.
- В специальное поле введите свой номер (он должен начинаться на +7) и нажмите «добавить». Не забывайте, что один номер может быть привязан не более, чем к десяти профилям Яндекс.
- Вам придет СМС-подтверждение. Вводите код из него. Также заполните форму для пароля, чтобы подтвердить, что вы являетесь владельцем УЗ. Нажмите на «Подтвердить».
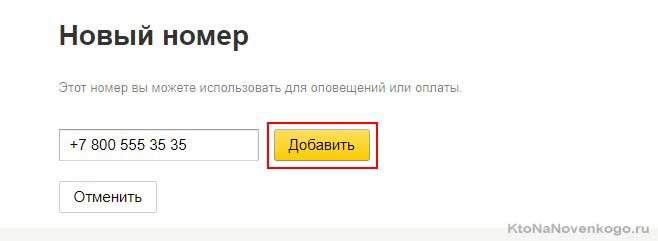
Если пароль аккаунта и код введены корректно, номер телефона будет моментально привязан. Не потребуется совершать каких-либо дополнительных действий.
Процесс авторизации (вход в аккаунт)
Чтобы начать работу с сервисами Яндекса, вам необходимо войти в Паспорт (авторизоваться). Сделать это можно, просто введя свой логин и пароль на любом сайте или приложении Яндекса. Есть еще вариант авторизации с помощью социальной сети.
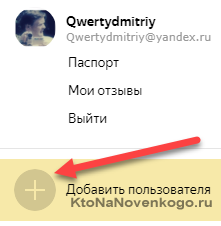
Между аккаунтами можно переключаться, кликнув по своему имени в верхней части экрана. Вам не нужно будет каждый раз вводить пароль. Всего можно добавить не более пятнадцати аккаунтов
.
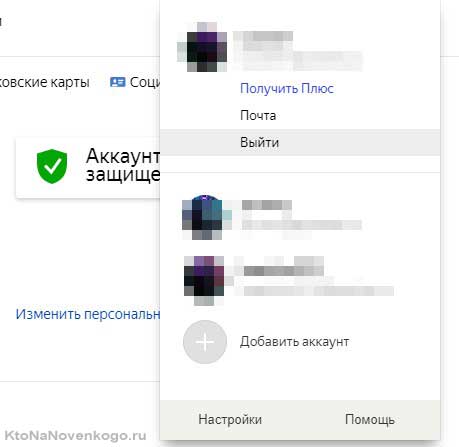
Двухфакторная аутентификация
Двухфакторная аутентификация
(что это?) позволяет усилить степень защиты вашего аккаунта. Чтобы включить ее, вам потребуется установить Яндекс.Ключ. Каждый раз вам будет выдаваться новый одноразовый пароль.
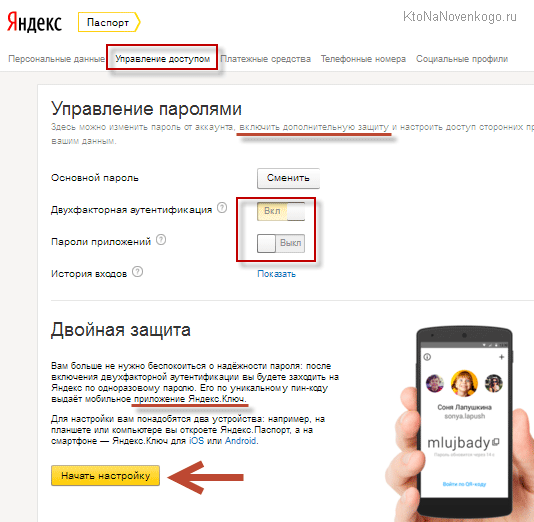
Чтобы пройти авторизацию в других приложениях (например, почтовом клиенте) – введите при входе пароль для приложений. Его также можно быстро найти в Яндекс Ключе. На отдельных сервисах для входа может использоваться QR-код (что это?).
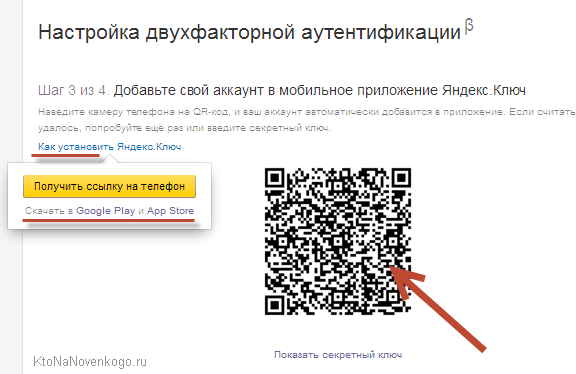
Для получения пароля откройте Яндекс Ключ и введите пин-код (он задается при подключении двухфакторной аутентификации).
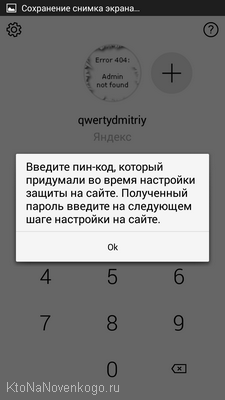
Затем скопируйте сгенерированную комбинацию. Срок ее действия – не более тридцати секунд.
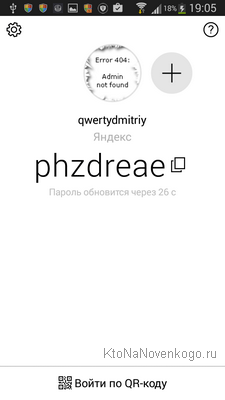
Напомним, что пин-код Яндекс не проверяет. Из этого следует, что все сгенерированные после указания неверного кода пароли также не будут работать. Чтобы повторно зайти в приложение, нужно перезапустить его.
Вход в аккаунт Яндекса через соцсети
Если вы зарегистрированы в Твиттере, ВК, Одноклассниках или иных социальных сетях, можно просто зайти в Яндекс без регистрации. Вводить пароль и логин также не потребуется. Откройте форму входа и кликните по той социальной сети, через которую хотите зайти.
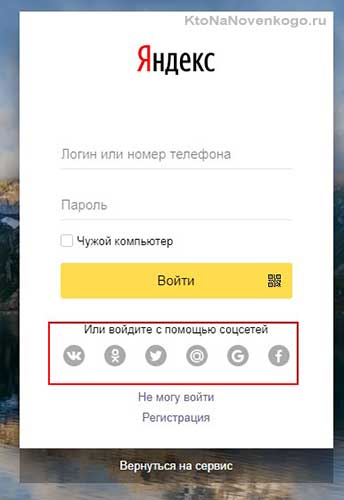
Перед вами откроется новое окно, где нужно будет ввести данные для соц. сети (например, если вы не авторизовались в ней с данного ПК ранее) и разрешить доступ к данным. Чтобы создать новый аккаунт на Яндексе, нажмите на кнопку с надписью «Я новый пользователь».
Для новой учетной записи можно будет в любое время завести пароль и логин. Например, чтобы создать почтовый ящик на Яндексе. В «Паспорте» будет отображаться то имя, которое вы указали в социальной сети, а также общедоступные данные из профиля.
Как восстановить доступ к аккаунту
Если вы забыли данные для входа (логин и пароль), попробуйте воспользоваться подтвержденной электронной почтой или номером мобильного. Не забывайте про секретный (контрольный) вопрос. Для того, чтобы восстановить доступ к Яндекс, следуйте указаниям соответствующей страницы. (https://passport.yandex.ru/passport?mode=restore)
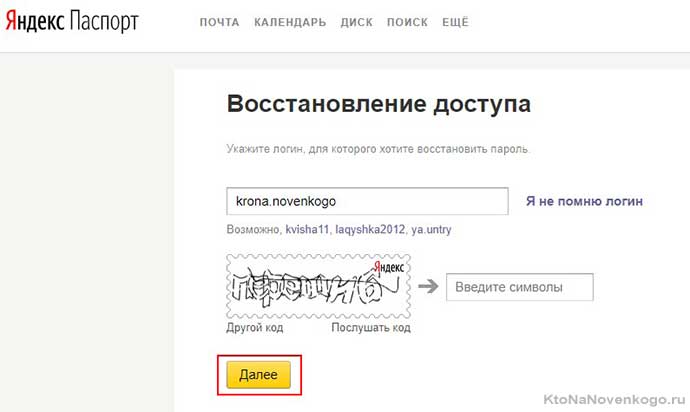
Если вы не имеете доступа к резервной почте и номеру мобильного указанного при регистрации, то единственный оставшийся вариант – заполнить специальную анкету (https://passport.yandex.ru/restoration/form). После автоматической проверки Яндекс.Паспортом, доступ может быть восстановлен автоматически. Если этого не произошло, ожидайте ответа оператора.
Желательно заполнять анкету именно с того IP, с которого вы чаще всего заходили в аккаунт. Аналогичная ситуация – с устройством. Если после подачи анкеты вы видите сообщение об ошибке, еще раз уточните введенные данные (логин, почту и так далее). Ответьте на все вопросы анкеты, даже если помните данные смутно.
Как и было сказано выше, аккаунт хранит в себе много возможностей. Например, чтобы изменить настройки, перейдите во вкладку «Управление аккаунтом
». Здесь собраны основные функции, применимые к вашему профилю.
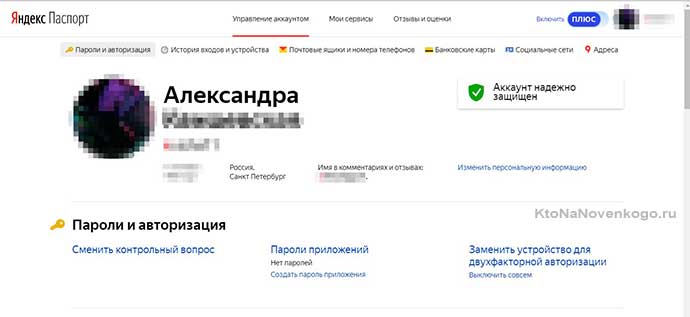
Чтобы сменить свое имя или аватар (что это?), наведите на них курсор мыши, или нажмите «изменить персональную информацию» справа от них. Выберите новую картинку или введите новое имя для своего профиля.
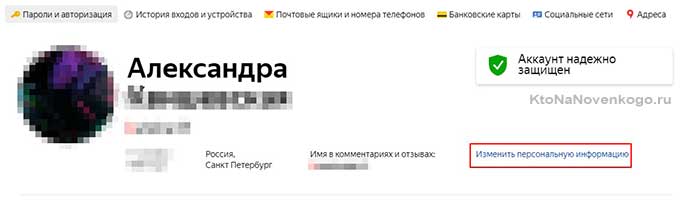
Во вкладке «Мои сервисы
» собраны все доступные вам приложения Яндекса. К таковым относится Диск, Деньги, Музыка, Афиша, Маркет, Карты и Видео. Вы можете управлять своими отзывами, посмотреть баланс кошелька, приобрести дополнительные гигабайты памяти.
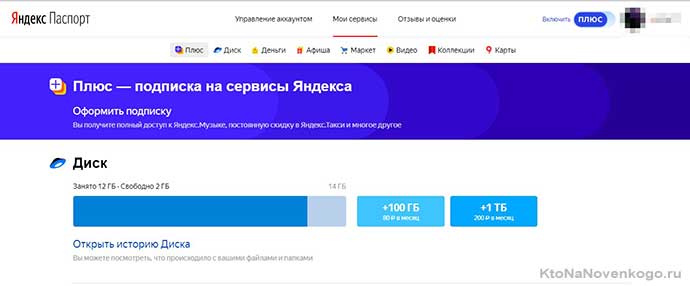
Помимо этого, свои отзывы и оценки вы можете увидеть в третьей вкладке. Там расположены все ваши мнения, оставленные о местах на картах, покупках в Маркете, фильмах и играх. Особо отличившиеся пользователи награждаются специальными значками.
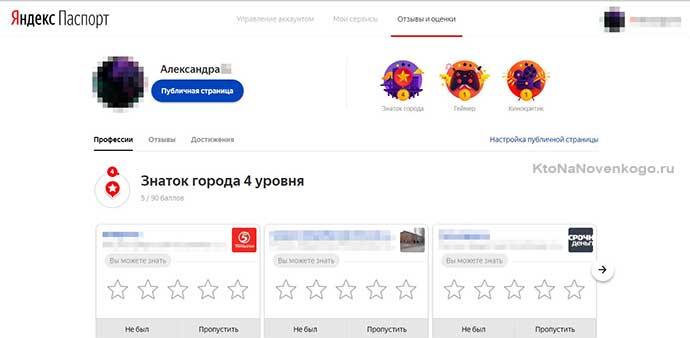
Словом, Паспорт хранит все сведения
, которые вы передали Яндексу. Поэтому работа с сайтом значительно упрощается. Разобраться во множестве настроек можно быстро, поэтому сразу после регистрации вы будете легко ориентироваться в разнообразии функция.
Резюме
Яндекс.Паспорт – отличное решение разработчиков. И дело даже не в том, что все настройки были собраны на одной странице. Вы сразу видите, какие данные о вас есть у Яндекса, и при желании можете избавиться от некоторых из них. Достаточно просто откорректировать то, что устарело или не соответствует действительности.
Удачи вам! До скорых встреч на страницах блога KtoNaNovenkogo.ru

Подборки по теме
- Полезные онлайн-сервисы
- Использую для заработка
- Описание полезных программ
- Вопросы и ответы
- Все необходимое для вебмастеров
Использую для заработка
- ВоркЗилла — удаленная работа для всех
- МираЛинкс — платят за размещение статей
- ГоГетЛинкс — монетизация сайтов
- Анкетка — платят за прохождение тестов
- Etxt — платят за написание текстов
- Кьюкоммент — биржа комментариев
- Поиск лучшего курса обмена
- 60сек — выгодный обмен криптовалют
- МоеМнение — бонусы за прохождение опросов
- Бинанс — надёжная биржа криптовалют
- ВкТаргет — заработок в соцсетях (ВК, ОК, FB и др.)
Вход на Яндекс — Паспорт. Помощь
Для того чтобы работать с персональными сервисами Яндекса (Почтой, Диском и т. п.), нужно авторизоваться одним из следующих способов:
-
ввести логин и пароль на сервисе;
-
ввести логин и пароль в Элементах Яндекса;
-
выбрать социальную сеть, в которой вы уже зарегистрированы.
- Переключение между аккаунтами
- Как безопасно входить на Яндекс на чужом устройстве
- Двухфакторная аутентификация
Переключение между аккаунтами
Если вы пользуетесь несколькими учетными записями Яндекса, вы можете переключаться между ними, не вводя логин и пароль:
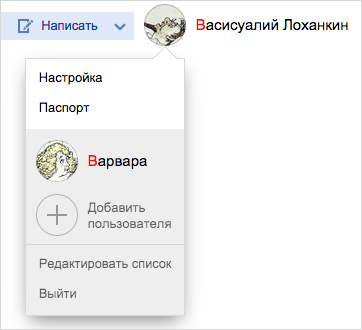
Вы можете выбирать аккаунт в Паспорте и на других сервисах Яндекса, которые поддерживают эту возможность. Выбранный аккаунт считается основным: с ним вы будете авторизованы на сервисах, которые пока не поддерживают переключение.
В список можно добавить не более 15 учетных записей. Чтобы удалить какой-либо аккаунт из списка, переключитесь на него и перейдите по ссылке Выйти
. Текущий аккаунт исчезнет из списка, и вы автоматически переключитесь на следующий.
На главной странице Яндекса и в результатах поиска ссылка Выход
удаляет из списка все аккаунты — для продолжения работы нужно будет авторизоваться заново.
Чтобы удалить несколько аккаунтов, перейдите по ссылке Добавить пользователя
и нажмите Редактировать список
.
Как безопасно входить на Яндекс на чужом устройстве
Когда вы просто входите на сервис Яндекса, снова вводить пароль придется только если вы три месяца не приходили на сервисы Яндекса. Это удобно для личного или домашнего компьютера, но опасно на компьютерах общего пользования (например, в интернет-кафе): если вы забудете выйти из аккаунта, следующий человек за тем же компьютером получит доступ к вашим данным.
Чтобы обезопасить свой аккаунт на чужом компьютере, используйте режим инкогнито в браузере
.
Если на компьютере нет браузера, который поддерживает режим инкогнито:
-
Отключите автозаполнение форм и сохранение паролей
. -
Перед началом работы очистите кэш и удалите файлы cookie.
-
Завершая работу:
-
Выйдите из аккаунта — нажмите свой портрет в правом верхнем углу и выберите пункт Выйти
в выпадающем меню. -
Еще раз очистите кэш и удалите файлы cookie.
-
-
Если вы забыли выйти из аккаунта на чужом устройстве, перейдите по ссылке Выйти на всех устройствах
на странице Управление аккаунтом.
Двухфакторная аутентификация
Даже хороший пароль у вас могут подсмотреть или украсть (например, с помощью вируса). Чтобы защититься от этого, вы можете разрешить только одноразовые пароли.
О том, как пользоваться одноразовыми паролями и двухфакторной аутентификацией в целом, читайте в разделе Двухфакторная аутентификация.