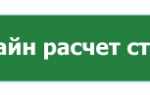Настройка IP телефона Yealink SIP-T21 Новая Телекоммуникационная Компания
Инструкция по настройке Yealink SIP T21
-
Если вам в руки попал ненастроенный ip-телефон, то этот пункт инструкции вы можете пропустить. Однако если вы уверены, что этот ip-телефон уже где-то использовался, то его лучше всего сбросить на заводские настройки. Чтобы сбросить телефон на заводские настройки, на телефоне требуется нажать кнопку Меню

Войдя в Меню управление осуществляется кнопкой ОК и стрелками Вверх и Вниз


В Меню выбираем пункт 3. Настройки и нажимаем ОК

Выбираем 2. Система

В поле пароль вводим: admin и нажимаем ОК
Это делается при помощи клавиатуры телефона, буквы подписаны на клавишах, чтобы в вести букву, которая на клавише значится второй или третьей, нужно нажать на клавишу соответственно 2 или 3 раза подряд. Так для того чтобы ввести букву i-нужно 3 раза подряд нажать на кнопку 4, а чтоб ввести n-2 раза нажать кнопку 6.


В этом списке выбираем 6. Сброс настроек и ждем, когда телефон перезагрузится.
2)Имея в наличии ip-телефон с заводскими настройками, подключаем сетевой кабель в «Internet»
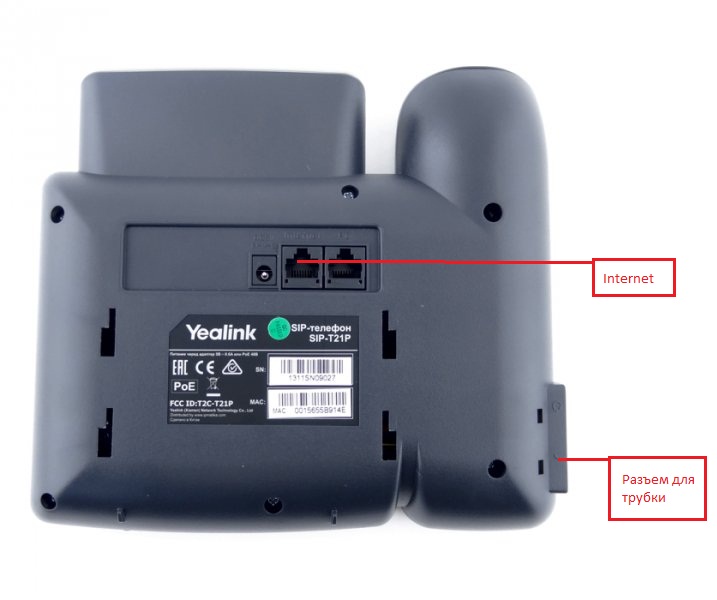 3) IP-адрес телефон по умолчанию получает по DHCP (автоматически). Посмотреть полученный IP-адрес можно нажав на кнопку ОК.
3) IP-адрес телефон по умолчанию получает по DHCP (автоматически). Посмотреть полученный IP-адрес можно нажав на кнопку ОК.


4)После того как ip-телефон подключен к сети и мы узнали его ip-адрес, в любом браузере вводим в адресную строку http:/// (например : http://10.0.2.41/ или http://192.168.1.15/ ). Вы должны увидеть подобное окно:
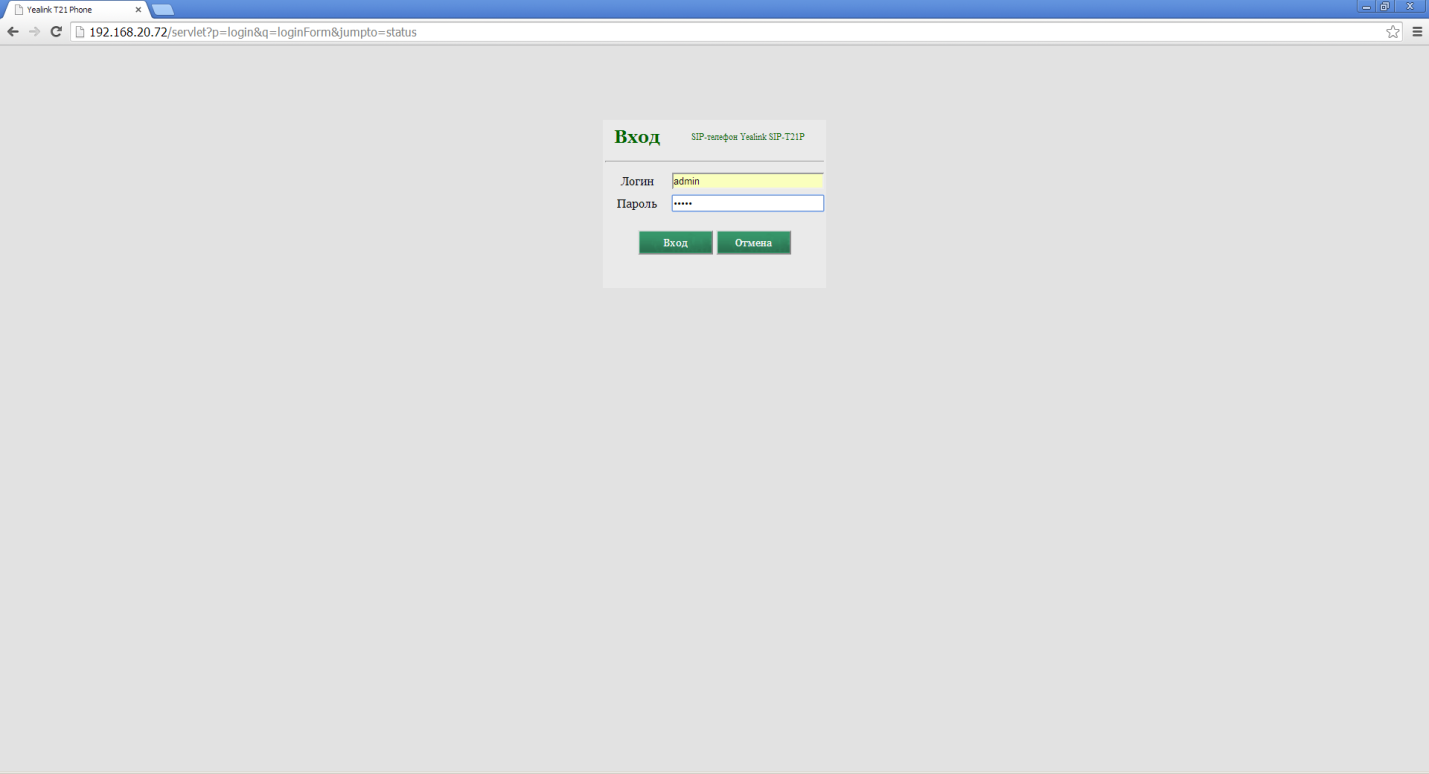
Для входа вводим логин: admin пароль: admin
Попадаем в Web-интерфейс телефона
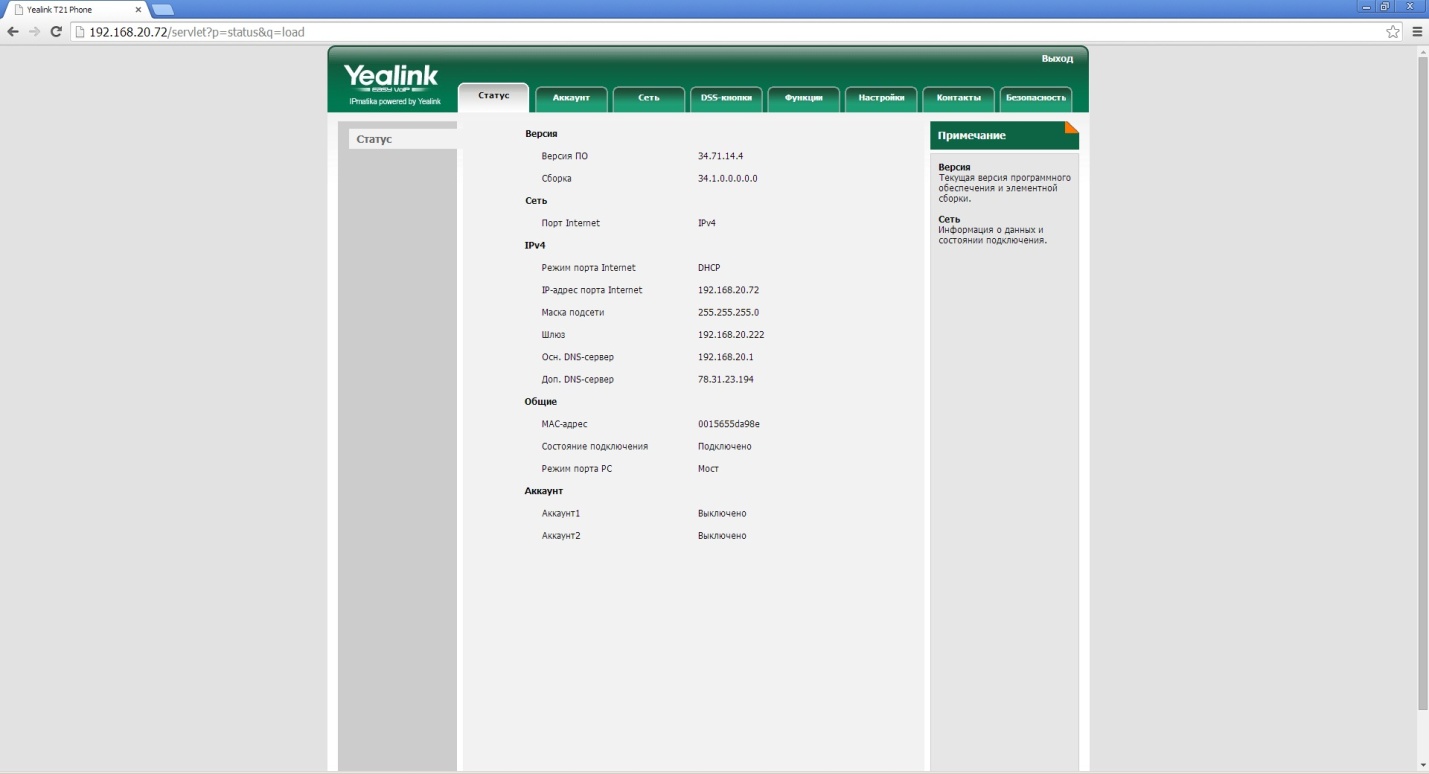
Сверху страницы выбираем вкладку Аккаунт.
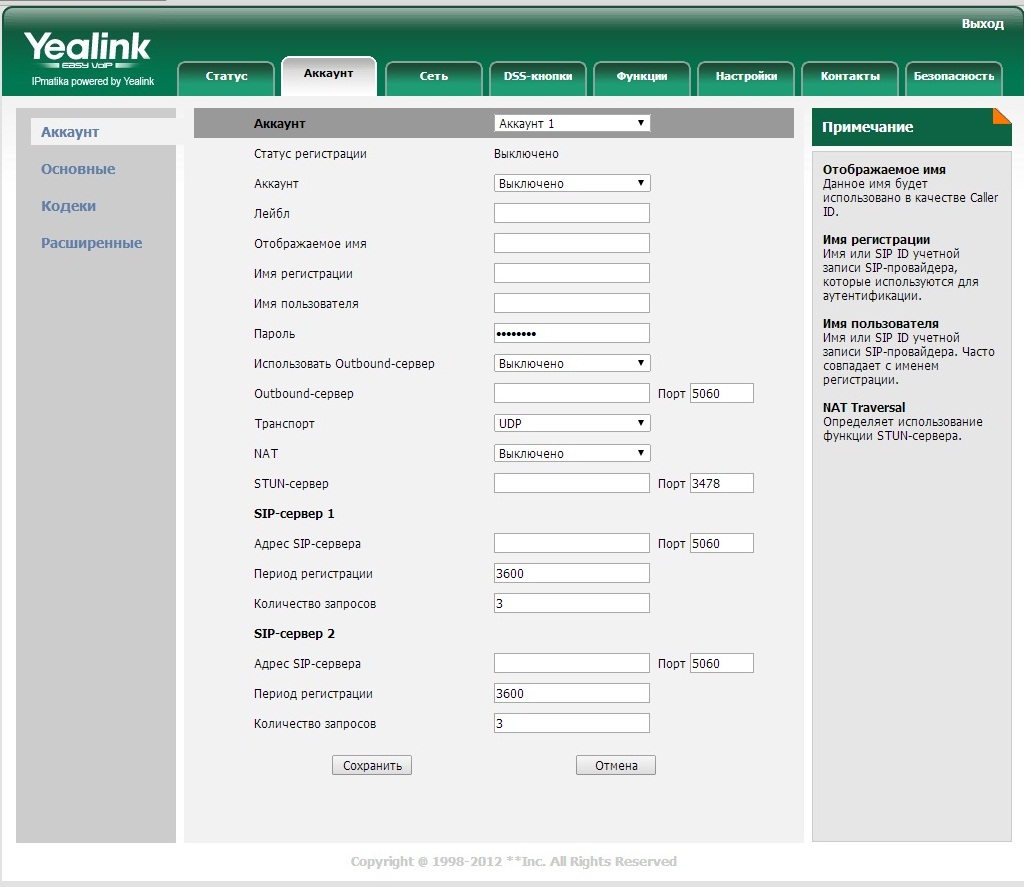
Для начала нужно перевести Акканту во включенное положение.
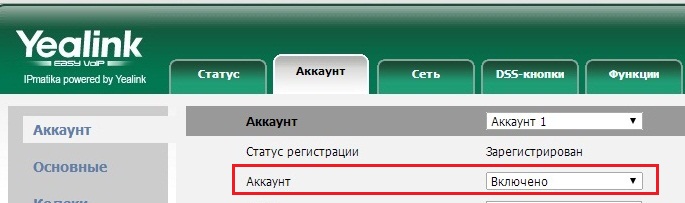
Далее нужно заполнить следующие поля:
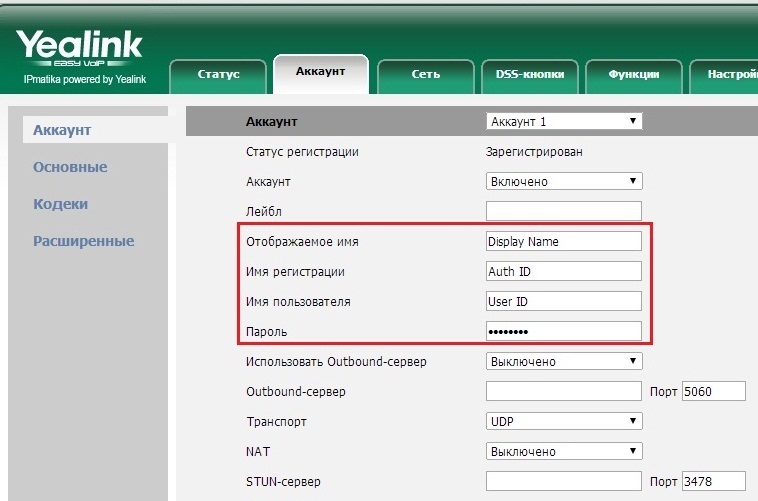
В поле «Отображаемое имя» вводим то, что хотим чтоб отражалось на дисплее.
В поле «Имя регистрации» вводим SIP Auth ID.
В поле «Имя пользователя» вводим Sip User Id.
В поле «Пароль»вводим SIP password.
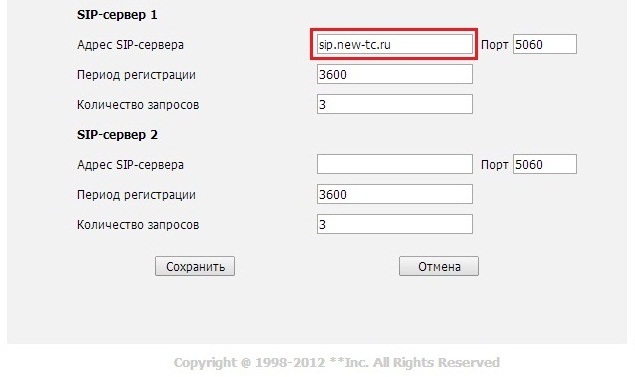
В колонке SiP-сервер 1, в поле «Адрес SiP-сервера» вводим sip.new-tc.ru (в случае если вы пользуетесь нашей сетью)
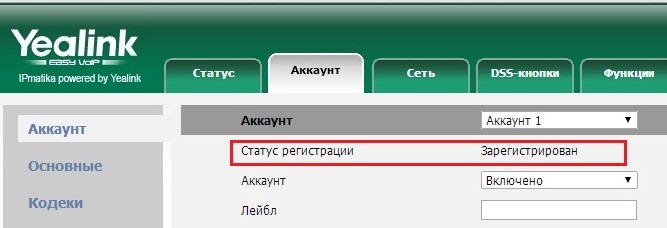
Если все прошло успешно, то вы увидите в поле «Статус регистрации» значение «Зарегистрирован».
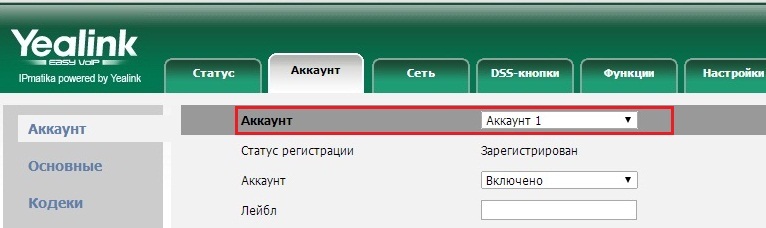
Для настройки второго аккаунта, в поле «Аккаунт» нужно выбрать значение «Аккаунт 2».
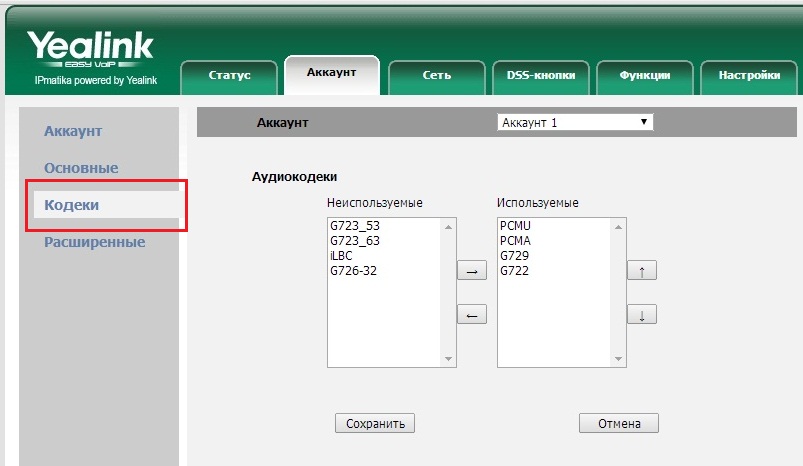
Далее во вкладке Аккаунт выбираем вложение слева Кодеки.
Далее нам нужно выставить кодеки, для обработки голосового потока. Наиболее приоритетным кодеком необходимо выставить PCMA, так как он обеспечивает наилучшее качество звука при полосе пропускания около 100кбитс на один разговор. PCMU стоит оставить вторым приоритетом, так как этот кодек хоть и дает качество звука, сравнимое с PCMA, но является менее распространенным в России и Европе
G729 является кодеком с наименьшей требуемой пропускной способностью ( примерно 30 кбитс ) однако он более чувствителен к потерям на канале, потребляет больше ресурсов устройства и выдает наихудшее качество звука. Кодек G723 хоть и обладает наименьшей пропускной способностью (около 28 кбитс) желательно не использовать вообще из-за наиболее низкого качества звука.
Поэтому для получения наилучшего качества телефонии. Расставим кодеки в следующем порядке:
- PCM A
- PCM U
- G729
Остальные кодеки использовать не будем.
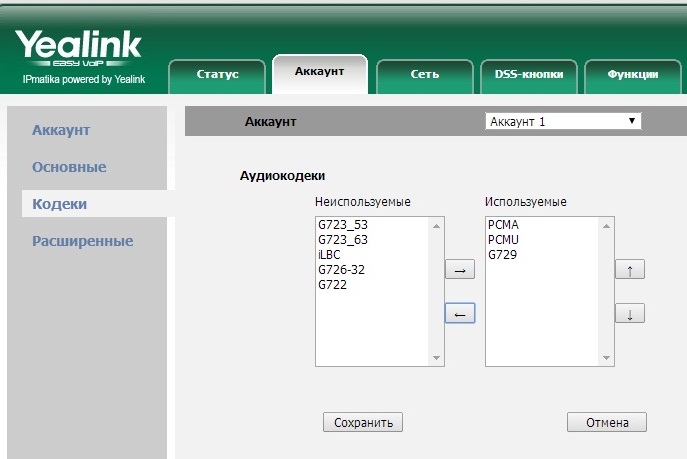
Далее идем во вкладку Расширенные.
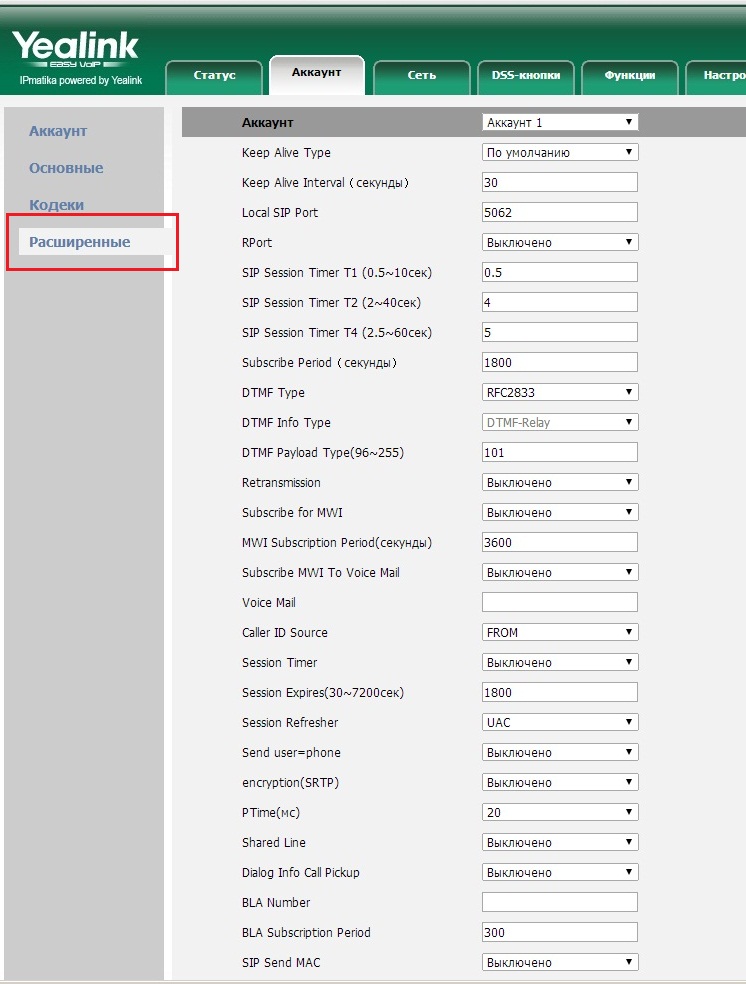
В поле «Early Media» ставим положение Включено.
Эта функция позволяет прослушать статусные сообщения от мобильных операторов.
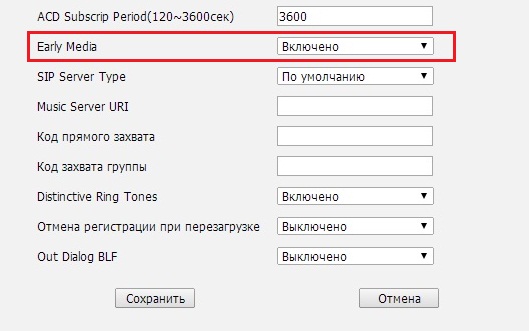
В целях безопасности рекомендуется сменить стандартный пароль для доступа в Web-интерфейс это можно сделать, войдя во вкладку Безопасность.
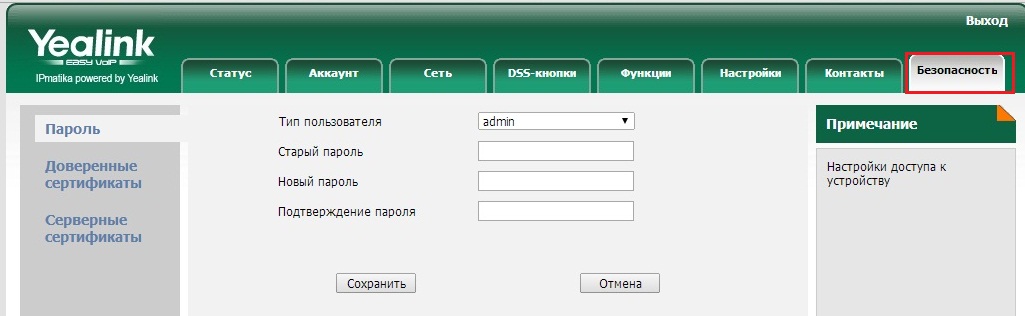
Инструкция по настройке Yealink T19P E2
Как настроить Yealink T19P E2 для работы с Asterisk
Проводной телефон Yealink T19P E2 имеет удобный процесс настройки (намного проще, удобнее и понятнее, чем SIP телефоны Panasonic)
1. Достаем из коробки, подключаем в розетку и в локальную сеть
Для настройки телефона будет достаточно достать из коробки только собственно телефон (телефонная трубка необязательна) и блок питания.
Также телефон необходимо подключить к локальной сети, LAN-порт находится сзади. Кабель локальной сети подключается к порту названному «internet».
* Второй порт «PC» расположенный рядом, предназначен для подключения компьютера, если вы планируете использовать единственный кабель для подключения и телефона, и компьютера. Это удобно, если количество LAN-розеток ограничено в вашем офисе и встроенный swith в телефоне позволяет обойтись единственной LAN-розеткой для телефона и компьютера.

2. Находим IP адрес
Узнать какой IP-адрес выдан телефону очень просто — нужно нажать:
Меню -> Статус
3. Настраиваем через WEB-интерфейс логин, пароль и адрес сервера Asterisk
Так как web-интерфейс на аппаратах Yealink всегда включен, то вы можете сразу приступить к настройки телефона через браузер.
Вводим IP-адрес телефона в браузер на компьютере (в нашем примере адрес телефона 192.168.0.75).
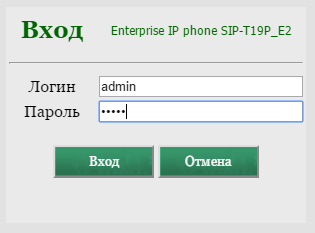
Логин и пароль от web-интерфейса для SIP-телефона Yealink T19P E2 по умолчанию такие:
Логин: admin
Пароль: admin
Далее переходим на вкладку Аккаунт
и в настройках задаём параметры SIP-аккаунта для связи с сервером Asterisk.
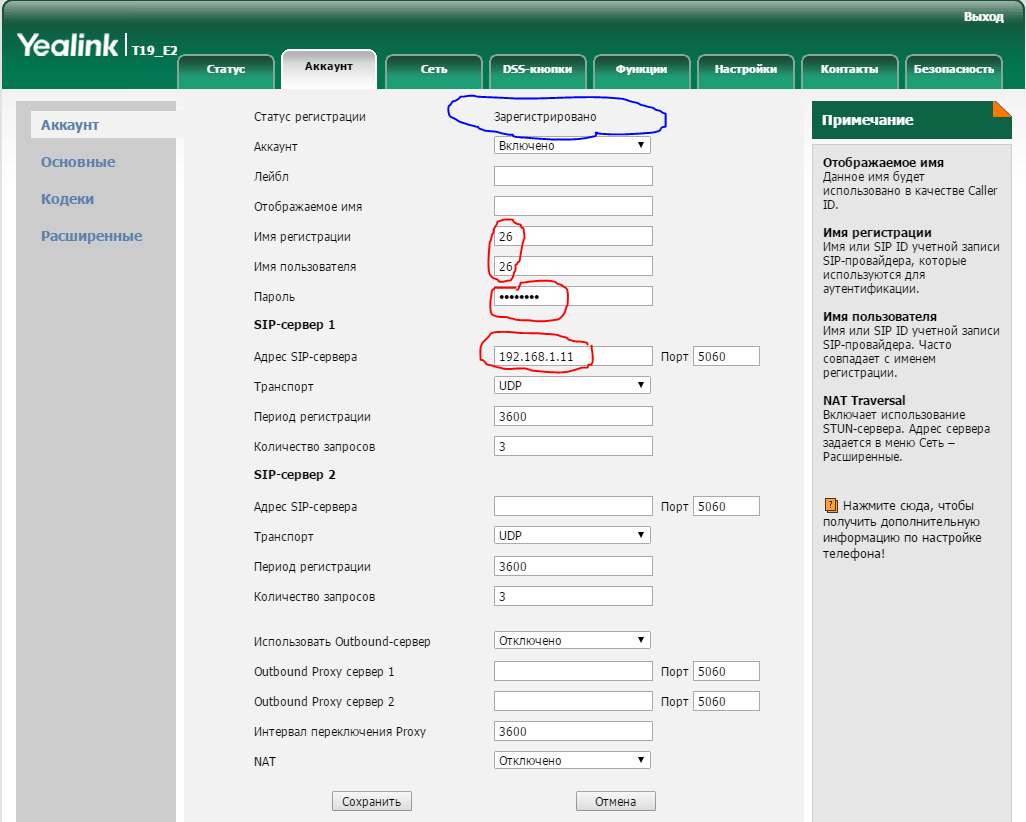
В параметрах Имя регистрации
и Имя пользователя
указываем внутренний номер телефона (например, 26), который нужно настроить для этого телефонного аппарата.
В поле Пароль
указываем пароль от SIP-аккаунта.
В параметрах Адрес SIP-сервера
задаем адрес сервера Asterisk (например, 192.168.1.11).
Если телефоны будут находиться в одной локальной сети, то указываем внутренний адрес сервера Asterisk.
* Если телефоны будут находиться на удаленных объектах (за NAT), то указываем внешний адрес сервера Asterisk (никаких других настроек со стороны аппарата Yealink T19P E2
при работе за NAT не требуется).
Ждем кнопку Сохранить
.
4. Проверяем связь с Asterisk
Проверить зарегистрировался ли телефон на сервере Asterisk очень просто. Для этого не нужно переходить на другую вкладку, достаточно посмотреть на первую строчку Статус регистрации
. После сохранения настроек телефону требуется несколько секунд для регистрации, после этого появляется надпись Зарегистрировано
.
Также можно визуально проверить на самом телефонном аппарате. Главный экран успешно зарегистрированного Yealink T19P E2 выглядит так (в нашем случае цифра 26 в левом верхнем углу):




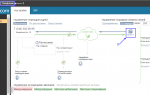
![PlayPad 3 NEW Инструкция по эксплуатации онлайн [19/44]](https://proctoline.ru/wp-content/cache/thumb/e6/2ea4a7cb6d1d6e6_150x95.jpg)