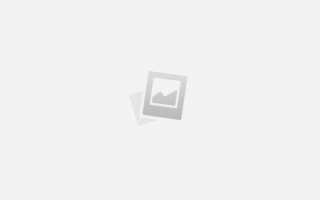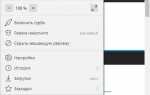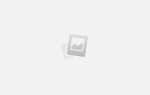Менеджер паролей Яндекс.Браузер
Что такое менеджер паролей Яндекс.Браузер.
Нас часто просят зарегистрироваться на сайте, соответственно при посещении необходимо авторизовываться, но вручную заполнять логин и пароль не всегда хочется. Если вы не часто используете сайт, то пароль может быть забыт и придется его восстанавливать. Но есть инструменты сильно облегчающие жизнь и снимающие необходимость запоминать пароли.
В Яндекс браузере появился полноценный менеджер паролей, который позволяет не только безопасно хранить пароли от сайтов, но и помогает заполнить логин и пароль при авторизации на сайте. Мы расскажем, как настроить мастер паролей, а также как им пользоваться.
Менеджер паролей – это встроенная функция браузера для хранения паролей. С помощью менеджера можно не только хранить, но и управлять, редактировать и добавлять пароли. Удобная функция автозаполнение паролей в Яндекс браузере, помогает быстро авторизоваться на сайте. Для настройки:
- Открываем Яндекс браузер
- Главное меню
- Настройки Яндекс Браузер.
Второй способ – так же заходим в главный настройки Яндекс Браузера, далее Настройки -> вкладка Пароли. Таким образом мы можем посмотреть пароли в Яндекс браузере.
Главное меню менеджера паролей.
В главном меню менеджера происходит вся настройка, по центру видим уже сохранённые пароли, справа можно добавить новый пароль, кнопка «Добавить». Далее заполняем форму создания нового пароля: URL сайт – адрес сайта, логин, пароль, примечание – указываем заметку, далее нажимаем кнопку Сохранить. Пароль создан и сохранен.
Слева в главном меню есть поиск паролей и настройки менеджера паролей. Доступны следующие настройки:
- создать мастер-пароль;
- разрешать сайтам сохранять пароли в браузере для автоматической авторизации;
- сохранять пароли по умолчанию;
- автоматически заполнять формы авторизации: логин и пароль или только логин.
Создать мастер-пароль – это защита паролей Яндекс.Браузер. Если компьютером пользуется несколько человек, но все смогут посмотреть пароли, для защиты паролей рекомендуем создать единый пароль. нажимаем создать мастер паролей; вводим данные от своей учетной записи компьютера; придумываем пин-код, для доступа к паролям. Далее необходимо включить синхронизацию паролей и возможность сброса мастера-пароля. Два варианта на выбор, «включить» или кнопка «я не забуду пароль». Первая включает, вторая позволяет не включать синхронизацию и возможность сброса мастера-пароля.
В главном меню, в настройках появилась возможность настроить мастер-пароль:
- запрашивать мастер-пароль для доступа к паролям, на выбор несколько вариантов;
- выключить возможность сброса мастера-пароля;
- сменить мастер-пароль;
- удалить мастер-пароль.
Как убрать сохраненный пароль в Яндекс браузере?
Все просто, выделяем пароль, внизу появляется кнопка удалить или снять выделение.
Как отключить мастер пароль в Яндекс.Браузере?
В главных настройках менеджера паролей -> вкладка Пароли -> Настройки –> Выключить менеджер паролей.
Как пользоваться менеджером паролей в Яндекс браузере?
Когда заходите на сайт, предварительно сохранив пароль в менеджере паролей, то при авторизации на сайте, происходит автозаполнение паролей в Яндекс браузере. Когда происходит регистрация на сайте, менеджер паролей генерирует сложный пароль и предлагает использовать именно его. В этом огромный плюс, так как для каждого сайта будет свой пароль.
Синхронизация паролей в Яндекс браузере.
Синхронизация паролей в Яндекс браузере происходит с помощью почтового аккаунта, на любом устройстве просто авторизуйтесь в своем аккаунте на сайте Яндекса, и все пароли уже будут доступны. Также все сохраненные вкладки будут синхронизированы. Тем самым при переустановке браузера, пароли не потеряются.
Экспорт паролей из Яндекс браузера.
Экспорта в отдельный файл, в Яндекс браузере не предусмотрено, однако если вы хотите перейти на другой браузер, то всегда есть возможность импортировать настройки Яндекс браузера в другой браузер, а вместе с настройками и сохранённые пароли.
Перенос данных и паролей в браузер Opera.
Быстрый доступ к настройкам браузера Opera:
- Opera://settings или открываем главные настройки браузера.
- Настройки.
- Браузер.
- Импорт закладок и настроек.
Далее выбираем откуда и что необходимо импортировать из Яндекс браузера.
Перенос данных и паролей в браузер Google Chrome
Быстрый доступ к настройкам Google Chrome:
- //settings/ или главное меню настроек
- Настройки
- Импорт закладок и настроек.
В других браузерах нет прямого импорта настроек из Яндекс браузера.
Подведем итоги: при использовании Яндекс браузера, менеджер паролей является очень хорошим дополнением, который сохранит пароли. Небольшой минус в том, что пароли нельзя сохранить в отдельный файл, но думаем с этим можно смериться. Есть возможность перенести настройки и пароли в другие браузеры, а также удобная синхронизация паролей. Есть возможность работать на нескольких устройствах с одним браузером и везде у вас будут сохраненные настройки и пароли.
Восстановление паролей из Яндекс.Браузера
логотип яндекс.браузера
» data-medium-file=»https://i1.wp.com/remontnik-pk.ru/wp-content/uploads/2017/07/яндекс.браузер.jpg?fit=300%2C162&ssl=1″ data-large-file=»https://i1.wp.com/remontnik-pk.ru/wp-content/uploads/2017/07/яндекс.браузер.jpg?fit=624%2C337&ssl=1″ class=» wp-image-2343 alignleft» src=»https://i1.wp.com/remontnik-pk.ru/wp-content/uploads/2017/07/яндекс.браузер.jpg?resize=268%2C150&ssl=1″ alt=»логотип» srcset=»https://i1.wp.com/remontnik-pk.ru/wp-content/uploads/2017/07/яндекс.браузер.jpg?zoom=2&resize=268%2C150&ssl=1 536w, https://i1.wp.com/remontnik-pk.ru/wp-content/uploads/2017/07/яндекс.браузер.jpg?zoom=3&resize=268%2C150&ssl=1 804w» sizes=»(max-width: 268px) 100vw, 268px» data-recalc-dims=»1″ />
Яндекс.Браузер является одним из самых популярных и широко рекламируемых браузеров для сёрфинга интернета. Данное приложение, как и его основные конкуренты (Opera, Mozilla FireFox, Google Chrome), имеет функцию сохранения паролей, вводимых на различных сайтах пользователем. Многие пользователи, зная об этом, не утруждают себя запоминать свои пароли, полностью полагаясь на «память» своего браузера. Однако, что делать в тех случаях, когда появляется необходимость вспомнить свои пароли на интернет-ресурсах? Ведь при входе в форму авторизации пароли, как правило уже введены, но скрыты звёздочками.
К счастью, из этой ситуации есть выход. Для программы Яндекс.Браузер есть, как минимум, два способа извлечения сохранённых паролей.
извлечение паролей
» data-medium-file=»https://i1.wp.com/remontnik-pk.ru/wp-content/uploads/2017/07/wbpw.png?fit=274%2C207&ssl=1″ data-large-file=»https://i1.wp.com/remontnik-pk.ru/wp-content/uploads/2017/07/wbpw.png?fit=274%2C207&ssl=1″ class=»wp-image-2344 alignright» src=»https://i1.wp.com/remontnik-pk.ru/wp-content/uploads/2017/07/wbpw.png?resize=215%2C165&ssl=1″ alt=»webbrowserpasswiew» srcset=»https://i1.wp.com/remontnik-pk.ru/wp-content/uploads/2017/07/wbpw.png?zoom=2&resize=215%2C165&ssl=1 430w, https://i1.wp.com/remontnik-pk.ru/wp-content/uploads/2017/07/wbpw.png?zoom=3&resize=215%2C165&ssl=1 645w» sizes=»(max-width: 215px) 100vw, 215px» data-recalc-dims=»1″ />
Первый способ
восстановления пароля самый простой — воспользоваться специальной утилитой. В интернете их можно найти множество, нужно лишь только найти и скачать понравившуюся, запустить её и посмотреть список всех паролей, сохранённых во всех Ваших браузерах. Одной из таких утилит является WebBrowserPassWiew, которая позволяет извлекать сохранённые пароли из всех самых популярных «просмотрщиков» интернета (в том числе и из Яндекс.Браузера) и при этом не требует установки. Более подробное описание к этой программе читайте по ссылке ниже:
ССЫЛКА:
WebBrowserPassWiew — восстановление паролей в браузерах
Второй способ
приводим специально для Яндекс.Браузера (почему-то именно работая в нём большинство пользователей испытывают необходимость узнать собственные пароли). Итак, чтобы «вытащить» пароли, сохранённые в браузере от Яндекс, выполняем пошагово следующие действия:
- запускаем Яндекс.Браузер
- заходим в Главное меню
программы, нажав «полосатую» кнопочку в правом верхнем углу браузера и выбираем пункт Настройки
меню яндекс.браузера
» data-medium-file=»https://i2.wp.com/remontnik-pk.ru/wp-content/uploads/2017/07/меню-яндекс.png?fit=300%2C283&ssl=1″ data-large-file=»https://i2.wp.com/remontnik-pk.ru/wp-content/uploads/2017/07/меню-яндекс.png?fit=491%2C463&ssl=1″ class=»aligncenter size-full wp-image-2334″ src=»https://i2.wp.com/remontnik-pk.ru/wp-content/uploads/2017/07/меню-яндекс.png?resize=491%2C463&ssl=1″ alt=»яндекс браузер» srcset=»https://i2.wp.com/remontnik-pk.ru/wp-content/uploads/2017/07/меню-яндекс.png?w=491&ssl=1 491w, https://i2.wp.com/remontnik-pk.ru/wp-content/uploads/2017/07/меню-яндекс.png?resize=300%2C283&ssl=1 300w, https://i2.wp.com/remontnik-pk.ru/wp-content/uploads/2017/07/меню-яндекс.png?resize=318%2C300&ssl=1 318w» sizes=»(max-width: 491px) 100vw, 491px» data-recalc-dims=»1″ />
- на открывшейся странице настроек переходим на вкладку Настройки
, листаем страницу до конца вниз и нажимаем кнопку Показать дополнительные настройки
меню настроек яндекс
» data-medium-file=»https://i2.wp.com/remontnik-pk.ru/wp-content/uploads/2017/07/Screenshot_5-1.png?fit=300%2C203&ssl=1″ data-large-file=»https://i2.wp.com/remontnik-pk.ru/wp-content/uploads/2017/07/Screenshot_5-1.png?fit=640%2C434&ssl=1″ class=»aligncenter size-full wp-image-2335″ src=»https://i2.wp.com/remontnik-pk.ru/wp-content/uploads/2017/07/Screenshot_5-1.png?resize=640%2C434&ssl=1″ alt=»дополнительные настройки» srcset=»https://i2.wp.com/remontnik-pk.ru/wp-content/uploads/2017/07/Screenshot_5-1.png?w=901&ssl=1 901w, https://i2.wp.com/remontnik-pk.ru/wp-content/uploads/2017/07/Screenshot_5-1.png?resize=300%2C203&ssl=1 300w, https://i2.wp.com/remontnik-pk.ru/wp-content/uploads/2017/07/Screenshot_5-1.png?resize=768%2C521&ssl=1 768w, https://i2.wp.com/remontnik-pk.ru/wp-content/uploads/2017/07/Screenshot_5-1.png?resize=442%2C300&ssl=1 442w» sizes=»(max-width: 640px) 100vw, 640px» data-recalc-dims=»1″ />
- листаем страницу до раздела Пароли и формы
и нажимаем кнопку Управление паролями
пароли и формы
» data-medium-file=»https://i0.wp.com/remontnik-pk.ru/wp-content/uploads/2017/07/управление-паролями.png?fit=300%2C51&ssl=1″ data-large-file=»https://i0.wp.com/remontnik-pk.ru/wp-content/uploads/2017/07/управление-паролями.png?fit=640%2C109&ssl=1″ class=»aligncenter size-full wp-image-2337″ src=»https://i0.wp.com/remontnik-pk.ru/wp-content/uploads/2017/07/управление-паролями.png?resize=640%2C109&ssl=1″ alt=»яндекс пароли» srcset=»https://i0.wp.com/remontnik-pk.ru/wp-content/uploads/2017/07/управление-паролями.png?w=700&ssl=1 700w, https://i0.wp.com/remontnik-pk.ru/wp-content/uploads/2017/07/управление-паролями.png?resize=300%2C51&ssl=1 300w, https://i0.wp.com/remontnik-pk.ru/wp-content/uploads/2017/07/управление-паролями.png?resize=500%2C85&ssl=1 500w» sizes=»(max-width: 640px) 100vw, 640px» data-recalc-dims=»1″ />
ПОЛЕЗНОЕ:
Как удалить свой профиль из «Одноклассников»?
- в следующем окне вы увидите список сайтов, для которых сохранены пароли в Яндекс.Браузере, логины и пароли к ним. Однако, как видно на рисунке, пароли также, как и при входе на сайты, закрыты звёздочками или точками:
пароли под звёздочками
» data-medium-file=»https://i0.wp.com/remontnik-pk.ru/wp-content/uploads/2017/07/узнать-пароли.png?fit=300%2C99&ssl=1″ data-large-file=»https://i0.wp.com/remontnik-pk.ru/wp-content/uploads/2017/07/узнать-пароли.png?fit=546%2C181&ssl=1″ class=»aligncenter size-full wp-image-2339″ src=»https://i0.wp.com/remontnik-pk.ru/wp-content/uploads/2017/07/узнать-пароли.png?resize=546%2C181&ssl=1″ alt=»пароли от сайтов» srcset=»https://i0.wp.com/remontnik-pk.ru/wp-content/uploads/2017/07/узнать-пароли.png?w=546&ssl=1 546w, https://i0.wp.com/remontnik-pk.ru/wp-content/uploads/2017/07/узнать-пароли.png?resize=300%2C99&ssl=1 300w, https://i0.wp.com/remontnik-pk.ru/wp-content/uploads/2017/07/узнать-пароли.png?resize=500%2C166&ssl=1 500w» sizes=»(max-width: 546px) 100vw, 546px» data-recalc-dims=»1″ />
- чтобы увидеть сам пароль, а не звёздочки (или точки) нужно щёлкнуть левой кнопкой мыши на нужный пароль, при этом рядом появится кнопка Показать. Нажимаем на неё и наблюдаем сам пароль.
показать пароль в яндекс.браузере
» data-medium-file=»https://i1.wp.com/remontnik-pk.ru/wp-content/uploads/2017/07/показать-пароль.png?fit=300%2C118&ssl=1″ data-large-file=»https://i1.wp.com/remontnik-pk.ru/wp-content/uploads/2017/07/показать-пароль.png?fit=540%2C212&ssl=1″ class=»aligncenter size-full wp-image-2340″ src=»https://i1.wp.com/remontnik-pk.ru/wp-content/uploads/2017/07/показать-пароль.png?resize=540%2C212&ssl=1″ alt=»пароль в браузере» srcset=»https://i1.wp.com/remontnik-pk.ru/wp-content/uploads/2017/07/показать-пароль.png?w=540&ssl=1 540w, https://i1.wp.com/remontnik-pk.ru/wp-content/uploads/2017/07/показать-пароль.png?resize=300%2C118&ssl=1 300w, https://i1.wp.com/remontnik-pk.ru/wp-content/uploads/2017/07/показать-пароль.png?resize=500%2C196&ssl=1 500w» sizes=»(max-width: 540px) 100vw, 540px» data-recalc-dims=»1″ />
Примечания для опытных пользователей.
- Краткий путь к указанным выше настройкам:
Меню (Настройки)/Настройки/Настройки/Показать дополнительные настройки/Пароли и формы/Управление паролями (далее щёлкаем на нужный пароль и нажимаем Показать
) - Файл Яндекс.Браузера, который хранит пароли
в зашифрованном виде, находится по адресу: С:Users (Пользователи)User () AppDataLocalYandexYandexBrowserUser DataDefaultLogin Data (файл Login Data без расширения, открывается блокнотом)/