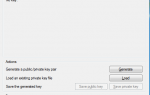Прямая ссылка на файл или каталог на FTP-сервере
 Не все знают, что можно создать прямую ссылку на файл, хранимый на FTP-Сервере, «зашив» в нее логин и пароль. Также возможно создать ярлык на какую-либо директорию или даже подключить ее как сетевой диск. Все это значительно облегчает работу с FTP-Сервером. Об этом и пойдет речь ниже. Все скриншоты сделаны для Windows 7, на других ОС семейства Windows действия аналогичные.
Не все знают, что можно создать прямую ссылку на файл, хранимый на FTP-Сервере, «зашив» в нее логин и пароль. Также возможно создать ярлык на какую-либо директорию или даже подключить ее как сетевой диск. Все это значительно облегчает работу с FTP-Сервером. Об этом и пойдет речь ниже. Все скриншоты сделаны для Windows 7, на других ОС семейства Windows действия аналогичные.
0. Оглавление
1. Прямая ссылка на хранимый на FTP-сервере файл
Прямая ссылка с «зашитым» логином паролем на FTP-сервер имеет следующий формат:
ftp://<Логин
>:<Пароль
>@<Адрес
>/<Путь
>
Покажу на примере. Пусть имеется FTP-Сервер с адресом ftp://tavalik.ru
(или ftp://178.74.69.30
) и данными для подключения:
- Имя пользователя — user
- Пароль — pass123
На сервере создан каталок Temp
в котором находится файл file.txt
. Прямая ссылка на этот файл будет следующей:
ftp://user:pass123@tavalik.ru/Temp/file.txt
Если в имени файла присутствуют пробелы, следует заменить их набором символов %20
, то есть ссылка для файла file new.txt
будет такой:
ftp://user:pass123@tavalik.ru/Temp/file%20new.txt
Теперь создадим ярлык для быстрого доступа к FTP-Серверу. Для этого кликнем правой кнопкой мыши на рабочем столе и в меню «Создать
» выберем «Ярлык
» .
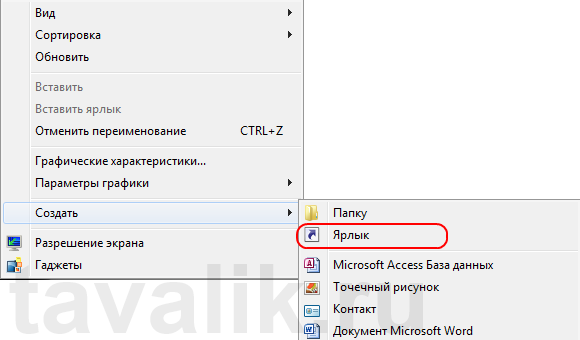
Откроется мастер создания ярлыка. В поле «Расположение объекта
» напишем
C:Windowsexplorer.exe ftp://user:pass123@tavalik.ru/Temp
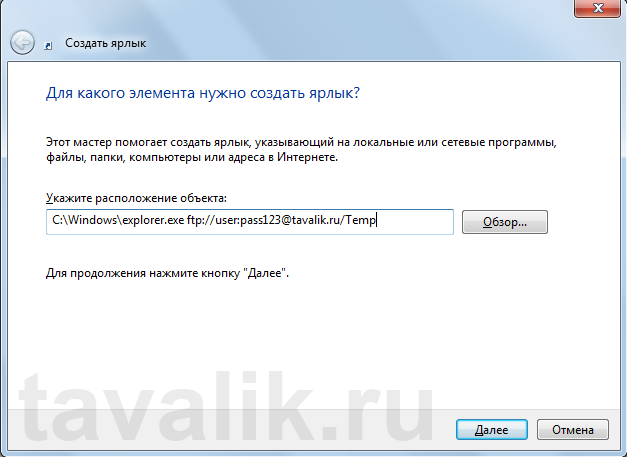
Затем, нажмем «Далее
» , введем имя ярлыка и закрываем окно нажав «Готово
» . После чего на рабочем столе появится ярлык, который сразу будет открывать необходимую папку на FTP-сервере.
Ну и наконец, подключим папку Temp
на нашем FTP-сервере как сетевой диск. Для этого откроем обозреватель на начальной странице «Компьютер
» и в панели навигации выберем «Подключить сетевой диск
» .

В запустившемся мастере выберем буку диска, установим флаг «Восстанавливать при входе в систему
» и кликнем на ссылку «Подключение к сайту, на котором можно хранить документы и изображения
» .
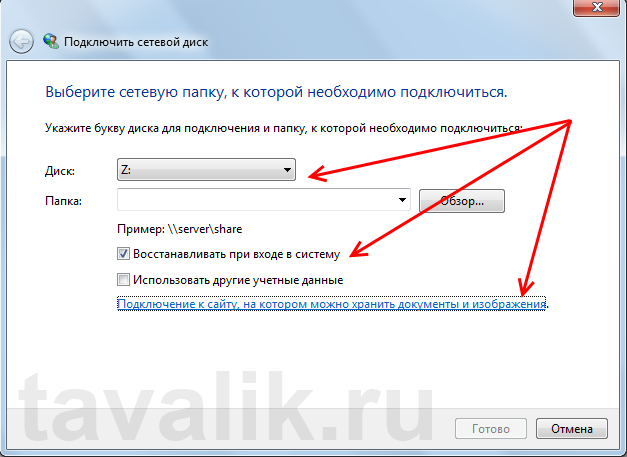
Откроется «Мастер добавления сетевого размещения
» , жмем «Далее
» и кликаем по ссылке «Выберете другое сетевое размещение
» .
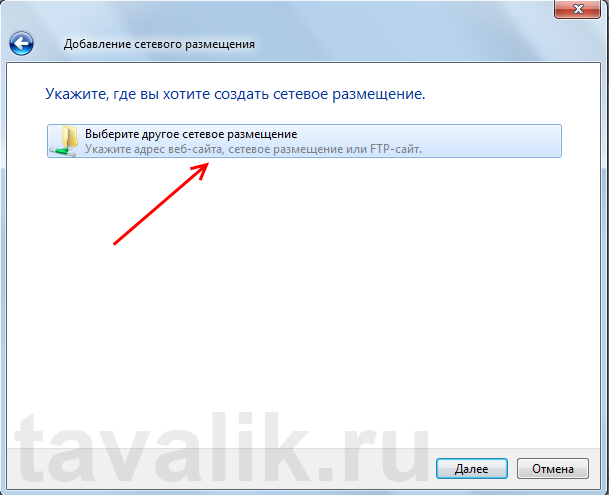
После чего вводим прямую ссылку на FTP-сервер.
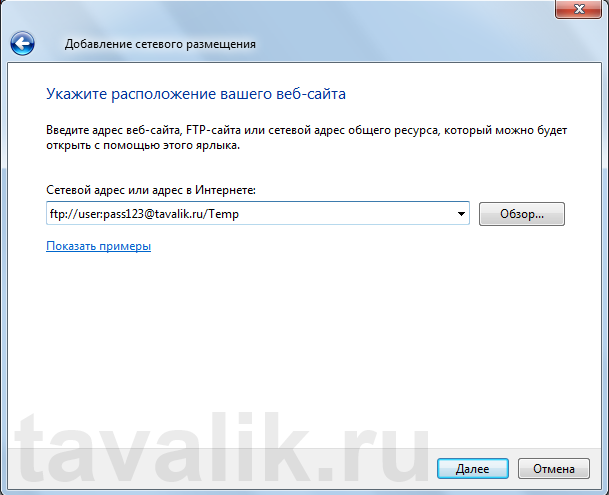
Нажимаем «Далее
» , вводим имя сетевого размещения, снова «Далее
» и завершаем работу мастера нажав «Готово
» . Если все сделано правильно, в списке дисков должна появиться прямая ссылка на выбранную директорию на FTP-сервере.
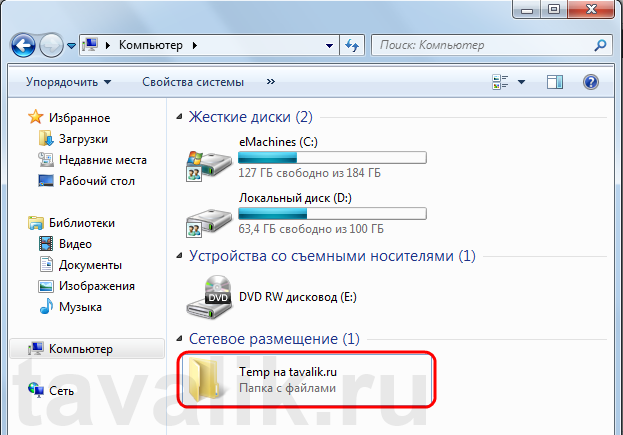
Как зайти на FTP-сервер через браузер
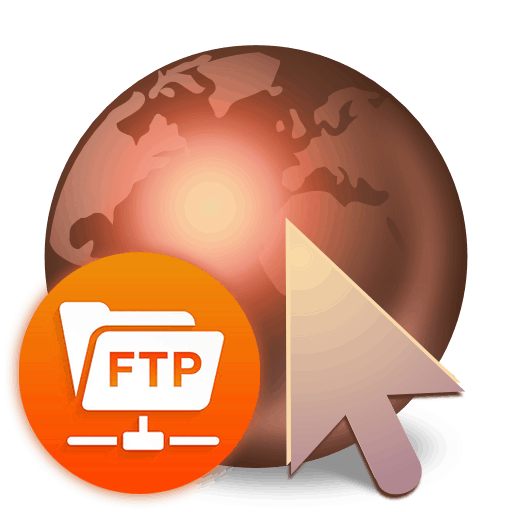
Вход на FTP-сервер через браузер
Каждый юзер, собирающийся пользоваться FTP в веб-обозревателе, должен знать, что этот способ далеко не самый безопасный и функциональный. В целом рекомендуется пользоваться специальным программным обеспечением, осуществляющим работу с FTP. К такому софту относятся Total Commander или FileZilla, например.
Читайте также:Передача данных по FTP через Total CommanderНастройка FTP-клиента FileZilla
Если такого желания нет, продолжайте использовать браузер, благо свою основную функцию — скачивание — он выполняет. Теперь рассмотрим, как же можно зайти на FTP.
Этап 1: Получение данных для входа
Первоначально есть два варианта развития событий: получение адреса FTP, если это приватный сервер (например, вашего друга, рабочей компании и др), или поиск публичного сервера.
Вариант 1: Приватный FTP
Приватные серверы создают для раздачи файлов ограниченному количеству людей, и если вам требуется подключиться именно к такому FTP, попросите у владельца или знакомого все необходимые данные для входа:
- Адрес: он распространяется либо в цифровом формате (например, 123.123.123.123
, 1.12.123.12
), либо в цифровом (например, ftp.lumpics.ru
), либо в буквенно-цифровом (например, mirror1.lumpics.ru
); - Логин и пароль: буквенные, цифровые значения любого размера, написанные на латинице.
Вариант 2: Публичный FTP
Публичные FTP представляют собой сборники файлов определенных тематик. Вы можете через поисковые сервисы Яндекс, Google и др. найти подборки работающих ФТП на определенную тематику: развлекательный контент, сборники книг, подборки программ, драйверов и т.д.
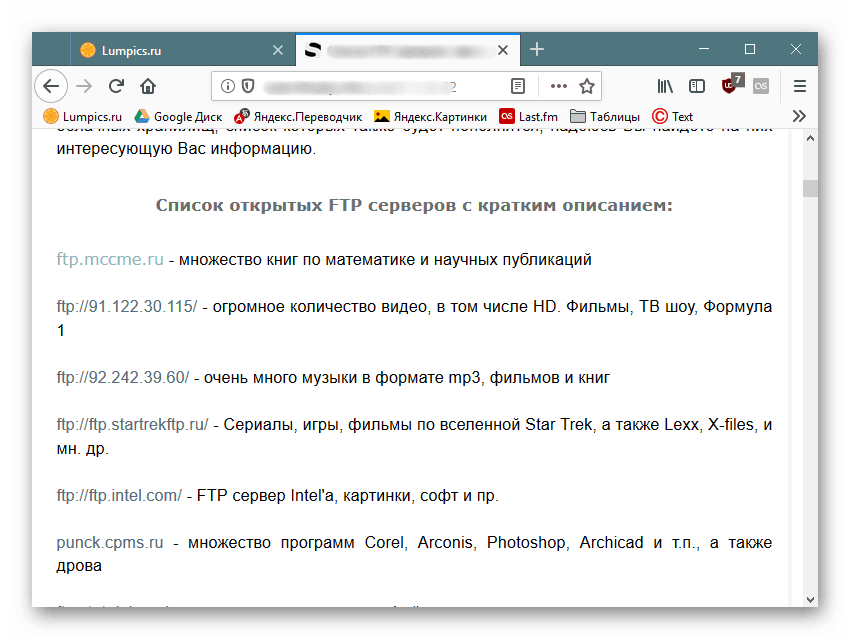
Если вы уже нашли такой FTP, все, что нужно — получить адрес. Если вы нашли его в интернете, скорее всего, он будет выделен как гиперссылка. Достаточно будет перейти по ней, чтобы попасть на сервер.
Этап 2: Переход на FTP-сервер
Здесь, опять же, варианты будут несколько разниться в зависимости от типа FTP: приватного или публичного. Если у вас есть адрес, по которому нужно перейти, сделайте следующее:
- Откройте браузер, в адресную строку впишите ftp://
и напечатайте/вставьте адрес сервера. Затем нажмите Enter
для перехода. - Когда сервер приватный, от второй стороны приходит требование ввода логина и пароля. В оба поля вставьте полученные на первом этапе данные и нажмите «ОК»
.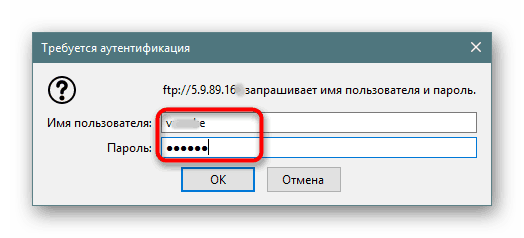
Пользователи, желающие попасть на публичный сервер, сразу же увидят список файлов, минуя ввод логина и пароля.
- Если вы переходите на защищенный FTP, можете в адресную строку ввести сразу и логин, и пароль таким образом, что не потребуется ждать вызова диалогового окна. Для этого впишите в адресное поле
ftp://ЛОГИН:ПАРОЛЬ@FTP-адрес
, например:ftp://lumpics:lumpics123@mirror1.lumpics.ru
. Нажмите Enter
и спустя пару секунд откроется хранилище со списком файлов.
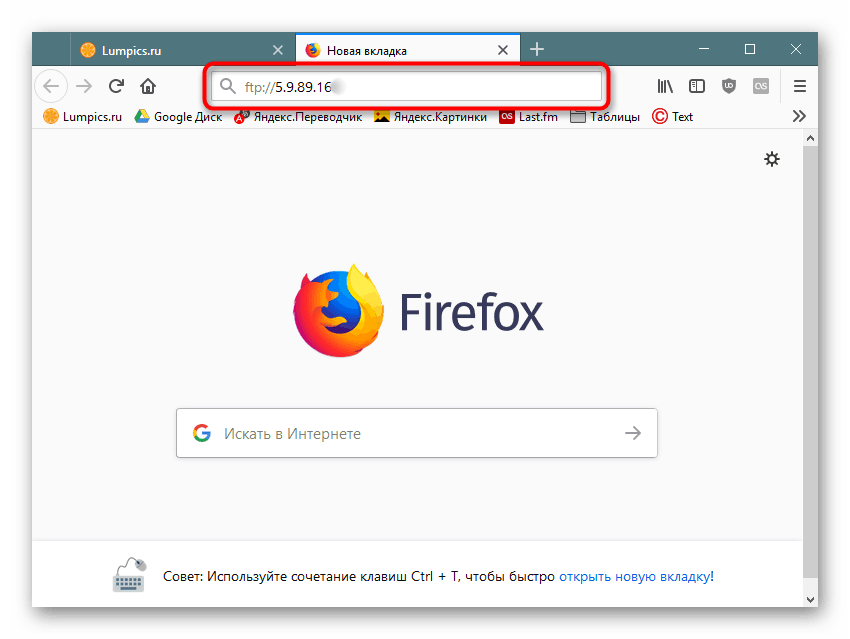
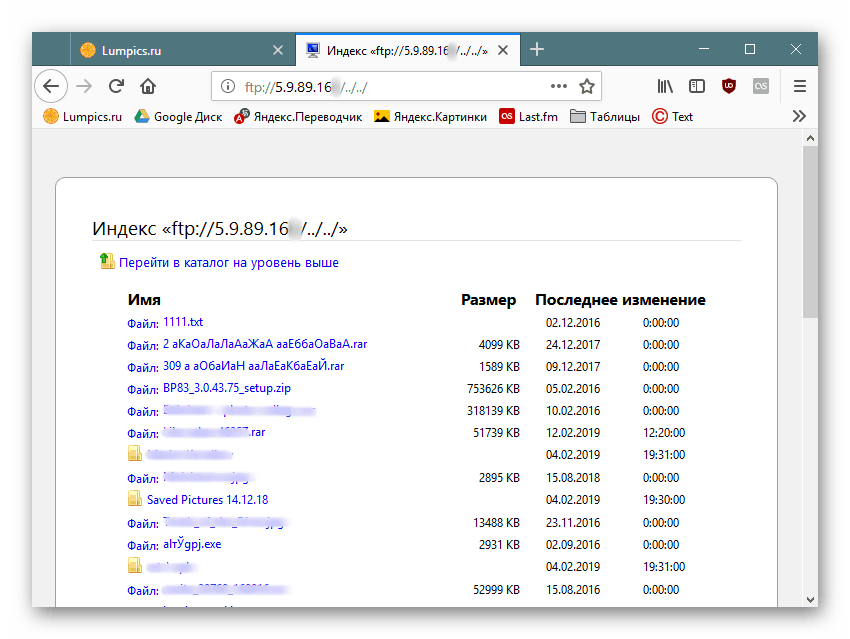
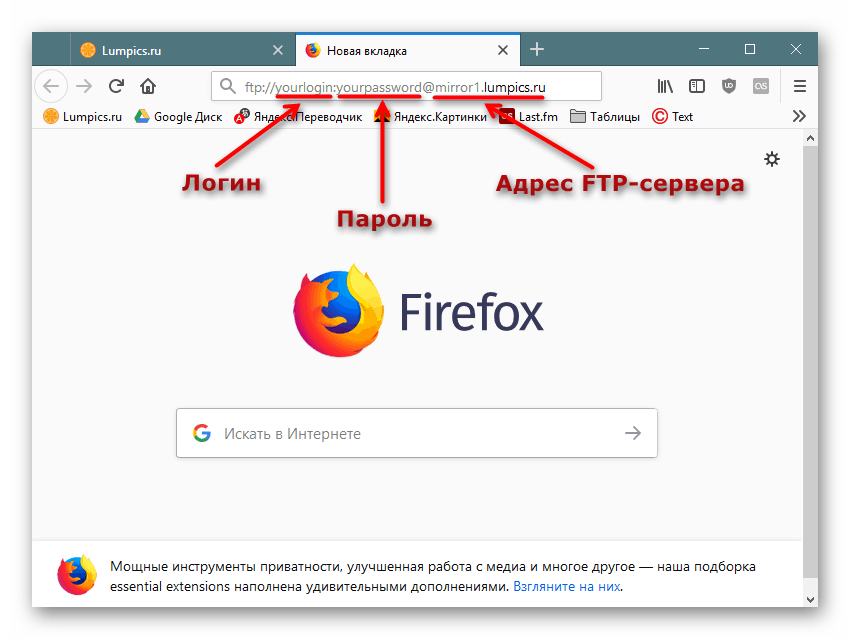
Этап 3: Скачивание файлов
Выполнить этот шаг уже не составит труда ни для кого: нажимайте на файлы, которые вам нужны, и скачивайте их через встроенный в браузер загрузчик.
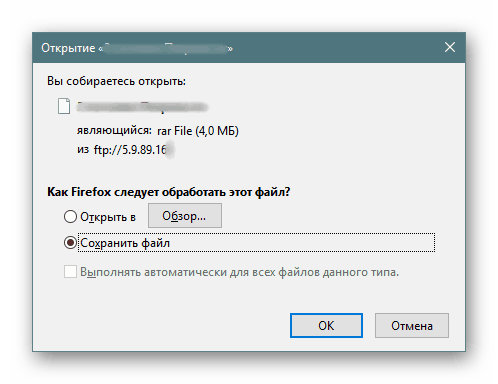
Обратите внимание, что не все браузеры могут нормально скачивать, например, текстовые файлы. Допустим, Mozilla Firefox при нажатии на txt-документ открывает пустую страницу.
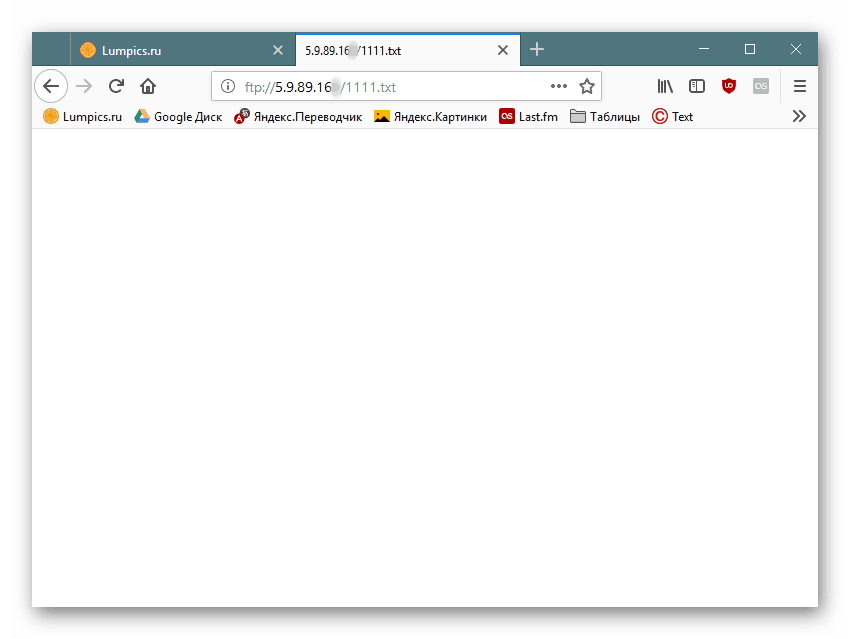
В такой ситуации по файлу необходимо кликать правой кнопкой мыши и из контекстного меню выбирать пункт «Сохранить файл как…»
. Название этой функции может незначительно отличаться в зависимости от используемого веб-обозревателя.
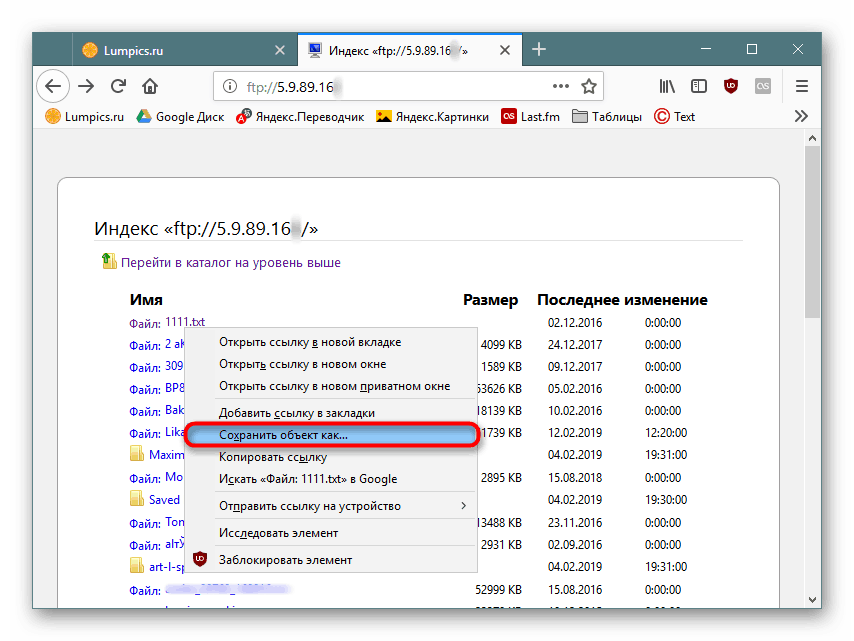
Теперь вы знаете, как переходить на открытые и закрытые FTP-сервисы через любой веб-обозреватель.
 Мы рады, что смогли помочь Вам в решении проблемы.
Мы рады, что смогли помочь Вам в решении проблемы.
 Опишите, что у вас не получилось.
Опишите, что у вас не получилось.Наши специалисты постараются ответить максимально быстро.