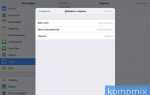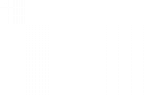Как настроить автозаполнение паролей на iPhone и iPad
Михайленко Сергей 13 Ноя, 2016

Устали каждый раз вводить пароль при авторизации на любимых сайтах в Safari на iPhone или iPad? Тогда вы будете рады узнать, что делать этого вовсе не нужно. Необходимо лишь единожды настроить функцию автозаполнения паролей в Safari, и забыть о трате времени на ввод паролей. О том, как настроить автозаполнение паролей на iPhone и iPad рассказали в этой инструкции.
Как включить автозаполнение паролей на iPhone и iPad
Для того чтобы начать использовать функцию автозаполнения в Safari на iPhone и iPad, первоначально необходимо активировать ее в настройках устройства.
Шаг 1. Перейдите в меню «Настройки
» → Safari
.
Шаг 2. Выберите раздел «Автозаполнение
».
Шаг 3. Активируйте переключатель «Имена и пароли
».
 Если на вашем iPhone или iPad не установлена защита паролем, система порекомендует ее активировать. Включить защиту паролем действительно рекомендуется, поскольку в случае, если ваше мобильное устройство будет потеряно или украдено, третьи лица смогут беспрепятственно получить доступ к учетным записям для которых сохранены пароли. Тем не менее, рекомендации системы можно проигнорировать, нажав кнопку «Использовать без код-пароля
Если на вашем iPhone или iPad не установлена защита паролем, система порекомендует ее активировать. Включить защиту паролем действительно рекомендуется, поскольку в случае, если ваше мобильное устройство будет потеряно или украдено, третьи лица смогут беспрепятственно получить доступ к учетным записям для которых сохранены пароли. Тем не менее, рекомендации системы можно проигнорировать, нажав кнопку «Использовать без код-пароля
».
Как сохранять пароли в Safari на iPhone и iPad
Шаг 1. Запустите Safari и перейдите на сайт, на котором вы хотите запомнить вашу учетную запись и пароль к ней.
Шаг 2. В окне авторизации введите логин и пароль (входить на сайт пока не нужно).
Шаг 3. Нажмите кнопку «Пароли
», расположенную над раскладкой клавиатуры.
Шаг 4. В открывшемся меню выберите пункт «Сохранить пароль
».
Поле пароля в окне авторизации окрасится в желтый цвет. Это будет означать, что связка логина и пароля для указанного сайта успешно сохранена. В следующий раз, когда вы будете заходить на сайт оба поля будут автоматически заполнены. Вам останется лишь нажать на кнопку авторизации.
Как управлять сохраненными паролями
В настройках iPhone или iPad вы можете управлять сохраненными паролями. Данные о них можно полностью удалять или же, в случае необходимости, менять пароль на новый.
Шаг 1. Перейдите в меню «Настройки
» → Safari
.
Шаг 2. Выберите раздел «Пароли
».
Для удаления сведений о логине и пароле для конкретного сайта, нажмите «Изменить
», выберите необходимую строчку, а затем — «Удалить
». Если же вы хотите изменить или просмотреть пароль, выберите строчку с нужным сайтом, и уже после нажмите «Изменить
».
Смотрите также:
- Как создать закладку в Safari на iPhone
- Как открыть полную версию сайта в Safari на iPhone и iPad
- Как сохранить веб-страницу в формате PDF на iPhone и iPad
Поставьте 5 звезд внизу статьи, если нравится эта тема. Подписывайтесь на нас ВКонтакте
, Telegram
, Instagram
, Facebook
, Twitter
, Viber
.
Как просмотреть сохранённые в Mac OS X пароли? – Проект AppStudio
 Представим простую и знакомую почти каждому ситуацию: вы попадаете на сайт или форум, где давненько не были. Тем не менее, вы помните, что когда-то там регистрировались, но не помните, с каким логином и паролем. Ну а чтобы получить доступ к нужным вам функциям, как назло, нужна регистрация. Разумеется, можно создать новый аккаунт, но это не всегда решение. Кроме того, в Mac OS X это пустая трата времени, поскольку есть простой и элегантный способ вспомнить любой сохранённый логин и пароль.
Представим простую и знакомую почти каждому ситуацию: вы попадаете на сайт или форум, где давненько не были. Тем не менее, вы помните, что когда-то там регистрировались, но не помните, с каким логином и паролем. Ну а чтобы получить доступ к нужным вам функциям, как назло, нужна регистрация. Разумеется, можно создать новый аккаунт, но это не всегда решение. Кроме того, в Mac OS X это пустая трата времени, поскольку есть простой и элегантный способ вспомнить любой сохранённый логин и пароль.
Знаете вы или нет, но почти все программы в Mac OS X, начиная со стандартных (Safari, Mail, iChat) и заканчивая программами сторонних разработчиков, используют единую систему хранения паролей. Проще говоря, все пароли, которые вы вбивали на сайтах, в почтовых аккаунтах или ещё каких-нибудь программах, хранятся в едином пуле.
Доступ к этому хранилищу обеспечивает программа Связка ключей
. Запустить её проще всего через Spotlight. На диске она лежит в папке /Программы/Служебные программы.
Связка ключей — мощное средство управления всей конфиденциальной информацией. Помимо паролей, там хранятся все сертификаты безопасности, выданные вам или выписанные вами, секретные текстовые заметки и т.п. Вся эта информация надёжно шифруется от посторонних глаз и рук, а в качестве пароля доступа к сведениям служит пароль вашего аккаунта.
Итак, вернёмся к нашему практическому примеру. Чтобы найти нужный пароль, выберите в левой секции окна программы пункт «Пароли»
. Справа вы увидите все сохранённые пароли Mac OS X. Пользуясь поиском, вы можете отфильтровать записи по интересующему вас сайту.
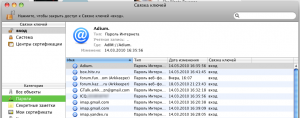 Логин пишется непосредственно в строке, в скобочках после URL сайта. А вот узнать пароль чуть сложнее. У вас два пути:
Логин пишется непосредственно в строке, в скобочках после URL сайта. А вот узнать пароль чуть сложнее. У вас два пути:
1) Заглянуть в контекстное меню интересующей вас строки. Там обнаружится пункт копирования пароля в буфер обмена
. Перед этим с вас спросят ваш пароль аккаунта — в целях безопасности и идентификации.
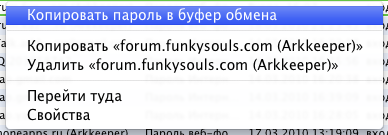 Кстати, ещё интереснее пункт «Перейти туда».
Кстати, ещё интереснее пункт «Перейти туда».
Тогда вы попадёте на сайт, а пароль и логин уже будут вбиты в нужную форму.
2) Второй путь — двойной щелчок на строке или пункт «Свойства»
в контекстном меню. Вы увидите карточку свойств пароля. Чтобы увидеть сам пароль, вам нужно будет поставить галочку «Показать пароль».
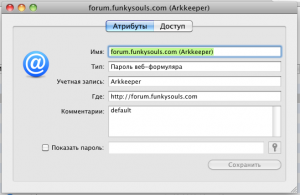 P.S. Разумеется, все прелести Связки ключей будут работать только в том случае, если Safari или другая программа настроена на сохранение вводимых паролей
P.S. Разумеется, все прелести Связки ключей будут работать только в том случае, если Safari или другая программа настроена на сохранение вводимых паролей
. Если нет, то никакая информация в пул Связки ключей просто не попадёт.
Удачи в работе с Маком 😉