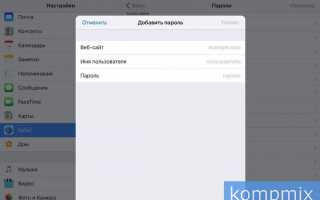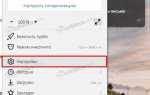Как посмотреть сохраненные пароли в Safari инструкция
iPhone
Начнем с iPhone. Для начала вам нужно зайти в «Настройки»
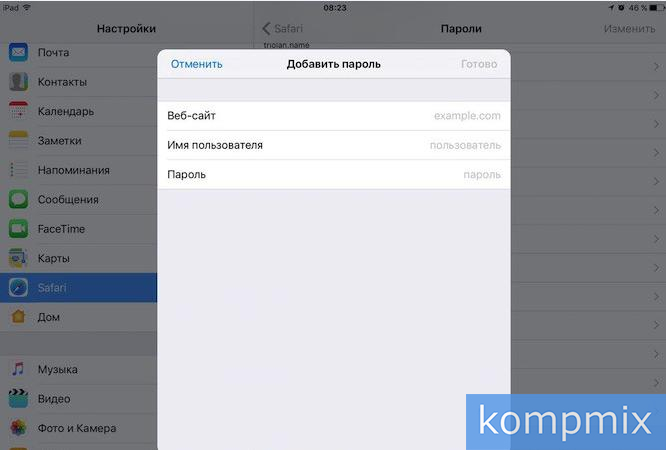
В настройка нужно найти «Safari» и тапнуть по названию
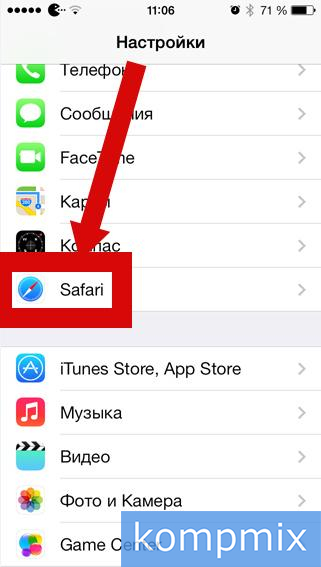
Перейти в раздел «Пароли и автозаполнение»
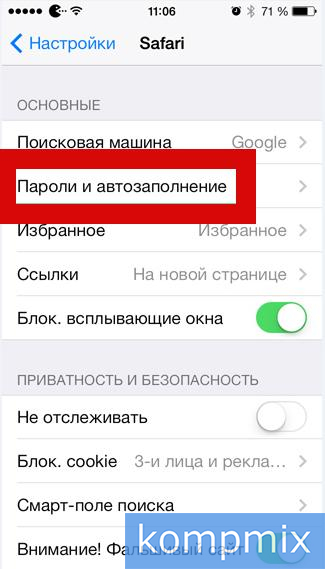
Затем вам нужно найти пункт «Сохраненные пароли»
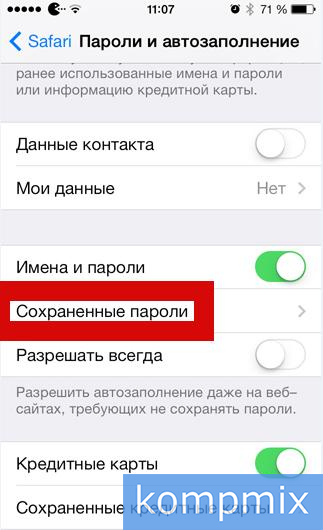
Странно, но доступ к данному разделу можно получить свободно, без введения пароля учетной записи, защитного пароля iOS или tuich id. Имейте это введу, когда будете передавать свое устройство посторонним людям.
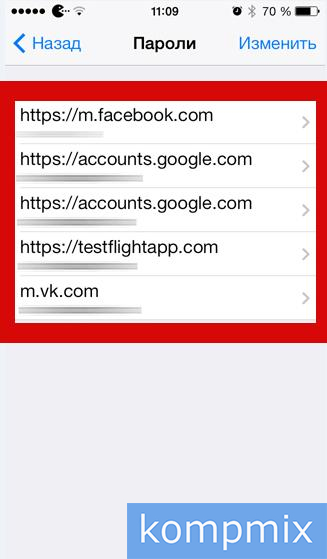
Выберите необходимый сайт из списка и тапните по нему, в новом окне вы увидите все необходимые данные для входя на этот сайт.
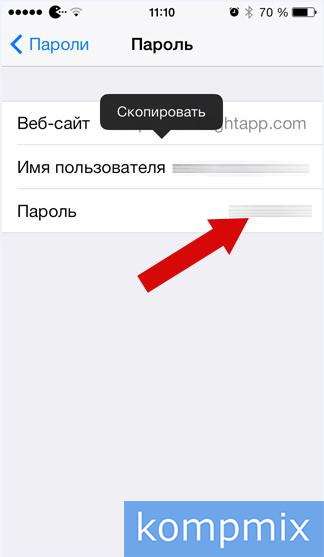
iPad
Теперь рассмотрим, как просмотреть пароль на планшете iPad. Для начала вам нужно зайти в «Настройки» затем «Safari» далее «Пароли»
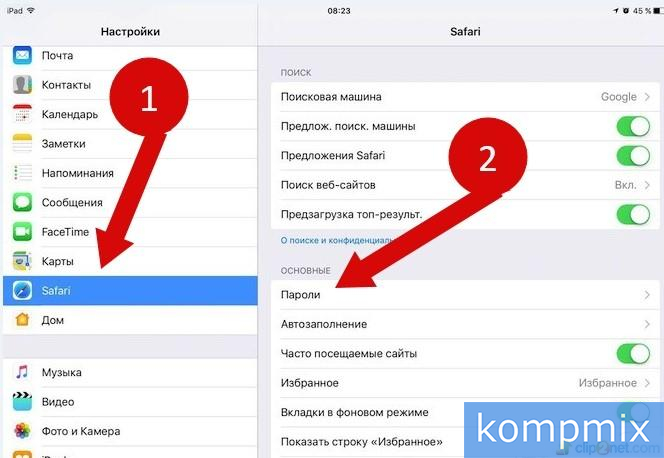
На этом этапе вам нужно будет ввести пароль или tuich id. Это необходимо, чтобы защитить ваши данные от посторонних пользователей.
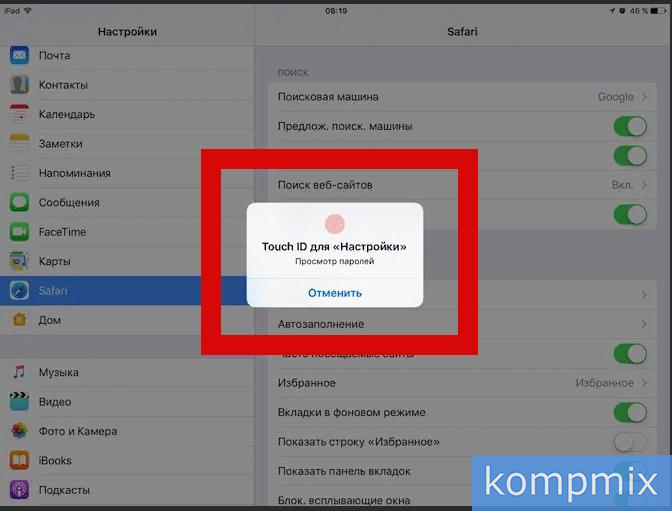
Дальше все просто, вы увидите список сайтов, найдите нужный сайт, если их много можете воспользоваться поиском. Когда сайт будет найдет тапните по его названию, появится окно со всеми данными для входа. Вот и все.
А еще есть кнопка добавить пароль. Вы можете добавить пароль для любого сайта.
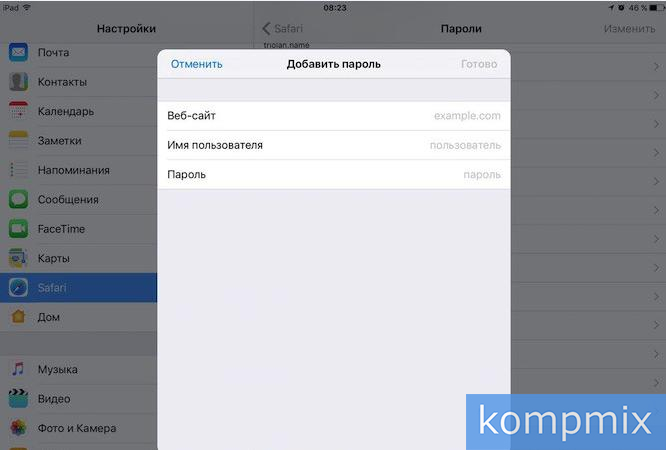
MacBook
Теперь мы покажем, как просмотреть пароли на macOS. Инструкция простая, поэтому перейдем сразу к делу.
Откройте на своем компьютере браузер Safari. В строке меню найдите пункт «Настройки». Также моете использовать сочетание клавиш Command + , (запятая).
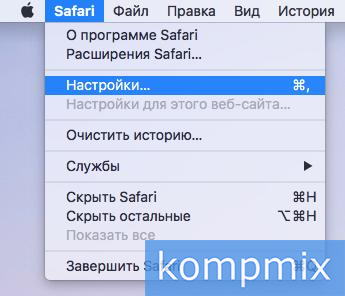
Теперь найдите пункт «Пароли» и введите пароль от учетной записи.
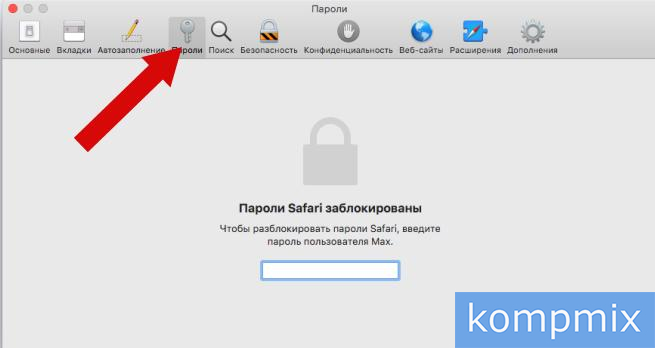
Вот он, список всех сайтов с сохранёнными паролями. Тут вы можете просмотреть пароль, удалить или изменить его.
Если вам нужен срочный ремонт MacBooka в Москве обращайтесь в авторизованный сервис https://apple.fastrestore.ru/remont-macbook-pro/ даже если у вас безнадежный случай.
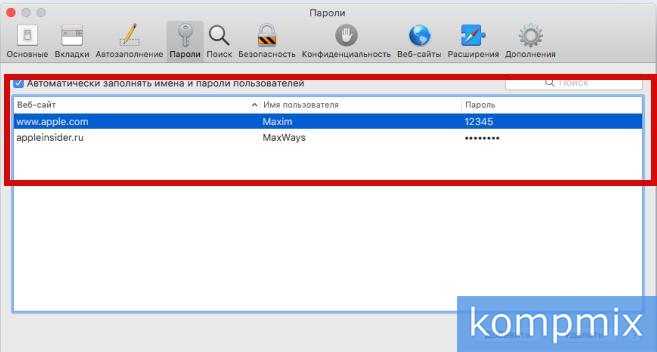
Теперь вы точно знаете, как просмотреть сохраненный пароль в браузере Safari для любого сайта.
Необходимо учесть, что если на вашем девайсе не установлен пароль блокировки экрана, то доступ к вашим конфиденциальным данным может получить любой посторонний человек, которому попадет в руки устройство. Впрочем, вы в любой момент можете удалить сохраненные пароли, просто сдвинув влево блок с названием web-ресурса.
Как настроить автозаполнение паролей на iPhone и iPad
Михайленко Сергей 13 Ноя, 2016

Устали каждый раз вводить пароль при авторизации на любимых сайтах в Safari на iPhone или iPad? Тогда вы будете рады узнать, что делать этого вовсе не нужно. Необходимо лишь единожды настроить функцию автозаполнения паролей в Safari, и забыть о трате времени на ввод паролей. О том, как настроить автозаполнение паролей на iPhone и iPad рассказали в этой инструкции.
Как включить автозаполнение паролей на iPhone и iPad
Для того чтобы начать использовать функцию автозаполнения в Safari на iPhone и iPad, первоначально необходимо активировать ее в настройках устройства.
Шаг 1. Перейдите в меню «Настройки
» → Safari
.
Шаг 2. Выберите раздел «Автозаполнение
».
Шаг 3. Активируйте переключатель «Имена и пароли
».
 Если на вашем iPhone или iPad не установлена защита паролем, система порекомендует ее активировать. Включить защиту паролем действительно рекомендуется, поскольку в случае, если ваше мобильное устройство будет потеряно или украдено, третьи лица смогут беспрепятственно получить доступ к учетным записям для которых сохранены пароли. Тем не менее, рекомендации системы можно проигнорировать, нажав кнопку «Использовать без код-пароля
Если на вашем iPhone или iPad не установлена защита паролем, система порекомендует ее активировать. Включить защиту паролем действительно рекомендуется, поскольку в случае, если ваше мобильное устройство будет потеряно или украдено, третьи лица смогут беспрепятственно получить доступ к учетным записям для которых сохранены пароли. Тем не менее, рекомендации системы можно проигнорировать, нажав кнопку «Использовать без код-пароля
».
Как сохранять пароли в Safari на iPhone и iPad
Шаг 1. Запустите Safari и перейдите на сайт, на котором вы хотите запомнить вашу учетную запись и пароль к ней.
Шаг 2. В окне авторизации введите логин и пароль (входить на сайт пока не нужно).
Шаг 3. Нажмите кнопку «Пароли
», расположенную над раскладкой клавиатуры.
Шаг 4. В открывшемся меню выберите пункт «Сохранить пароль
».
Поле пароля в окне авторизации окрасится в желтый цвет. Это будет означать, что связка логина и пароля для указанного сайта успешно сохранена. В следующий раз, когда вы будете заходить на сайт оба поля будут автоматически заполнены. Вам останется лишь нажать на кнопку авторизации.
Как управлять сохраненными паролями
В настройках iPhone или iPad вы можете управлять сохраненными паролями. Данные о них можно полностью удалять или же, в случае необходимости, менять пароль на новый.
Шаг 1. Перейдите в меню «Настройки
» → Safari
.
Шаг 2. Выберите раздел «Пароли
».
Для удаления сведений о логине и пароле для конкретного сайта, нажмите «Изменить
», выберите необходимую строчку, а затем — «Удалить
». Если же вы хотите изменить или просмотреть пароль, выберите строчку с нужным сайтом, и уже после нажмите «Изменить
».
Смотрите также:
- Как создать закладку в Safari на iPhone
- Как открыть полную версию сайта в Safari на iPhone и iPad
- Как сохранить веб-страницу в формате PDF на iPhone и iPad
Поставьте 5 звезд внизу статьи, если нравится эта тема. Подписывайтесь на нас ВКонтакте
, Telegram
, Instagram
, Facebook
, Twitter
, Viber
.