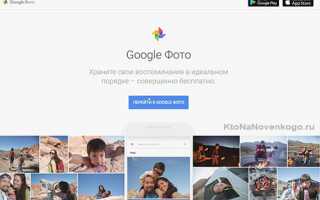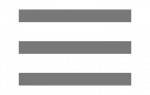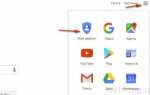Вход в гугл фото — как зайти на аккаунт Google-картинки
Сервис Google Photos является одним из самых популярных порталов для хранения фотографий на облачных дисках. Им часто пользуются не только фотографы, но и обычные пользователи, которые хотят, чтобы их снимки сохранились даже при неисправности портативного устройства или компьютера. Иногда при авторизации в Гугл Фото появляются определенные проблемы, ввиду чего юзеры начинают искать альтернативные варианты для хранения контента. В данном случае не стоит паниковать, так как для входа в свой аккаунт имеются четкие инструкции.
- Создание аккаунта Google фотоПреимущества Google PhotosПроцесс работы с Гугл ФотоИтог
1
Создание аккаунта Google фото
- В первую очередь нужно перейти на портал photos.google.com.
- Далее войдите в свой аккаунт Google.
- Если у вас нет страницы на портале, то ее придется создать, следуя приведенным на нем инструкциям.
Данный процесс, как правило, занимает всего несколько минут, после чего вы сможете начать пользоваться всем функционалом Google Photo, предлагаемым абсолютно бесплатно. Примечательно, что современные смартфоны по умолчанию располагают приложением Гугл Фото, однако далеко не все умеют им пользоваться. Он дает возможность в автоматическом режиме или вручную загружать фотографии на облачное хранилище. Благодаря этому не только освобождается память телефона. Платформы Dropbox, OneDrive или Flickr также отлично подойдут для данных целей, однако на мобильных ОС они представлены в виде не совсем удобных приложений, требующих дополнительной авторизации.к меню ↑
2
Преимущества Google Photos
Сам по себе сервис почти ничем не отличается от других облачных хранилищ, но заточен специально под загрузку и просмотр фотографий. Для удобства разработчики решили сделать максимально удобный интерфейс, но со временем он оброс различными функциями, ввиду чего в нем придется разобраться. Рассмотрим самые очевидные преимущества Гугл Фото:
- Автоматическая загрузка фото со смартфона или компьютера.
- Неограниченный объем предоставляемой сервисом памяти для ваших снимков.
- Возможность включения постоянной синхронизации, позволяющая экономить память устройства.
- Интеллектуальная поисковая система.
- Выявление копий и дубликатов.
- Встроенный и достаточно простой редактор фотографий.
к меню ↑
3
Процесс работы с Гугл Фото
Интерфейс сервиса имеет всего несколько основных функциональных кнопок. При входе в фоторедактор вам придется ознакомиться с его функционалом непосредственно в программе, так как он постоянно дополняется. На мобильных телефонах применяется точно такой же интерфейс, ввиду чего с ним не должно возникнуть проблем. При желании можно просто воспользоваться автоматическим улучшением фотографий, нажав всего одну кнопку. Далее рассмотрим некоторые самые популярные функции более детально:
- Для создания коллажа достаточно просто выбрать несколько снимков и нажать кнопку «создать».
- Сервис автоматически распознает место, в котором было сделано то или иное фото, но перед получением сведений о нем он поинтересуется у вас, хотите ли вы делиться подобной информацией. Также при помощи специального алгоритма можно сделать панораму или слайд-шоу.
- При желании можно смонтировать небольшой ролик из фотографий и конвертировать его в удобный для вас формат.
- Приложение также дает возможность параллельно загружать контент на ресурсы Facebook, Twitter, Google+ и многие другие.
- При включенной автоматической синхронизации все вашим снимки будут загружаться на облачное хранилице, оставляя память смартфона или планшета свободной.
к меню ↑
4
Итог
Сервис Google Photo является достаточно удобным и простым в использовании. Для начала работы достаточно просто авторизоваться в Google, а система сама даст вам доступ ко всем функциям. При небольшом объеме памяти на портативном устройстве можно активировать автоматическую загрузку снимков с него на облачное хранилище.
Гугл Фото — вход в аккаунт и 5 причин почему стоит пользоваться Google Photo
- Приложения для ПК и смартфонов
- Начало работы с сервисом Google Фото
- Редактирование фотографий онлайн
- Создание коллажей, анимации, фильма
- Как поделиться ссылкой и создать общий альбом
- Особенности поиска в Гугл Фото
- Архив и удаление фотографий
- Выводы
Здравствуйте, уважаемые читатели блога KtoNaNovenkogo.ru. Гугл Фото
– это больше, чем просто сервис, позволяющий бесплатно хранить в облаке любимые снимки.
Многие пользователи по ошибке его ассоциируют с простым альбомом, в котором можно при желании просмотреть все снятые фотографии.
Но это не так, кроме резервного копирования неограниченного количества снимков в облаке сервиса Google Photo, он имеет функции редактирования и совместного их использования.
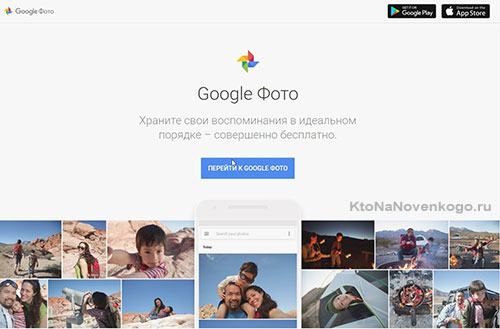
На всех этапах, от резервного копирования до загрузки фото, пользователь может контролировать все аспекты изображения, включая его качество. Давайте рассмотрим все функции, доступные в этом онлайн-сервисе, чтобы не быть голословными.
Вход и скачивание приложений для ПК и смартфонов
Сервис адаптирован под работу с различными платформами. Он позволяет, после регистрации, получить доступ ко всем функциям с любого устройства: ПК или мобильного гаджета.
Ах да, надо же вас еще убедить со всем этим заморочиться. Ну, что ж, думаю, что видеоролик, размещенный ниже, сделает это в сто крат лучше меня:
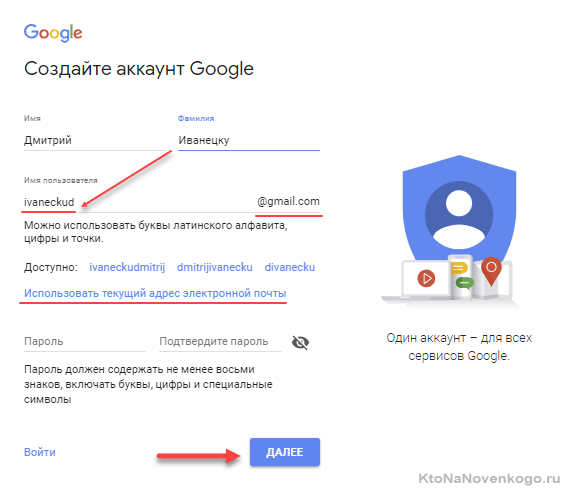
Будем считать, что тем или иным способом вы на этот сервис вошли.
Изначально необходимо скачать софт
, сделать это можно здесь
. Есть приложение для Windows (со странным названием «Автозагрузка и синхронизация»), которое позволит автоматически создать в облаке резервную копию всех ваших фото живущих на ПК.
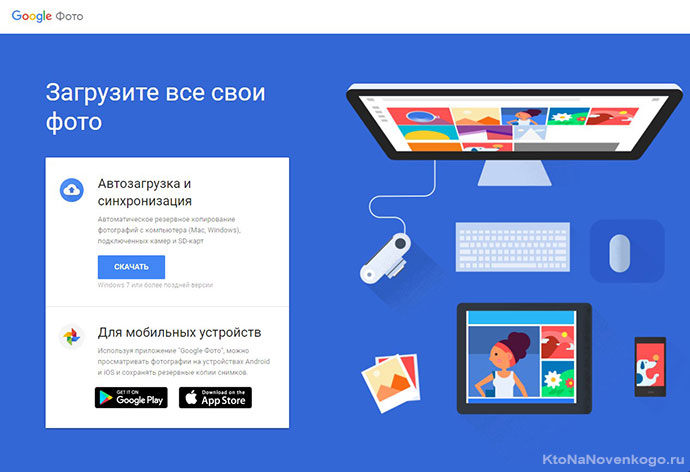
А есть еще и приложения для смартфонов под управлением iOS и Android, которые позволят получить доступ к этим фотографиям удаленно.
Напомню, что для входа и синхронизации сервиса с вашим устройством необходимо иметь аккаунт на электронной почте Gmail (достаточно будет одного для всех ваших ПК, ноутбуков и гаджетов).
Простой функционал позволяет работать с Google Фото даже неопытному пользователю. После установки приложения
на устройство следует произвести несложные настройки, после чего все снятые видеоролики и фотографии автоматически будут закачиваться в «облако».
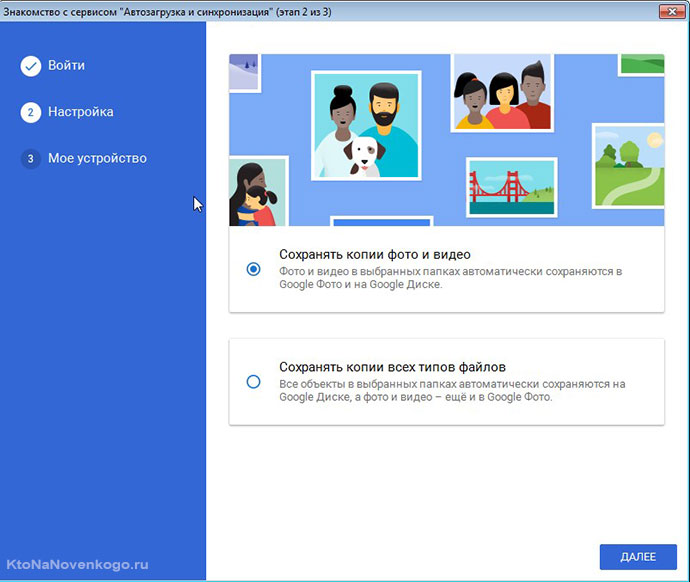
Сервис предлагает действительно неограниченное
резервное копирование всех фотографий и видео, которые были сняты, но с одной оговоркой – они должны быть менее 16 мегапикселей
, чтобы претендовать на неограниченно хранение.
Разрешено загружать фотографии в увеличенном виде, но Google конвертирует их на лету до 16 мегапикселей и понижает качество видеороликов выше 1080p.
Также есть возможность загружать изображения в оригинальном размере
. Если выбрать этот способ, то они не будут преобразованы, но тогда выделенные 15 ГБ онлайн-хранилища будут использованы совместно с иными службами поисковика: Google Диском, почтой и прочими.
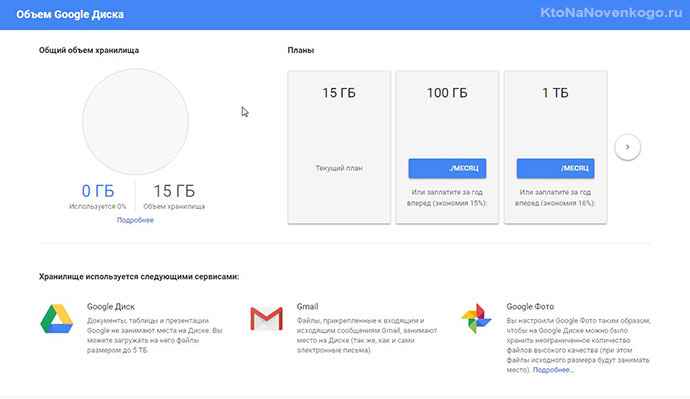
Чтобы получить больше места для хранения, следует раскошелиться: 2 доллара США в месяц за 100 ГБ или 10 долларов США в месяц за 1 ТБ.
Настройка приложения Google Photo
На Android-устройствах приложение Google Фото по умолчанию будет грузить в облако все, что найдет в основной папке с мультимедиа. Но можно сделать так, чтобы сервис синхронизировал еще и фотографии с видео, которые хранятся в сторонних приложениях
, таких как WhatsApp, Instagram и т.п.
Для этого необходимо в приложении войти в «Настройки», далее «Автозагрузка
и синхронизация» и открыть раздел «Папки на устройстве».
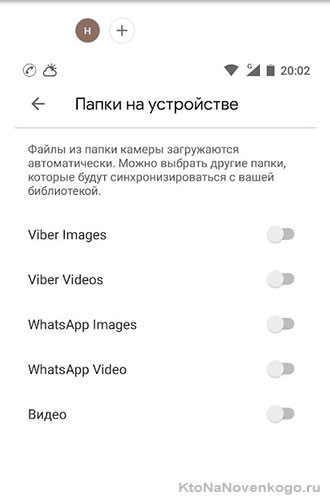
Зайдя в него можно активировать другие папки, из которых доступен захват изображения для автоматического резервного копирования.
Редактирование фотографий в онлайн-сервисе Google Фото
Само собой, что только хранением и резервным копирование фотографий этот сервис не ограничивается, иначе чем бы он отличался от Гугл Драйва.
По сути, это довольно удобный графический онлайн-редактор
, где можно очень быстро проделать наиболее часто востребованные операции над изображениями (фильтр наложить, обрезать, повернуть и т.п.)
Улучшить выбранный кадр в сервисе очень просто. Легкий щелчок по изображению открывает доступ к значку «Изменить
», который вы найдете в правом верхнем углу открывшегося окна.
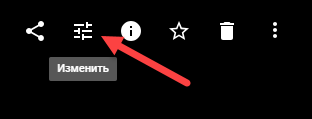
Здесь пользователю предоставляется возможность использовать:
- Готовые фильтры.
- Ползунки для регулировки яркости, цвета, деталей.
- Быстрый инструмент обрезки, поворота, увеличения и изменения размера.
Все эти функции доступны как на мобильном, так и на ПК.
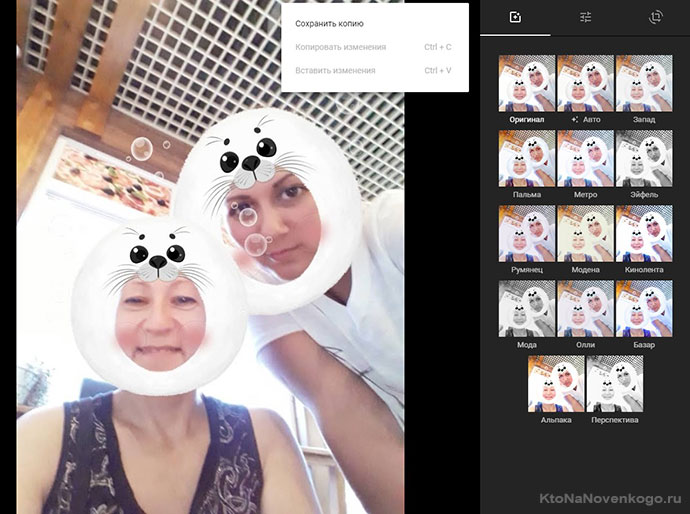
Когда вы настраиваете яркость и цвет
, то справа от этих функций есть значок, позволяющий развернуть несколько приятных дополнений — это стрелка вниз рядом с каждым слайдером.
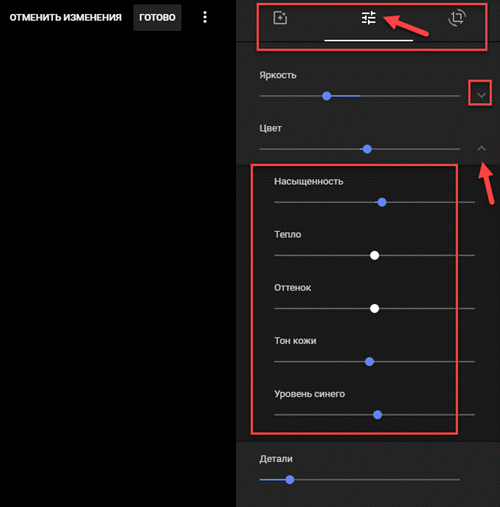
Под освещением есть: экспозиция, контрастность, блики, тени, белые, черные и виньетка (чтобы прожечь пятно на части изображения). Под цветом: насыщенность, теплота, оттенок, тон кожи и глубокий.
Когда вы редактируете фотографию (наложили фильтр, поменяли яркость), то можете щелкнуть по ней левой кнопкой мыши (или нажать букву «O» на клавиатуре), чтобы мгновенно увидеть, как изменения выглядят
по сравнению с оригиналом. Весьма наглядно получается.
Если редактирование позволило улучшить одно изображение, то можно применить его к остальным фото
. На рабочем столе при просмотре отредактированного изображения следует нажать три вертикальные точки, где в выпадающем меню выбрать «Копировать изменения».
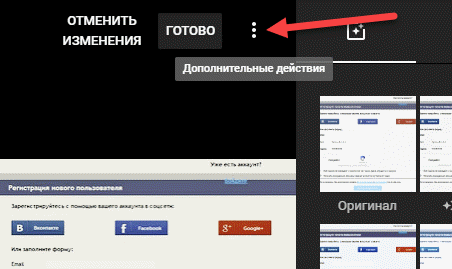
Для улучшения остальных изображений необходимо использовать то же меню где активируется строка «Вставить изменение». Также можете просто использовать клавиши для копирования и вставки (Ctrl + C и Ctrl + V, соответственно). Правда, этот вариант не подходит для мобильных приложений.
Создание коллажей, анимации, фильма
Не следует игнорировать этот раздел фотосервиса Google, который называется «Ассистент
». Он автоматически создаст стилизованные фотографии, коллажи, фотоальбомы, фильмы, которые могут вам понравиться.
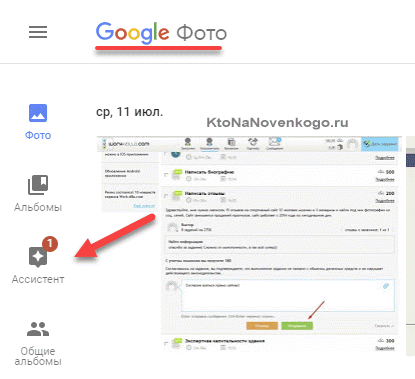
Эти автоматически созданные из ваших же фото творения (коллажи) можно будет потом сохранить, проигнорировать или удалить.
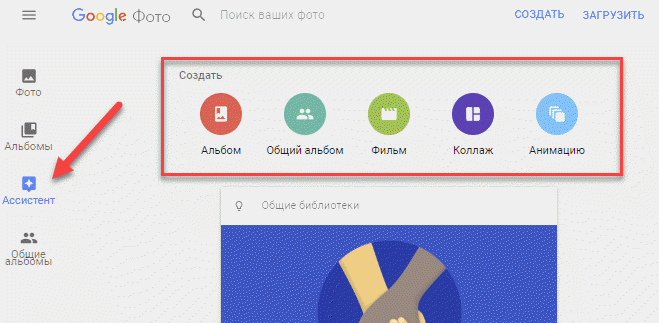
Здесь также можно создать свой собственный альбом, общий альбом, коллаж, анимацию, фильм как на ПК, так и в мобильных приложениях.
Выберите раздел «Анимация
», а затем отметьте в любом месте от двух до 50 фотографий и дайте сервису создать веселую анимацию из изображений (на манер гифок). Это особенно интересно, если на изображениях есть последовательность действий, которые идут одно за другим.
Для создания фильма
: выберите нужную группу фото, подберите какую-нибудь музыку из своей или предустановленной сервисом библиотеки. И пусть приложение создаст забавный маленький фильм, которым можно поделиться с друзьями.
Всегда можно вернуться к фильму позже и добавить или удалить изображения, изменить саундтрек или даже применить фильтр.
Если вам не нравятся функции Ассистента, то их можно просто отключить в настройках главного меню сервиса.
Совместное использование является отличительной чертой почти всего, что вы делаете с фотографиями в интернете, и Google Фото не является исключением. Просто кликаете по нужному фото и в правом верхнем углу выбираете «Поделиться»
:
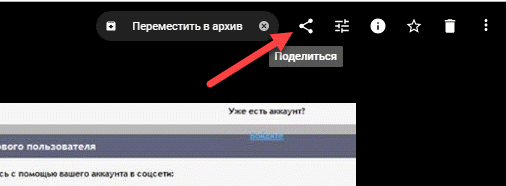
Вы можете легко поделиться снимком или целым альбомом с людьми (их данные автоматом подгрузятся из Гугл Контактов), даже если они сами не пользуются сервисом. Необходимо только отправить им ссылку, предоставляемую сервисом.
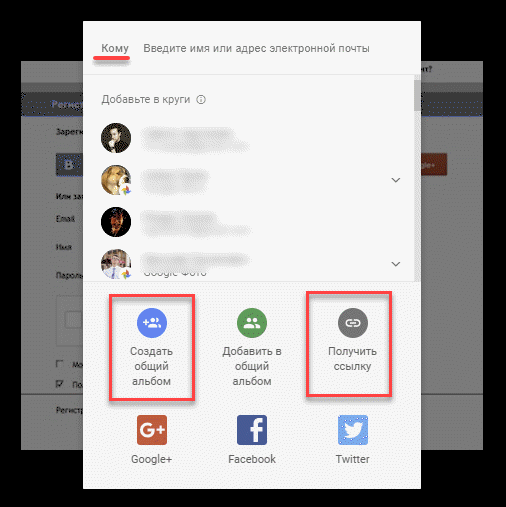
Если они его тоже используют, тем лучше, потому что вы можете создать общий альбом
. Он может включать в себя каждый сделанный снимок или созданный альбом, еще в нем можно делиться только фотографиями, на которых помечены определенные люди или изображения, сделанные в выбранном временном диапазоне.
При обмене данными оба аккаунт партнера получают доступ ко всем фото, которые размещены в общих альбомах.
Как скрыть свое местоположение в общих фотографиях
Сервис собирает информацию о местоположении где были сделаны фотографии, что может быть очень полезно для организации и поиска в архиве и альбомах.
Но что делать, когда нет желания раскрывать эти данные? Откройте «Настройки», затем «Общие альбомы» и активируйте переключатель «Не показывать место съемки
фото, которыми я делюсь с помощью ссылки»:
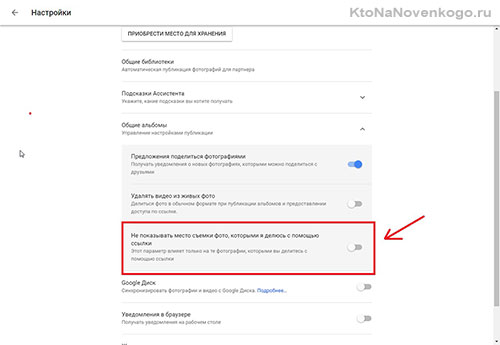 *при клике по картинке она откроется в полный размер в новом окне
*при клике по картинке она откроется в полный размер в новом окне
Это позволит скрыть геоинформацию для любых изображений или видео, которыми вы делитесь.
Особенности поиска в Гугл Фото
Поиск мест и объектов
Google использует свой алгоритм поиска на высоком уровне для сортировки фотографий, размещённых в «облаке», поэтому их можно искать по местоположению или по определенным объектам.
Например, запросы «кемпинг» или «палатка» должны показать изображения ваших приключений на открытом воздухе, в то время как запрос «Гавайи» позволит разыскать изображения удавшегося отдыха за рубежом.
Поиск по дате
Если вы используете сервис в веб-браузере, то для такого поиска необходимо найти тонкую временную шкалу дат в стороне. Это позволит быстро перейти к определенному периоду. Вы также можете ввести месяц, год или даже определенную дату в поле поиска, чтобы найти фотографии.
Найти очаровательные фотографии животных и любимых вещей
Google использует свои поисковые алгоритмы для визуальной сортировки изображений различных домашних питомцев, полюбившихся вещей.
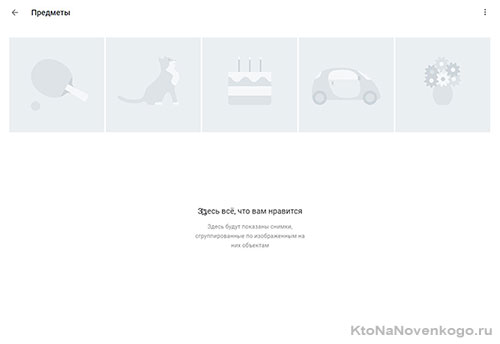 *при клике по картинке она откроется в полный размер в новом окне
*при клике по картинке она откроется в полный размер в новом окне
Во вкладке предметы можно сгруппировать все понравившиеся изображения. При поиске фотографий животных можно использовать запросы: кошка, собака или золотистый ретривер. И система выдаст необходимое изображение.
Как отыскать людей по имени
Независимо от того, используете ли вы мобильное или веб-приложение, нажмите вкладку «Альбомы», в верхней области сервиса вы увидите несколько предустановленных параметров. Один из них — это люди.
Кликните по ней и вы увидите снимки лиц в маленьких кругах, взятые из фотографий. Нажмите на выбранное изображение человека и введите его имя. В будущем поиск по имени в Гугл Фото позволит легче найти почти каждую фотографию этого человека.
Группировка фото упрощает в сервисе их поиск. Отметив группу снимков с выбранным человеком или домашним животным, вы сможете искать их фотографии по введенным словам. Обратите внимание, что функция поиска снятых кадров по имени доступна не во всех странах.
Перемещение в архив
Наведите порядок в фотоколлекции, перемещая ненужные изображения в архив. Для этого просто выберите три полоски в левом углу экрана для доступа к меню параметров фото и выберите «Отправить в архив».
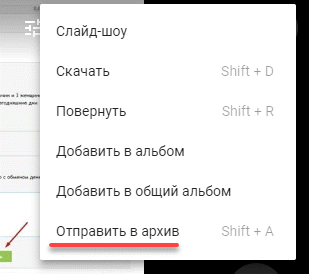
Перемещённые изображения перестанут отображаться в альбомах и поиске. Иногда Google автоматически предлагает фотографии для перемещения, которые вы можете просматривать и архивировать по своему усмотрению.
Удаление фотографий
Если вы удалили фотографию и теперь хотите ее вернуть, просто откройте главное меню Google Фото (три горизонтальных черты в левом верхнем углу), выберите корзину, а затем выберите изображение или кадры, которые хотите восстановить.
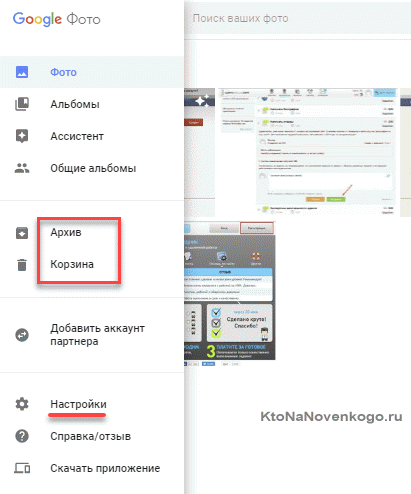
Фотографии остаются в мусорной корзине в течение 60 дней
, прежде чем сервис их окончательно удалит.
Очистка памяти устройства
В мобильных версиях сервиса есть функция, которая поможет освободить место внутренней и внешней памяти телефона или планшета. Как только изображение будет скопировано в «облако», приложение может удалить локальную версию.
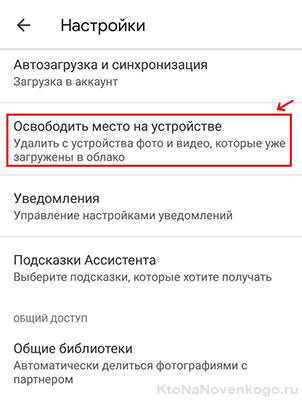
Для этого следует открыть основное меню и кликнуть по разделу «Освободить место на устройстве.
Выводы
Google Фото, учитывая бесплатное использование сервиса и неограниченное место в облаке, просто идеальное место для хранения своей фотоколлекции.
Функции редактирования, поиска пока далеки от совершенства, но постоянно обновляются. Поэтому можно с уверенностью сказать, что этот сервис является лучшим из имеющихся «облачных» аналогов.
Удачи вам! До скорых встреч на страницах блога KtoNaNovenkogo.ru
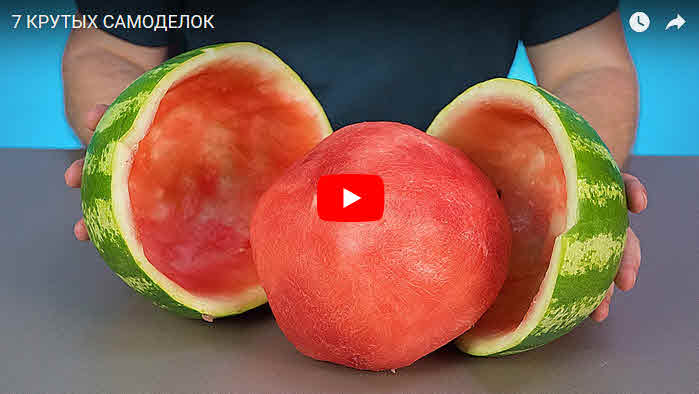
Подборки по теме
- Полезные онлайн-сервисы
- Использую для заработка
- Описание полезных программ
- Вопросы и ответы
- Все необходимое для вебмастеров
Использую для заработка
- ВоркЗилла — удаленная работа для всех
- МираЛинкс — платят за размещение статей
- ГоГетЛинкс — монетизация сайтов
- Анкетка — платят за прохождение тестов
- Etxt — платят за написание текстов
- Кьюкоммент — биржа комментариев
- Поиск лучшего курса обмена
- 60сек — выгодный обмен криптовалют
- МоеМнение — бонусы за прохождение опросов
- Бинанс — надёжная биржа криптовалют
- ВкТаргет — заработок в соцсетях (ВК, ОК, FB и др.)