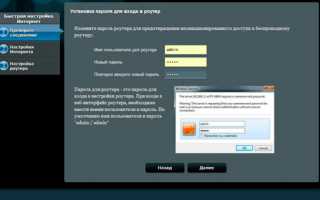Настройка роутера ASUS RT N11P, инструкция по настройке маршрутизатора
Роутер ASUS RN N11P — недорогая модель со стандартным набором настроек. Многие приёмы подойдут и для подключения других моделей маршрутизаторов. Есть и нетривиальные возможности: пользоваться ими необязательно, но их наличие значительно расширяет арсенал модема.
Вход в веб-интерфейс маршрутизатора
Для настройки роутера ASUS RT N11P подойдёт Wi-Fi соединение с ним. Многие статьи по старинке рекомендуют использовать проводное подключение «для стабильности». Но это вполне современная модель, и LAN-подключение к компьютеру ей не требуется (впрочем, кабель входит в комплект). Достаточно отыскать беспроводную сеть.
При первом включении устройства сеть не защищена паролем (и этот недостаток следует исправить как можно скорее). Если сеть запаролена, а владелец не помнит код доступа, то можно произвести сброс настроек: кнопка на задней панели, нажимать её в выключенном состоянии. Помимо обнуления пароля, другие параметры при этом так же сбросятся на заводские.
Доступ к настройкам RT N11P стандартный: подключение к веб-панели управления осуществляется по IP-адресу 192.168.1.1 (его нужно ввести в адресную строку). Пара логин-пароль записаны на нижней части корпуса: обычно это admin в обоих случаях.
Внимание: не следует путать защитный пароль Панели управления от пароля для доступа к Вай Фай.
Базовая настройка при помощи встроенного Мастера
При входе в Панель управления ASUS RT N11P, настройка роутера осуществляется при помощи программного Мастера настройки – это серия окошек с вопросами и непременной кнопкой «Далее».
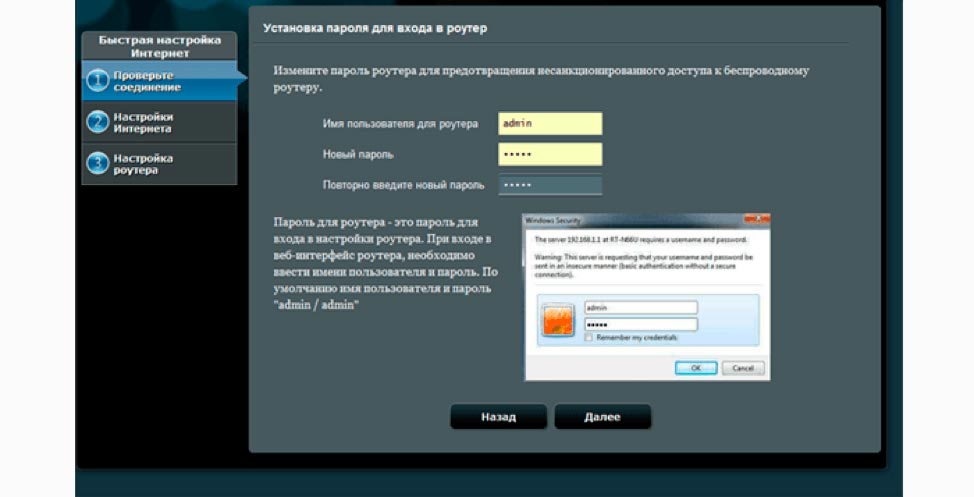
Первый этап: защита доступа к управлению маршрутизатором. Настройка роутера ASUS RT N11P предполагает замену аутентификационных данных уже на первом этапе. Предлагается ввести новый логин и пароль. Их следует запомнить навсегда: модемы ASUS славятся надёжностью, и, скорее всего, следующий вход в веб-интерфейс будет произведён спустя многие месяцы после первой настройки. Лучше оставить имя пользователя как есть, а пароль изменить на более изощрённый, подобранный самостоятельно. Допустимы лишь английские буквы и цифры.
Для следующего шага потребуются инструкции о том, как подключить модем к интернет-провайдеру. Роутер автоматически определяет наличие сигнала и его тип, плюс – предлагает ввести аутентификационные данные. Стандартных параметров здесь не существует: для Билайн это одни настройки, для Ростелекома – другие. Обычно они записаны в договоре с поставщиком интернета, или опубликованы на его сайте как инструкция.
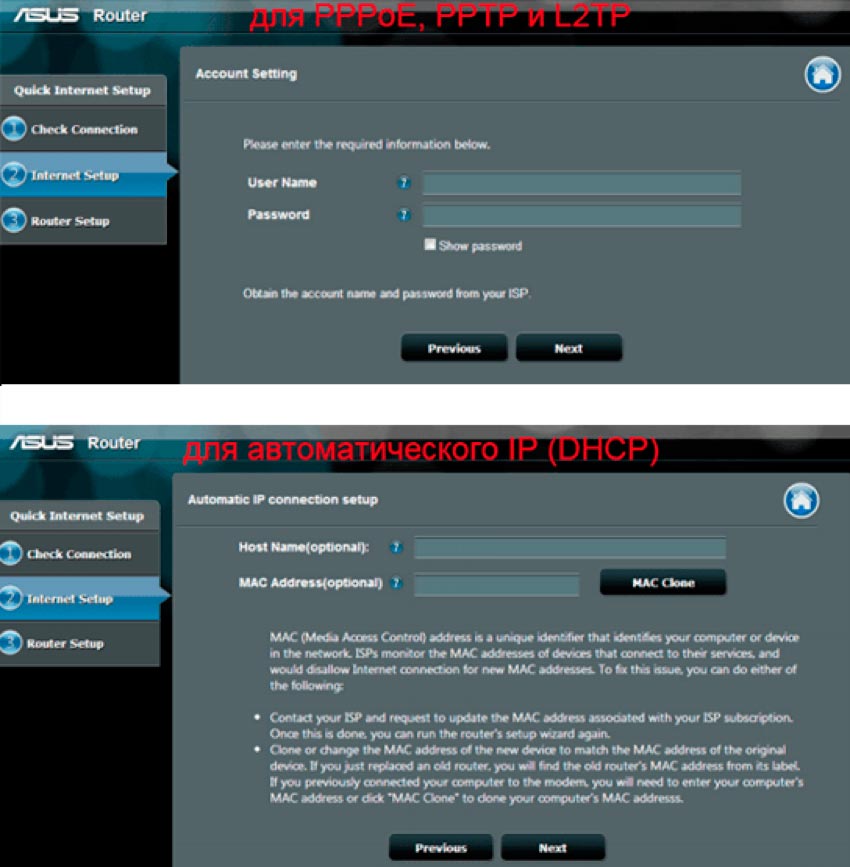
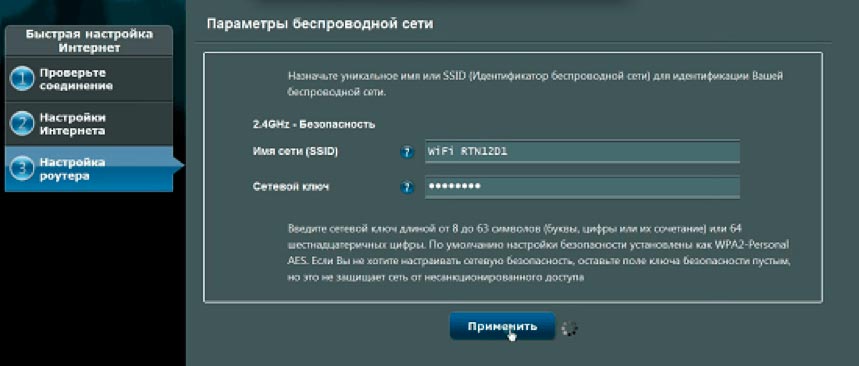
После третьего этапа сеть отключится, и нужно подключиться к вновь созданному Wi-Fi заново. Это делается в Центре сетей Windows, в трее около часов (нижняя часть экрана). Сначала – выбрать название только что созданной сети, затем – ввести в появившееся диалоговое окно сетевой ключ (пароль).
Нестандартные возможности роутера и их настройка
Режим репитера
Настройка WIFI роутера ASUS RT N11P в режиме репитера используется для «удлинения» уже существующей сети в те места, где ранее сигнал был слишком слабым для уверенного соединения. В этом случае новый роутер подключается как обычное устройство – «ловит» сеть, требует ввода пароля. Затем происходит ретрансляция (повторение) сигнала.
Настройка роутера ASUS RT N11P в режиме повторителя производится на вкладке «Администрирование». Следует выбрать репитер-режим, затем согласиться на автоматическую перезагрузку устройства. После этого вновь зайти в настройки маршрутизатора, выбрать действующую сеть и ввести ключ безопасности.
Гостевые сети Wi-Fi
Устройство позволяет раздавать беспроводное подключение в режиме гостевых сетей (их может быть несколько, работают они вместе с основной). Суть функции – предоставление ограниченного доступа для гостевых устройств. Добавочная ВайФай-сеть способна обеспечить гостей офиса интернетом, при этом ограничить их возможность подключения к другим компьютерам и принтерам. Возможно также ограничение входа на отдельные сайты, как при использовании родительского контроля. Полезная возможность гостевого доступа – установка лимита скорости для отдельных устройств: значительно снижает аппаратную нагрузку на процессор и позволяет не забивать всю ширину интернет-канала.
Карта сети
По сути – модуль диагностики работы маршрутизатора. Наглядно видны:
· текущее состояние подключения к интернету;
· нагрузка на процессор и ОЗУ;
· степень защищённости беспроводной сети (отображён протокол парольной защиты);
· количество подключённых к модему устройств внутри Wi-Fi-сети.
Большинство элементов «Карты» кликабельны – при переходе на них есть возможность быстро настроить роутер ASUS RT-серии в отдельных частях системы, не отвлекаясь на повторный ввод базовых параметров.
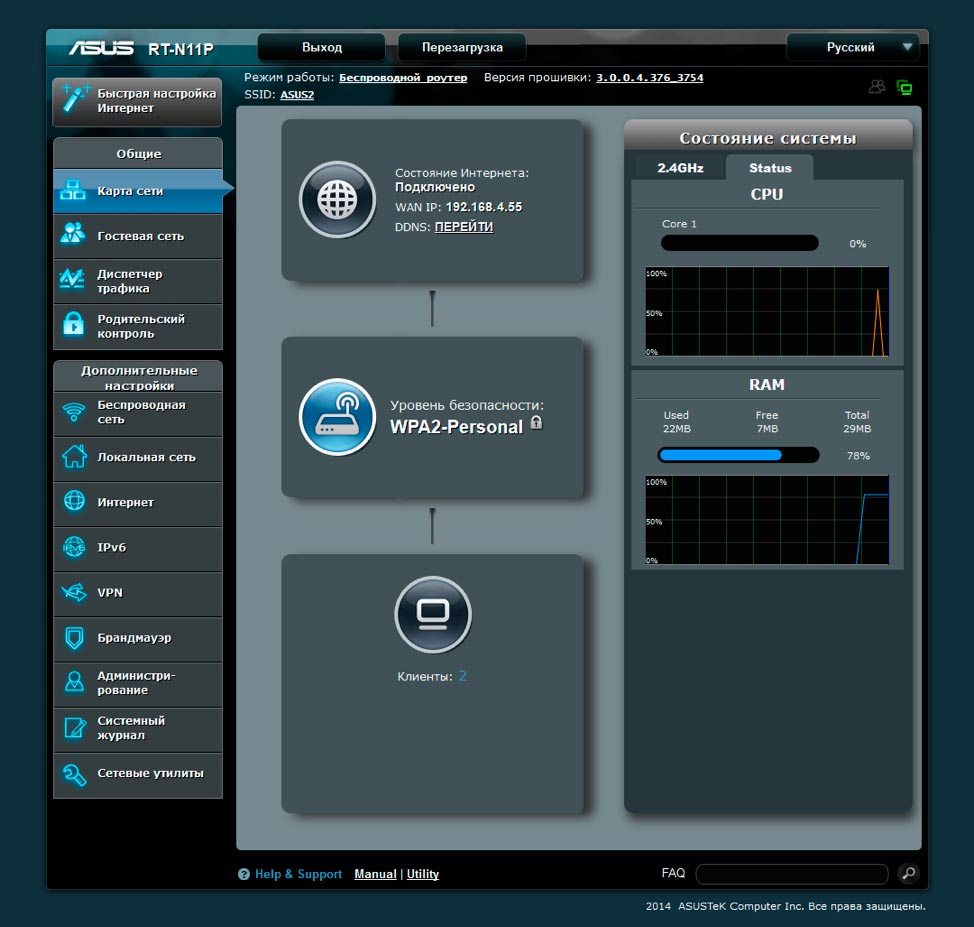
Заключение
Настройка роутера ASUS RT N11P не отличается сложностью. Все манипуляции с Панелью управления стандартизированы в беспроводных устройствах ASUS, а русский язык поддерживается полностью. Хотя существует возможность прошить роутер при помощи альтернативного ПО, делать этого не следует. Маршрутизатор ASUS RT N11P полностью стабилен и работоспособен, а нестандартная прошивка способна снизить его надёжность.
Помимо описанных функций, роутер поддерживает и другие современные возможности, характерные для более дорогих моделей. Среди них – настройка IPTV, организация временных гостевых сетей с лимитацией скорости соединения, бэкап текущей конфигурации и т.п.
Быстрого Вам интернета!
Как настроить роутер ASUS RT-N11P
 Оборудование от тайваньской корпорации ASUS заслуженно пользуется славой надёжных устройств по демократичной цене. Это утверждение справедливо и в отношении сетевых маршрутизаторов компании, в частности, модели RT-N11P. Настройка этого роутера может показаться непростой задачей среди новичков и даже опытных пользователей, поскольку маршрутизатор оснащён новейшей прошивкой, которая значительно отличается от старых вариантов. На самом деле конфигурирование ASUS RT-N11P — не слишком сложное занятие.
Оборудование от тайваньской корпорации ASUS заслуженно пользуется славой надёжных устройств по демократичной цене. Это утверждение справедливо и в отношении сетевых маршрутизаторов компании, в частности, модели RT-N11P. Настройка этого роутера может показаться непростой задачей среди новичков и даже опытных пользователей, поскольку маршрутизатор оснащён новейшей прошивкой, которая значительно отличается от старых вариантов. На самом деле конфигурирование ASUS RT-N11P — не слишком сложное занятие.
Подготовительный этап
Рассматриваемый маршрутизатор относится к категории устройств среднего класса, которое подключается к провайдеру посредством кабельного соединения Ethernet. Из дополнительных возможностей следует отметить наличие двух усиливающих антенн и функций повторителя, благодаря чему зона покрытия значительно увеличивается, а также поддержку WPS и подключения по VPN. Такие характеристики делают рассматриваемый роутер отличным решением для домашнего использования или подключения к интернету небольшого офиса. Читайте далее, чтобы узнать, как нужно настраивать все упомянутые функции. Первое, что следует сделать перед настройкой – выбрать место размещения роутера и подключить его к компьютеру. Алгоритм одинаков для всех подобных экземпляров оборудования и выглядит следующим образом:
- Разместите устройство приблизительно в центре предполагаемой зоны покрытия – это позволит сигналу Wi-Fi добраться даже до самых дальних точек помещения. Обращайте внимание на наличие металлических преград – они экранируют сигнал, отчего приём может значительно ухудшиться. Разумным решением будет держать роутер подальше от источников электромагнитных наводок или Bluetooth-девайсов.
- После размещения устройства подключите его к источнику питания. Далее соедините компьютер и роутер LAN-кабелем – один конец вставьте в один из соответствующих портов на корпусе девайса, а второй подсоедините к Ethernet-разъёму на сетевой карте или ноутбуке. Гнёзда обозначены разными значками, но производитель не потрудился промаркировать их различающимися цветами. В случае трудностей вам пригодится изображение ниже.
- По завершении процедуры подсоединения переходите к компьютеру. Вызовите центр подключений и откройте свойства соединения по локальной сети – в них опять же откройте свойства параметра «TCP/IPv4»
и установить получение адресов как «Автоматическое»
.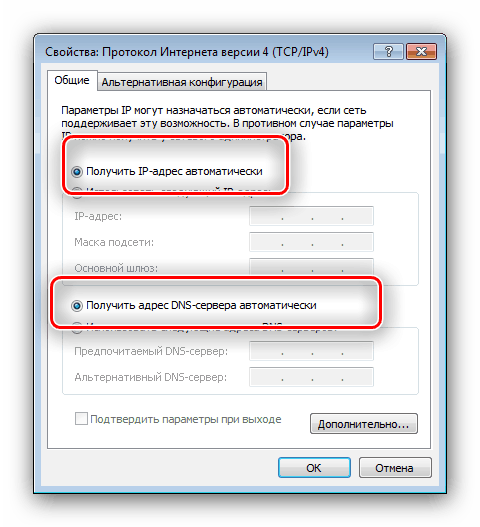
Подробнее: Подключение и настройка локальной сети на Windows 7
Далее переходим к конфигурированию роутера.
Конфигурирование ASUS RT-N11P
Большинство современных сетевых маршрутизаторов настраивается через специальное веб-приложение, доступ к которому можно получить посредством любого браузера. Это делается так:
- Откройте интернет-обозреватель, напечатайте в строке ввода адреса
192.168.1.1
и нажимайте Enter
для перехода. Появится окошко с требованием ввести логин и пароль. По умолчанию логином и паролем для входа в веб-интерфейс являетсяadmin
. Впрочем, в некоторых вариантах поставки эти данные могут отличаться, поэтому рекомендуем перевернуть ваш роутер и внимательно изучить информацию на стикере. - Введите полученные логин и пароль, после чего должен загрузиться веб-интерфейс маршрутизатора.
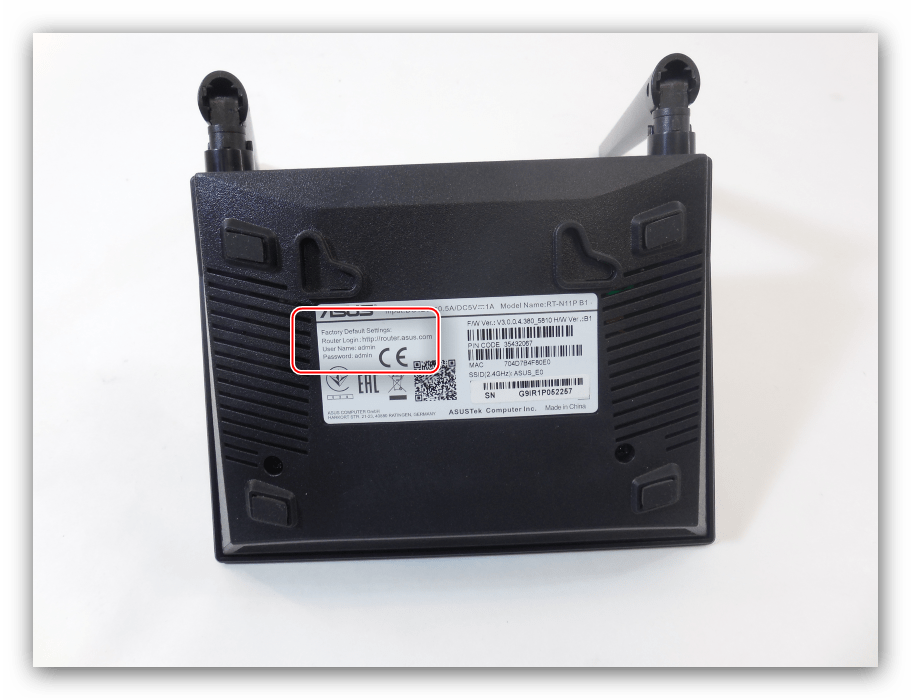
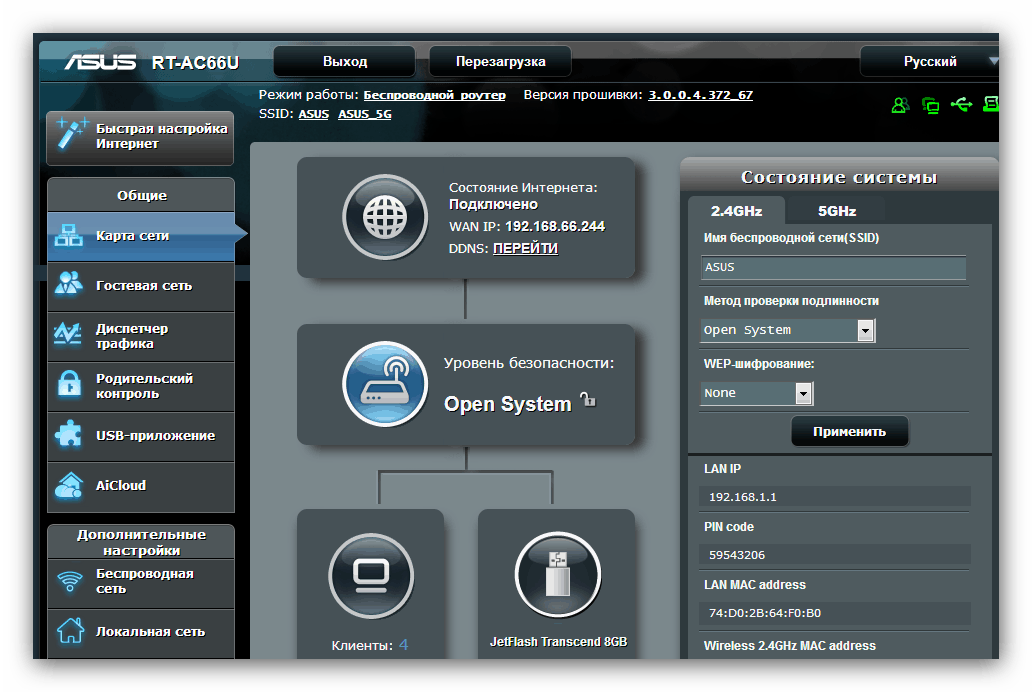
После этого можно приступать к установке параметров.
На всех устройствах ASUS из этого класса доступно два варианта настройки – быстрый или ручной. В большинстве случаев достаточно воспользоваться опцией быстрой настройки, однако некоторые провайдеры требуют ручного конфигурирования, потому мы познакомим вас с обоими методами.
Быстрая настройка
При первом подключении роутера утилита упрощённого конфигуратора запустится автоматически. На предварительно настроенном устройстве доступ к ней можно получить нажатием на пункт «Быстрая настройка Интернет»
главного меню.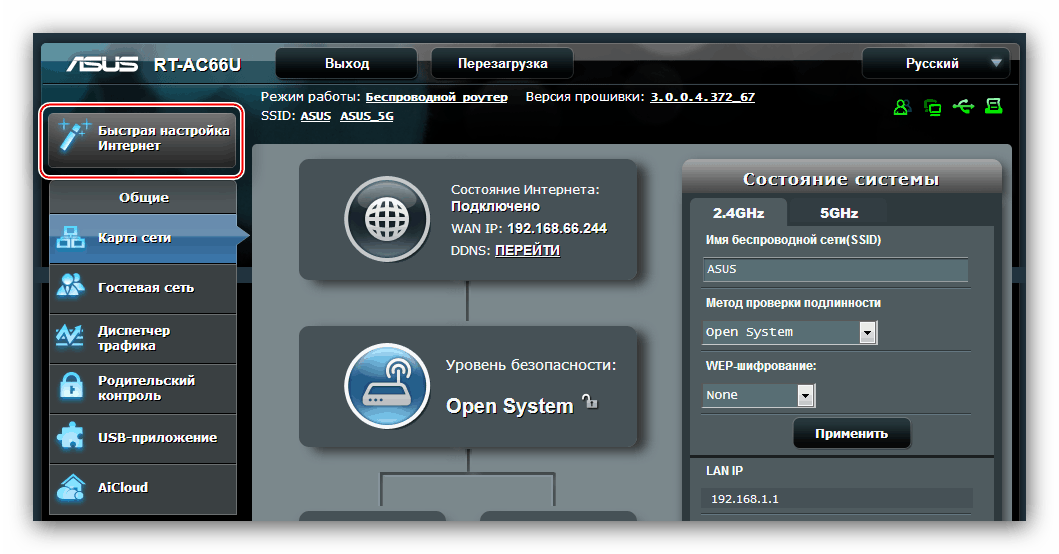
- В стартовом окне утилиты нажмите «Далее»
или «Перейти»
. - Потребуется задать новый пароль для администратора роутера. Желательно придумать сложную, но легко запоминаемую комбинацию. Если ничего подходящего не приходит в голову, то к вашим услугам генератор паролей. После установки и повторения кодового набора снова нажимайте «Далее»
. - Здесь происходит автоматическое определение протокола соединения с интернетом. Если алгоритм сработал неправильно, выбрать нужный тип можно после нажатия кнопки «Internet Type»
. Кликните «Далее»
для продолжения. - В окне введите данные авторизации на сервере провайдера. Эта информация должна в обязательном порядке выдаваться оператором либо по запросу, либо в тексте договора о предоставлении услуг. Введите параметры и продолжайте работу с утилитой.
- И, наконец, последний этап – ввод имени и пароля беспроводной сети. Придумайте подходящие значения, введите их и нажимайте «Применить»
.
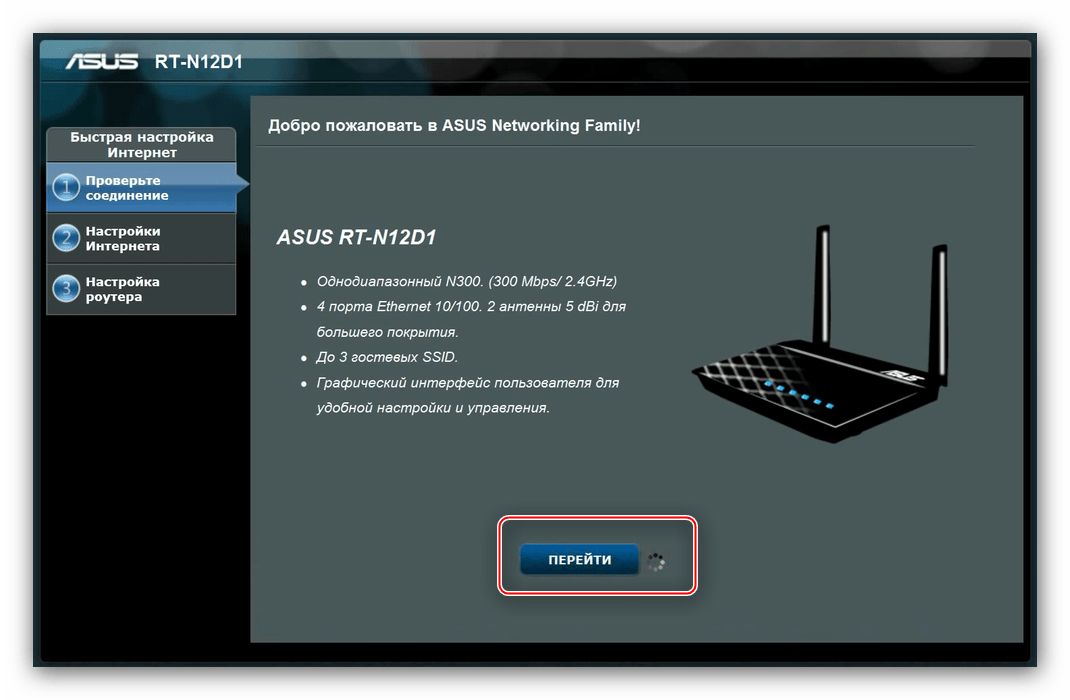
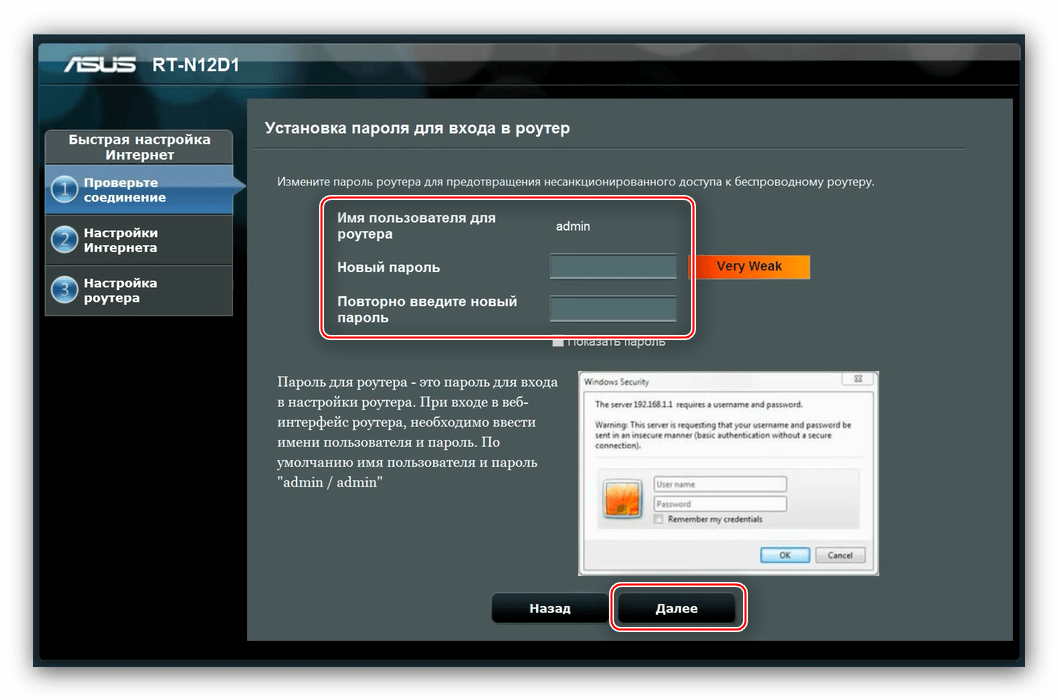
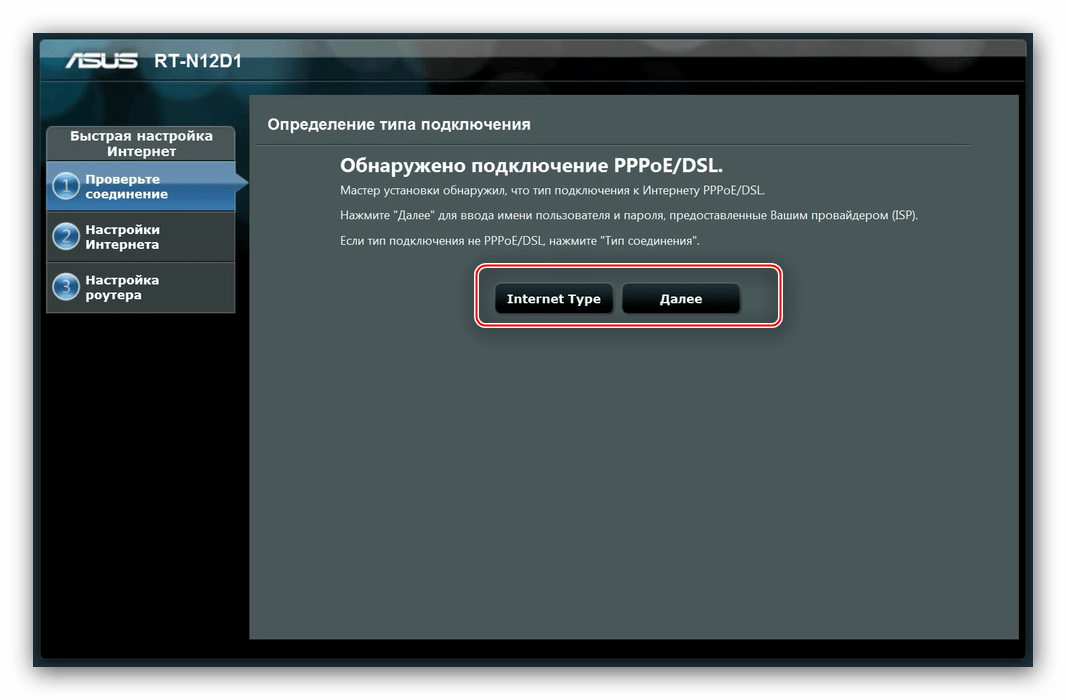
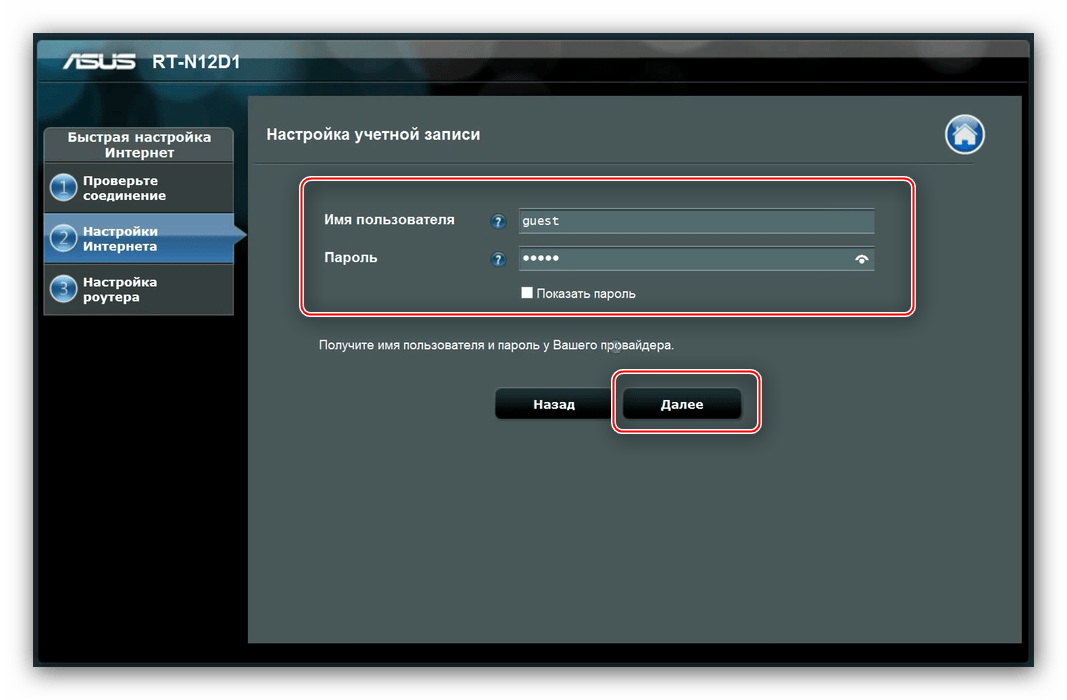
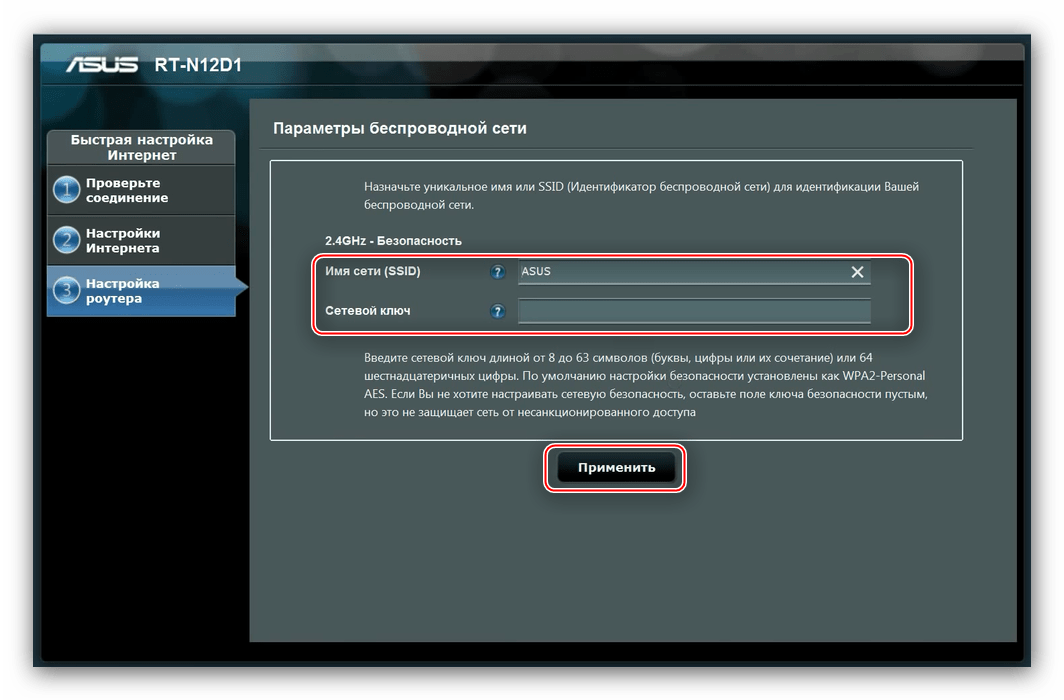
После этой манипуляции роутер будет полностью настроен.
Ручной способ настройки
Для доступа к параметрам подключения вручную выберите в главном меню вариант «Интернет»
, затем перейдите на вкладку «Подключение»
.
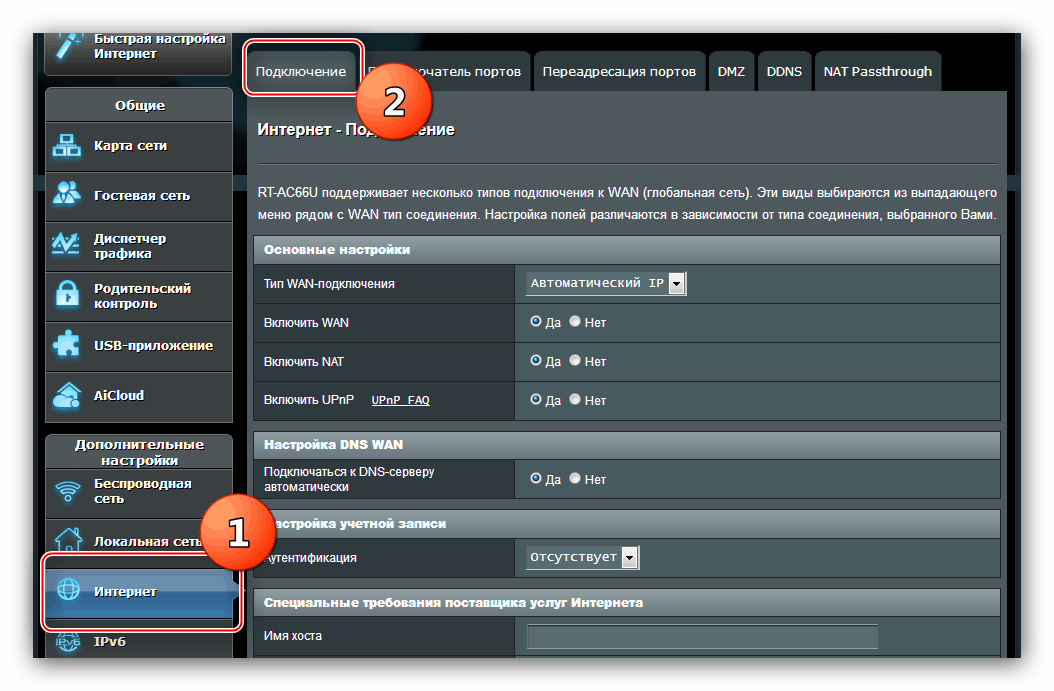
ASUS RT-N11P поддерживает множество вариантов соединения с интернетом. Рассмотрим основные.
PPPoE
- Найдите в блоке «Основные настройки»
выпадающее меню «Тип WAN-подключения»
, в котором нужно выбрать «PPPoE»
. Заодно активируйте «WAN»
, «NAT»
и «UPnP»
, отметив варианты «Да»
напротив каждой из опций. - Далее установите получение адресов IP и DNS автоматически, опять-таки отметив пункт «Да»
. - Название блока «Настройка учётной записи»
говорит само за себя – здесь надо ввести данные авторизации, полученные от провайдера, а также значение MTU, которое для этого типа соединения равно1472
. - Опция «Enable VPN + DHCP Connection»
большинством провайдеров не используется, потому выберите вариант «Нет»
. Проверьте введённые параметры и нажимайте «Применить»
.
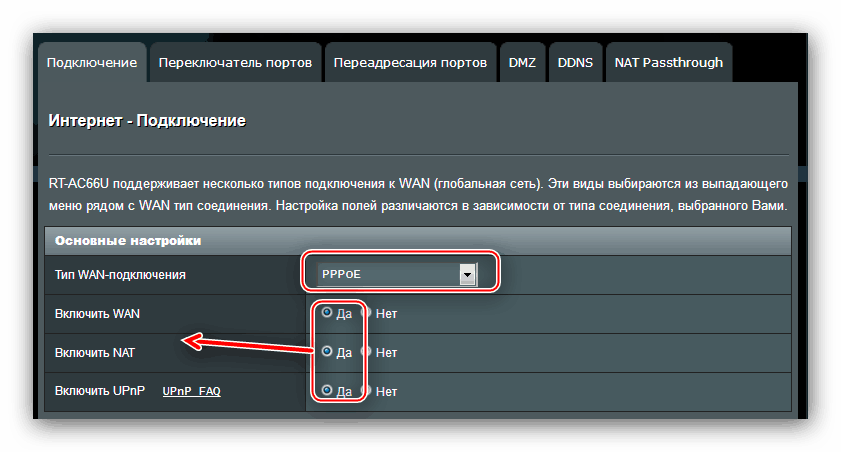
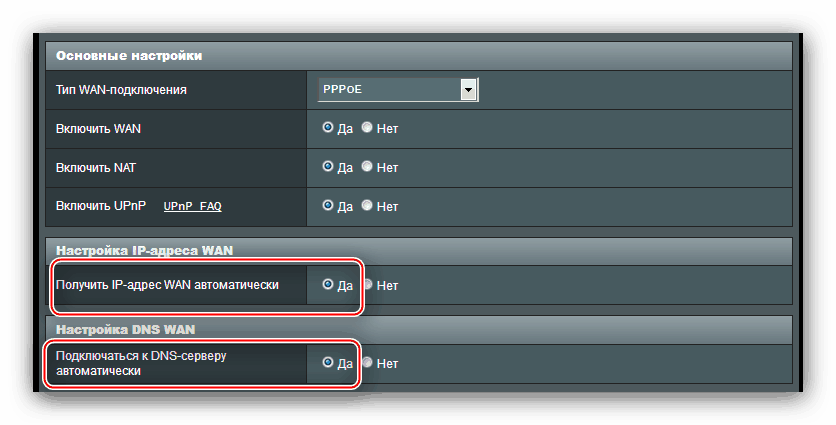
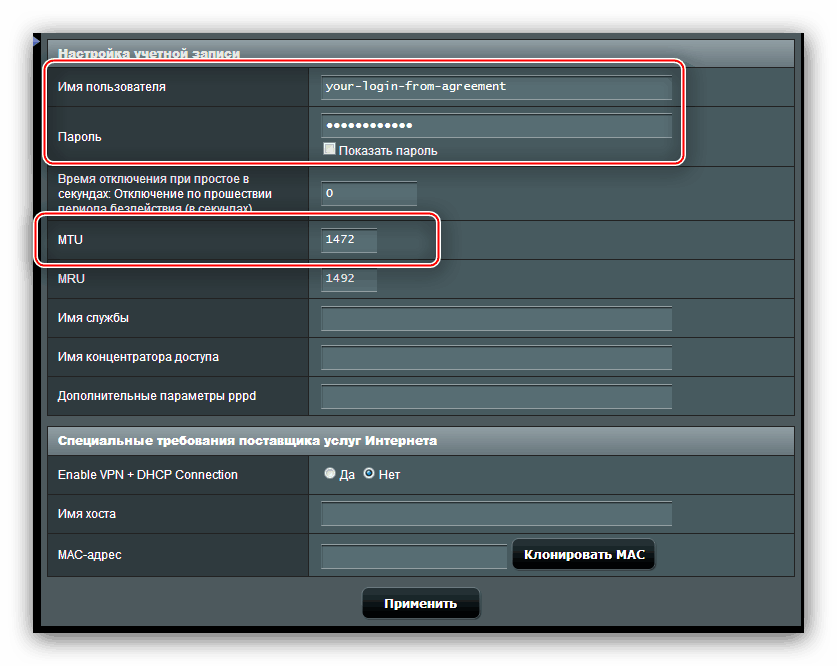
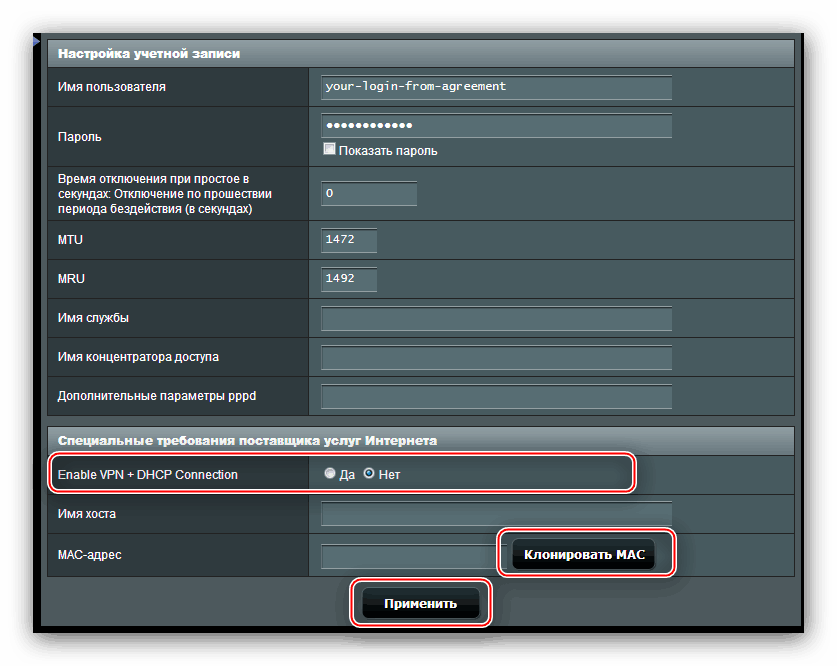
PPTP
- Установите «Тип WAN-подключения»
как «PPTP»
, выбрав соответствующий вариант в выпадающем меню. Заодно, как и в случае с PPPoE, включите все опции в блоке основных настроек. - Адреса IP-WAN и DNS в этом случае тоже приходят автоматически, потому отметьте вариант «Да»
. - В «Настройках учётной записи»
введите только логин и пароль для доступа к интернету. - Поскольку протокол PPTP подразумевает соединение через VPN-сервер, в разделе «Специальные требования поставщика услуг Интернета»
нужно ввести адрес этого сервера – его можно найти в тексте договора с оператором. Прошивка роутера также требует задать имя хоста – впишите в соответствующее поле несколько произвольных символов на латинице. Проверьте корректность введённых данных и нажимайте «Применить»
для окончания настройки.
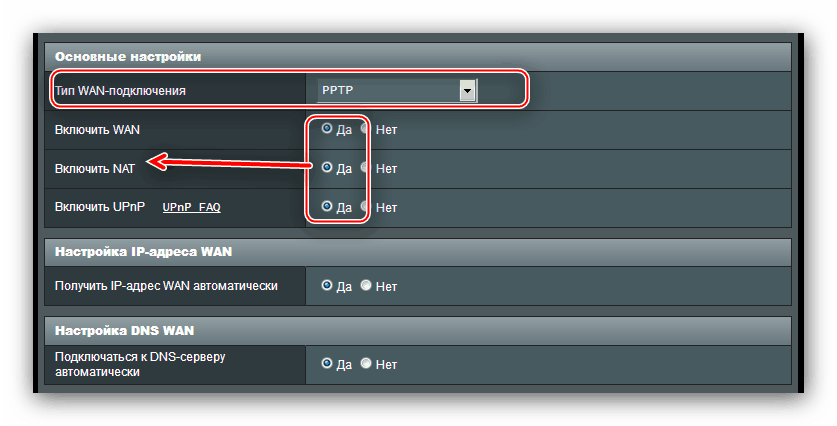
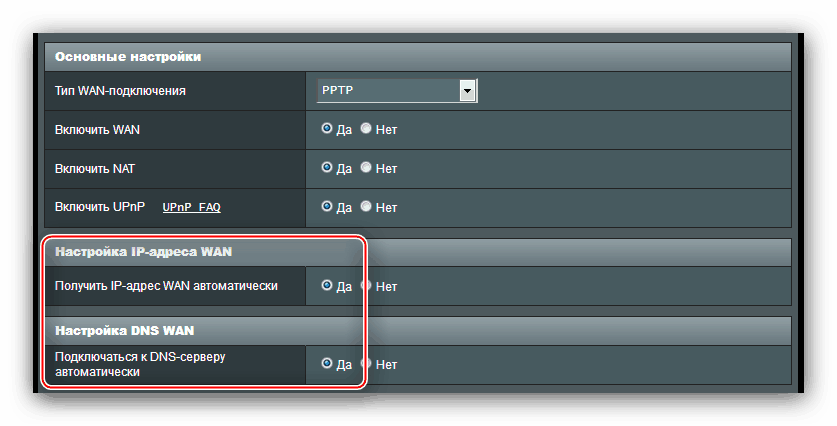
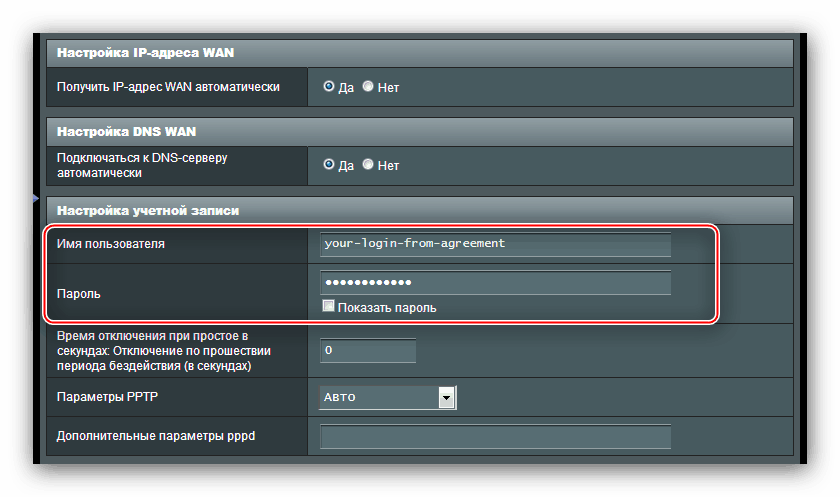
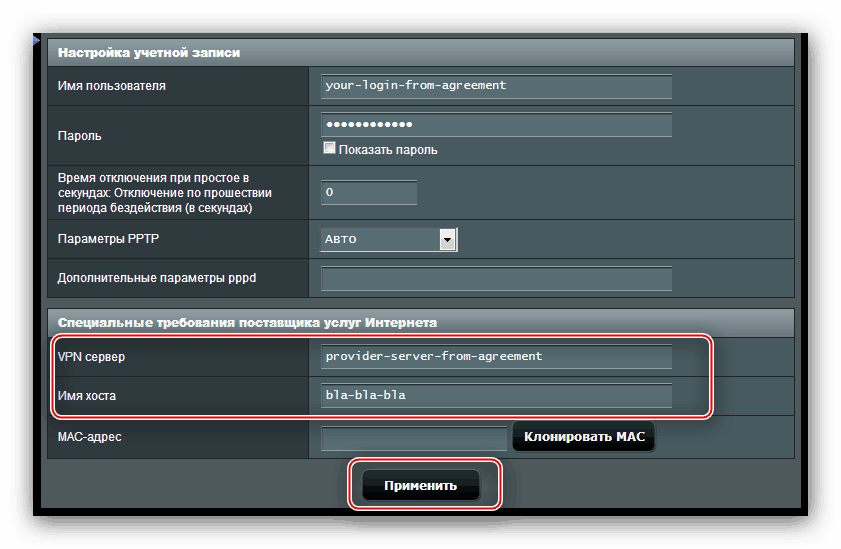
L2TP
- Параметр «Тип WAN-подключения»
выставляем в положение «L2TP»
. Подтверждаем включение «WAN»
, «NAT»
и «UPnP»
. - Включаем автоматическое получение всех нужных для соединения адресов.
- Вводим логин и пароль, полученные от поставщика услуг, в соответствующие поля блока «Настройки учётной записи»
. - L2TP-соединение также происходит посредством связи с внешним сервером – его адрес или наименование пропишите в строке «VPN сервер»
раздела «Специальные требования поставщика услуг Интернета»
. Заодно, вследствие особенностей роутера, задайте имя хоста из любой последовательности английских букв. Проделав это, сверьтесь с введёнными настройками и жмите «Применить»
.
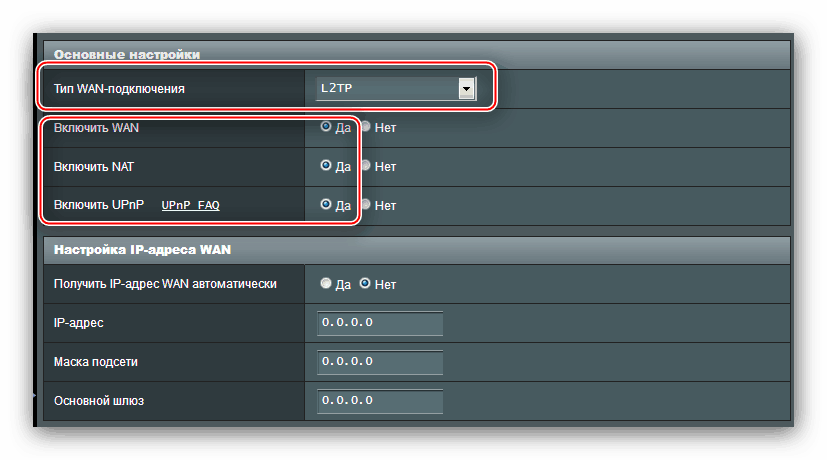
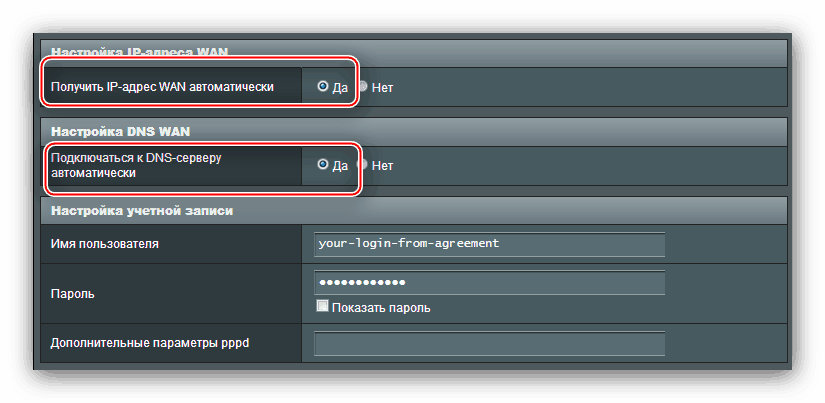
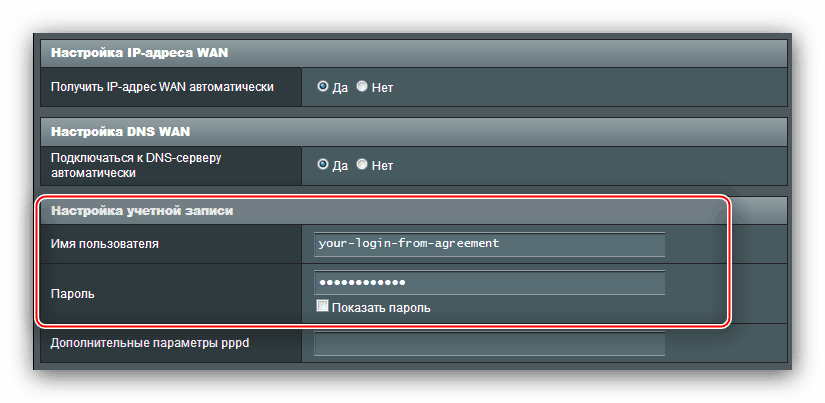
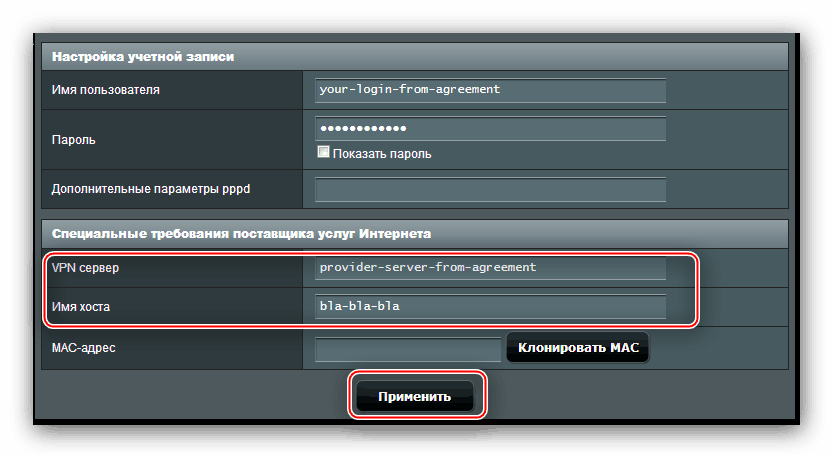
Настройка Wi-Fi
Настроить беспроводную сеть на рассматриваемом роутере очень просто. Конфигурация раздачи Wi-Fi находится в разделе «Беспроводная сеть»
, вкладка «Общие»
.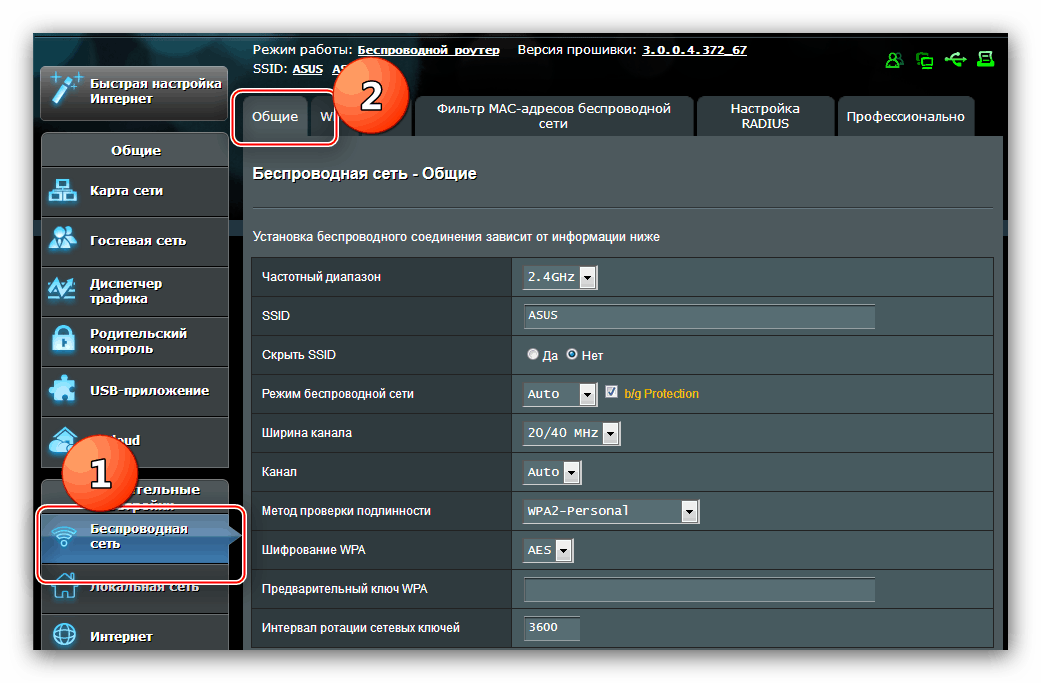
- Первый нужный нам параметр называется «SSID»
. В нём необходимо ввести имя беспроводной сети роутера. Имя требуется вводить латинскими буквами, допускается применение цифр и некоторых дополнительных символов. Сразу же проверьте параметр «Скрыть SSID»
— он должен находиться в положении «Нет»
. - Следующая опция, которую следует настроить – «Метод проверки подлинности»
. Мы рекомендуем выбрать вариант «WPA2-Personal»
, обеспечивающий оптимальный уровень защиты. Метод шифрования установите «AES»
. - Пароль, который вводится во время подключения к беспроводной сети, впишите в строку «Предварительный ключ WPA»
. Остальные опции данного раздела настраивать не надо – убедитесь, что задали всё правильно, и воспользуйтесь кнопкой «Применить»
для сохранения параметров.
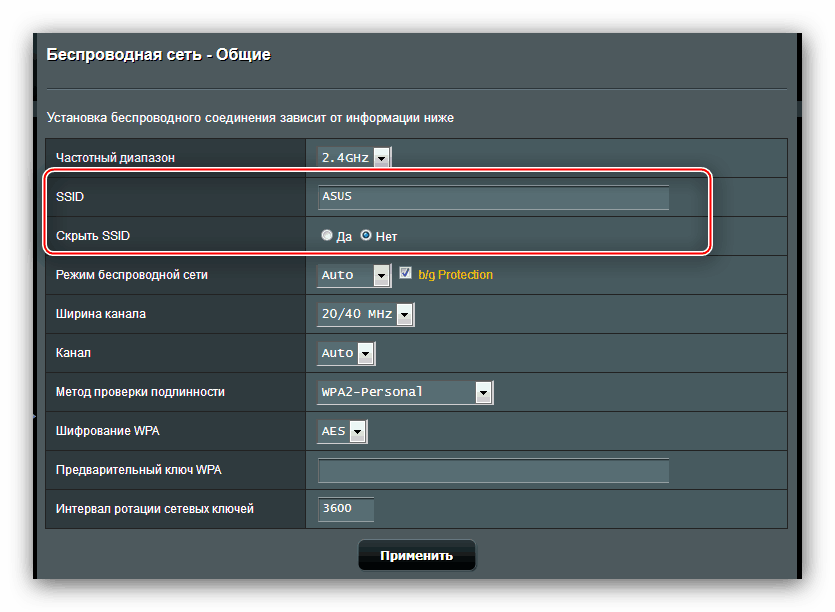
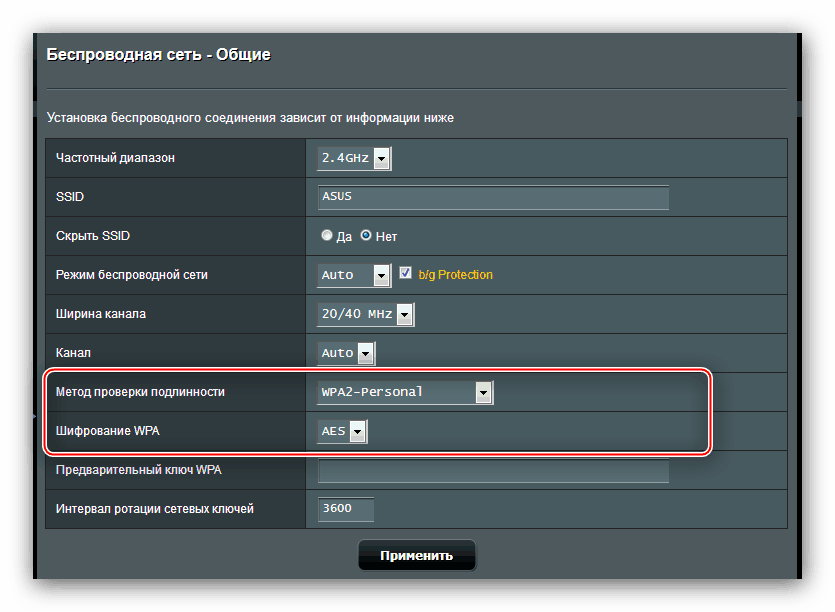
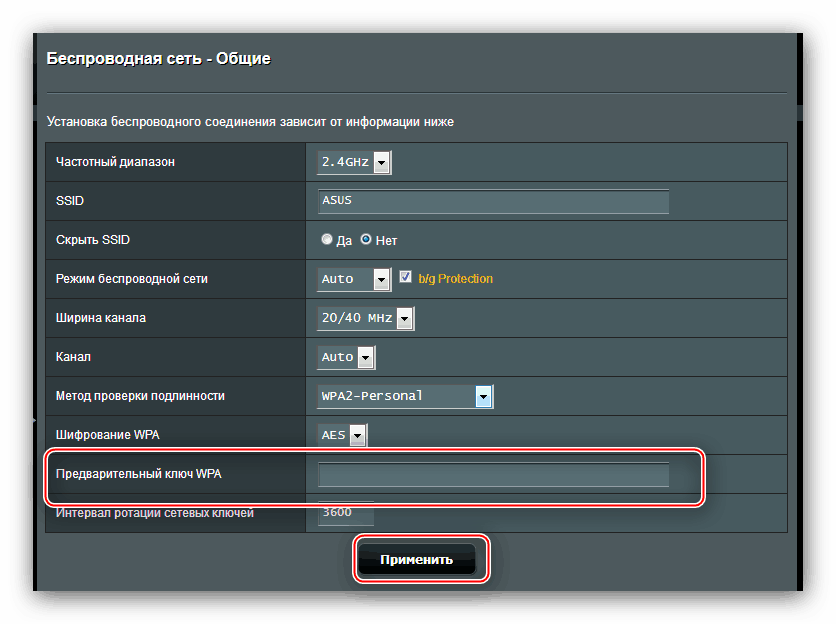
На этом настройку основных возможностей роутера можно считать завершенной.
Гостевая сеть
Довольно любопытная дополнительная опция, которая позволяет создать до 3 сетей внутри основной LAN с ограничениями по времени подключения и доступа к локальной сети. Настройки этой функции можно увидеть по нажатию пункта «Гостевая сеть»
в главном меню веб-интерфейса.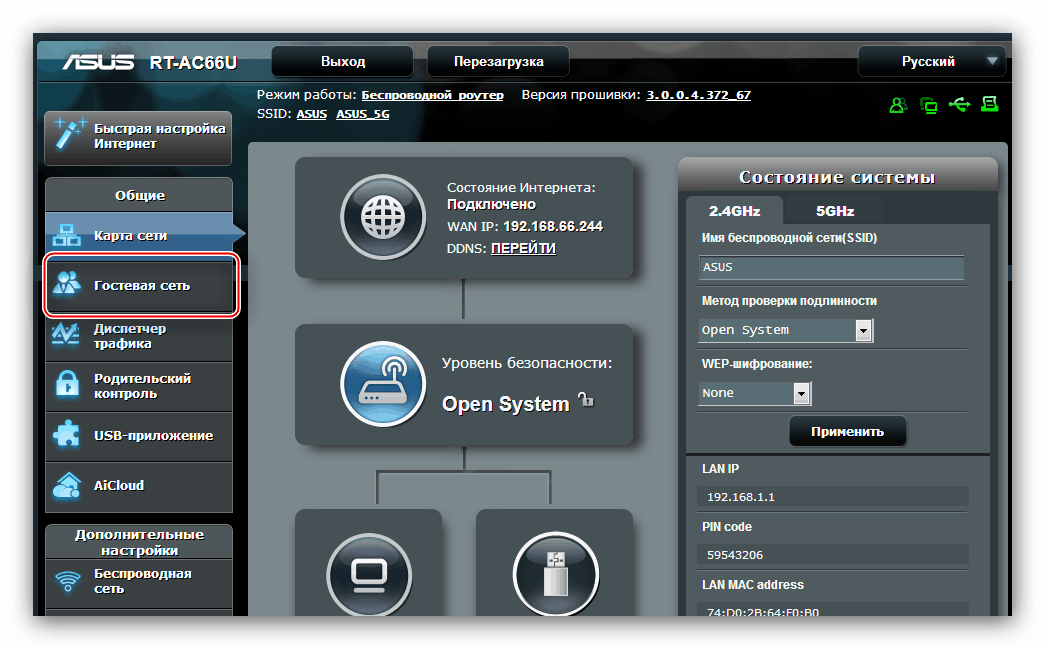 Чтобы добавить новую гостевую сеть, действуйте следующим образом:
Чтобы добавить новую гостевую сеть, действуйте следующим образом:
- В основной вкладке режима кликните по одной из доступных кнопок «Включить»
. - Статус параметров подключения представляет собой активную ссылку – нажмите на неё для доступа к настройкам.
- Здесь всё довольно просто. Функции опции «Имя сети»
очевидны – введите в строку подходящее вам название. - Пункт «Метод проверки подлинности»
отвечает за включение защиты подключения паролем. Поскольку это не основная сеть, можно оставить открытое подключение, которое наименовано «Open System»
, или же выбрать упомянутый выше «WPA2-Personal»
. В случае включения защиты понадобится также ввести пароль в строке «Предварительный ключ WPA»
. - Опция «Время доступа»
тоже вполне очевидна – пользователь, который подключится к настраиваемой сети, будет отключён от неё по истечении указанного срока. В поле «Hr»
указываются часы, а в поле «Min»
, соответственно, минуты. Вариант «Limitless»
снимает это ограничение. - Последняя настройка – «Доступ к Интранет»
, иначе говоря, к локальной сети. Для гостевых вариантов опцию следует установить в положение «Отключить»
. После этого нажимайте «Применить»
.
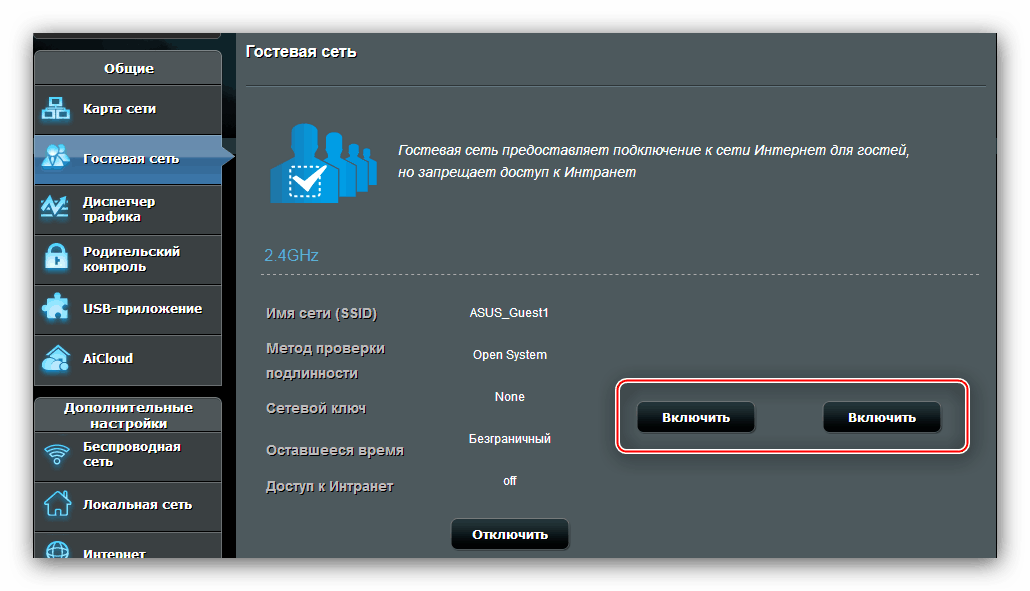
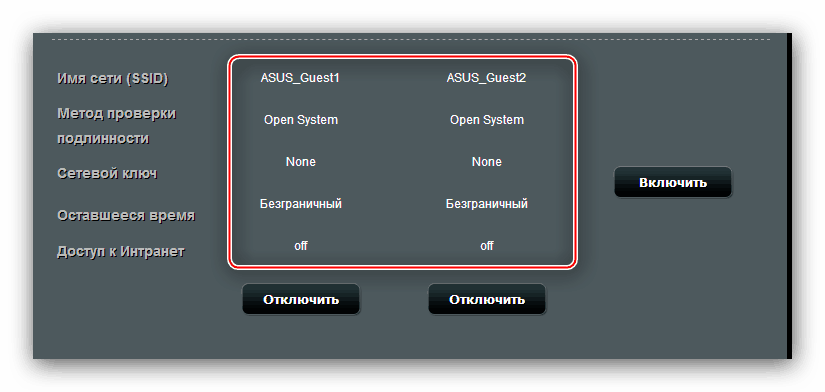
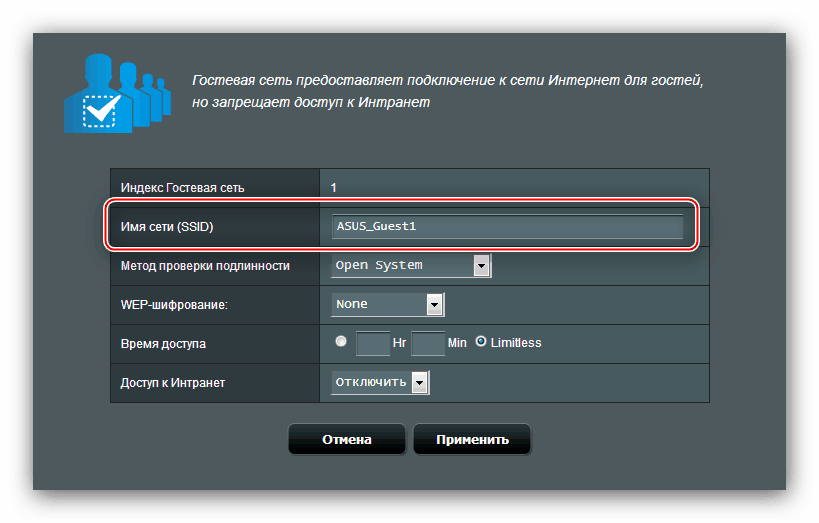
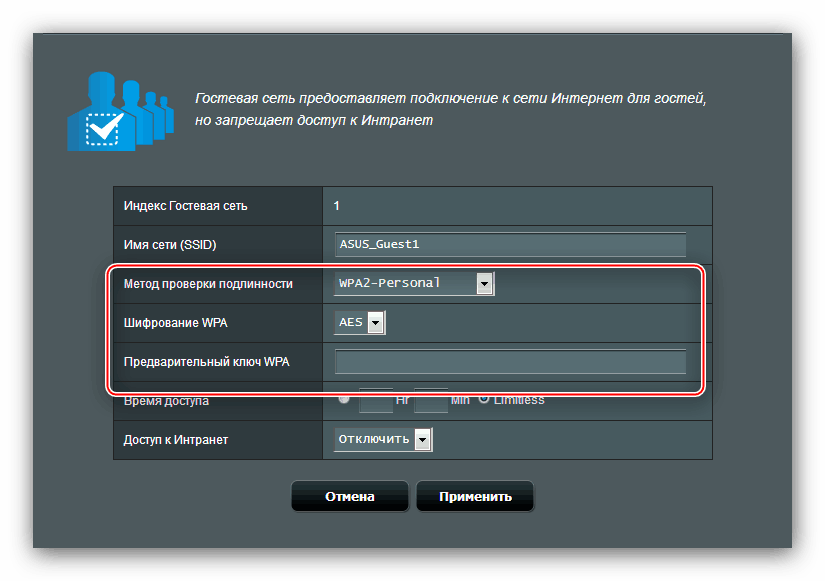
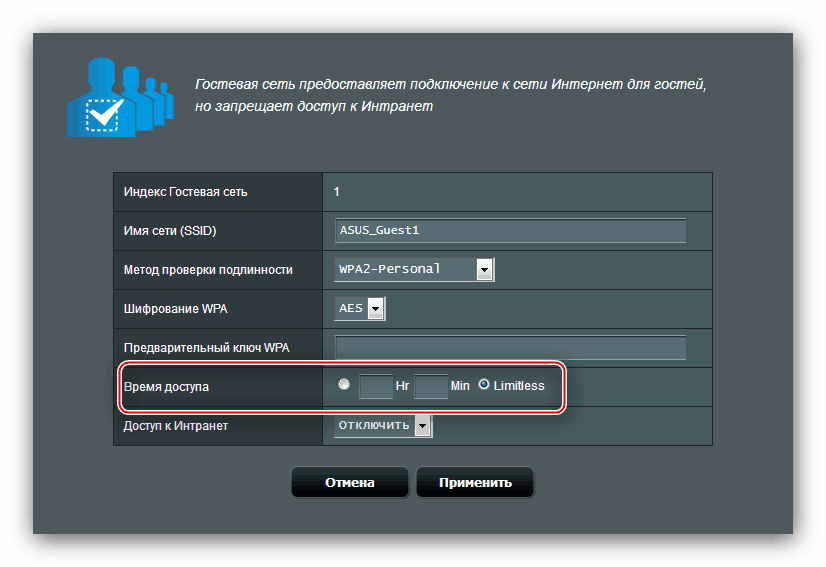
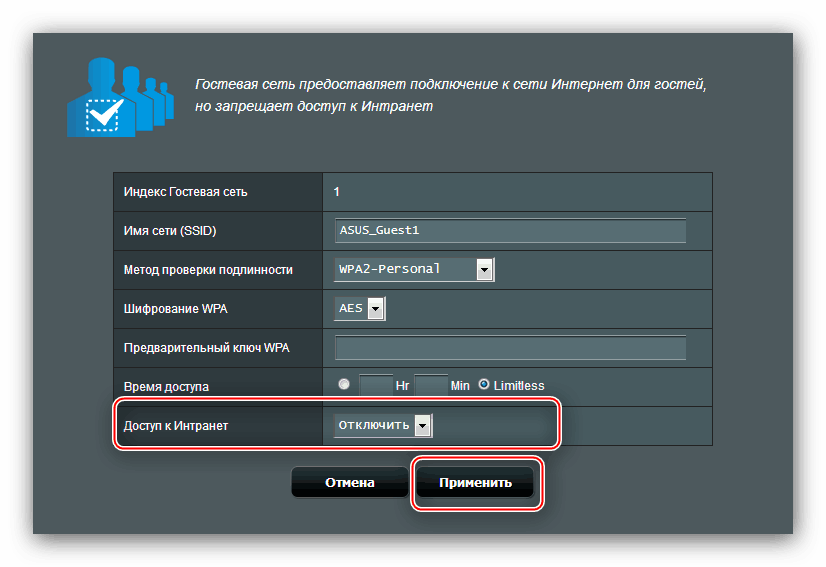
Заключение
Как видим, настраивать роутер ASUS RT-N11P на самом деле не труднее, чем подобные устройства от других производителей.
 Мы рады, что смогли помочь Вам в решении проблемы.
Мы рады, что смогли помочь Вам в решении проблемы.
 Опишите, что у вас не получилось.
Опишите, что у вас не получилось.Наши специалисты постараются ответить максимально быстро.