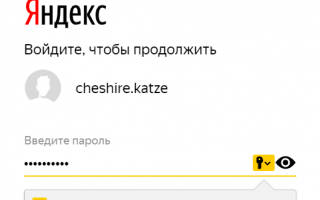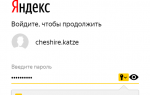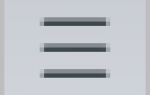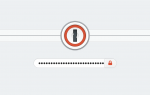Protect: менеджер паролей
Менеджер паролей
Яндекс.Браузера
позволяет вам легко просматривать, изменять и удалять свои пароли.
Сохранить пароль
-
Установите курсор мыши в поле ввода пароля.
-
Нажмите появившийся значок
 .
.
-
В выпадающем списке
нажмите сгенерированный пароль (он появляется автоматически, как только браузер распознал форму регистрации или смены пароля). -
Нажмите

→ Пароли и карты
. -
Если вы создали мастер-пароль, введите его для доступа к хранилищу.
-
В правом верхнем углу нажмите Добавить
. -
В открывшемся окне введите адрес сайта, логин и пароль для авторизации. Чтобы проконтролировать, правильный ли пароль вы ввели, нажмите значок
 .
.
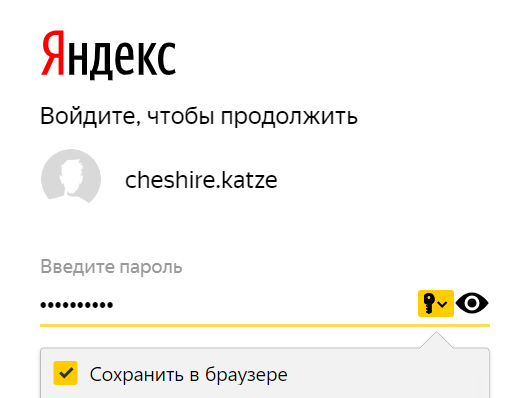
Если вы вводите пароль без логина, браузер предложит выбрать логин из ранее сохраненных.
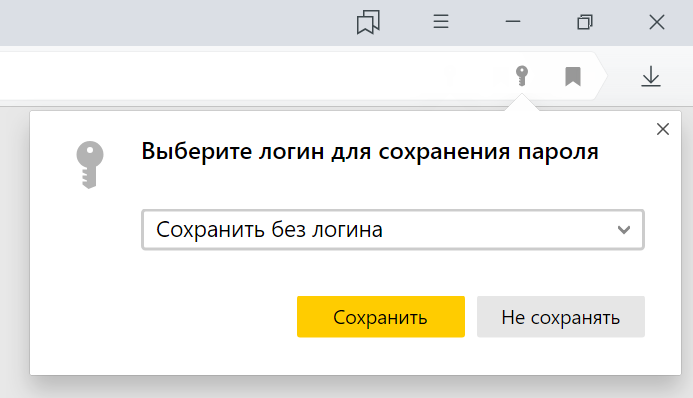
Если вы ранее создали мастер-пароль, введите его. Мастер-пароль используется в алгоритме шифрования и надежно защищает хранилище паролей, так как помните его только вы.
Автоматически созданный пароль трудно взломать, потому что он представляет собой случайный набор букв, цифр и знаков препинания. Запоминать такой пароль не нужно — менеджер будет подставлять его в форму автоматически, а при желании вы всегда сможете этот пароль просмотреть. Чтобы защитить пароли в хранилище, используйте мастер-пароль.
Чтобы сгенерировать пароль:
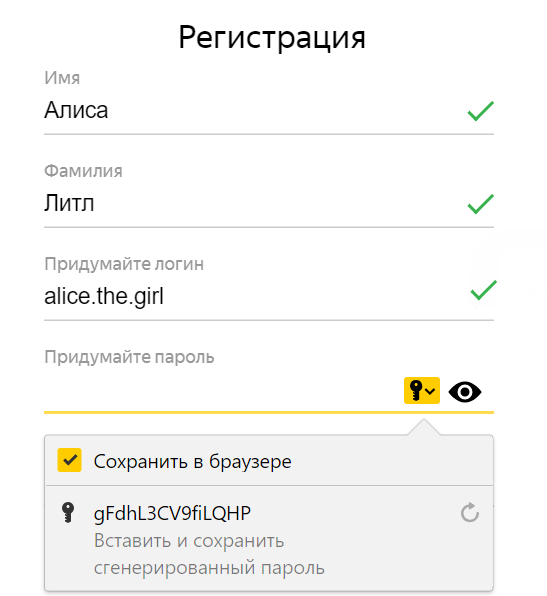
Аналогичным образом можно сохранить в менеджере паролей СНИЛС, номер паспорта и другую конфиденциальную информацию. После синхронизации данные будут доступны со всех ваших устройств. За безопасность данных можно не беспокоиться — они хранятся в зашифрованном виде. Подробнее см. статью «Как зашифровать любую важную информацию в браузере»
.
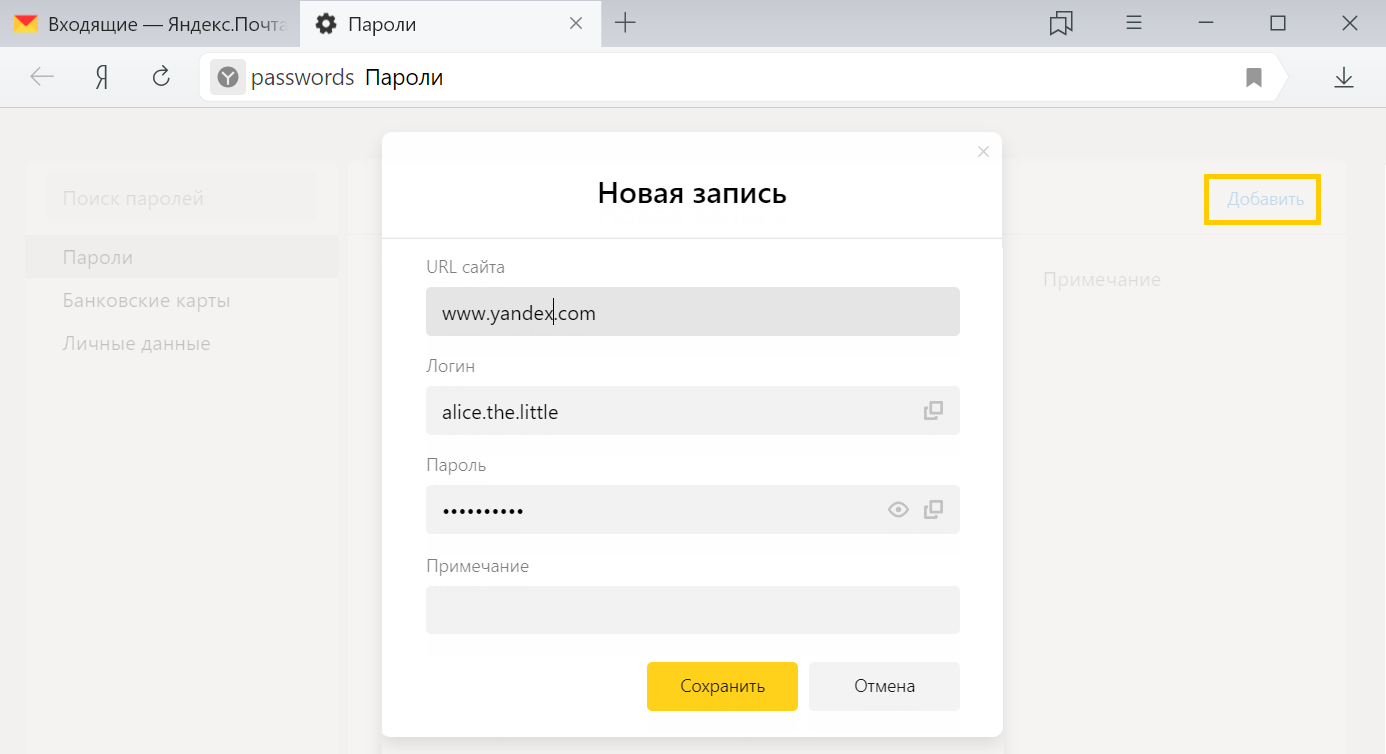
Просмотреть, изменить или удалить пароль
-
Нажмите

→ Пароли и карты
. -
Если вы создали мастер-пароль, введите его для доступа к хранилищу.
-
На экране появится список сайтов, для которых вы сохранили пароли. Найдите среди них нужный сайт. Если сайтов слишком много, в левом верхнем углу в поле Поиск паролей
начните вводить адрес сайта — список справа сократится. -
Нажмите название нужного сайта.
-
Просмотрите, измените или удалите пароль:
Изменить настройки менеджера
-
Нажмите

→ Пароли и карты
. -
Если вы уже создали мастер-пароль, введите его в открывшемся диалоговом окне.
-
В левом нижнем углу нажмите Настройки
. -
Выберите нужные опции:
-
Разрешить сайтам сохранять пароли в браузере для автоматической авторизации
. Некоторые сайты (поддерживающие CredentialManager API) позволяют авторизовываться без пароля. Для авторизации достаточно нажать значок и выбрать логин. Если вы хотите запретить автоматическую авторизацию, отключите опцию.
и выбрать логин. Если вы хотите запретить автоматическую авторизацию, отключите опцию. -
Сохранять пароли по умолчанию
— если вы отключите опцию, браузер не будет сохранять введенные пароли, но будет подставлять в формы авторизации ранее созданные пароли. -
Автоматически заполнять формы авторизации
— если вы отключите опцию, браузер не будет подставлять логины и пароли в формы авторизации. Если опция включена, вы можете разрешить браузеру подставлять в формы логины и пароли либо только логины.
-
Отключить менеджер паролей
Даже если вы отключите менеджер паролей на компьютере
, на других устройствах он продолжит работать.
Если вы используете сторонний менеджер паролей и не хотите, чтобы браузер сохранял и подставлял пароли:
-
Нажмите

→ Пароли и карты
. -
Если вы создали мастер-пароль, введите его для доступа к хранилищу.
Если вы забыли мастер-пароль, нажмите левой кнопкой мыши в любом месте экрана за пределами диалогового окна. -
В левом нижнем углу нажмите Настройки
. -
Нажмите Выключить менеджер паролей
.
Браузер перестанет сохранять пароли, подставлять их в формы авторизации и запрашивать мастер-пароль для доступа к хранилищу. Ранее введенные пароли сохранятся на компьютере
в зашифрованном виде и станут доступны, если вы снова включите менеджер паролей.
Для этого в настройках менеджера нажмите Включить менеджер паролей
.
Пароль не сохраняется
Проверьте, присутствует ли в правой части Умной строки значок  , означающий, что вы заблокировали файлы cookie на этой странице. Если значок
, означающий, что вы заблокировали файлы cookie на этой странице. Если значок  присутствует:
присутствует:
-
Нажмите

→ Настройки
. -
Откройте Сайты
. -
Прокрутите страницу вниз и нажмите Расширенные настройки сайтов
. -
В блоке Cookie-файлы
включите опцию Разрешены
. -
Отключите опцию Блокировать данные и файлы сторонних сайтов
. -
Нажмите Настройки сайтов
. -
Проверьте, присутствует ли сайт с проблемой в списках Только для сеанса
или Запрещены
. Если сайт присутствует в списке, наведите на него указатель мыши и нажмите ссылку Разрешить
.
Как посмотреть сохраненные пароли в Яндекс Браузере и их настройка
Безопасность — главный критерий, по которому пользователь выбирает устройство или программное обеспечение. Существует множество способов обеспечения защиты своему девайсу:
- Активация голосом;
- Сканирование отпечатков пальцев;
- Сложные алгоритмы сопоставления снимков лица с фотографиями из базы данных и т.д.
Однако, самым популярным способом защиты по — прежнему остается использование пароля. Тут все просто, даже можно не придумывать новый, а использовать генератор паролей и напрягаться каждый месяц, думая какой же пароль поставить, чтоб мошенники не обобрали. Современные браузеры поддерживают сложную систему аутентификации пользователей и «Yandex» в их числе. Давайте же рассмотрим технологию, предлагаемую яндексом.

Просмотр и настройка сохраненных паролей в Яндекс брауере
Разберем следующие пункты:
- Сохранения пароля;
- Отключения сейва;
- Место хранения;
- Просмотр пароля;
В принципе набор ничем не отличается от тех, что есть в других браузерах.
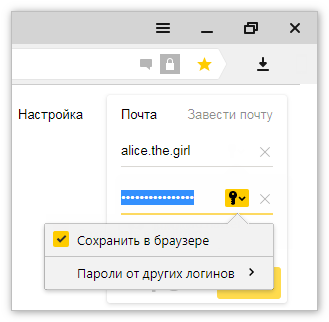
Пункт 1: Сохранение пароля
Данная функция активируется самостоятельно, после того как вы зайдите на какой-то сайт: вы вводите требуемые данные (логин, пароль), нажимаете «войти» и у вас должно высветиться сообщение: «Хотите сохранить пароля для браузера?», а также вспомогательные сообщения «сохранить» и «никогда».
Пункт 2: Отключения функции сохранения
Возможно, вы сторонник анонимности и не хотите доверять сохранение паролей вашему браузеру. В таком случае делаем следующее:
- Заходим в браузер — находим «три черточки»;
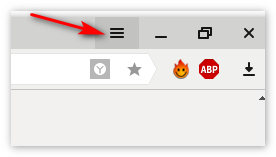
- Открываем “сеттингс”, внизу находим подменю «доп. настройки»;
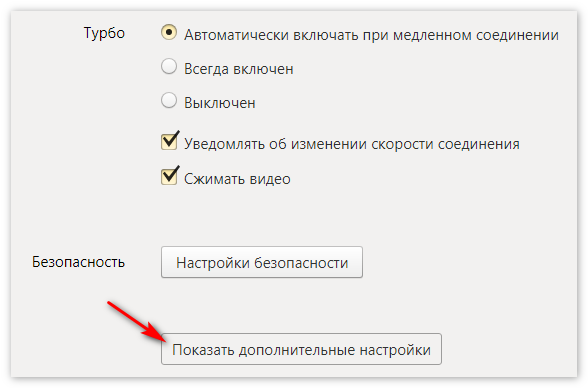
- Находим подпункт «Автозаполнение паролей», убираем галку «Предлагаю сохранять пароли». Если все же передумайте, то просто поставьте галочку возле требуемого пункта.

Пункт 3: Место хранения
Как узнать, где же хранятся пароли? Устанавливая яндекс на свою систему, конфигурационные файлы сохраняются в «AppData». Зайдя в нее, вы увидете папку «Yandex» — содержит все настройки, касающиеся продуктов яндекса. Сначала создается дефолтный профиль, а «Login Data» для каждого нового профиля. Адрес нахождения паролей: «C:UsersUser_NAMEApDataLocalYandexUser DataDefaultLogin Data». 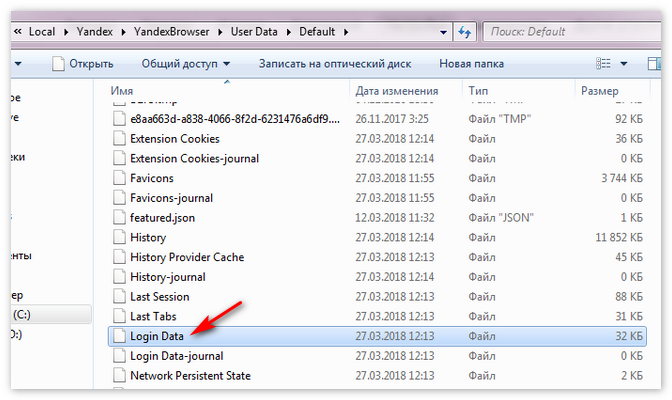
Пункт 4: Просмотр паролей
Нельзя просмотреть содержимое файла, используя стандартные текстовые редакторы, так как информация записана в виде хеша. процедура просмотра предусмотрена с уже созданными и присвоенными паролями.
Способ проверки/просмотра пароля:
- Выберите «settings» («три черточки»);
- Снизу найдите «Дополнительные настройки»;
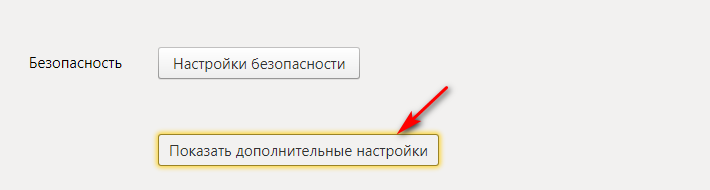
- Используйте меню «Формы» и выберете «Управление паролями»;
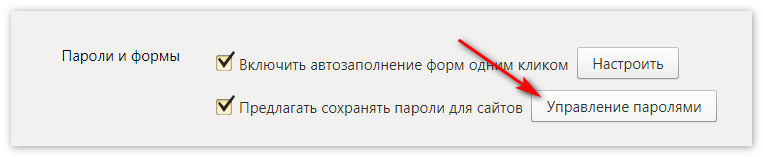
- Откроется «bd_table» c подробной информацией авторизации;
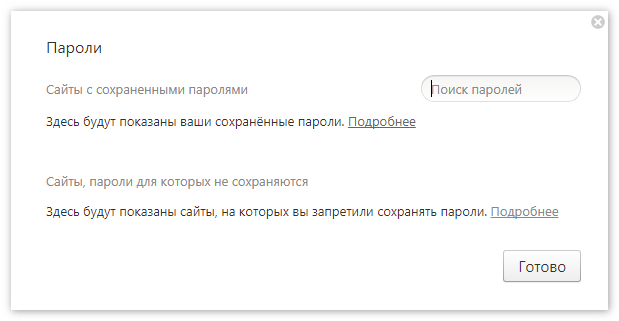
- В правой колонке найдите изображение глаза и нажмите «показать»;