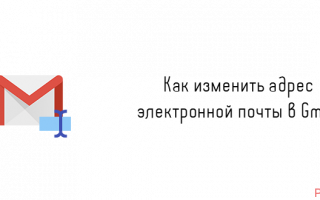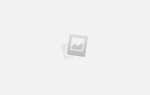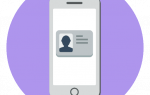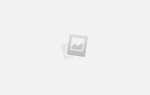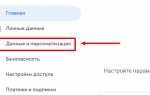В тех или иных ситуациях вы можете столкнуться с необходимостью смены почтового ящика Gmail. К сожалению, в данном сервисе данная функция не реализована на прямую. Разработчики объясняют это решение тем, что новый адрес почты будете знать только вы, а другие люди, сайты и сервисы будут высылать письма на старый адрес, что приведёт к ошибкам или отправке не тому получателю. Почтовый адрес не может делать автоматическую переадресацию писем, которые приходят на ваш старый почтовый ящик.

Как сменить имя почтового ящика на Gmail
Напрямую сделать это не получится, но вы можете зарегистрировать новый почтовый ящик и настроить на него переадресацию важных писем. Старый ящик можно будет удалить или оставить на ваше усмотрение. Функционал сервиса подразумевает использование нескольких вариантов реализации.
Вариант 1: Прямой импорт данных
Этот вариант подразумевает перенос данных на почту, которая была вами ранее создана. Таковой будет выступать почтовый ящик с новым именем, который будет использоваться вместо старого. Сам процесс создания нового ящика рассмотрен не будет, так как это тема отдельной статьи.
Читайте также:Как удалить свою почту в GmailКак создать электронную почту Gmail.com — пошаговое руководствоMicrosoft Outlook – подробная инструкция по настройке и использованию почтового клиентаВосстановление пароля Gmail: пошагова инструкция
Для импорта данных воспользуйтесь следующей инструкцией:
- После создания новой почты на Gmail войдите в неё, если вход не был произведён автоматически.
- Далее вам нужно будет нажать на иконку в виде шестерёнки, что расположена в панели инструментов для работы с письмами. Из контекстного меню выберите пункт «Настройки».
- В верхнем меню настроек выберите пункт «Аккаунты и импорт».
- Здесь вам нужно обратить внимание на блок «Импорт почты и контактов». В нём воспользуйтесь ссылкой «Импортировать почту и контакты».
- Откроется окошко, где в единственном доступном поле нужно будет ввести электронный адрес, с которого хотите импортировать контакты и письма на ваш новый ящик. Впишите его и нажмите на кнопку «Продолжить».
- Сервис проведёт проверку. Подождите несколько секунд, пока та не завершится.
- В новом окне введите данные от старого аккаунта для входа и проверки принадлежности данного адреса вам.
- Google запросит разрешение на просмотр данных старого почтового ящика и проведения с ними определённых манипуляций. Разрешите, воспользовавшись одноимённой кнопкой.
- Снова последует небольшая автоматическая проверка по окончанию которой откроется новое окно. Там нужно отметить галочками нужные пункты для импорта и запустить процедуру, нажав на кнопку «Начать импорт».
- Спустя некоторое время данные со старого аккаунта появятся на вашем. Как написано на самом сервисе процесс переноса может занять до 48 часов, но обычно всё происходит за несколько часов.
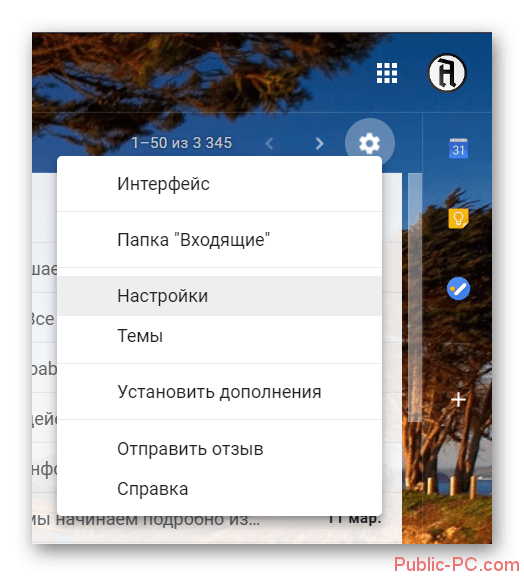
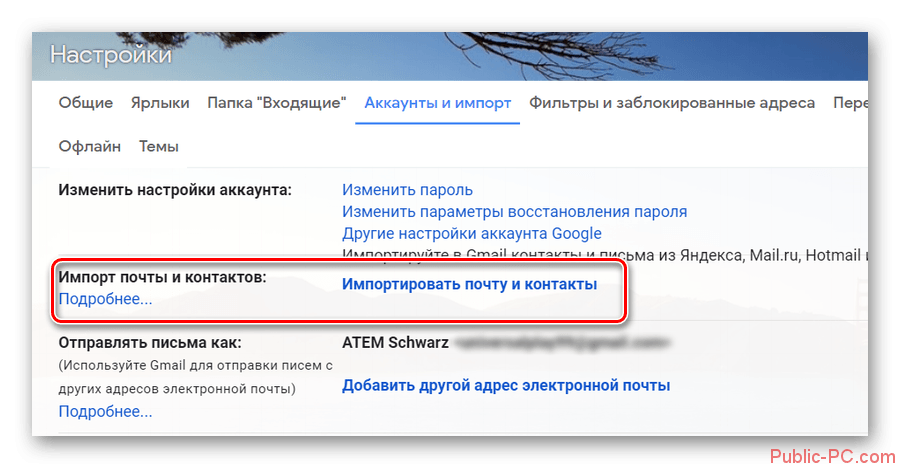
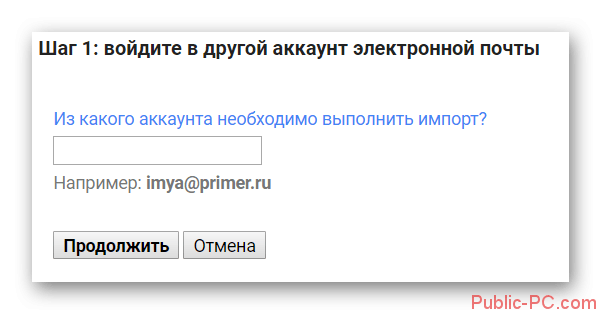
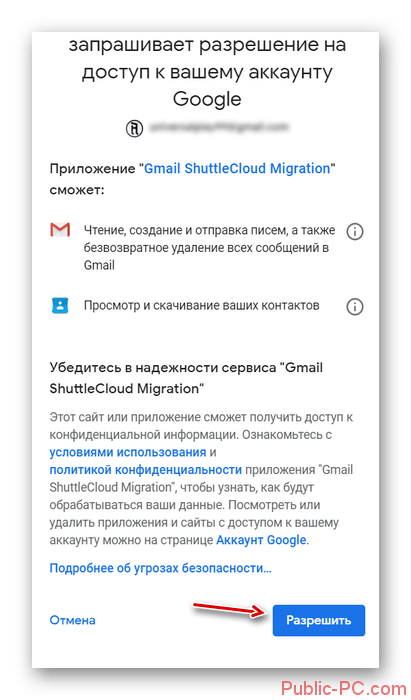
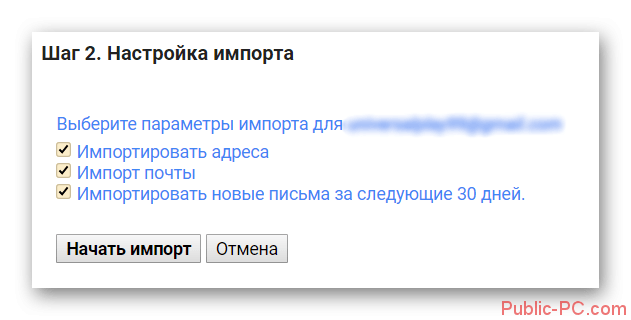
Вариант 2: Экспорт в отдельный файл
В данном случае вам нужно будет экспортировать данные со старого почтового ящика в специальный файл, который будет развёрнут в новом аккаунте. Всё это делается по следующей инструкции:
- Выполните авторизацию на своём старом почтовом ящике. Нажмите на иконку в виде плиток, что расположена около вашего автара. В контекстном меню нужно найти пункт «Контакты» и нажать на него.
- Далее воспользуйтесь левым меню. Раскройте там пункт «Ещё».
- Выберите вариант «Экспортировать».
- Откроется окошко с настройками экспорта. Здесь вы можете выбрать какие контакты нужно сохранить, а какие нет. Для удобства они могут быть разбиты по группам. Под заголовком «Выберите формат файла для экспорта» рекомендуется установить галочку напротив «Google CSV». Нажмите на кнопку «Экспорт».
- Ожидайте пока файл с импортированными контактами будет загружен на компьютер. Выйдите из своей старой учётной записи и войдите в новую для переноса данных.
- После авторизации в новом почтовом ящике выполните два первых пункта из этой инструкции снова.
- Вместо «Экспортировать» вам нужно будет нажать на «Импорт».
- Откроется окошко, где вам нужно будет выбрать документ для последующей загрузки на сервис. Воспользуйтесь кнопкой «Выберите файл».
- В «Проводнике» Windows укажите путь до файла с данными старого аккаунта, который вы скачали ранее. Нажмите «Открыть».
- Теперь начните импорт данных, воспользовавшись одноимённой кнопкой.
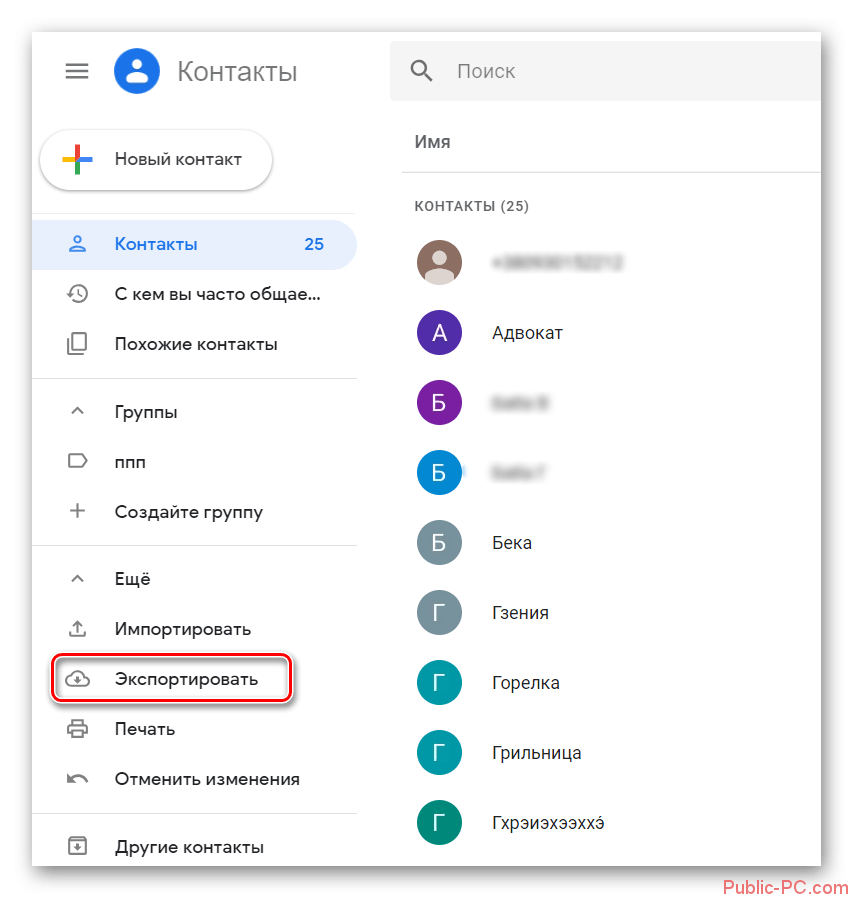
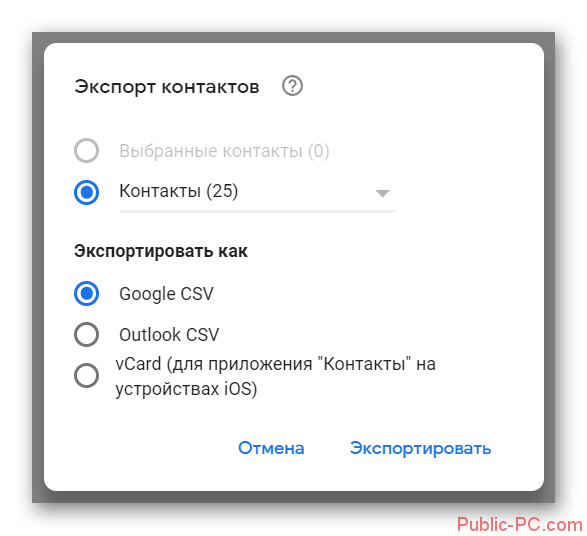
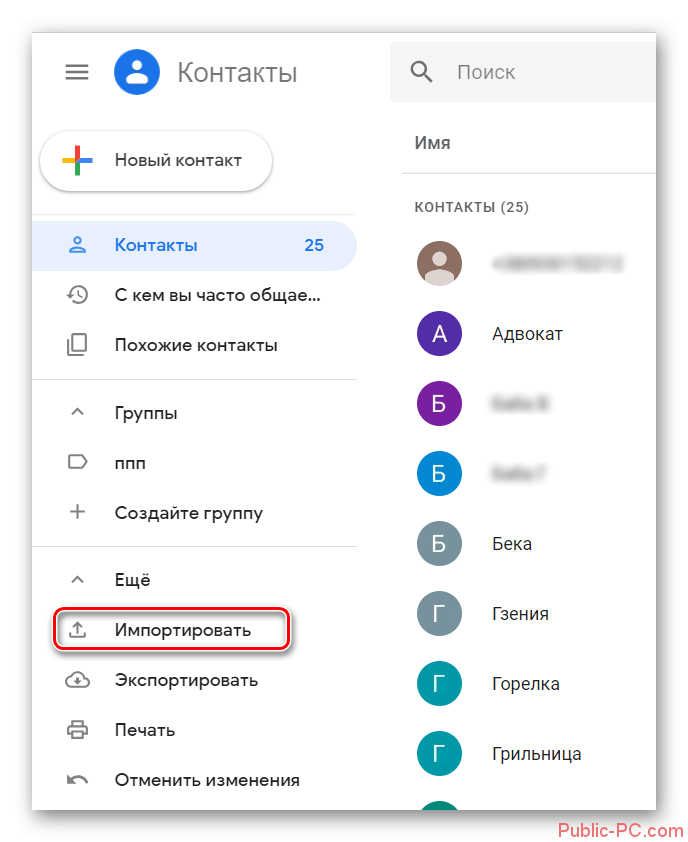
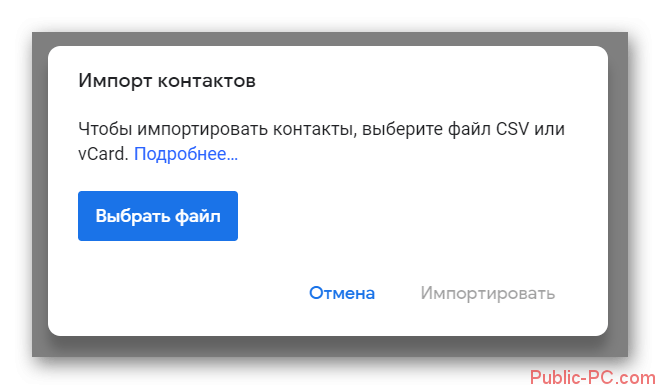
То, что Google не позволяет напрямую изменить адрес электронной почты не очень хорошо, но вы можете обойти данное ограничение, воспользовавшись представленными инструкциями. Если у вас есть по ним какие-либо вопросы, то оставьте комментарий к этой статье. Поделитесь ею со своими знакомыми, если инструкции вам помогли.

Регистрация новой почты и перенесение всех данных со старой учётной записи фактически равносильно смене имени ящика. Главное, предупредить других пользователей о том, что у вас новый адрес, чтобы не возникало никаких недоразумений в дальнейшем.
Перемещаем информацию в новую почту Gmail
Как уже было упомянуто, чтобы сменить адрес Джимейл без больших потерь, нужно проделать перенос важных данных и создать переадресацию на свежий электронный ящик. Есть несколько способов это сделать.
Способ 1: Импортируем данные напрямую
Для этого способа вам понадобится напрямую указать почту, с которой хотите импортировать данные.
- Создайте новую почту на Джимейл.
- Зайдите в новую почту и нажмите на значок шестерни в правом верхнем углу, а дальше перейдите в «Настройки».
- Перейдите во вкладку «Аккаунт и импорт».
- Нажмите «Импортировать почту и контакты».
- В открывшимся окне вам будет предложено ввести адрес почты из которой хотите импортировать контакты и письма. В нашем случае из старой почты.
- После кликните «Продолжить».
- Когда пройдёт проверка, вновь продолжите.
- Уже в другом окне вам будет предложено войти в старый аккаунт.
- Согласитесь с доступом к учётной записи.
- Подождите окончания проверки.
- Отметьте нужные вам пункты и подтвердите.
- Теперь ваши данные, через некоторое время, будут доступны в новой почте.
Читайте также: Создаем электронную почту на gmail.com
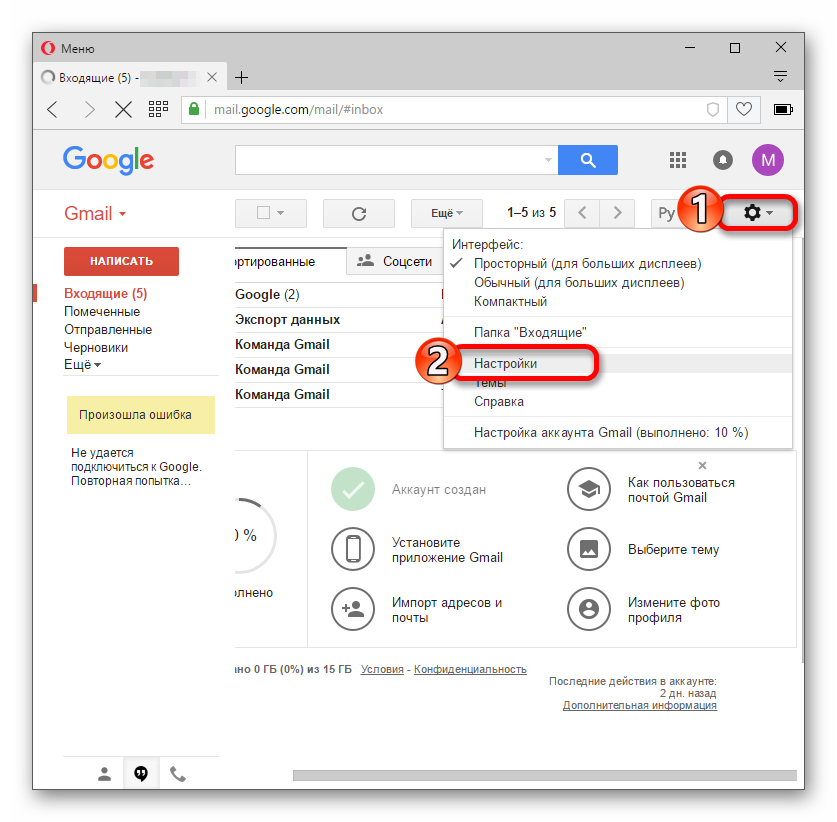
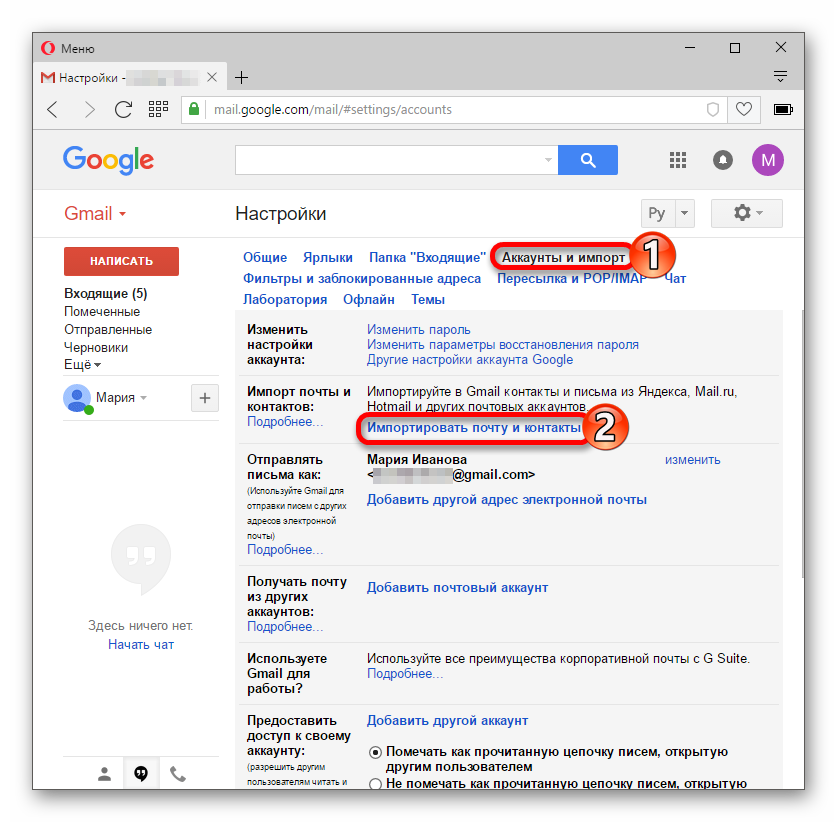
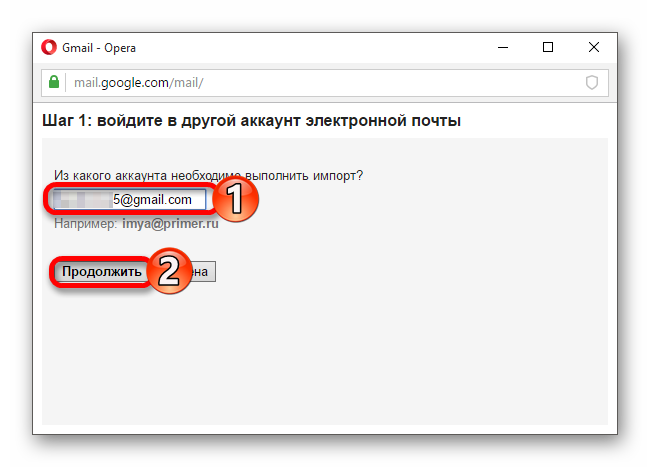
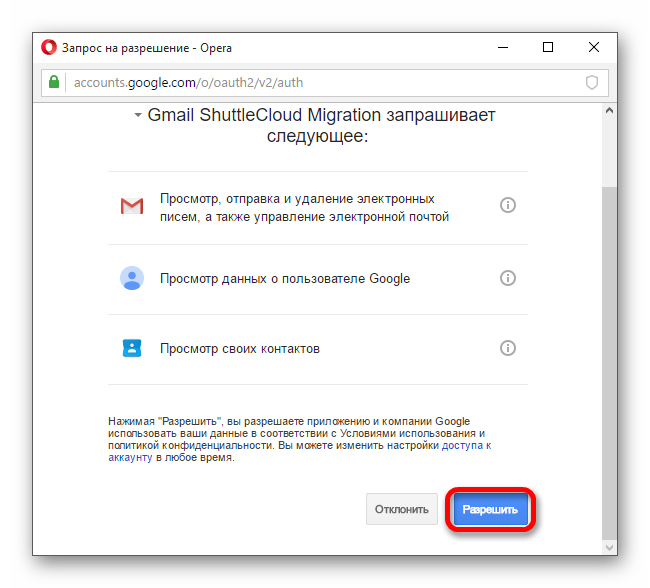
Способ 2: Создаём файл с данными
Этот вариант подразумевает экспортирование контактов и писем в отдельный файл, который вы сможете импортировать в любой почтовый аккаунт.
- Зайдите в свой старый почтовый ящик Джимейл.
- Нажмите на значок «Gmail» и в выпадающем меню выберите «Контакты».
- Нажмите на иконку с тремя вертикальными полосками в верхнем левом углу.
- Щелкните на «Ещё» и перейдите к «Экспорт». В обновлённом дизайне эта функция на данный момент пока недоступна, поэтому вам будет предложено перейти к старой версии.
- Проделайте тот же путь, как и в новой версии.
- Выберите нужные параметры и кликните «Экспорт». На ваш компьютер будет загружен файл.
- Теперь в новой учётной записи перейдите по пути «Gmail» — «Контакты» — «Ещё» — «Импорт».
- Загрузите документ с вашими данными, выбрав нужный файл и импортировав его.
Как видите, ничего сложно в этих вариантах нет. Выбирайте тот, который для вас самый удобный.
Помогла ли вам эта статья?
В этой статье мы расскажем вам, как изменить имя, которое отображается при отправке электронных писем Gmail. Это можно сделать на компьютере и мобильном устройстве. Запомните: имя можно менять не более трех раз каждые 90 дней, при этом адрес электронной почты изменить нельзя.
Метод 1 из 2:На компьютере
-
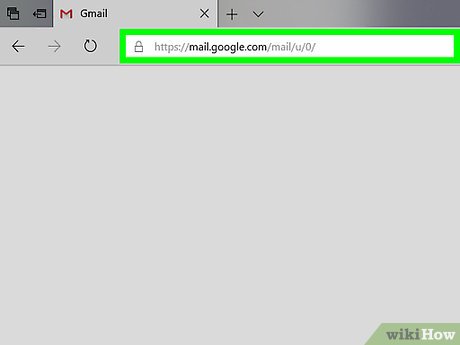 {«smallUrl»:»https://www.wikihow.com/images_en/thumb/f/f1/Change-Your-Name-on-Gmail-Step-1-Version-4.jpg/v4-460px-Change-Your-Name-on-Gmail-Step-1-Version-4.jpg»,»bigUrl»:»https://www.wikihow.com/images_en/thumb/f/f1/Change-Your-Name-on-Gmail-Step-1-Version-4.jpg/v4-760px-Change-Your-Name-on-Gmail-Step-1-Version-4.jpg»,»smallWidth»:460,»smallHeight»:345,»bigWidth»:760,»bigHeight»:570}1Откройте Gmail. Перейдите на страницу https://www.gmail.com/ в веб-браузере компьютера. Откроется ваш почтовый ящик Gmail, если вы уже вошли в систему.
{«smallUrl»:»https://www.wikihow.com/images_en/thumb/f/f1/Change-Your-Name-on-Gmail-Step-1-Version-4.jpg/v4-460px-Change-Your-Name-on-Gmail-Step-1-Version-4.jpg»,»bigUrl»:»https://www.wikihow.com/images_en/thumb/f/f1/Change-Your-Name-on-Gmail-Step-1-Version-4.jpg/v4-760px-Change-Your-Name-on-Gmail-Step-1-Version-4.jpg»,»smallWidth»:460,»smallHeight»:345,»bigWidth»:760,»bigHeight»:570}1Откройте Gmail. Перейдите на страницу https://www.gmail.com/ в веб-браузере компьютера. Откроется ваш почтовый ящик Gmail, если вы уже вошли в систему.- Если вы еще не авторизовались, введите адрес электронной почты и пароль.
-
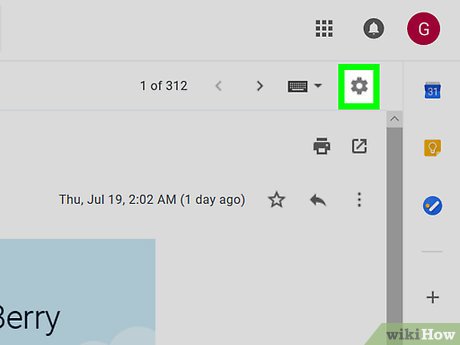 {«smallUrl»:»https://www.wikihow.com/images_en/thumb/0/06/Change-Your-Name-on-Gmail-Step-2-Version-4.jpg/v4-460px-Change-Your-Name-on-Gmail-Step-2-Version-4.jpg»,»bigUrl»:»https://www.wikihow.com/images_en/thumb/0/06/Change-Your-Name-on-Gmail-Step-2-Version-4.jpg/v4-760px-Change-Your-Name-on-Gmail-Step-2-Version-4.jpg»,»smallWidth»:460,»smallHeight»:345,»bigWidth»:760,»bigHeight»:570}2Нажмите на значок в виде шестеренки
{«smallUrl»:»https://www.wikihow.com/images_en/thumb/0/06/Change-Your-Name-on-Gmail-Step-2-Version-4.jpg/v4-460px-Change-Your-Name-on-Gmail-Step-2-Version-4.jpg»,»bigUrl»:»https://www.wikihow.com/images_en/thumb/0/06/Change-Your-Name-on-Gmail-Step-2-Version-4.jpg/v4-760px-Change-Your-Name-on-Gmail-Step-2-Version-4.jpg»,»smallWidth»:460,»smallHeight»:345,»bigWidth»:760,»bigHeight»:570}2Нажмите на значок в виде шестеренки {«smallUrl»:»https://www.wikihow.com/images_en/6/68/Android7settings.png»,»bigUrl»:»https://www.wikihow.com/images_en/6/68/Android7settings.png»,»smallWidth»:460,»smallHeight»:460,»bigWidth»:760,»bigHeight»:760}
{«smallUrl»:»https://www.wikihow.com/images_en/6/68/Android7settings.png»,»bigUrl»:»https://www.wikihow.com/images_en/6/68/Android7settings.png»,»smallWidth»:460,»smallHeight»:460,»bigWidth»:760,»bigHeight»:760}. Он находится в верхней правой части почтового ящика Gmail. Раскроется меню.
-
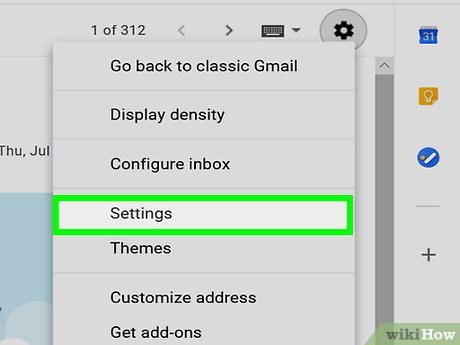 {«smallUrl»:»https://www.wikihow.com/images_en/thumb/5/51/Change-Your-Name-on-Gmail-Step-3-Version-4.jpg/v4-460px-Change-Your-Name-on-Gmail-Step-3-Version-4.jpg»,»bigUrl»:»https://www.wikihow.com/images_en/thumb/5/51/Change-Your-Name-on-Gmail-Step-3-Version-4.jpg/v4-760px-Change-Your-Name-on-Gmail-Step-3-Version-4.jpg»,»smallWidth»:460,»smallHeight»:345,»bigWidth»:760,»bigHeight»:570}3Щелкните по Настройки. Эта опция находится в меню. Откроется страница настроек.
{«smallUrl»:»https://www.wikihow.com/images_en/thumb/5/51/Change-Your-Name-on-Gmail-Step-3-Version-4.jpg/v4-460px-Change-Your-Name-on-Gmail-Step-3-Version-4.jpg»,»bigUrl»:»https://www.wikihow.com/images_en/thumb/5/51/Change-Your-Name-on-Gmail-Step-3-Version-4.jpg/v4-760px-Change-Your-Name-on-Gmail-Step-3-Version-4.jpg»,»smallWidth»:460,»smallHeight»:345,»bigWidth»:760,»bigHeight»:570}3Щелкните по Настройки. Эта опция находится в меню. Откроется страница настроек. -
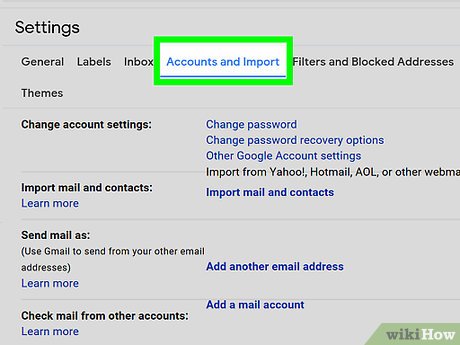 {«smallUrl»:»https://www.wikihow.com/images_en/thumb/1/12/Change-Your-Name-on-Gmail-Step-4-Version-4.jpg/v4-460px-Change-Your-Name-on-Gmail-Step-4-Version-4.jpg»,»bigUrl»:»https://www.wikihow.com/images_en/thumb/1/12/Change-Your-Name-on-Gmail-Step-4-Version-4.jpg/v4-760px-Change-Your-Name-on-Gmail-Step-4-Version-4.jpg»,»smallWidth»:460,»smallHeight»:345,»bigWidth»:760,»bigHeight»:570}4Нажмите Аккаунты и импорт. Вы найдете эту вкладку в верхней части страницы.
{«smallUrl»:»https://www.wikihow.com/images_en/thumb/1/12/Change-Your-Name-on-Gmail-Step-4-Version-4.jpg/v4-460px-Change-Your-Name-on-Gmail-Step-4-Version-4.jpg»,»bigUrl»:»https://www.wikihow.com/images_en/thumb/1/12/Change-Your-Name-on-Gmail-Step-4-Version-4.jpg/v4-760px-Change-Your-Name-on-Gmail-Step-4-Version-4.jpg»,»smallWidth»:460,»smallHeight»:345,»bigWidth»:760,»bigHeight»:570}4Нажмите Аккаунты и импорт. Вы найдете эту вкладку в верхней части страницы. -
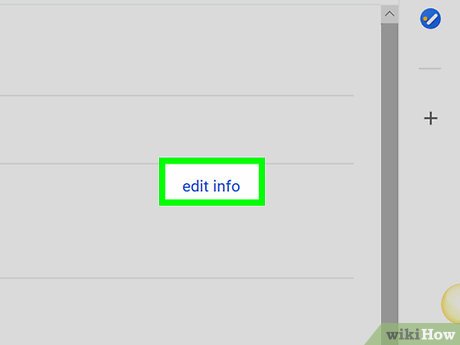 {«smallUrl»:»https://www.wikihow.com/images_en/thumb/8/8a/Change-Your-Name-on-Gmail-Step-5-Version-4.jpg/v4-460px-Change-Your-Name-on-Gmail-Step-5-Version-4.jpg»,»bigUrl»:»https://www.wikihow.com/images_en/thumb/8/8a/Change-Your-Name-on-Gmail-Step-5-Version-4.jpg/v4-760px-Change-Your-Name-on-Gmail-Step-5-Version-4.jpg»,»smallWidth»:460,»smallHeight»:345,»bigWidth»:760,»bigHeight»:570}5Нажмите изменить. Эта опция находится справа в разделе «Отправлять письма как». Откроется меню.
{«smallUrl»:»https://www.wikihow.com/images_en/thumb/8/8a/Change-Your-Name-on-Gmail-Step-5-Version-4.jpg/v4-460px-Change-Your-Name-on-Gmail-Step-5-Version-4.jpg»,»bigUrl»:»https://www.wikihow.com/images_en/thumb/8/8a/Change-Your-Name-on-Gmail-Step-5-Version-4.jpg/v4-760px-Change-Your-Name-on-Gmail-Step-5-Version-4.jpg»,»smallWidth»:460,»smallHeight»:345,»bigWidth»:760,»bigHeight»:570}5Нажмите изменить. Эта опция находится справа в разделе «Отправлять письма как». Откроется меню. -
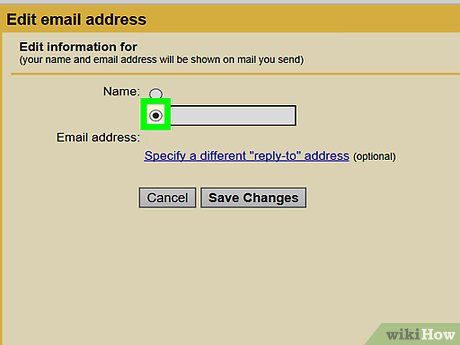 {«smallUrl»:»https://www.wikihow.com/images_en/thumb/6/62/Change-Your-Name-on-Gmail-Step-6.jpg/v4-460px-Change-Your-Name-on-Gmail-Step-6.jpg»,»bigUrl»:»https://www.wikihow.com/images_en/thumb/6/62/Change-Your-Name-on-Gmail-Step-6.jpg/v4-760px-Change-Your-Name-on-Gmail-Step-6.jpg»,»smallWidth»:460,»smallHeight»:345,»bigWidth»:760,»bigHeight»:570}6Установите флажок у пустого текстового поля. Это поле находится под строкой с вашим текущем именем.
{«smallUrl»:»https://www.wikihow.com/images_en/thumb/6/62/Change-Your-Name-on-Gmail-Step-6.jpg/v4-460px-Change-Your-Name-on-Gmail-Step-6.jpg»,»bigUrl»:»https://www.wikihow.com/images_en/thumb/6/62/Change-Your-Name-on-Gmail-Step-6.jpg/v4-760px-Change-Your-Name-on-Gmail-Step-6.jpg»,»smallWidth»:460,»smallHeight»:345,»bigWidth»:760,»bigHeight»:570}6Установите флажок у пустого текстового поля. Это поле находится под строкой с вашим текущем именем. -
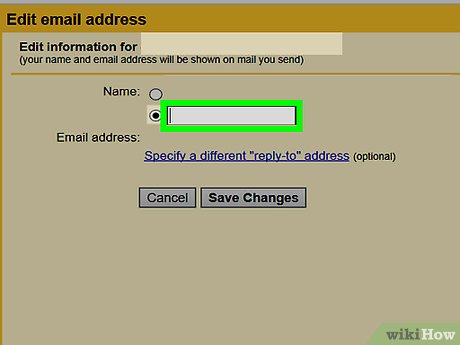 {«smallUrl»:»https://www.wikihow.com/images_en/thumb/c/c9/Change-Your-Name-on-Gmail-Step-7.jpg/v4-460px-Change-Your-Name-on-Gmail-Step-7.jpg»,»bigUrl»:»https://www.wikihow.com/images_en/thumb/c/c9/Change-Your-Name-on-Gmail-Step-7.jpg/v4-760px-Change-Your-Name-on-Gmail-Step-7.jpg»,»smallWidth»:460,»smallHeight»:345,»bigWidth»:760,»bigHeight»:570}7Введите новое имя. Сделайте это в пустом текстовом поле.
{«smallUrl»:»https://www.wikihow.com/images_en/thumb/c/c9/Change-Your-Name-on-Gmail-Step-7.jpg/v4-460px-Change-Your-Name-on-Gmail-Step-7.jpg»,»bigUrl»:»https://www.wikihow.com/images_en/thumb/c/c9/Change-Your-Name-on-Gmail-Step-7.jpg/v4-760px-Change-Your-Name-on-Gmail-Step-7.jpg»,»smallWidth»:460,»smallHeight»:345,»bigWidth»:760,»bigHeight»:570}7Введите новое имя. Сделайте это в пустом текстовом поле. -
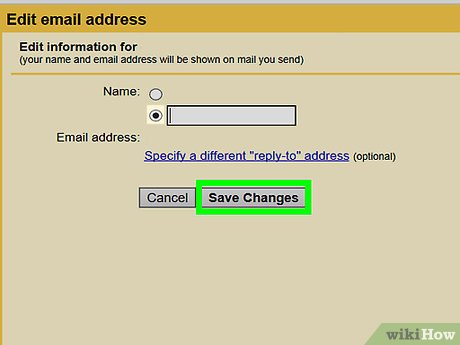 {«smallUrl»:»https://www.wikihow.com/images_en/thumb/2/20/Change-Your-Name-on-Gmail-Step-8.jpg/v4-460px-Change-Your-Name-on-Gmail-Step-8.jpg»,»bigUrl»:»https://www.wikihow.com/images_en/thumb/2/20/Change-Your-Name-on-Gmail-Step-8.jpg/v4-760px-Change-Your-Name-on-Gmail-Step-8.jpg»,»smallWidth»:460,»smallHeight»:345,»bigWidth»:760,»bigHeight»:570}8Щелкните по Сохранить изменения. Эта кнопка находится в нижней части окна. Имя будет сохранено, а окно закроется.Реклама
{«smallUrl»:»https://www.wikihow.com/images_en/thumb/2/20/Change-Your-Name-on-Gmail-Step-8.jpg/v4-460px-Change-Your-Name-on-Gmail-Step-8.jpg»,»bigUrl»:»https://www.wikihow.com/images_en/thumb/2/20/Change-Your-Name-on-Gmail-Step-8.jpg/v4-760px-Change-Your-Name-on-Gmail-Step-8.jpg»,»smallWidth»:460,»smallHeight»:345,»bigWidth»:760,»bigHeight»:570}8Щелкните по Сохранить изменения. Эта кнопка находится в нижней части окна. Имя будет сохранено, а окно закроется.Реклама
Метод 2 из 2:На мобильном устройстве
-
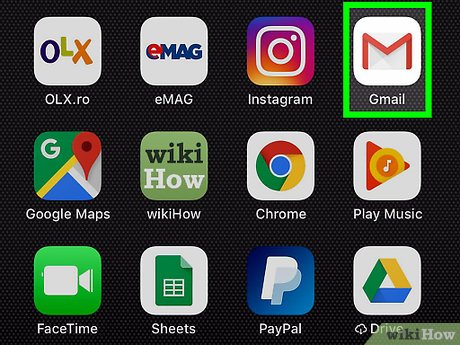 {«smallUrl»:»https://www.wikihow.com/images_en/thumb/9/93/Change-Your-Name-on-Gmail-Step-9.jpg/v4-460px-Change-Your-Name-on-Gmail-Step-9.jpg»,»bigUrl»:»https://www.wikihow.com/images_en/thumb/9/93/Change-Your-Name-on-Gmail-Step-9.jpg/v4-760px-Change-Your-Name-on-Gmail-Step-9.jpg»,»smallWidth»:460,»smallHeight»:345,»bigWidth»:760,»bigHeight»:570}1Запустите Gmail. Нажмите на белый значок с красной буквой «M».
{«smallUrl»:»https://www.wikihow.com/images_en/thumb/9/93/Change-Your-Name-on-Gmail-Step-9.jpg/v4-460px-Change-Your-Name-on-Gmail-Step-9.jpg»,»bigUrl»:»https://www.wikihow.com/images_en/thumb/9/93/Change-Your-Name-on-Gmail-Step-9.jpg/v4-760px-Change-Your-Name-on-Gmail-Step-9.jpg»,»smallWidth»:460,»smallHeight»:345,»bigWidth»:760,»bigHeight»:570}1Запустите Gmail. Нажмите на белый значок с красной буквой «M».- Если вы еще не авторизовались, введите адрес электронной почты и пароль.
-
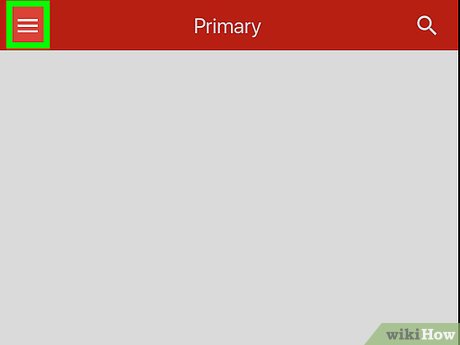 {«smallUrl»:»https://www.wikihow.com/images_en/thumb/7/7d/Change-Your-Name-on-Gmail-Step-10.jpg/v4-460px-Change-Your-Name-on-Gmail-Step-10.jpg»,»bigUrl»:»https://www.wikihow.com/images_en/thumb/7/7d/Change-Your-Name-on-Gmail-Step-10.jpg/v4-760px-Change-Your-Name-on-Gmail-Step-10.jpg»,»smallWidth»:460,»smallHeight»:345,»bigWidth»:760,»bigHeight»:570}2Коснитесь ☰. Этот значок находится в верхнем левом углу экрана. Откроется меню.
{«smallUrl»:»https://www.wikihow.com/images_en/thumb/7/7d/Change-Your-Name-on-Gmail-Step-10.jpg/v4-460px-Change-Your-Name-on-Gmail-Step-10.jpg»,»bigUrl»:»https://www.wikihow.com/images_en/thumb/7/7d/Change-Your-Name-on-Gmail-Step-10.jpg/v4-760px-Change-Your-Name-on-Gmail-Step-10.jpg»,»smallWidth»:460,»smallHeight»:345,»bigWidth»:760,»bigHeight»:570}2Коснитесь ☰. Этот значок находится в верхнем левом углу экрана. Откроется меню. -
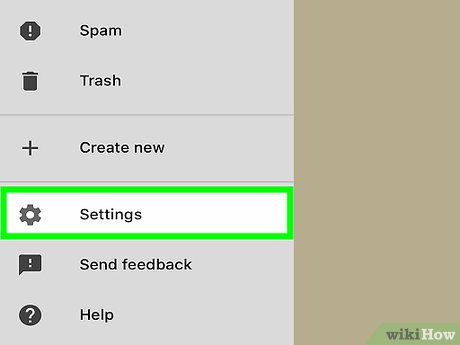 {«smallUrl»:»https://www.wikihow.com/images_en/thumb/5/50/Change-Your-Name-on-Gmail-Step-11.jpg/v4-460px-Change-Your-Name-on-Gmail-Step-11.jpg»,»bigUrl»:»https://www.wikihow.com/images_en/thumb/5/50/Change-Your-Name-on-Gmail-Step-11.jpg/v4-760px-Change-Your-Name-on-Gmail-Step-11.jpg»,»smallWidth»:460,»smallHeight»:345,»bigWidth»:760,»bigHeight»:570}3Прокрутите вниз и нажмите Настройки. Вы найдете эту опцию в нижней части меню.
{«smallUrl»:»https://www.wikihow.com/images_en/thumb/5/50/Change-Your-Name-on-Gmail-Step-11.jpg/v4-460px-Change-Your-Name-on-Gmail-Step-11.jpg»,»bigUrl»:»https://www.wikihow.com/images_en/thumb/5/50/Change-Your-Name-on-Gmail-Step-11.jpg/v4-760px-Change-Your-Name-on-Gmail-Step-11.jpg»,»smallWidth»:460,»smallHeight»:345,»bigWidth»:760,»bigHeight»:570}3Прокрутите вниз и нажмите Настройки. Вы найдете эту опцию в нижней части меню. -
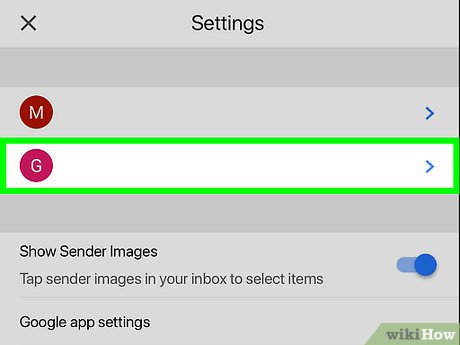 {«smallUrl»:»https://www.wikihow.com/images_en/thumb/5/5e/Change-Your-Name-on-Gmail-Step-12.jpg/v4-460px-Change-Your-Name-on-Gmail-Step-12.jpg»,»bigUrl»:»https://www.wikihow.com/images_en/thumb/5/5e/Change-Your-Name-on-Gmail-Step-12.jpg/v4-760px-Change-Your-Name-on-Gmail-Step-12.jpg»,»smallWidth»:460,»smallHeight»:345,»bigWidth»:760,»bigHeight»:570}4Выберите свою учетную запись. Нажмите на адрес электронной почты учетной записи, имя в которой вы хотите изменить.
{«smallUrl»:»https://www.wikihow.com/images_en/thumb/5/5e/Change-Your-Name-on-Gmail-Step-12.jpg/v4-460px-Change-Your-Name-on-Gmail-Step-12.jpg»,»bigUrl»:»https://www.wikihow.com/images_en/thumb/5/5e/Change-Your-Name-on-Gmail-Step-12.jpg/v4-760px-Change-Your-Name-on-Gmail-Step-12.jpg»,»smallWidth»:460,»smallHeight»:345,»bigWidth»:760,»bigHeight»:570}4Выберите свою учетную запись. Нажмите на адрес электронной почты учетной записи, имя в которой вы хотите изменить. -
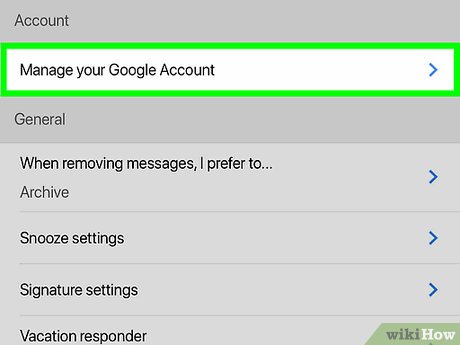 {«smallUrl»:»https://www.wikihow.com/images_en/thumb/4/45/Change-Your-Name-on-Gmail-Step-13.jpg/v4-460px-Change-Your-Name-on-Gmail-Step-13.jpg»,»bigUrl»:»https://www.wikihow.com/images_en/thumb/4/45/Change-Your-Name-on-Gmail-Step-13.jpg/v4-760px-Change-Your-Name-on-Gmail-Step-13.jpg»,»smallWidth»:460,»smallHeight»:345,»bigWidth»:760,»bigHeight»:570}5Нажмите Управление учетной записью Google. Эта опция находится в верхней части меню.
{«smallUrl»:»https://www.wikihow.com/images_en/thumb/4/45/Change-Your-Name-on-Gmail-Step-13.jpg/v4-460px-Change-Your-Name-on-Gmail-Step-13.jpg»,»bigUrl»:»https://www.wikihow.com/images_en/thumb/4/45/Change-Your-Name-on-Gmail-Step-13.jpg/v4-760px-Change-Your-Name-on-Gmail-Step-13.jpg»,»smallWidth»:460,»smallHeight»:345,»bigWidth»:760,»bigHeight»:570}5Нажмите Управление учетной записью Google. Эта опция находится в верхней части меню.- На Android-устройстве нажмите «Моя учетная запись».
-
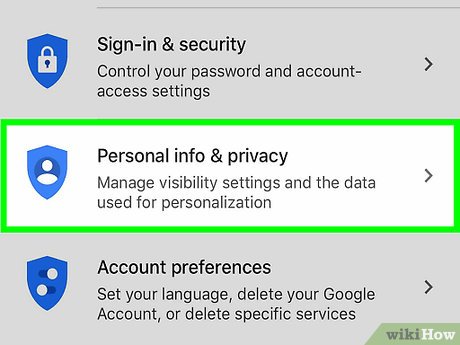 {«smallUrl»:»https://www.wikihow.com/images_en/thumb/0/05/Change-Your-Name-on-Gmail-Step-14.jpg/v4-460px-Change-Your-Name-on-Gmail-Step-14.jpg»,»bigUrl»:»https://www.wikihow.com/images_en/thumb/0/05/Change-Your-Name-on-Gmail-Step-14.jpg/v4-760px-Change-Your-Name-on-Gmail-Step-14.jpg»,»smallWidth»:460,»smallHeight»:345,»bigWidth»:760,»bigHeight»:570}6Коснитесь Личная информация и конфиденциальность. Вы найдете эту опцию в верхней части страницы.
{«smallUrl»:»https://www.wikihow.com/images_en/thumb/0/05/Change-Your-Name-on-Gmail-Step-14.jpg/v4-460px-Change-Your-Name-on-Gmail-Step-14.jpg»,»bigUrl»:»https://www.wikihow.com/images_en/thumb/0/05/Change-Your-Name-on-Gmail-Step-14.jpg/v4-760px-Change-Your-Name-on-Gmail-Step-14.jpg»,»smallWidth»:460,»smallHeight»:345,»bigWidth»:760,»bigHeight»:570}6Коснитесь Личная информация и конфиденциальность. Вы найдете эту опцию в верхней части страницы.- На Android-устройстве нажмите «Личная информация» в верхней части экрана.
-
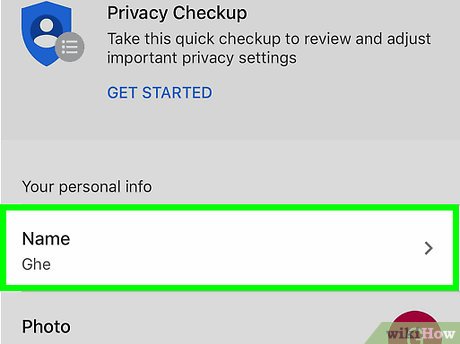 {«smallUrl»:»https://www.wikihow.com/images_en/thumb/d/d0/Change-Your-Name-on-Gmail-Step-15.jpg/v4-460px-Change-Your-Name-on-Gmail-Step-15.jpg»,»bigUrl»:»https://www.wikihow.com/images_en/thumb/d/d0/Change-Your-Name-on-Gmail-Step-15.jpg/v4-760px-Change-Your-Name-on-Gmail-Step-15.jpg»,»smallWidth»:460,»smallHeight»:344,»bigWidth»:760,»bigHeight»:568.9560439560439}7Коснитесь текущего имени. Оно находится в текстовом поле «Имя» в верхней части страницы.
{«smallUrl»:»https://www.wikihow.com/images_en/thumb/d/d0/Change-Your-Name-on-Gmail-Step-15.jpg/v4-460px-Change-Your-Name-on-Gmail-Step-15.jpg»,»bigUrl»:»https://www.wikihow.com/images_en/thumb/d/d0/Change-Your-Name-on-Gmail-Step-15.jpg/v4-760px-Change-Your-Name-on-Gmail-Step-15.jpg»,»smallWidth»:460,»smallHeight»:344,»bigWidth»:760,»bigHeight»:568.9560439560439}7Коснитесь текущего имени. Оно находится в текстовом поле «Имя» в верхней части страницы. -
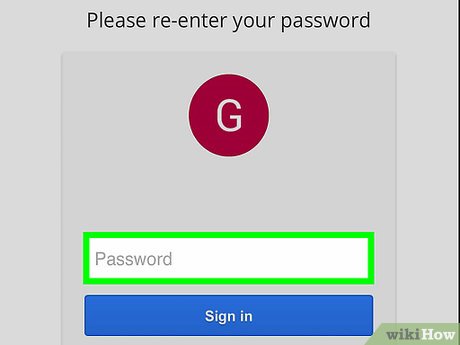 {«smallUrl»:»https://www.wikihow.com/images_en/thumb/e/e6/Change-Your-Name-on-Gmail-Step-16.jpg/v4-460px-Change-Your-Name-on-Gmail-Step-16.jpg»,»bigUrl»:»https://www.wikihow.com/images_en/thumb/e/e6/Change-Your-Name-on-Gmail-Step-16.jpg/v4-760px-Change-Your-Name-on-Gmail-Step-16.jpg»,»smallWidth»:460,»smallHeight»:345,»bigWidth»:760,»bigHeight»:570}8Введите пароль к учетной записи Google. Затем нажмите «Далее».
{«smallUrl»:»https://www.wikihow.com/images_en/thumb/e/e6/Change-Your-Name-on-Gmail-Step-16.jpg/v4-460px-Change-Your-Name-on-Gmail-Step-16.jpg»,»bigUrl»:»https://www.wikihow.com/images_en/thumb/e/e6/Change-Your-Name-on-Gmail-Step-16.jpg/v4-760px-Change-Your-Name-on-Gmail-Step-16.jpg»,»smallWidth»:460,»smallHeight»:345,»bigWidth»:760,»bigHeight»:570}8Введите пароль к учетной записи Google. Затем нажмите «Далее». -
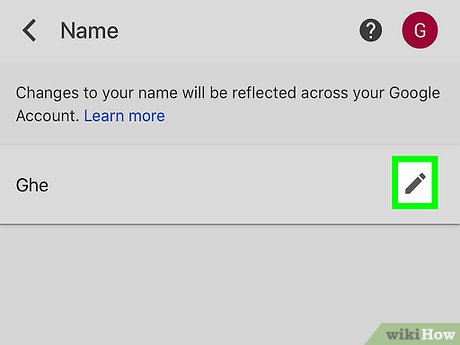 {«smallUrl»:»https://www.wikihow.com/images_en/thumb/d/da/Change-Your-Name-on-Gmail-Step-17.jpg/v4-460px-Change-Your-Name-on-Gmail-Step-17.jpg»,»bigUrl»:»https://www.wikihow.com/images_en/thumb/d/da/Change-Your-Name-on-Gmail-Step-17.jpg/v4-760px-Change-Your-Name-on-Gmail-Step-17.jpg»,»smallWidth»:460,»smallHeight»:345,»bigWidth»:760,»bigHeight»:570}9Нажмите на значок «Изменить»
{«smallUrl»:»https://www.wikihow.com/images_en/thumb/d/da/Change-Your-Name-on-Gmail-Step-17.jpg/v4-460px-Change-Your-Name-on-Gmail-Step-17.jpg»,»bigUrl»:»https://www.wikihow.com/images_en/thumb/d/da/Change-Your-Name-on-Gmail-Step-17.jpg/v4-760px-Change-Your-Name-on-Gmail-Step-17.jpg»,»smallWidth»:460,»smallHeight»:345,»bigWidth»:760,»bigHeight»:570}9Нажмите на значок «Изменить» {«smallUrl»:»https://www.wikihow.com/images_en/0/0c/Android7edit.png»,»bigUrl»:»https://www.wikihow.com/images_en/0/0c/Android7edit.png»,»smallWidth»:460,»smallHeight»:460,»bigWidth»:760,»bigHeight»:760}
{«smallUrl»:»https://www.wikihow.com/images_en/0/0c/Android7edit.png»,»bigUrl»:»https://www.wikihow.com/images_en/0/0c/Android7edit.png»,»smallWidth»:460,»smallHeight»:460,»bigWidth»:760,»bigHeight»:760}. Этот значок в виде карандаша находится справа от вашего имени. Откроется меню.
-
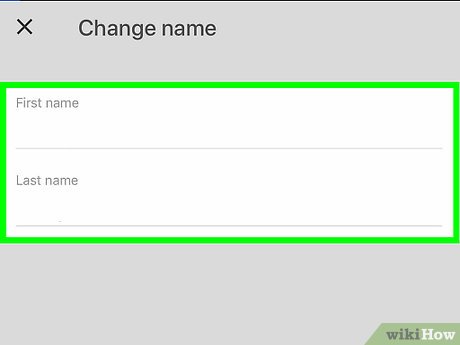 {«smallUrl»:»https://www.wikihow.com/images_en/thumb/2/2b/Change-Your-Name-on-Gmail-Step-18.jpg/v4-460px-Change-Your-Name-on-Gmail-Step-18.jpg»,»bigUrl»:»https://www.wikihow.com/images_en/thumb/2/2b/Change-Your-Name-on-Gmail-Step-18.jpg/v4-760px-Change-Your-Name-on-Gmail-Step-18.jpg»,»smallWidth»:460,»smallHeight»:345,»bigWidth»:760,»bigHeight»:570}10Введите новое имя. Сделайте это в строках «Имя» и/или «Фамилия».
{«smallUrl»:»https://www.wikihow.com/images_en/thumb/2/2b/Change-Your-Name-on-Gmail-Step-18.jpg/v4-460px-Change-Your-Name-on-Gmail-Step-18.jpg»,»bigUrl»:»https://www.wikihow.com/images_en/thumb/2/2b/Change-Your-Name-on-Gmail-Step-18.jpg/v4-760px-Change-Your-Name-on-Gmail-Step-18.jpg»,»smallWidth»:460,»smallHeight»:345,»bigWidth»:760,»bigHeight»:570}10Введите новое имя. Сделайте это в строках «Имя» и/или «Фамилия». -
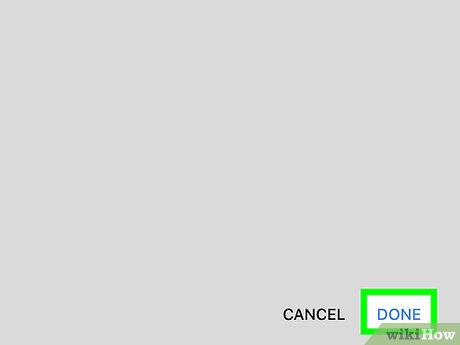 {«smallUrl»:»https://www.wikihow.com/images_en/thumb/5/5e/Change-Your-Name-on-Gmail-Step-19.jpg/v4-460px-Change-Your-Name-on-Gmail-Step-19.jpg»,»bigUrl»:»https://www.wikihow.com/images_en/thumb/5/5e/Change-Your-Name-on-Gmail-Step-19.jpg/v4-760px-Change-Your-Name-on-Gmail-Step-19.jpg»,»smallWidth»:460,»smallHeight»:345,»bigWidth»:760,»bigHeight»:570}11Нажмите Готово. Эта опция находится внизу всплывающего окна.
{«smallUrl»:»https://www.wikihow.com/images_en/thumb/5/5e/Change-Your-Name-on-Gmail-Step-19.jpg/v4-460px-Change-Your-Name-on-Gmail-Step-19.jpg»,»bigUrl»:»https://www.wikihow.com/images_en/thumb/5/5e/Change-Your-Name-on-Gmail-Step-19.jpg/v4-760px-Change-Your-Name-on-Gmail-Step-19.jpg»,»smallWidth»:460,»smallHeight»:345,»bigWidth»:760,»bigHeight»:570}11Нажмите Готово. Эта опция находится внизу всплывающего окна. -
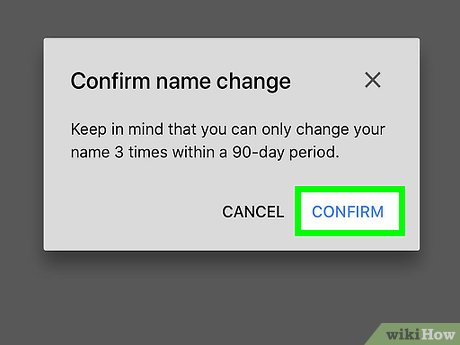 {«smallUrl»:»https://www.wikihow.com/images_en/thumb/4/4a/Change-Your-Name-on-Gmail-Step-20.jpg/v4-460px-Change-Your-Name-on-Gmail-Step-20.jpg»,»bigUrl»:»https://www.wikihow.com/images_en/thumb/4/4a/Change-Your-Name-on-Gmail-Step-20.jpg/v4-760px-Change-Your-Name-on-Gmail-Step-20.jpg»,»smallWidth»:460,»smallHeight»:345,»bigWidth»:760,»bigHeight»:570}12Коснитесь Подтвердить. Так вы подтвердите, что хотите изменить свое имя и знаете, что можете сделать это еще дважды в течение 90 дней.Реклама
{«smallUrl»:»https://www.wikihow.com/images_en/thumb/4/4a/Change-Your-Name-on-Gmail-Step-20.jpg/v4-460px-Change-Your-Name-on-Gmail-Step-20.jpg»,»bigUrl»:»https://www.wikihow.com/images_en/thumb/4/4a/Change-Your-Name-on-Gmail-Step-20.jpg/v4-760px-Change-Your-Name-on-Gmail-Step-20.jpg»,»smallWidth»:460,»smallHeight»:345,»bigWidth»:760,»bigHeight»:570}12Коснитесь Подтвердить. Так вы подтвердите, что хотите изменить свое имя и знаете, что можете сделать это еще дважды в течение 90 дней.Реклама
Советы
- Когда вы создаете учетную запись Google, нужно вводить как имя, так и фамилию, но чтобы изменить имя, фамилия не нужна.
- Чтобы новое имя вступило в силу, может понадобиться до 24 часов.
Предупреждения
- Имя можно менять не более трех раз каждые 90 дней, при этом адрес электронной почты изменить нельзя.[1]
Об этой статье
Источники
- ↑https://support.google.com/mail/answer/8158?hl=en
- https://public-pc.com/menyaem-adres-elektronnoj-pochty-v-gmail/
- https://lumpics.ru/change-email-address-gmail/
- https://ru.wikihow.com/изменить-имя-в-gmail