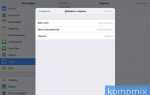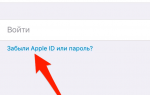Как поделиться паролем Wi-Fi с помощью iPhone: передача данных c айфона на айфон
Компания Apple добавила довольно много небольших нововведений в iOS 11 и 12. Одним из них является возможность делиться паролем от вайфай. С одной стороны, функцию Share Your Wi-Fi можно считать немного странной, так как зачем раздавать личные данные, но иногда бывают случаи, когда одной учетной записью пользуются несколько людей, тогда эта возможность необходима. Как запросить пароль от вайфая на айфоне? Отправляется password при помощи AirDrop на любой гаджет от Apple, который находится рядом. Отправлять данные сообщением в виде текста не нужно, они сразу отображаются в iCloud Keychain смартфона.
Операционная система iOS, поддерживающая функцию передачи данных пароля для Wi-Fi и настройки для разных версий iPhone
В обычной ситуации, когда надо на новое устройство ввести password (пароль), первоначально он вводится вручную, что не очень удобно, особенно если код длинный или сложный. Поэтому разработчики iOS уже в 11 версии позаботились о комфорте своих пользователей. Они модернизировали и улучшили практически все стандартные функции и в их набор добавили новые. Но при этом осталось несколько значительных особенностей:
- Функция работает только на гаджетах Mac или iOS с «операционкой» 11-ой и 12-ой версий, а также под управлением MacOS High Sierra. Если на смартфонах установлена более низкая операционная система, их следует срочной обновить до версии 11.4.1. В ином случае функция становится недоступной для применения.

- Новый клиент обязан быть в списке контактов устройства, которое делится паролем. Поэтому нужно сначала добавить контакт, а после подключить к общей беспроводной сети.
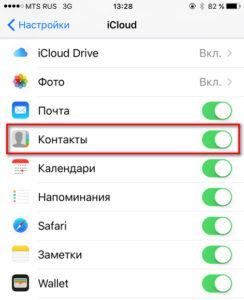
- Обязательно оба устройства подключаются к сети Wi-Fi.
- Немаловажно, чтобы на гаджетах был включен Bluetooth.
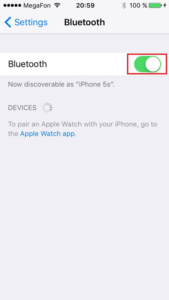
iOS 11
Как поделиться паролем Wi Fi с помощью iPhone? Чтобы отправить общий пароль от Wi-Fi, нужно проверить соответствие версий на обоих устройствах, она должна быть 11, и обязательно включен Bluetooth. В случае когда оба правила соблюдены, произвести подключение:
- На устройстве, на котором неизвестен пароль, перейти в меню, в категорию «Настройки» и выбрать беспроводное подключение.
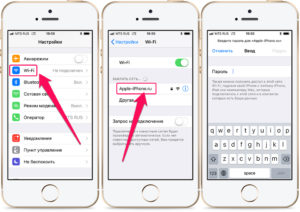
- На втором айфоне, где код был уже известен до этого, появляется окно, в котором присутствует предложение поделиться паролем WiFi iPhone. Надо его подтвердить, нажатием на кнопку «Делиться паролем». Стоит учесть, что окно иногда появляется не в ту же секунду, необходимо немного подождать. А также если по каким-то причинам или случайно окно с предложением было закрыто, после блокировки и разблокировки устройства оно снова появится.
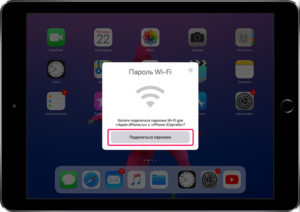
- После подтверждения пароль автоматически передается на устройство, и через несколько секунд новый пользователь уже подключен к Сети.
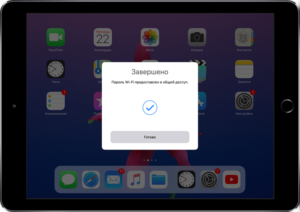
Также обновленная 11 версия приобрела возможность передавать пароль «по воздуху». Как поделиться WiFi бесконтактно? Для этого достаточно пользователю с подключенной Сетью пройти авторизацию и поднести экран с ней к новому устройству. И потом система делает все автоматически.
iOS 12
В этой версии значительно обновилась система по управлению паролями, теперь она очень удобная и ею хочется пользоваться. Генерация паролей стала намного проще, а также изменилась функция автозаполнения паролей. Судя по всему, компания Apple хочет сделать так, чтобы пользователи применяли пароли, сгенерированные ею, что увеличивает их надежность и конфиденциальность. Как передать пароль от WiFi с одного iPhone на другой? Чтобы организовать доступ с иного телефона, нужно пройти несколько простых шагов:
- Зайти в категорию «Настройки» и выбрать пункт «Учетные записи» или «Пароли».
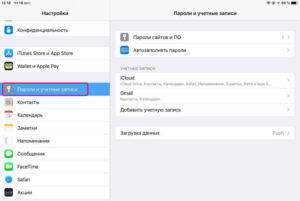
- Далее — «Пароли сайтов и ПО».
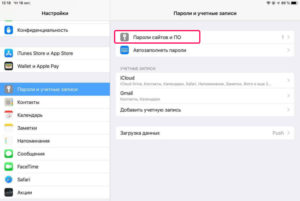
- А также есть очень удобная функция в айфонах, помощница Siri, которая сэкономит немного времени при выполнении первых двух пунктов. Ей достаточно произнести команду: «Сири, покажи пароли моего устройства».

- Далее потребуется пройти авторизацию при помощи отпечатка пальца или скана лица.
- Выбрать необходимую учетную запись из предложенного списка.
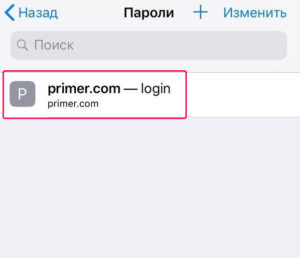
- На недолго зажать и поддержать строку с паролем, выбрать подпункт AirDrop.
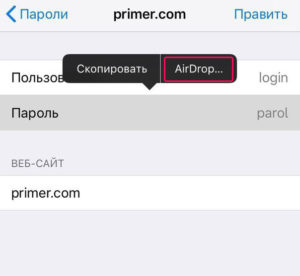
- Далее в открывшемся меню выбрать необходимого пользователя.
- Система автоматически передает пароль и через пару секунд уже установлено нужное подключение к вайфай.
Пошаговая инструкция с фотографиями
Интерфейс пользователя напоминает процесс подключения с AirPods. Пытаясь подключиться к устройству, которое находится в сети Wi-Fi, по сети iPad или iPhone на нем сразу появляется соответствующее объявление. Как передать пароль от вай фай с айфона на айфон? Чтобы произвести соединение, нужно пройти несколько несложных шагов.
Шаг 1
Расположить оба устройства близко друг к другу. На обоих смартфонах включается вайфай и Bluetooth, а гаджеты должны находиться, как минимум, в одной комнате. 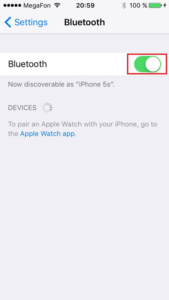
Шаг 2
Подключение к Wi Fi c устройства, на котором Сеть уже использовалась. Проверить в настройках «вифи», к какой именно Сети нужно произвести подключение и раздать беспроводную Сеть. 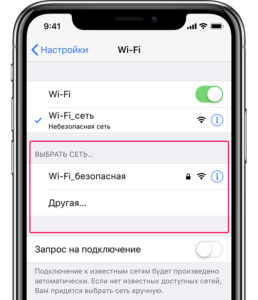
Шаг 3
Открыть панель настроек на устройстве, которому нужно дать пароль, перейти в раздел Wi Fi и выбрать Сеть, к которой подключиться.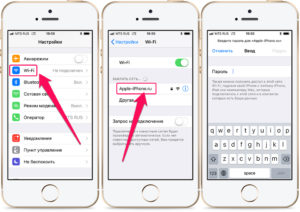
Шаг 4
Подтвердить действие на передающем устройстве при появлении сообщение «Делиться паролем», 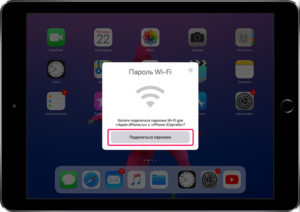 и через несколько секунд подключение произведено.
и через несколько секунд подключение произведено.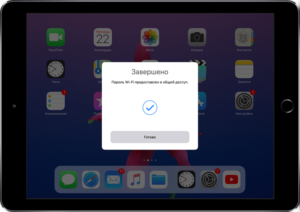
Устройства, поддерживающие данную функцию
Гаджеты, которые поддерживают функцию передачи пароля от вайфай, обладают версией «операционки» 11 и выше. Первоначальные устройства от «Яблока» не имели таких возможностей, поэтому большинство людей еще не могут оценить необходимость этой функции. Список устройств, на которых возможно произвести такое подключение, следующий:
- iPhone 5s, 6/6 Plus, 6s/6s Plus с обновленными версиями до 11 и 11.4.1.
- Смартфоны 7/7 Plus, 8/8 Plus, SE, X.
- Macbook, iPad Air/Air 2, 2017, 2018, mini 2/3/4, Pro.
- Портативный проигрыватель iPod touch.
Возможные проблемы и пути их устранения при передаче пароля Wi-Fi с помощью iPhone
Вроде бы все подключение было организовано по правилам, но окошко «Поделиться паролем» не высвечивается. Основные моменты, которые нужно учесть:
- на обоих гаджетах должны быть разных учетные записи;
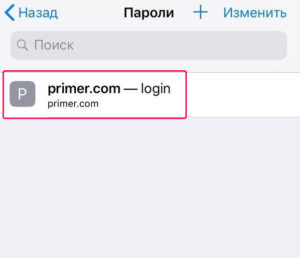
- пользователь обязательно должен быть в списке контактов устройства, которое передает пароль.
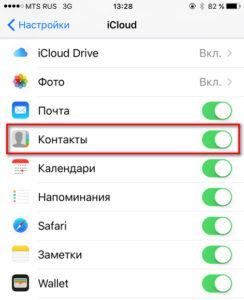
- оба смартфона должна находиться рядом, как минимум в одной комнате.
- если эти правила соблюдены, нужно заблокировать и разблокировать первый iPhone. Уж тогда окошко точно должно появиться.
Также соединение может быть невозможно из-за проблем с подключением к беспроводной Сети. Кроме стандартных ситуаций, существуют еще довольно распространенные: низкая скорость передачи данных и соединения. В этом случае можно просто правильно поделить нагрузку на «вифи» или вовсе отключить устройства, которые не нужны. Главное, в любой ситуации не нужно паниковать. Прежде чем торопиться в ремонтную службу, стоит самостоятельно попробовать исправить ситуацию. Основные причины, по которым может отсутствовать подключение:
- Один из смартфонов не видит нужную Сеть для подключения, так как маршрутизатор находится далеко.
- Нет возможности установить соединение с точкой доступа. Это возникает в том случае, когда Сеть видна устройству, но очень долго не подключается.
- Значок вайфай горит серым оттенком. Это показатель того, что, скорее всего, Wi-Fi на телефоне неактивный из-за включенной функции «Авиарежима».
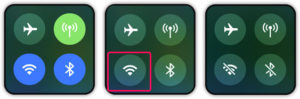
- Зависла Сеть через короткое время после соединения.
- Небольшая скорость интернета. Если передача данных производится очень медленно, нужно решать проблему уже с маршрутизатором.
- Увеличенная влажность возле одного из гаджетов на протяжении долгого времени.
- Нарушение в программной работе телефона.
Для устранения проблем можно сделать несколько несложных действий:
- Перезагрузку телефона. Она может быть обычной и принудительной. Этот вариант помогает решать проблему не только с подключением гаджета, но и с иными ошибками в его работе. Если обычным путем невозможно произвести перезагрузку, тогда нужно одновременно нажать на две клавиши: «Выключение» и «Домой». В этом случае перезагрузка телефона начнется автоматически. После, через некоторое время, можно повторить установку соединения.
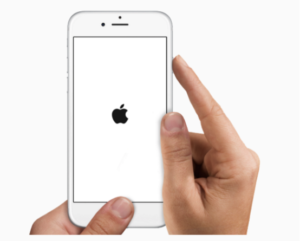
- Обновить операционную систему до новой версии. Соответственно, некорректная работа устаревшей версии iOS тормозит работу гаджета. Так как обновленные версии выходят очень часто, с помощью их установки можно решить массу проблем.

- Установить подключение мобильного интернета. Если передача данных производится корректно мобильным оператором, тогда нужно искать причины в соединении с роутером.
- Сбросить настройки гаджета до стандартных, или заводских. Для этого необходимо зайти в меню и в разделе настроек выбрать пункт «Основные». А далее нажать кнопку «Сброс». Очень вероятно, что таким образом будут устранены все проблемы, в том числе и с подключением к вайфай.
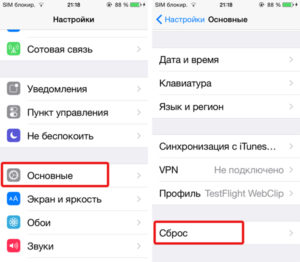
- Когда проблема есть и ничем не устраняется, следует обратиться в сервисный центр.
Заключение
Нововведение на iOS 11 и iOS 12 довольно-таки интересные и полезные, а главное, они упрощают работу с мобильным устройством. Чтобы подключение было установлено, надо проконтролировать, включен ли Bluetooth и WiFi на мобильных устройствах, а также правильно ли установлено подключение между смартфонами. Но бывают случаи, когда по настройкам гаджетов все сделано правильно, а подключение все равно отсутствует. Тогда нужно проверить общее подключение к беспроводной Сети. Основные проблемы, возникающие на iPhone, — это появляющаяся часто надпись «Не удалось подключиться». Этот пункт решается перезагрузкой телефона. Также мешать установлению соединения может неправильно забитый пароль. Его тоже необходимо перепроверить. А если в качестве раздатчика используется ноутбук, скорее, дело даже не в телефоне, а в установлении подключения. Также не все антивирусные системы на iPhone пропускают подключение к общей беспарольной беспроводной Сети. Если не устанавливается соединение, надо проверить, правильная ли Сеть выбрана. Основное – это проверка операционной версии, установленной на устройстве. Она должна быть 11 и более. Если же нет, сначала следует обновить iPhone.
Как поделиться паролем от Wi-Fi через QR-код на Android
Шаг 1. Найдите ваш SSID и тип шифрования сети
Прежде всего, нужно определить ваш SSID, то есть, идентификатор сети. По сути, это имя вашей сети Wi-Fi. Например, если вы назвали свою сеть «MorningEvening1796» — это и есть ваш SSID. Если вы не знаете свой SSID, откройте меню Wi-Fi в настройках вашего телефона. Оно может быть спрятано в подменю Подключения (Connections) или Сеть и Интернет (Network & Internet). Вашим SSID будет сеть Wi-Fi, под которой будет указано Подключено (Connected). Имейте в виду, что SSID чувствителен к регистру, так что будьте аккуратны с заглавными и строчными буквами.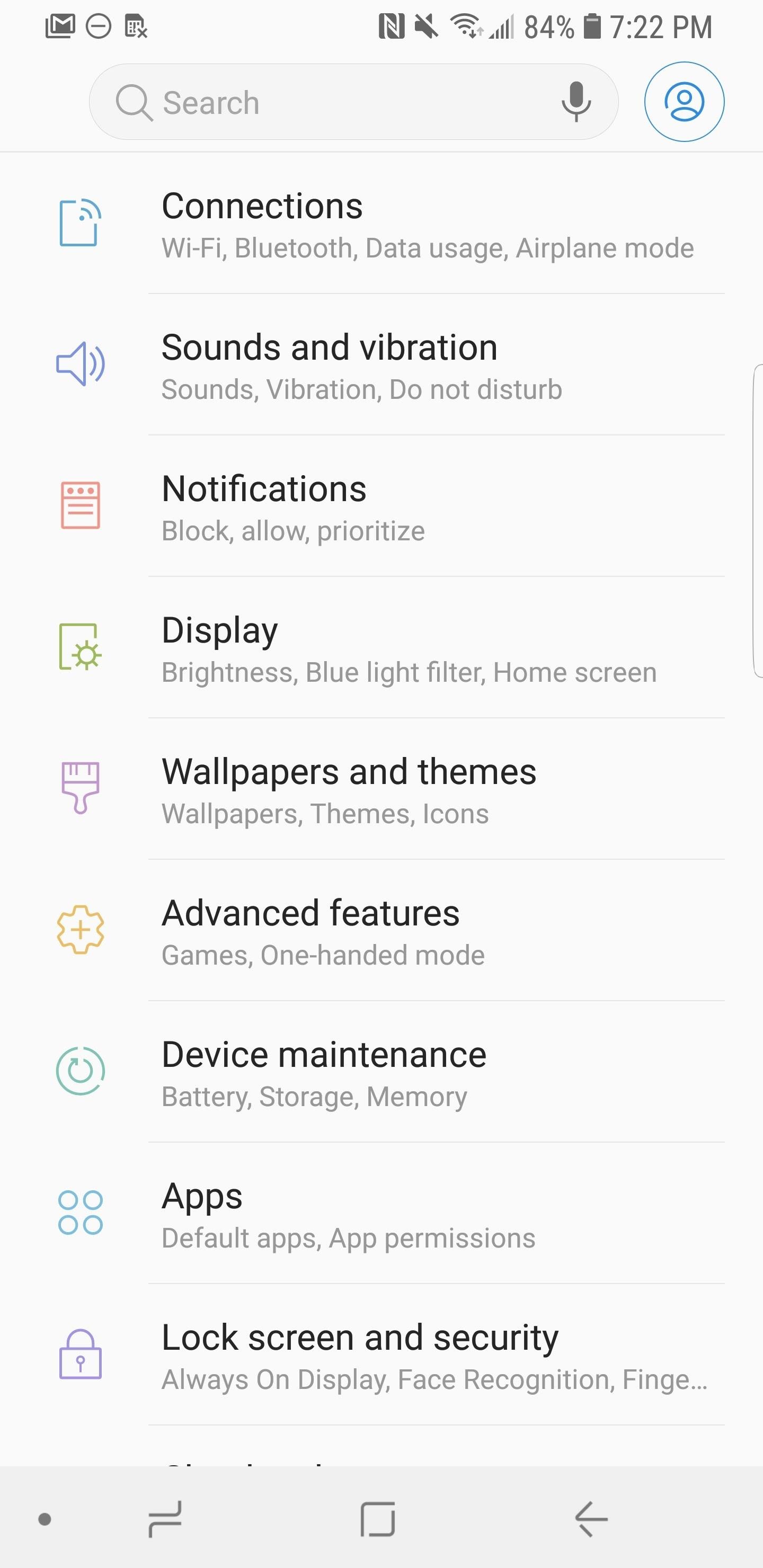
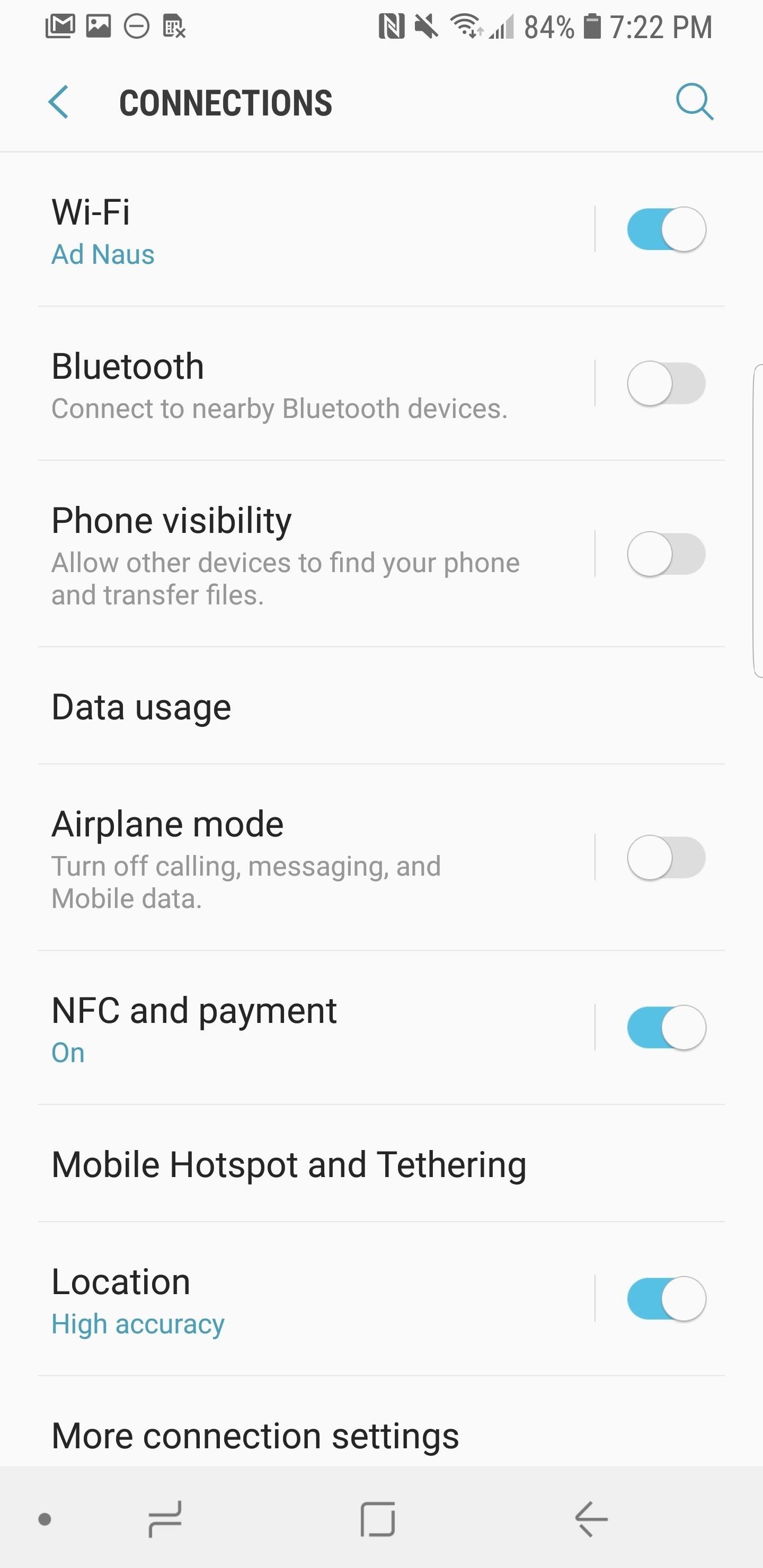
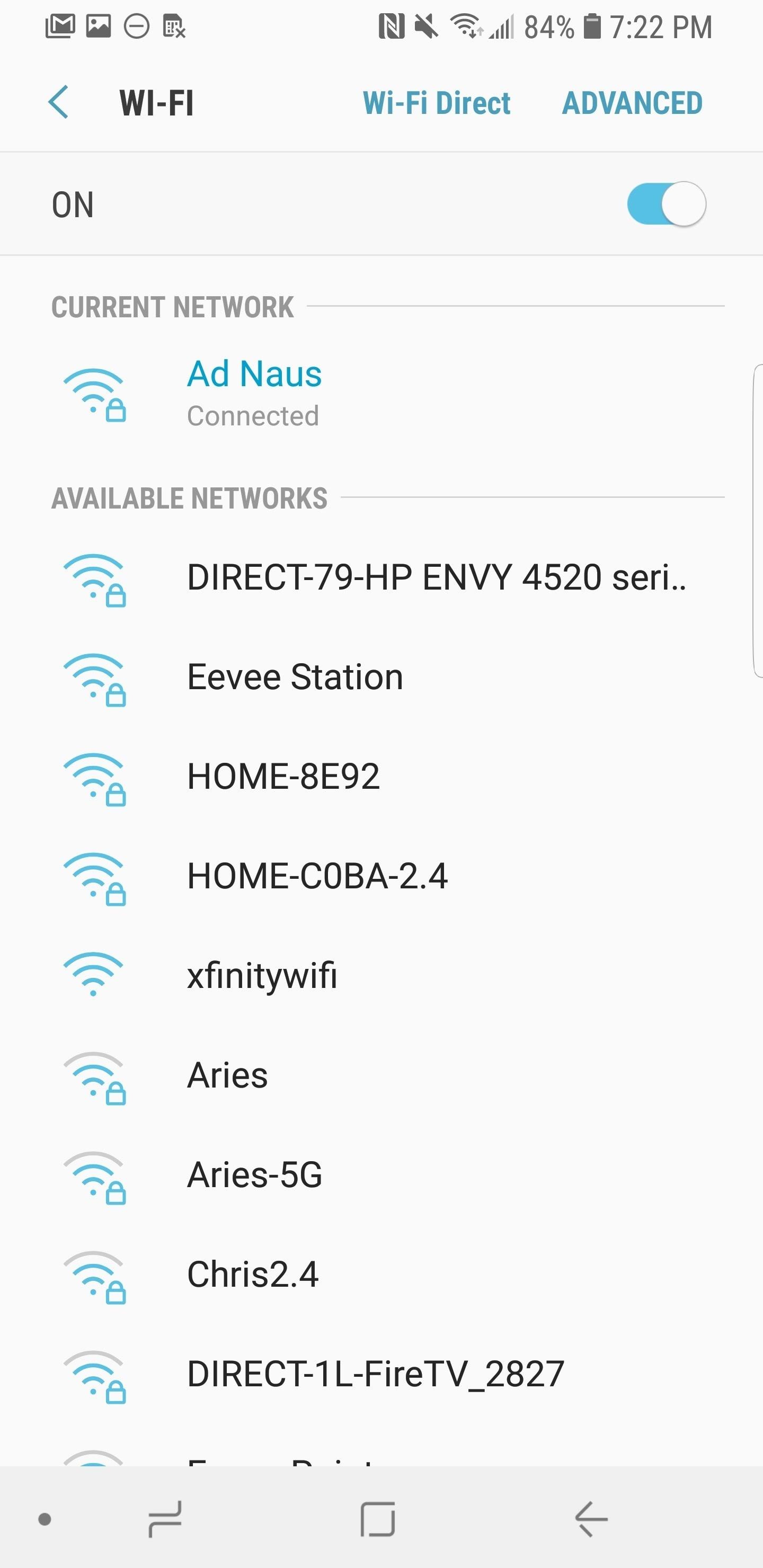 Далее вам нужно будет определить тип шифрования вашей сети. Из того же меню тапните на SSID. Тип сети отобразится под заголовком Безопасность (Security) или аналогичным ему (в зависимости от модели телефона).
Далее вам нужно будет определить тип шифрования вашей сети. Из того же меню тапните на SSID. Тип сети отобразится под заголовком Безопасность (Security) или аналогичным ему (в зависимости от модели телефона).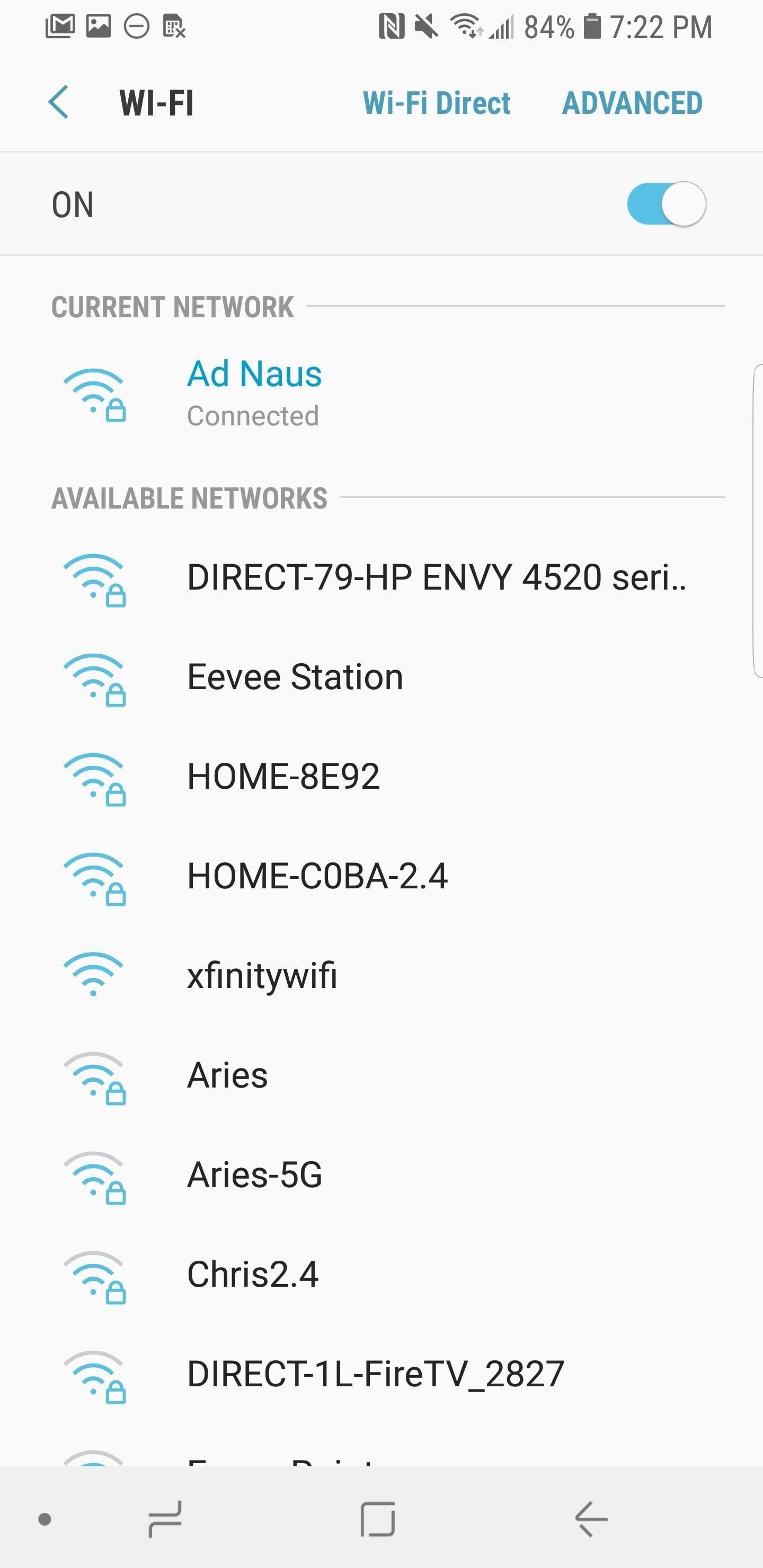
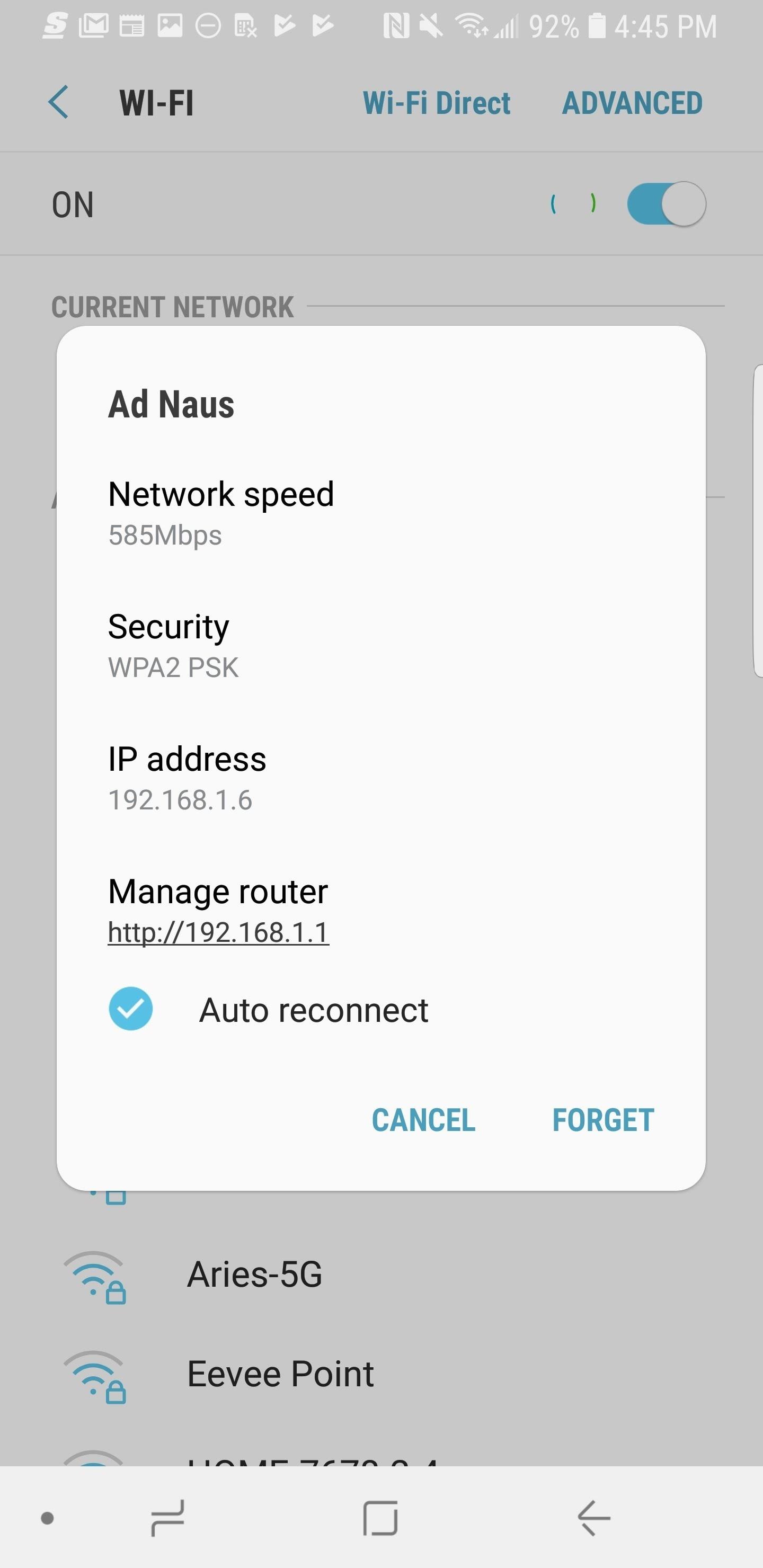 Определив SSID и тип шифрования сети, запишите их на какой-нибудь бумажный носитель. Они потребуются вам на следующей стадии.
Определив SSID и тип шифрования сети, запишите их на какой-нибудь бумажный носитель. Они потребуются вам на следующей стадии.
Шаг 2. Установите генератор QR-кода
Генератор QR-кода можно установить с помощью приложения QR Code Generator, которое есть в Google Play. Чтобы попасть сразу на страницу установки приложения, пройдите по ссылке внизу и нажмите Установить (Install). • Установить QR Code Generator бесплатно из Google Play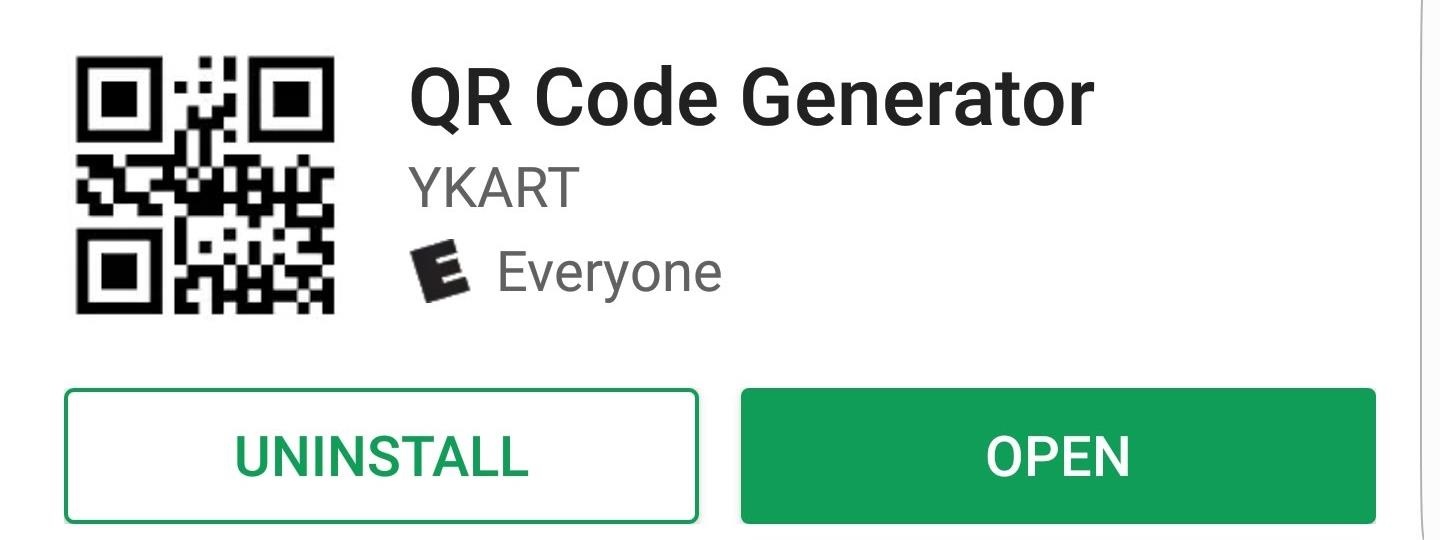
Топ 5 лучших приложений для взлома внутриигровых покупок на Android 2018
Шаг 3. Создайте свой QR-код
С помощью QR Code Generator можно создать несколько QR-кодов. Нас, конечно, интересует, в первую очередь, создание QR-кода для домашней сети Wi-Fi. По умолчанию приложение будет создавать QR-код, содержащий только текст. Чтобы изменить настройки, тапните на кнопку Текст (Text). В открывшемся меню выберите WiFi.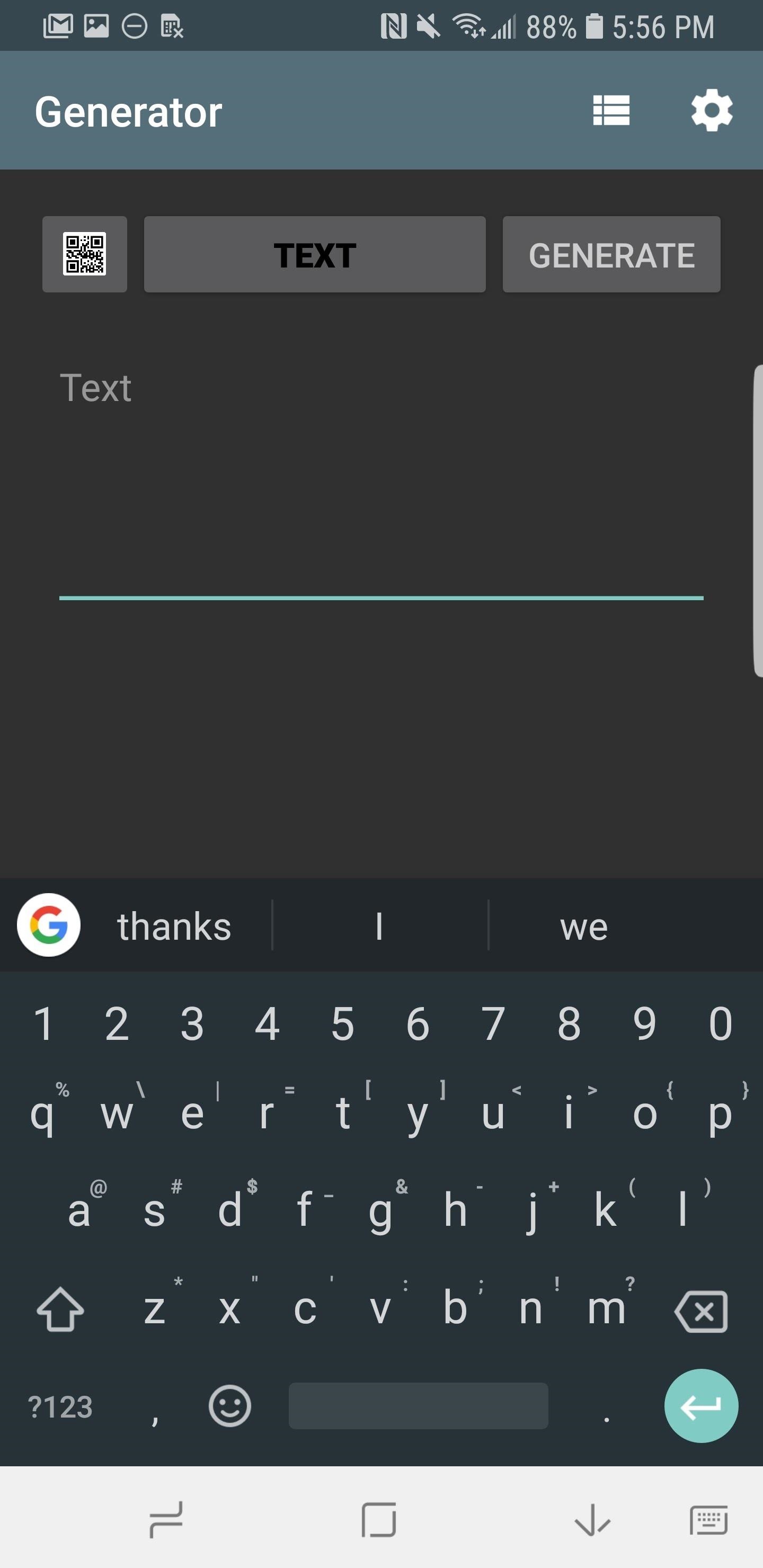
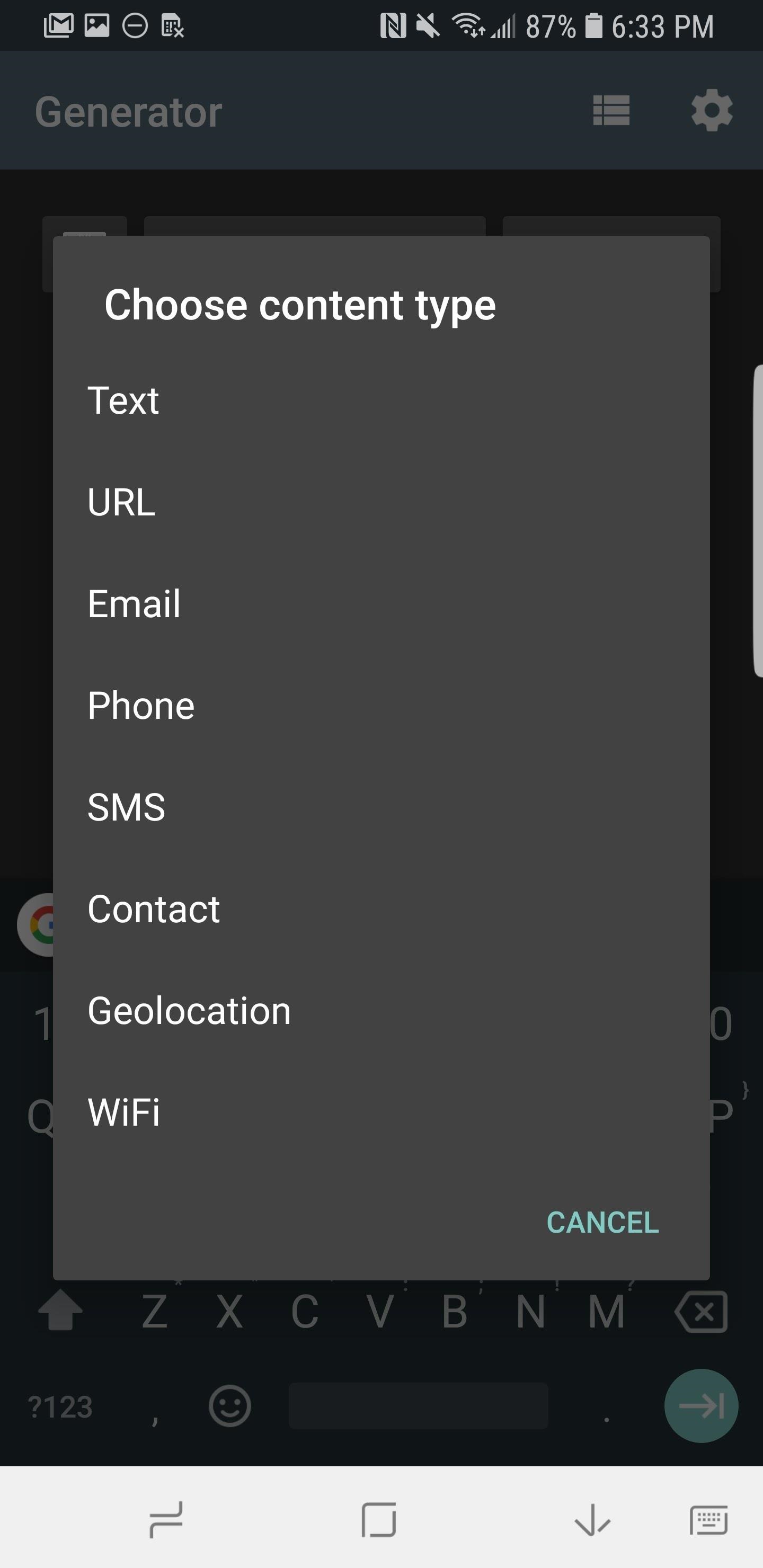 Теперь вам предложат ввести SSID, пароль, и выбрать тип сети. Введите SSID и тип сети, которые вы записали в Шаге 1. В последнем поле введите пароль для своей сети Wi-Fi. Будьте предельно внимательны при вводе информации — приложение не знает, корректные ли данные вы вводите, и, соответственно, не сможет ничего вам подсказать. Оно просто создаст QR-код на основе полученных данных. Введя всю необходимую информацию, нажмите Создать (Generate).
Теперь вам предложат ввести SSID, пароль, и выбрать тип сети. Введите SSID и тип сети, которые вы записали в Шаге 1. В последнем поле введите пароль для своей сети Wi-Fi. Будьте предельно внимательны при вводе информации — приложение не знает, корректные ли данные вы вводите, и, соответственно, не сможет ничего вам подсказать. Оно просто создаст QR-код на основе полученных данных. Введя всю необходимую информацию, нажмите Создать (Generate).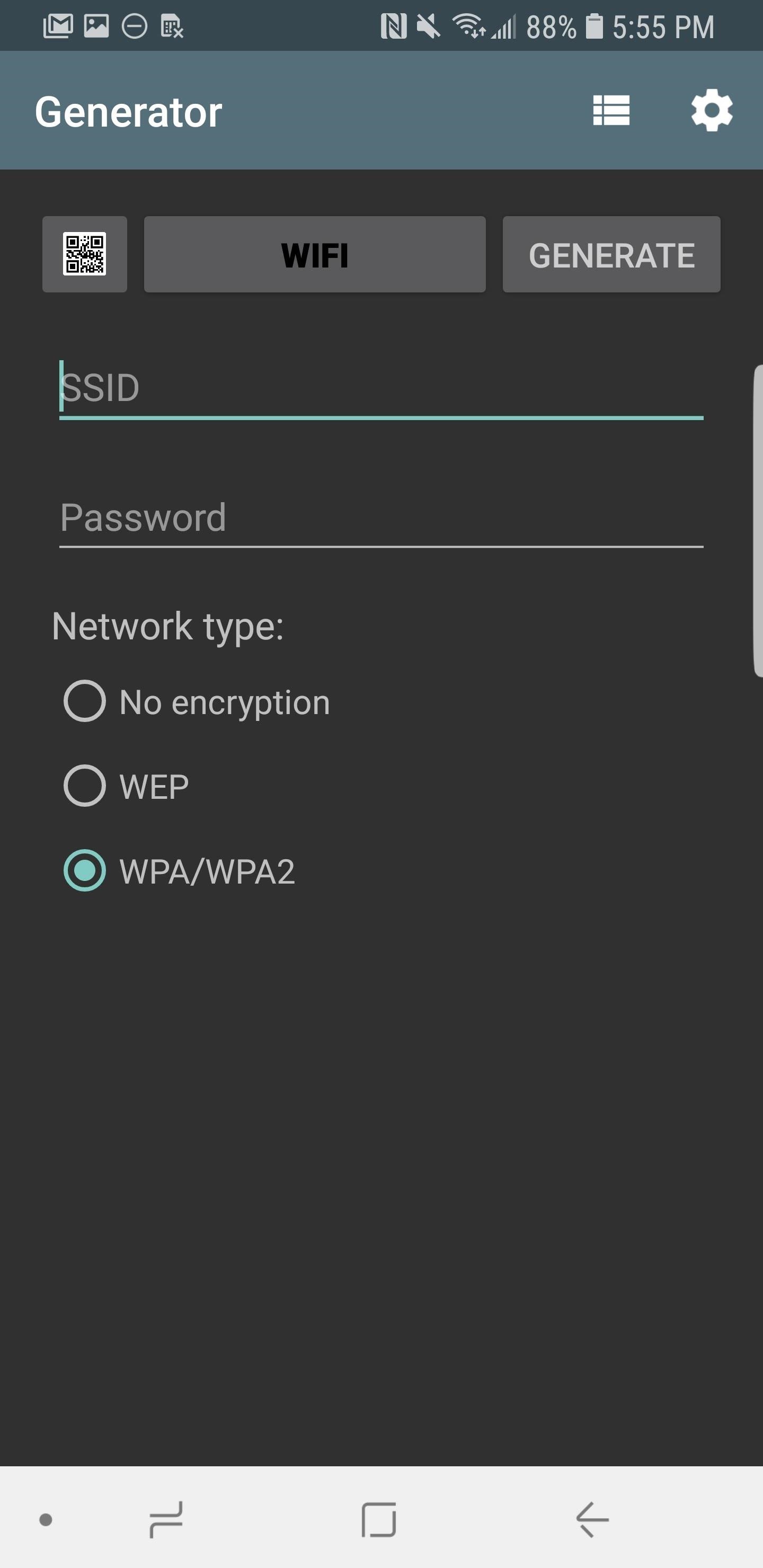
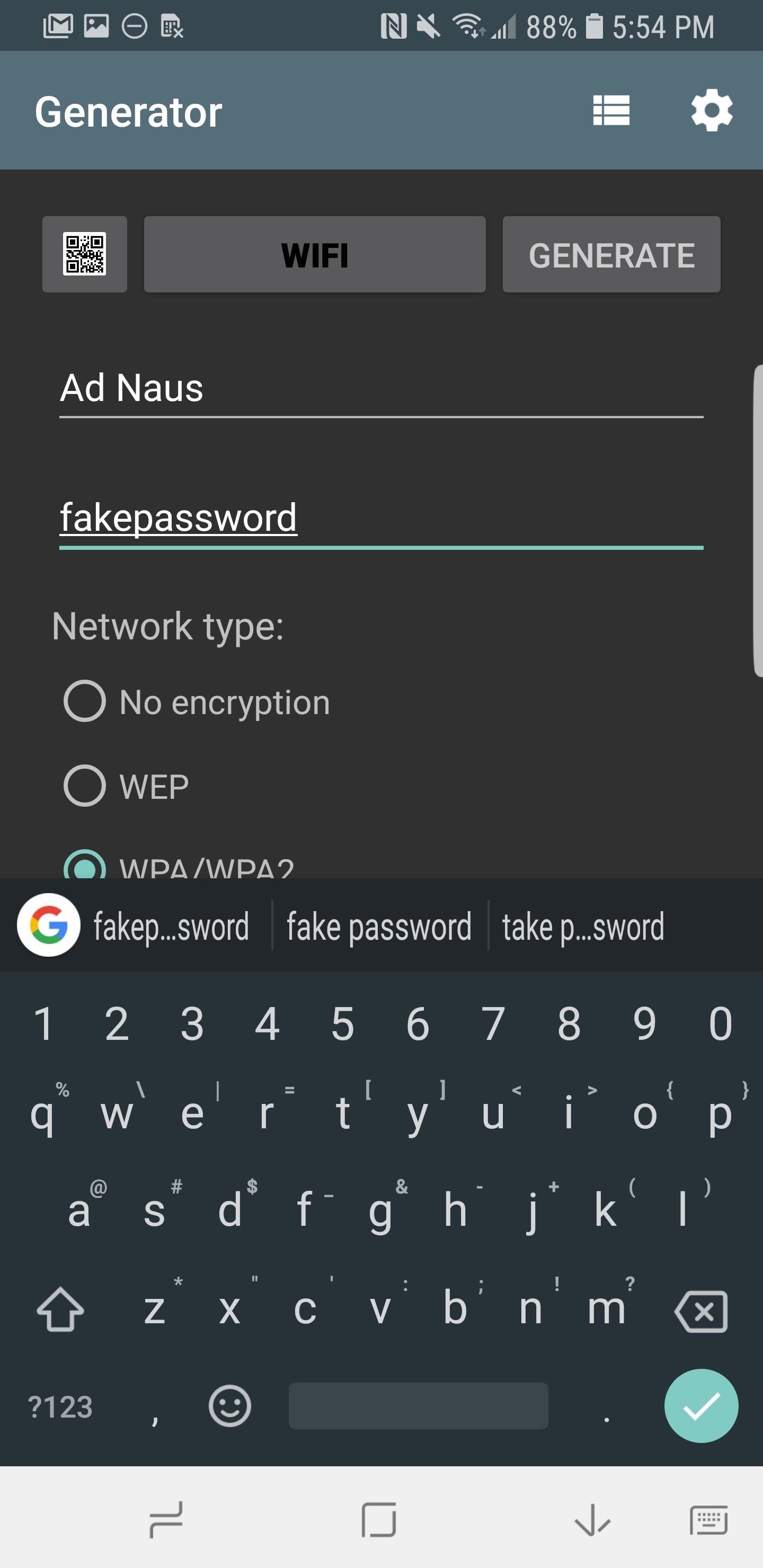
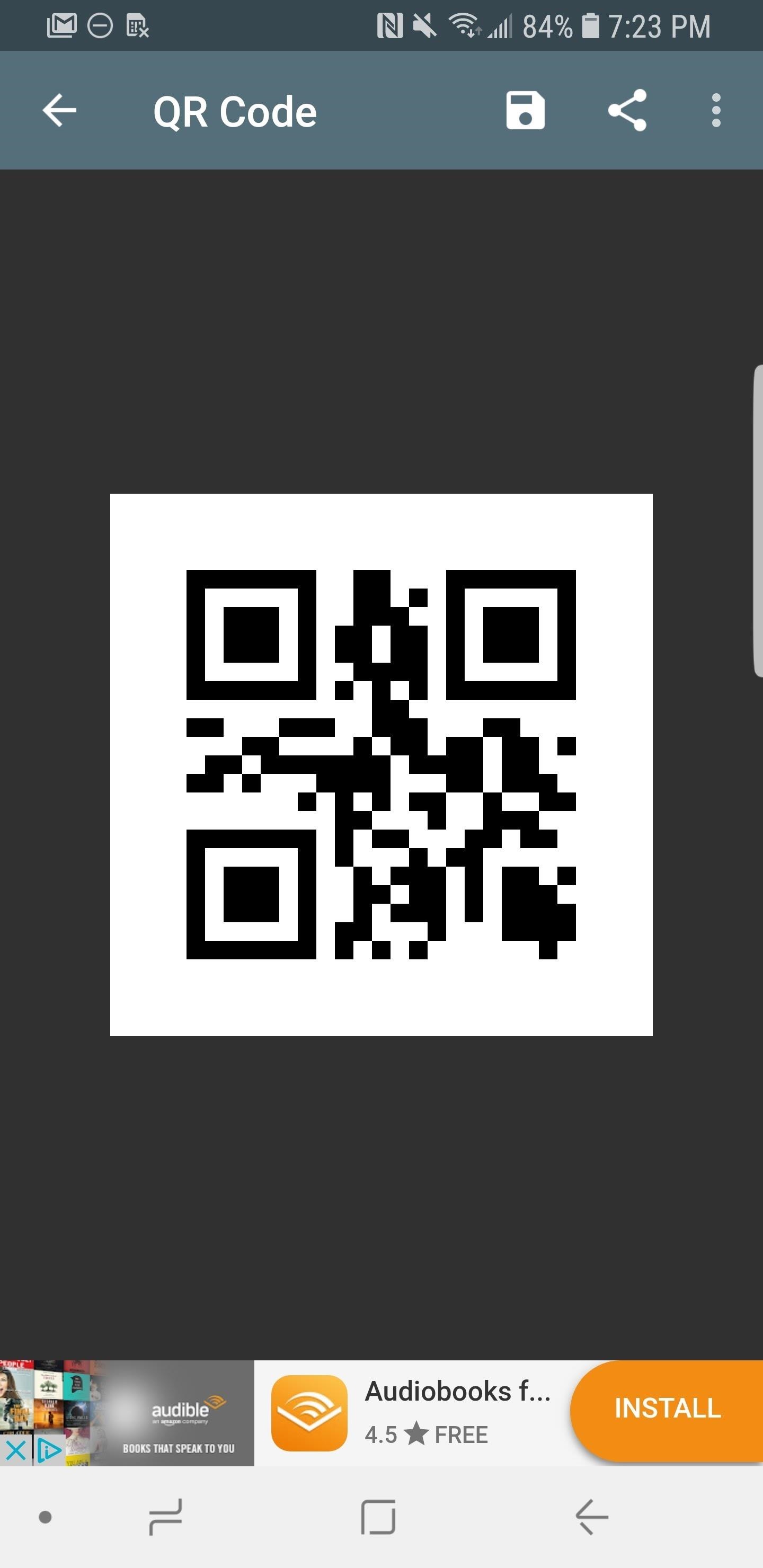
Шаг 4. Сохраните QR-код
Чтобы сохранить QR-код как PNG-файл, нажмите на иконку с дискетой. На этом этапе вам могут предложить разрешить приложению доступ к хранилищу. В этом случае тапните на Настройки (Settings), согласно подсказкам, и пролистайте меню до пункта Разрешения приложений (App Permissions). Войдите в этот раздел и отметьте галочкой пункт Хранилище (Storage). 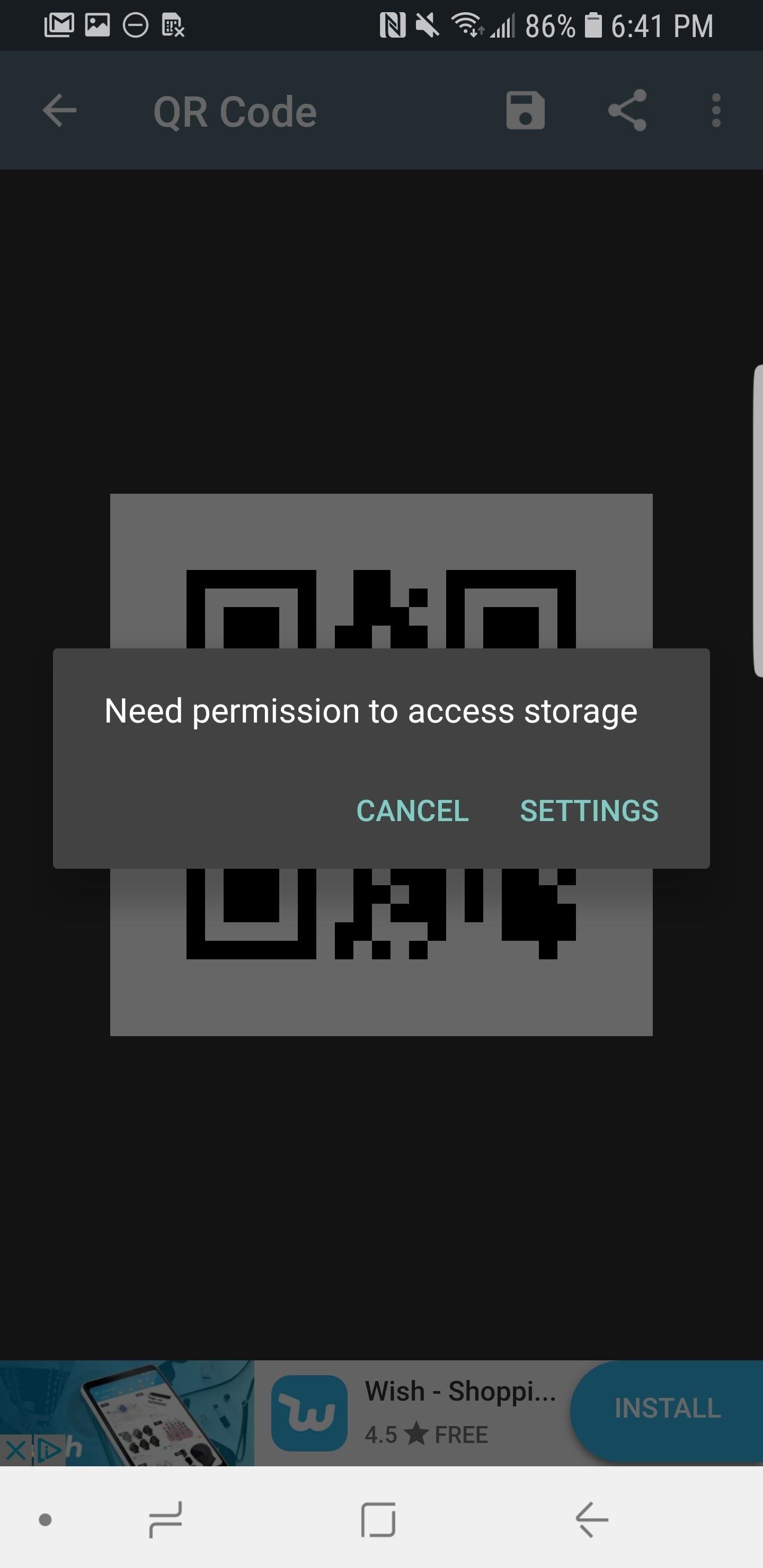
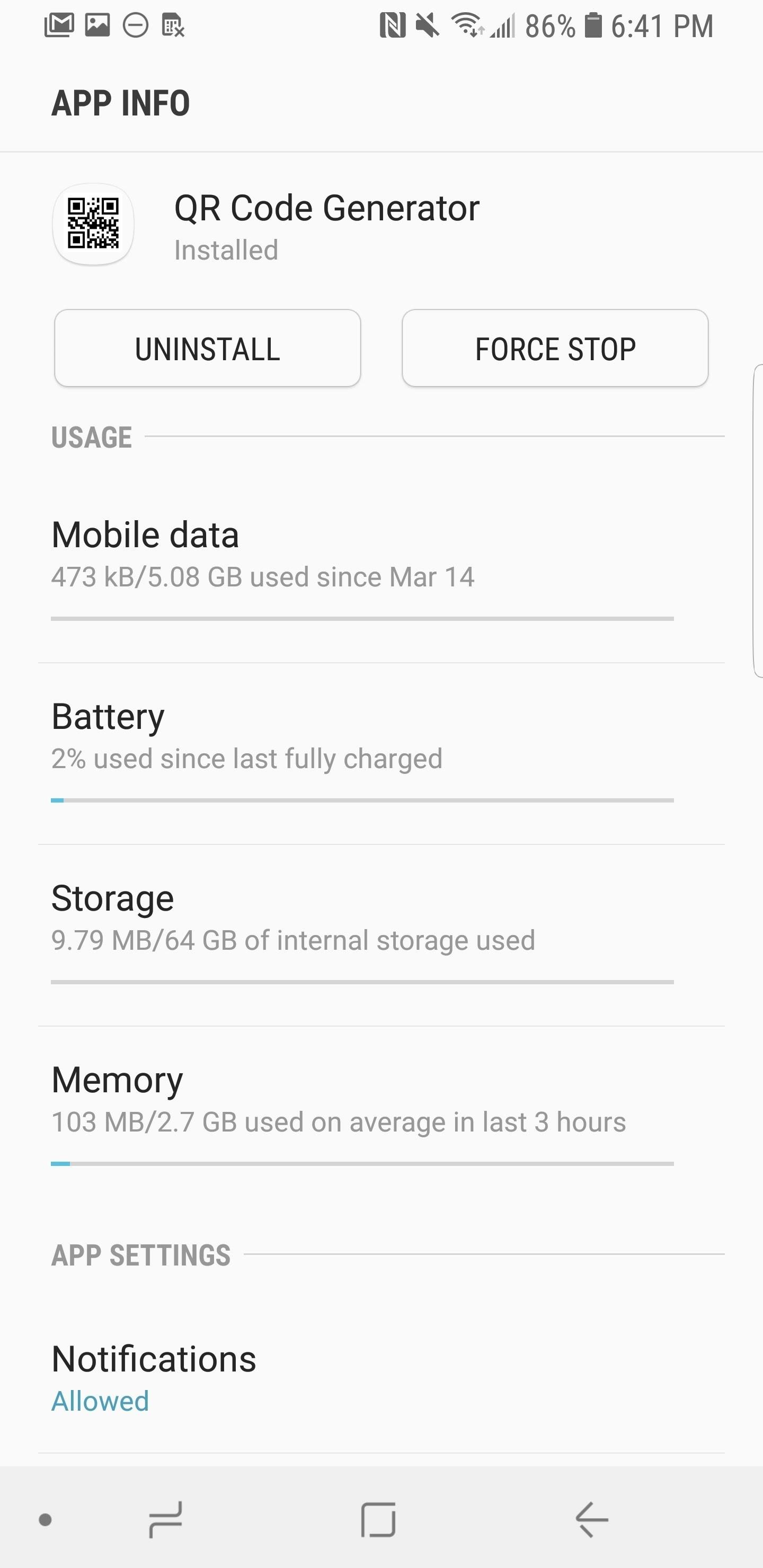
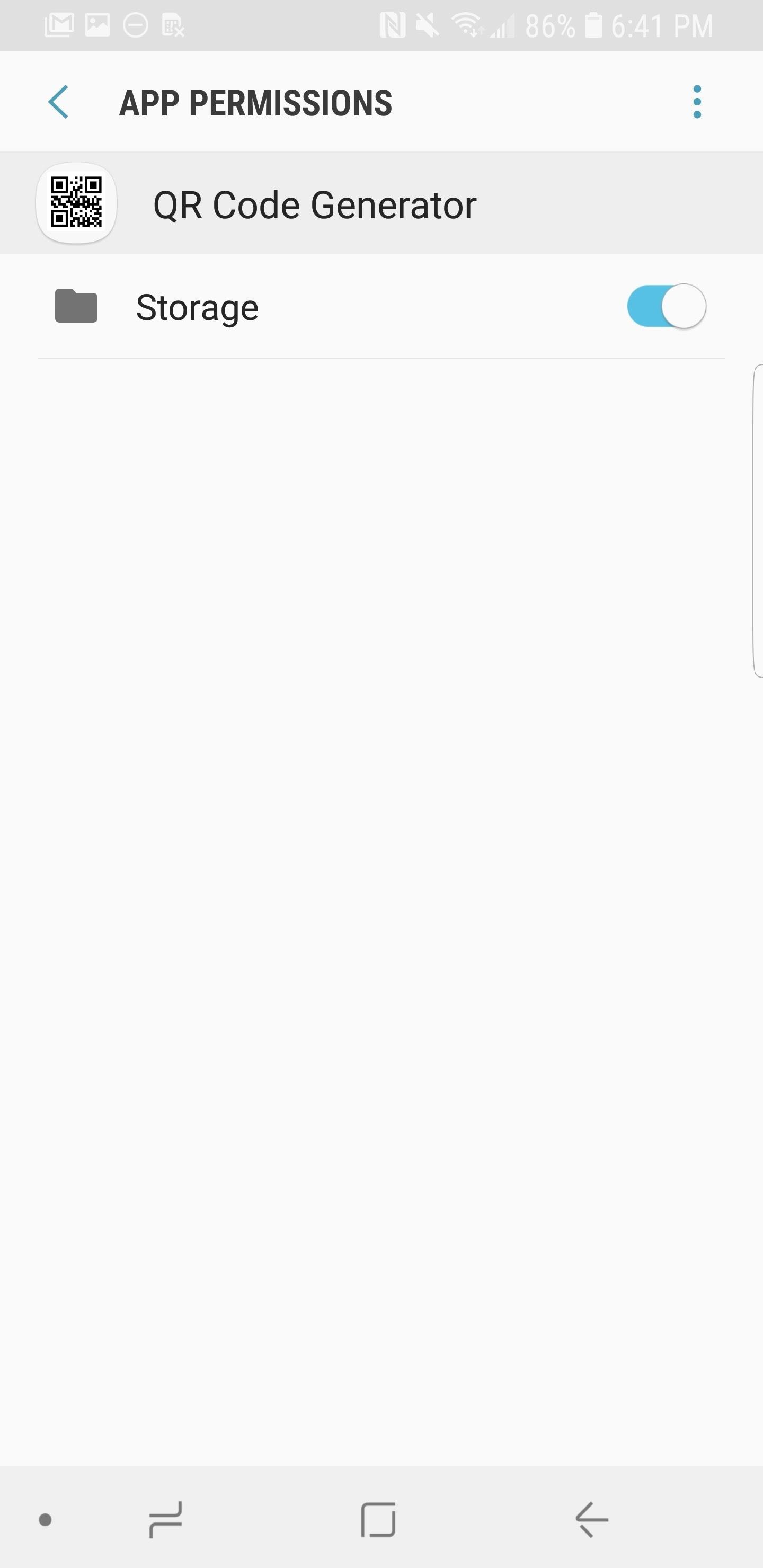 Нажмите на обратную стрелку, чтобы вернуться в приложение, тапните на иконку с дискетой, а затем на OK, чтобы подтвердить сохранение. Тем самым вы сохраните постоянную копию QR-кода на телефон и сможете легко воспользоваться ею в будущем.
Нажмите на обратную стрелку, чтобы вернуться в приложение, тапните на иконку с дискетой, а затем на OK, чтобы подтвердить сохранение. Тем самым вы сохраните постоянную копию QR-кода на телефон и сможете легко воспользоваться ею в будущем.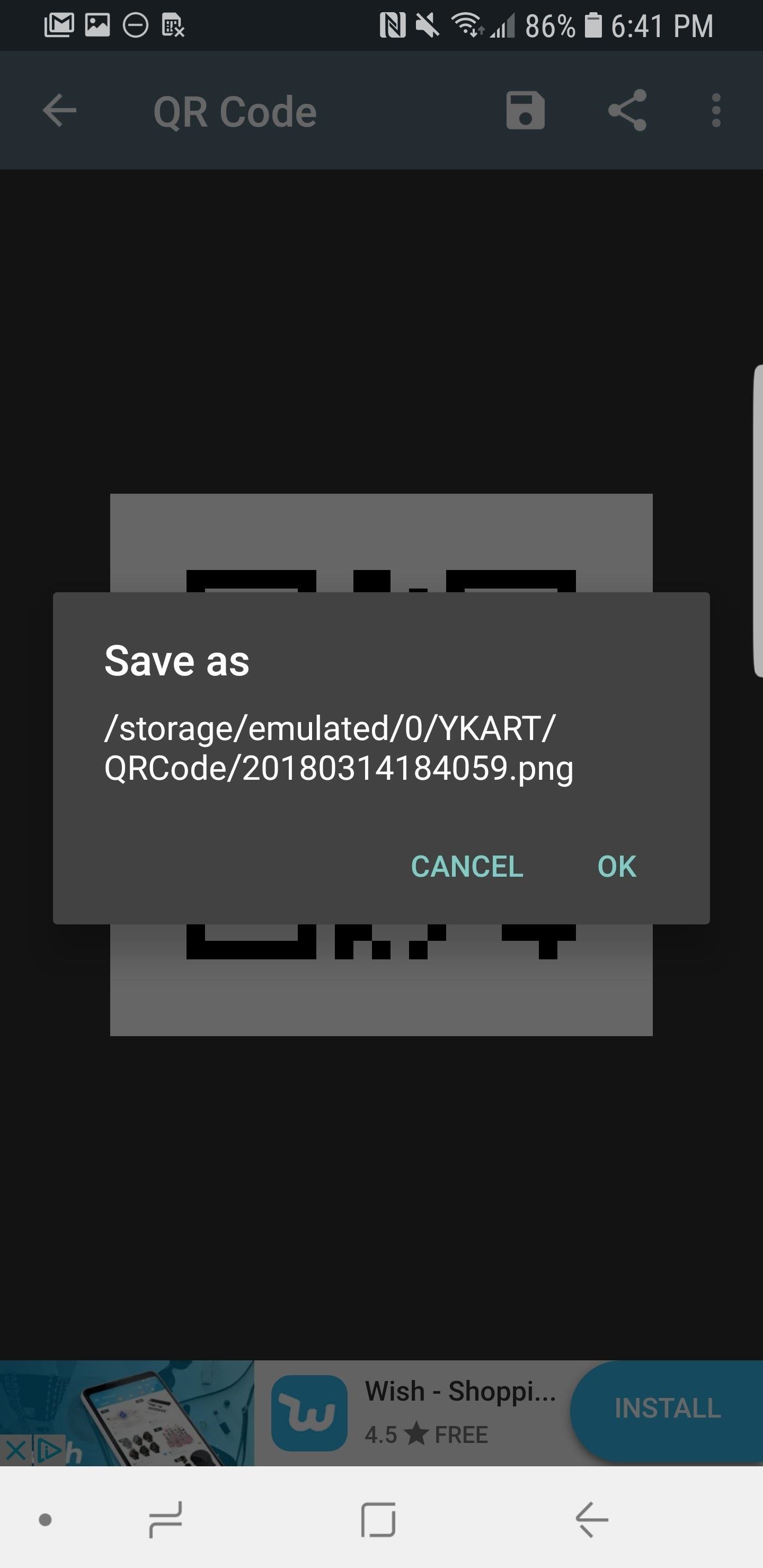
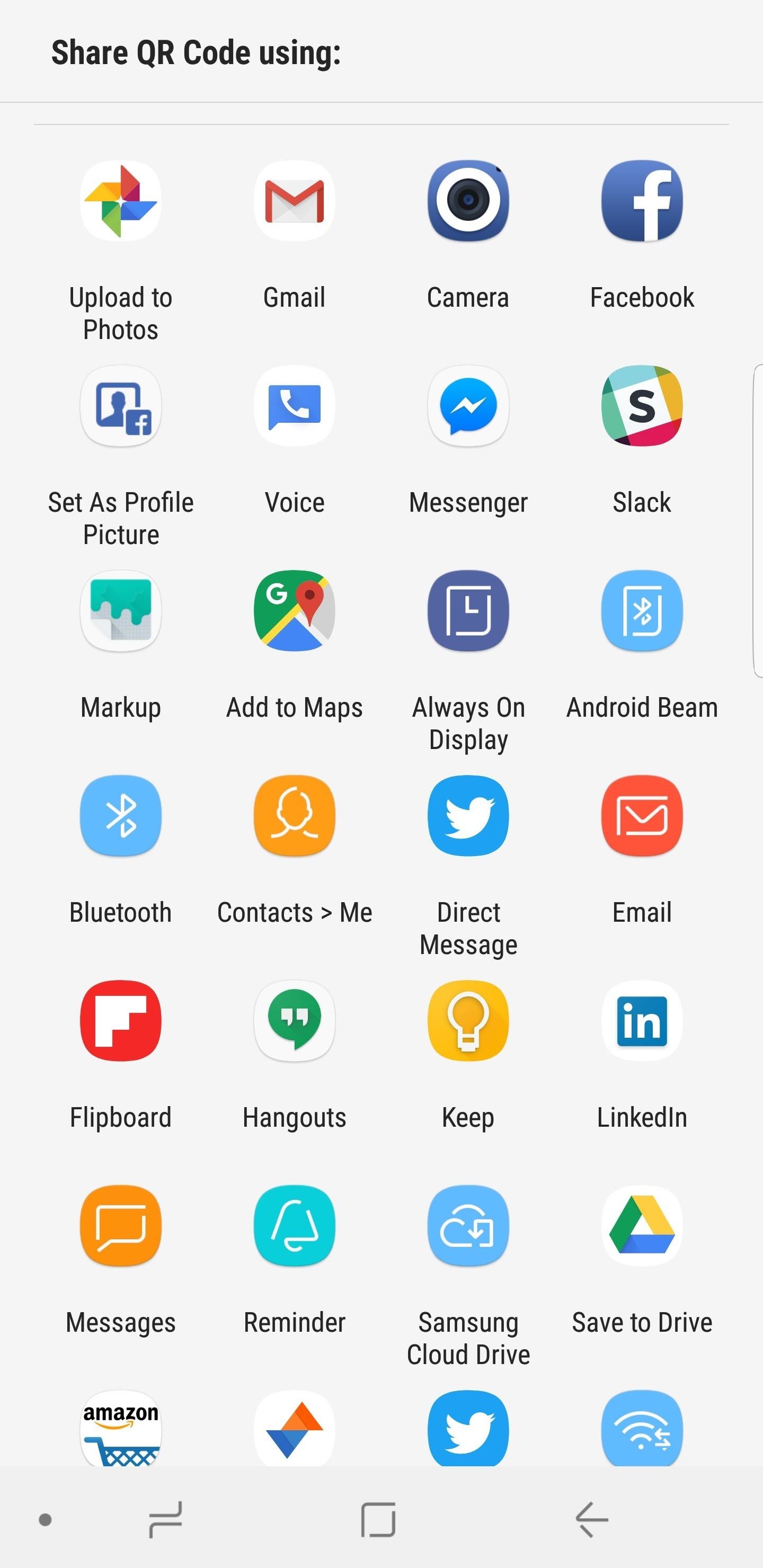
Шаг 5. Поделитесь паролем от Wi-Fi с друзьями
Теперь, когда все готово, вы сможете легко делиться вашим Wi-Fi. Для этого нужно будет найти созданный QR-код среди фотографий (в папке QRCode на карте памяти или во внутренней памяти). Откройте изображение на весь экран, чтобы ваш друг мог поднести к нему свой телефон. Если у вашего друга iPhone с операционной системой iOS 11, следующий шаг будет очень простым. Вашему товарищу нужно будет просто включить камеру и направить ее на экран вашего телефона. Практически в тот же момент он получит сообщение с предложением подключиться к вашему Wi-Fi. Теперь ему останется только нажать на это сообщение, а затем на Подключиться (Join) — и дело сделано!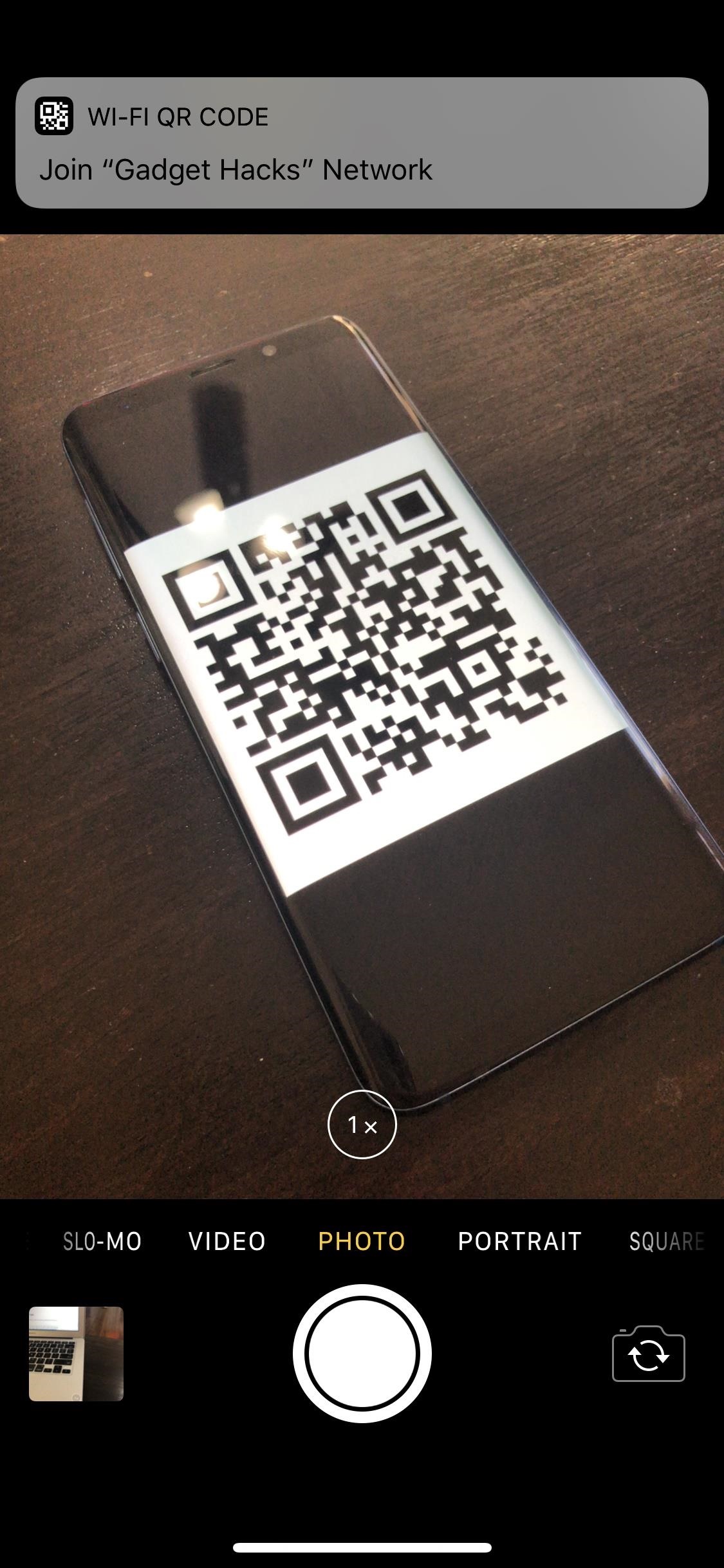
Как узнать пароли от сетей Wi-Fi, к которым вы подключали свое Android-устройство?
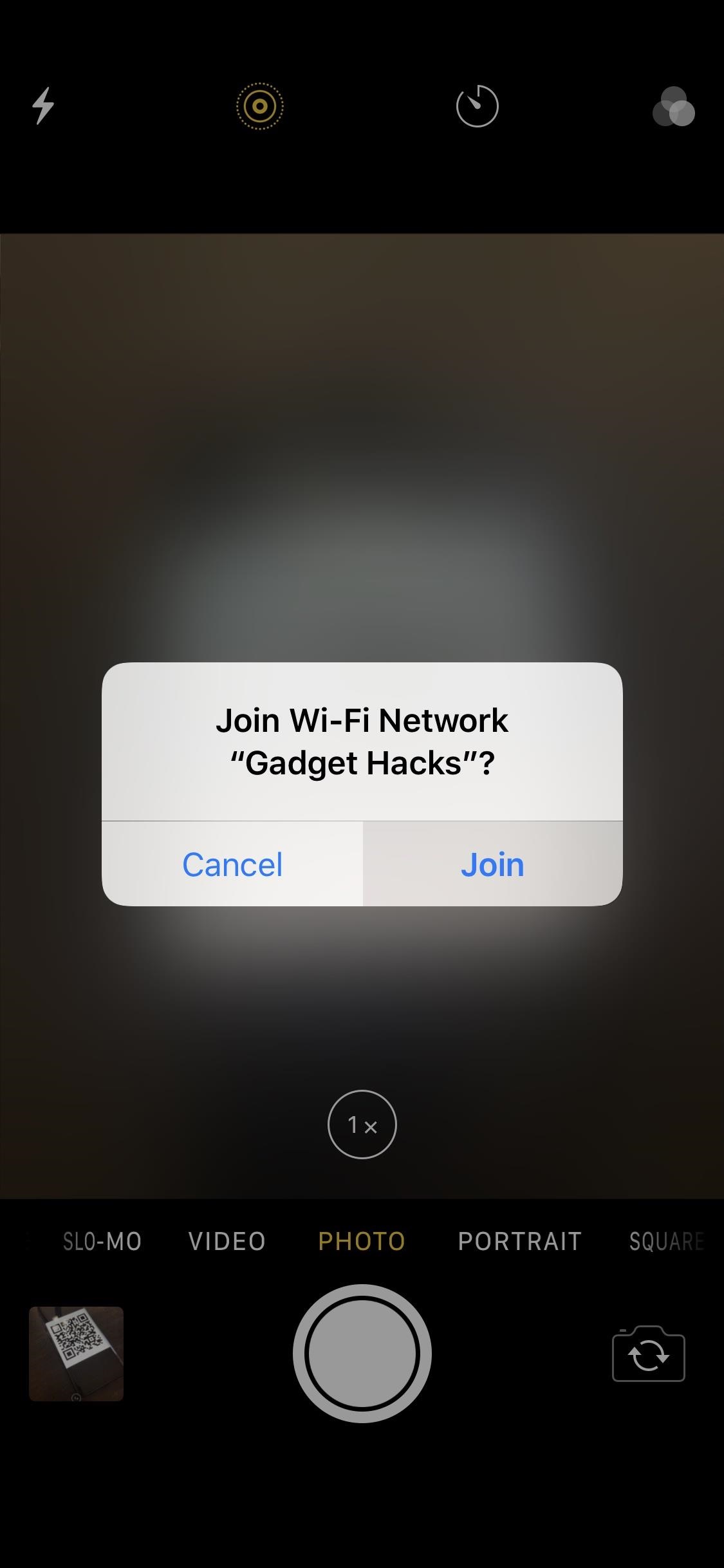 Если же ваш друг пользуется Android, ему потребуется также приложение для сканирования QR-кода (например, такое), поскольку в большинстве Android-телефонов нет соответствующего встроенного приложения. Как только приложение распознает QR-код, ваш друг сможет просто нажать на Подключиться (Connect) и будет автоматически подключен.
Если же ваш друг пользуется Android, ему потребуется также приложение для сканирования QR-кода (например, такое), поскольку в большинстве Android-телефонов нет соответствующего встроенного приложения. Как только приложение распознает QR-код, ваш друг сможет просто нажать на Подключиться (Connect) и будет автоматически подключен.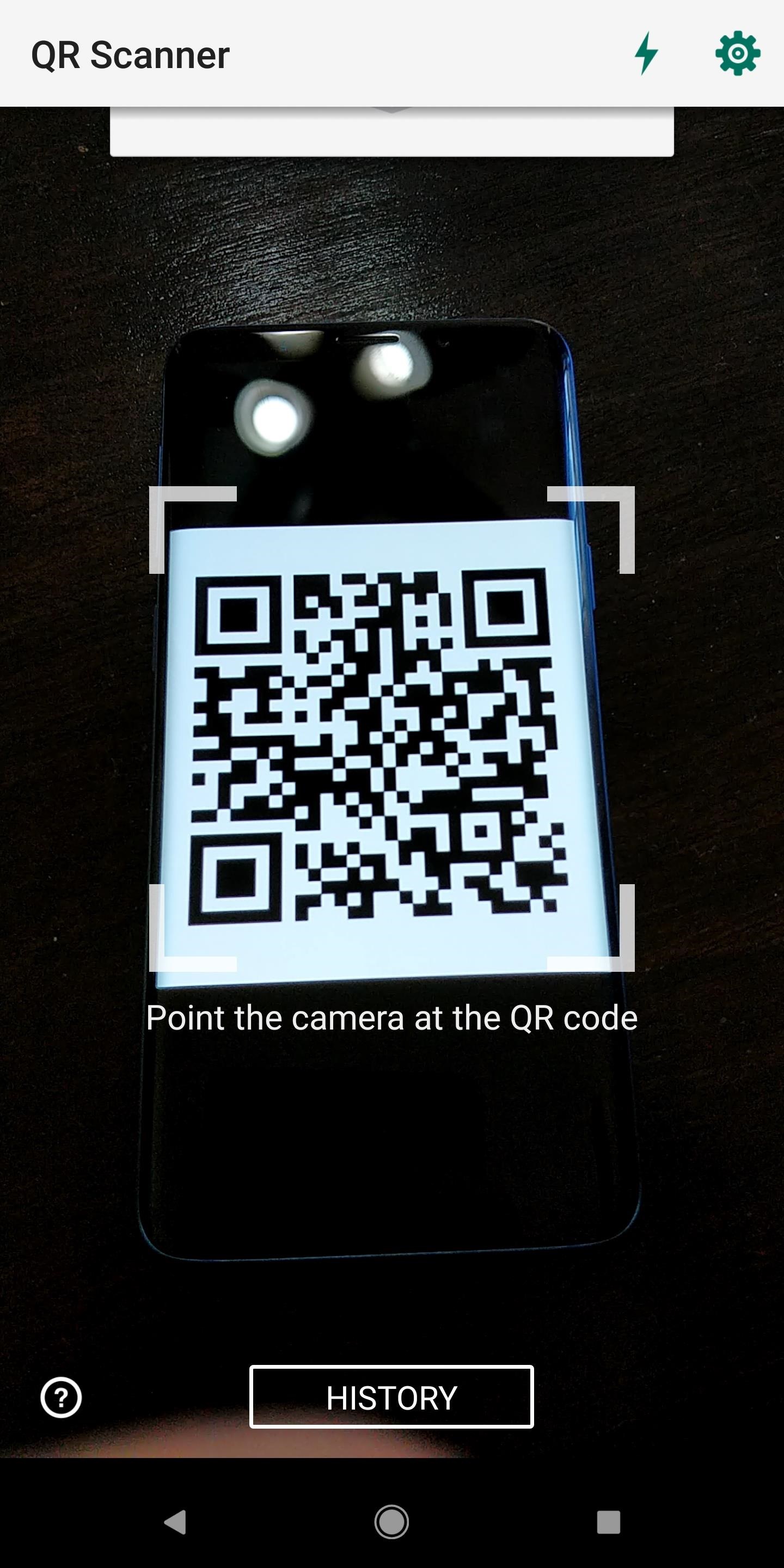
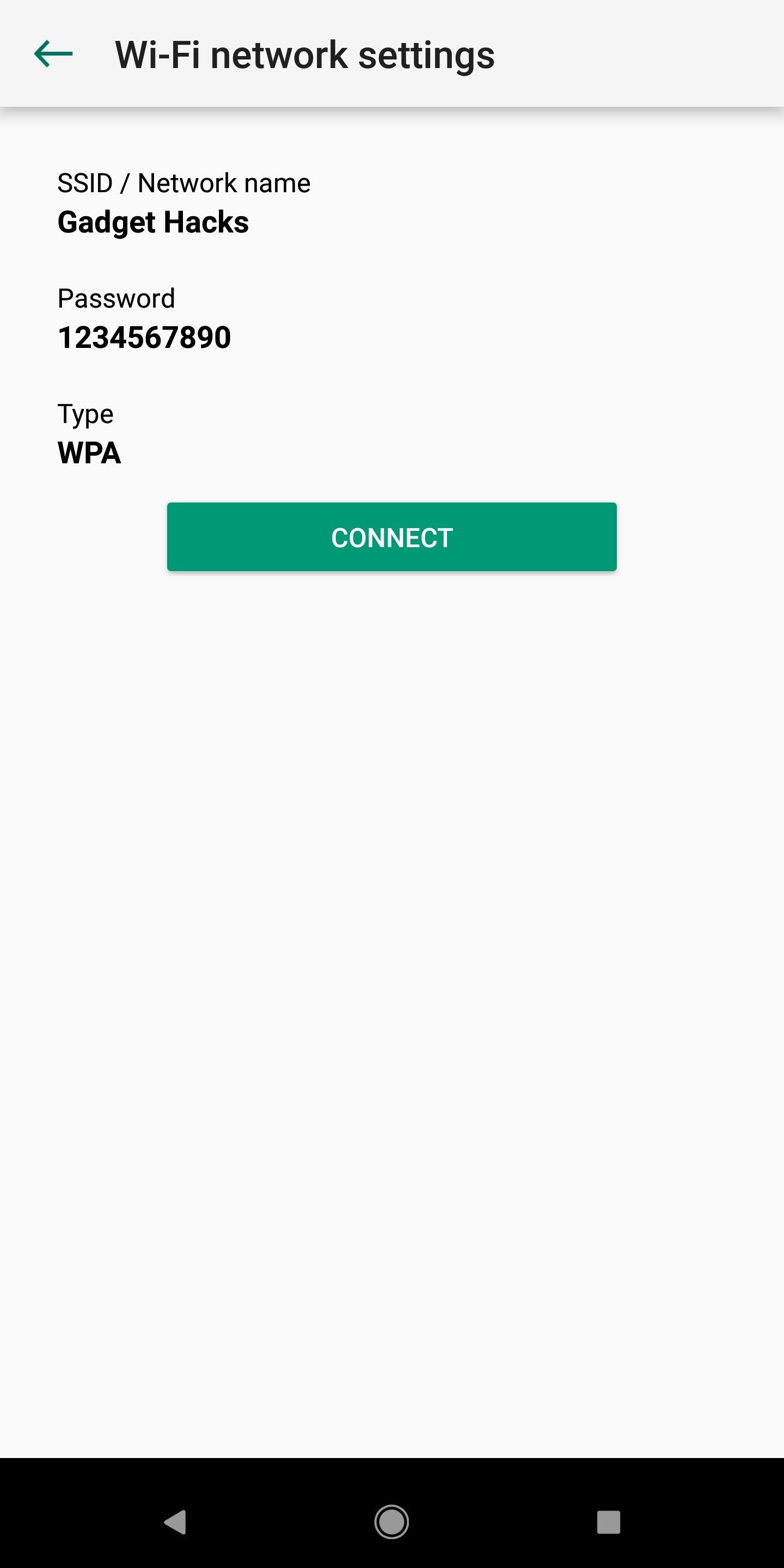 Для удобства можно даже распечатать QRкод, отослав PNG-файл на свой компьютер. Вырежьте изображение и наклейте его, например, на роутер. Тогда, чтобы воспользоваться вашим Wi-Fi, друзьям даже не потребуется ваш телефон — они смогут подключиться, просто поднеся свой девайс к картинке.
Для удобства можно даже распечатать QRкод, отослав PNG-файл на свой компьютер. Вырежьте изображение и наклейте его, например, на роутер. Тогда, чтобы воспользоваться вашим Wi-Fi, друзьям даже не потребуется ваш телефон — они смогут подключиться, просто поднеся свой девайс к картинке.
Отказ от ответственности
: Эта статья написана только для образовательных целей. Автор или издатель не публиковали эту статью для вредоносных целей. Если читатели хотели бы воспользоваться информацией для личной выгоды, то автор и издатель не несут ответственность за любой причиненный вред или ущерб.