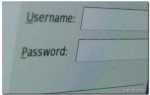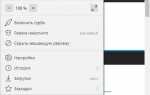Как найти забытый пароль в браузере?
Где хранятся пароли в Mozila Firefox?
Где хранятся пароли в Opera?
Где хранятся пароли в Google Chrome?
Большинство пользователей компьютера не сильно заботятся о безопасности и хранят пароли в браузере, то есть ставят галочку запомнить пароль для данного сайта. Проходит какое-то время, иногда несколько лет. По каким-либо причинам пароль сбрасывается. И надо сново ввести пароль, а нет! Не помним! Сначало пытаемся ввести какие-то фразы, слова и… ничего.
Как узнать пароль своей электронной почты, если забыл?
Потом начинается тихая паника. Паниковать не стоит, можно запросить восстановление пароля на ваш e-mail, но что делать если забыт пароль от почтового ящика??? В настоящее время есть возможность в настройках почтового ящика указать номер телефона. В этом случае запросить пароль можно на номер сотового телефона. А если вы этого не сделали, но знаете что пароль вы хранили в вашем браузере, то есть ещё один выход. А именно посмотреть пароль там где он сохранён. И так.
Если Вы используете для просмотра интернет Mozila Firefox:
Заходим в настройки Mozila Firefox.
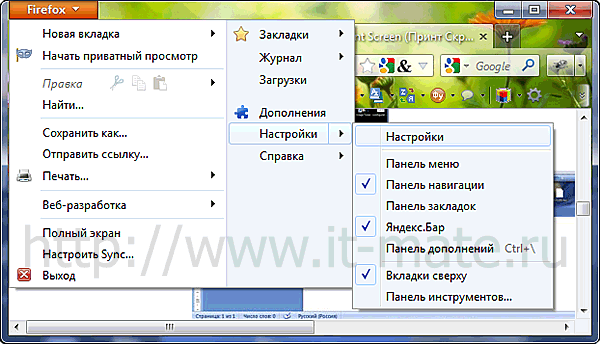
Далее переходим на вкладку «Защита». Здесь, если стоит галочка «Запоминать пароли для сайтов», нажимаем «Сохранённые пароли».
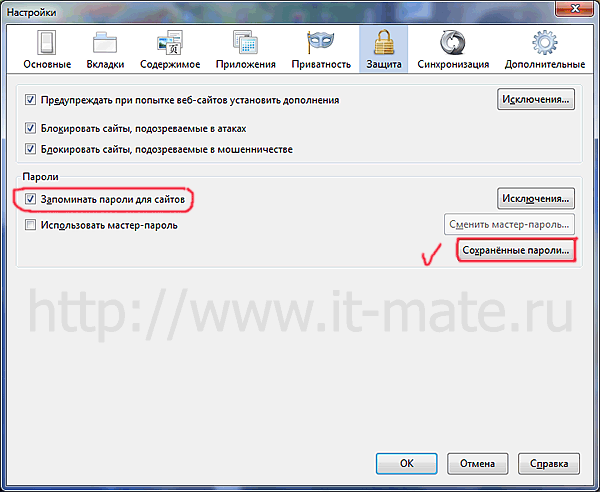
Находим в списке интересующий нас сайт, напротив видим «Имя пользователя», чтобы увидеть сохранённые пароли нажимаем «Отобразить пароли».
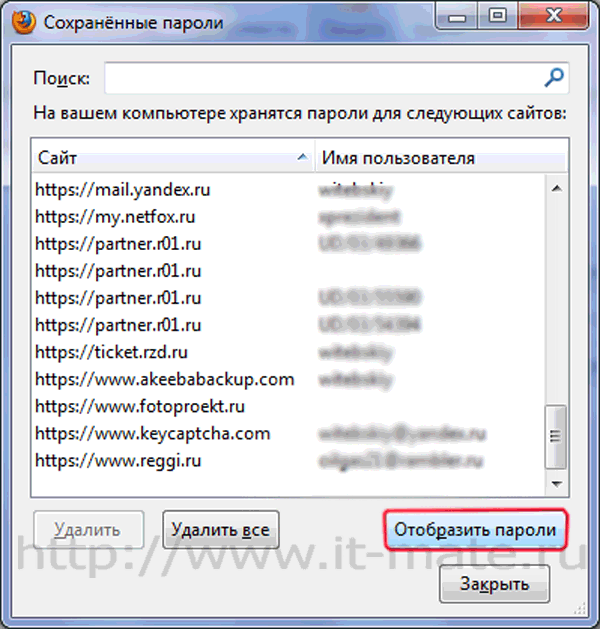
Видим вопрос, действительно ли мы этого хотим отобразить наши пароли.

Ну и наслаждаемся находкой пропажи.
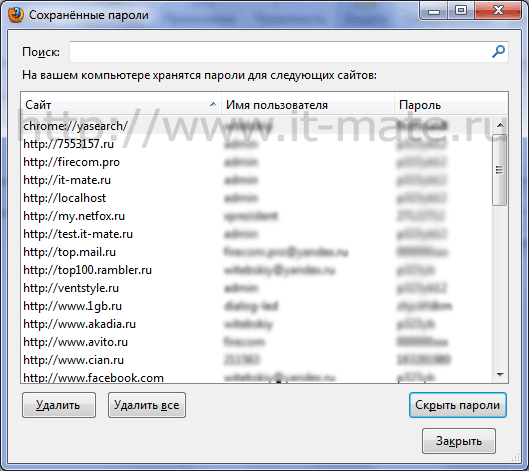
Если Вы используете для просмотра интернета Opera:
Для начала нужно зайти на сайт поддержки Opera WiKi. Находим там кнопку Wand+capture+report, на рисунки внизу она выделена красным,и перетаскиваем с помощью мыши на панель управления Opera.Там появится ключик, на рисунке я его выделил красным кружком.
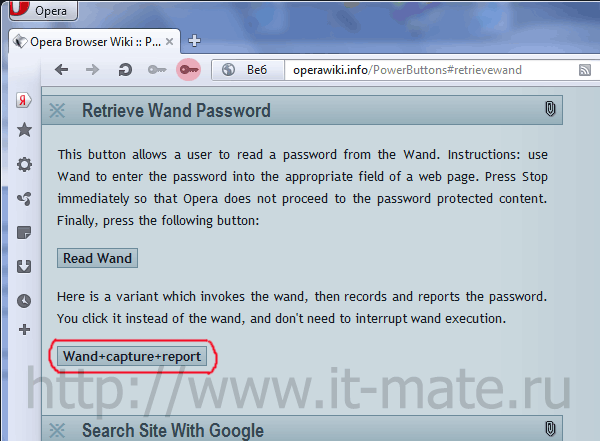
Теперь мы можем узнать пароль от интересуещего нас сайта, который мы сохранили ранее в браузере. Я открыл mail.yandex.ru, там у меня почта. Когда страница откроется, жмём на ключик и у нас появляется окно с паролем. Быстренько записываем пароль на всякий случай в блокнот и храним его как следует.
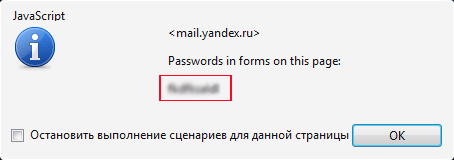
После нажатия на кнопку ОК, произойдёт авторизация.
Если Вы используете для просмотра интернета Google Chrome:
Для того чтобы найти пароли в Google Crome напрягаться сильно не придётся, просто так же как и Mozila Firefox.
1. Заходим в Настройки Google Crome, как показано на рисунке ниже.
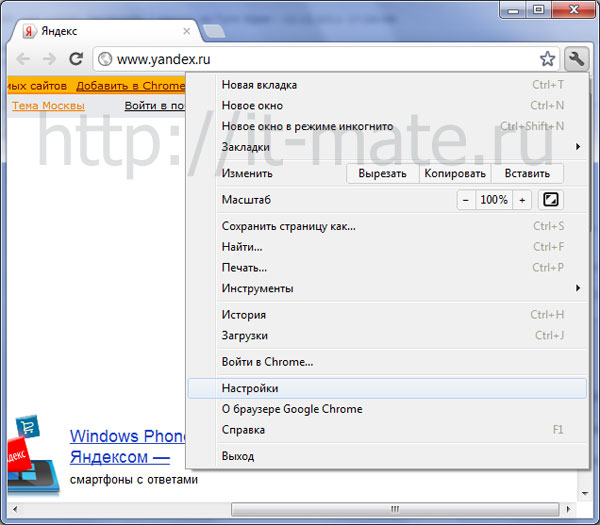
2. В настройках нас интересует вкладка Персональное:
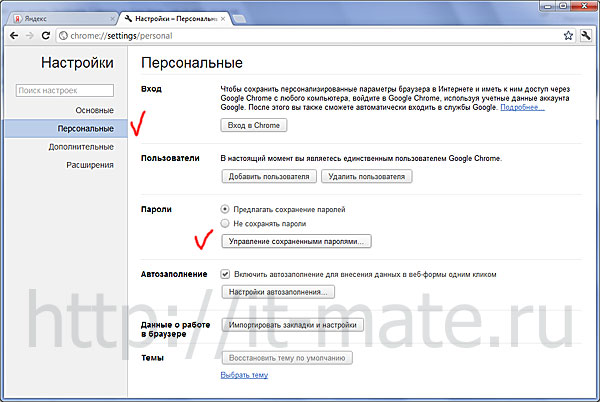
3. Нажимаем на название интересующего нас сайта, появляется кнопочка Показать, ну а далее всё предельно просто. Незабываем записать пароль в блокнот!
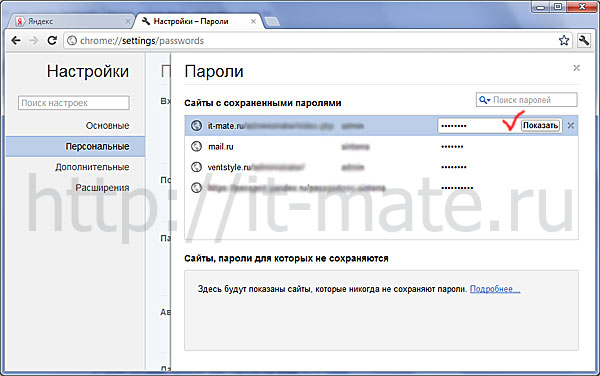
Удачи вам друзья!
Пароли в Яндекс браузере — посмотреть сохранённые пароли
Категория: Яндекс Браузер
Тэги: Яндекс Браузер, Пароль, Фишка
Расскажу вам о том, как посмотреть сохранённые пароли в Яндекс браузере, когда в этом возникает необходимость.
Наверное, вы неоднократно замечали, что при входе на какой-то сайт в первый раз, Яндекс браузер предлагает вам сохранить пароль. Практически все современные браузеры по-умолчанию услужливо предлагают такую функцию. С одной стороны, это очень удобно — можно в дальнейшем не тратить время на ввод паролей при каждом входе — это будет сделано автоматически. С другой стороны, пользоваться этой возможностью на важных для вас сайтах категорически не рекомендуется, т.к. это небезопасно. И вот почему:
- Пароли в Яндекс браузере, которые сохраняются пользователем (да и в любом другом браузере) можно довольно легко посмотреть, сев за ваш компьютер. Далее я расскажу, как это сделать.
- Зная, что неопытные пользователи могут по неосторожности сохранить важные данные в браузерах, многие вирусные программы пытаются извлечь эти данные и передать злоумышленнику. При условии, что даже коммерческие самые дорогие антивирусные программы не дают стопроцентной гарантии от всех вирусов, нужно понимать, что важную информацию желательно хранить в надежно зашифрованном виде с доступом по сложному паролю. А важные пароли по возможности желательно как можно чаще менять.
Как посмотреть сохраненные пароли в Яндекс.Браузере: подробная инструкция
Вы на 100% уверенны, что ваш компьютер не заражен?
Смотрим сохранённые пароли в Яндекс браузере
Для этого идем в Настройки браузера Yandex. Щелкаем пункт «Настройки» идем в самый низ и жмем «Показать дополнительные настройки».
Ищем блок «Пароли и автозаполнение» — в нем жмем кнопку «Управление паролями». Появляется окно «Пароли» со списком сохраненных паролей для всех сайтов, которые вы успели сохранить. Все данные окна отображаются в три столбца: сам сайт, логин для входа и пароль. Пароли скрыты за звездочками. Но если щелкнуть по любому полю со звездочками, то в этом поле появится кнопка «Показать» — щелкайте по ней!
Согласитесь — все довольно легко! Помните, что это может сделать любой, кто сядет за ваш компьютер. И впредь задумайтесь, все ли данные для входа на сайты стоит сохранять в используемом браузере.
Управление сохраненными паролями
Через выше описанное окно вы можете управлять всеми сохраненными паролями. А именно, вы можете либо изменить сохраненный пароль, либо можете удалить полностью запись с сохраненными данными для выбранного сайта. Редактировать логин Яндекс браузер не позволяет.
Видео на тему — просмотр паролей в любом браузере под звездочками
Пароли в Яндекс браузере — посмотреть сохранённые пароли
Категория: Яндекс Браузер
Тэги: Яндекс Браузер, Пароль, Фишка
Расскажу вам о том, как посмотреть сохранённые пароли в Яндекс браузере, когда в этом возникает необходимость.
Наверное, вы неоднократно замечали, что при входе на какой-то сайт в первый раз, Яндекс браузер предлагает вам сохранить пароль. Практически все современные браузеры по-умолчанию услужливо предлагают такую функцию. С одной стороны, это очень удобно — можно в дальнейшем не тратить время на ввод паролей при каждом входе — это будет сделано автоматически. С другой стороны, пользоваться этой возможностью на важных для вас сайтах категорически не рекомендуется, т.к. это небезопасно. И вот почему:
- Пароли в Яндекс браузере, которые сохраняются пользователем (да и в любом другом браузере) можно довольно легко посмотреть, сев за ваш компьютер. Далее я расскажу, как это сделать.
- Зная, что неопытные пользователи могут по неосторожности сохранить важные данные в браузерах, многие вирусные программы пытаются извлечь эти данные и передать злоумышленнику. При условии, что даже коммерческие самые дорогие антивирусные программы не дают стопроцентной гарантии от всех вирусов, нужно понимать, что важную информацию желательно хранить в надежно зашифрованном виде с доступом по сложному паролю. А важные пароли по возможности желательно как можно чаще менять. Вы на 100% уверенны, что ваш компьютер не заражен?
Смотрим сохранённые пароли в Яндекс браузере
Для этого идем в Настройки браузера Yandex. Щелкаем пункт «Настройки» идем в самый низ и жмем «Показать дополнительные настройки».
Ищем блок «Пароли и автозаполнение» — в нем жмем кнопку «Управление паролями».
Как посмотреть пароли в Яндекс.Браузере?
Появляется окно «Пароли» со списком сохраненных паролей для всех сайтов, которые вы успели сохранить. Все данные окна отображаются в три столбца: сам сайт, логин для входа и пароль. Пароли скрыты за звездочками. Но если щелкнуть по любому полю со звездочками, то в этом поле появится кнопка «Показать» — щелкайте по ней!
Согласитесь — все довольно легко! Помните, что это может сделать любой, кто сядет за ваш компьютер. И впредь задумайтесь, все ли данные для входа на сайты стоит сохранять в используемом браузере.
Управление сохраненными паролями
Через выше описанное окно вы можете управлять всеми сохраненными паролями. А именно, вы можете либо изменить сохраненный пароль, либо можете удалить полностью запись с сохраненными данными для выбранного сайта. Редактировать логин Яндекс браузер не позволяет.
Видео на тему — просмотр паролей в любом браузере под звездочками
Пароли в Яндекс браузере — посмотреть сохранённые пароли
Категория: Яндекс Браузер
Тэги: Яндекс Браузер, Пароль, Фишка
Расскажу вам о том, как посмотреть сохранённые пароли в Яндекс браузере, когда в этом возникает необходимость.
Наверное, вы неоднократно замечали, что при входе на какой-то сайт в первый раз, Яндекс браузер предлагает вам сохранить пароль. Практически все современные браузеры по-умолчанию услужливо предлагают такую функцию. С одной стороны, это очень удобно — можно в дальнейшем не тратить время на ввод паролей при каждом входе — это будет сделано автоматически. С другой стороны, пользоваться этой возможностью на важных для вас сайтах категорически не рекомендуется, т.к. это небезопасно. И вот почему:
- Пароли в Яндекс браузере, которые сохраняются пользователем (да и в любом другом браузере) можно довольно легко посмотреть, сев за ваш компьютер. Далее я расскажу, как это сделать.
- Зная, что неопытные пользователи могут по неосторожности сохранить важные данные в браузерах, многие вирусные программы пытаются извлечь эти данные и передать злоумышленнику. При условии, что даже коммерческие самые дорогие антивирусные программы не дают стопроцентной гарантии от всех вирусов, нужно понимать, что важную информацию желательно хранить в надежно зашифрованном виде с доступом по сложному паролю. А важные пароли по возможности желательно как можно чаще менять. Вы на 100% уверенны, что ваш компьютер не заражен?
Смотрим сохранённые пароли в Яндекс браузере
Для этого идем в Настройки браузера Yandex. Щелкаем пункт «Настройки» идем в самый низ и жмем «Показать дополнительные настройки».
Ищем блок «Пароли и автозаполнение» — в нем жмем кнопку «Управление паролями». Появляется окно «Пароли» со списком сохраненных паролей для всех сайтов, которые вы успели сохранить. Все данные окна отображаются в три столбца: сам сайт, логин для входа и пароль. Пароли скрыты за звездочками. Но если щелкнуть по любому полю со звездочками, то в этом поле появится кнопка «Показать» — щелкайте по ней!
Согласитесь — все довольно легко! Помните, что это может сделать любой, кто сядет за ваш компьютер.
Пароли в Яндекс браузере — посмотреть сохранённые пароли
И впредь задумайтесь, все ли данные для входа на сайты стоит сохранять в используемом браузере.
Управление сохраненными паролями
Через выше описанное окно вы можете управлять всеми сохраненными паролями. А именно, вы можете либо изменить сохраненный пароль, либо можете удалить полностью запись с сохраненными данными для выбранного сайта. Редактировать логин Яндекс браузер не позволяет.
Видео на тему — просмотр паролей в любом браузере под звездочками
Почтовый сервис от Яндекса очень популярен среди пользователей интернета. Кроме поиска информации, просмотра новостей, афиш и погоды, у каждого пользователя для личных целей или деловой переписки есть один или несколько почтовых ящиков.
Как узнать пароль на яндексе

В некоторых случаях (переустановка операционной системы, потеря пароля и т.д.) требуется восстановить доступ к почтовому аккаунту. Для этого можно воспользоваться несколькими способами: ответить на секретный вопрос, получить SMS с кодом доступа, или воспользоваться дополнительной электронной почтой.
Быстрая навигация по статье
Для того чтобы восстановить пароль к почте Яндекс, необходимо:
- Перейти на сайт Яндекса (yandex.ru);
- Найти форму для входа в почту, расположенную в правом верхнем углу;
- Кликнуть по ссылке «Вспомнить пароль», после чего откроется страница восстановления доступа.
Секретный вопрос, указанный при регистрации почтового ящика, поможет восстановить доступ к нему. Для этого нужно:
- Ввести логии или E-mail и секретный код с картинки в открывшемся окне восстановления доступа;
- Нажать на кнопку «Дальше»;
- Выбрать способ восстановления «Ответ на секретный вопрос»;
- Ввести ответ в соответствующее поле;
- Кликнуть мышкой по кнопке «Дальше»;
- Указать новый пароль;
- Подтвердить новый пароль повторным вводом;
- Щелкнуть по кнопке «Готово».
Восстановить пароль можно с помощью мобильного телефона, привязанного к почтовому аккаунту при регистрации. Для этого необходимо:
- Указать логин и E-mail в окне восстановления доступа;
- Ввести символы с картинки;
- Кликнуть по кнопке «Дальше»;
- Выбрать способ восстановления «Восстановление доступа с помощью SMS»;
- В соответствующем поле указать номер телефона в формате +7 ххх ххх хх хх;
- Нажать кнопку «Отправить». На телефон придет SMS с кодом;
- Ввести код из SMS;
- Назначить новый пароль;
- Для подтверждения пароля ввести его повторно;
- Щелкнуть по кнопке «Готово».
Восстановление пароля доступно через дополнительный адрес почтового ящика, указанный при регистрации. Для этого необходимо:
- Выбрать способ восстановления «Восстановление с помощью запасной электронной почты»;
- Ввести E-mail в соответствующие поле. На указанный адрес почты придет письмо;
- Перейти по ссылке в письме;
- Ввести новый пароль;
- Подтвердить новый пароль;
- Нажать кнопку «Готово».
Поделитесь этой статьёй с друзьями в соц. сетях:
Пароли пользователей Яндекс, Mail.ru в свободном доступе. Фишинг и как от него защититься
Сегодня (8.09.2014г) стало известно, что в интернете в свободном доступе выложили пароли более чем 1 млн. пользователей Яндекса и 4.5 млн. пользователей Mail.ru.
Как вы знаете, пароль у Яндекса единый. А это значит, что если у хакеров есть пароль, то они имеют доступ не только к вашей почте, но и к другим сервисам Яндекса, в том числе к Яндекс-Деньги. И если в Яндекс-Деньги у вас не настроена дополнительная защита через СМС-подтверждение, то есть вероятность кражи денег из Яндекс-денег.
Восстановления пароля от почты через логин
Как узнать выложен ли пароль от вашего Яндекс Mail.ru-аккаунта?
Для этого скачайте файлы
и откройте его любым текстовым редактором (Notepad, Блокнот, WordPad, AkelPad и т.д.), кликнув по файлу через «Проводник Windows» или запустив текстовый редактор выбрать в меню «Файл — Открыть», а далее выбрать папку куда вы сохранили файл и собственно файл.
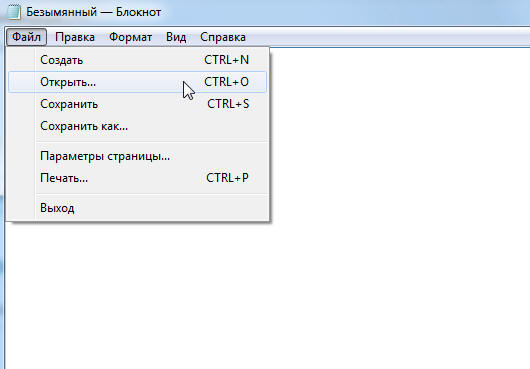
Т.к. размер файла большой — возможно некоторое подвисание вашего компьютера.
После этого, находясь в программе, нажмите на клавиатуре кнопки CTRL и F, для того, чтобы вызвать окно поиска, или выберите соответствующую команду в меню программы (например Правка-Найти) и введите логин вашего аккаунта.
Т.е. если у вас емейл адрес pupkin-vvp@yandex.ru, то надо вводить pupkin-vvp
Если вдруг вы оказались в списке — тогда срочно измените пароль.
Если не оказались в списке — то все равно на всякий случай зайдите через браузер в почту Яндекса, затем нажмите на «шестеренку» (Настройки) и далее выберите «Безопасность».
И далее зайдите в «Посмотреть журнал посещений».
Посмотрите, нет ли в журнале посещений IP-адресов, не принадлежащие вашему провайдеру?
Узнать свой текущий IP можно здесь http://2ip.ru
Если в журнале посещений есть IP-адреса, у которых отличается первая или вторая группа цифр (различие третьей и четвертой группы допустимо, если у вашего интернет-провайдера динамический IP) — значит в ваш аккаунт заходили с чужого компьютера. Срочно меняйте пароль.
Как защитить Яндекс/Mail.ru -почту от взлома. Фишинг.
Со слов работников Яндекса — утечка паролей произошла не из-за взлома Яндекс-серверов, а путем так называемого «фишинга», рассчитанного как правило на не опытных пользователей. Делается это следующим образом, и не только для Яндекса, но и для «сбора» паролей от Mail.ru и прочих интернет-сервисов..
Вам может прийти какое-нибудь письмо с ссылкой, где вас попросят ввести логин и пароль под каким-либо предлогом — прочитать новое письмо, «разблокировать» якобы заблокированный ваш аккаунт и т.д.
При этом дизайн страницы делается точь в точь как у настоящего сайта. Т.е. зайдя по ссылке из письма вы увидите например дизайн Яндекса.
Не опытные интернет-пользователи могут «клюнуть» и ввести свой логин и пароль. После чего он становится достоянием хакеров.
А нужно сначала посмотреть на адресную строку в вашем браузере. Действительно ли там Яндекс?
Должно быть так
Если в адресной строке что-то типа такого
http://mail.yandex.ru.pupkin.ru
http://mail.yandex.ru.mymails.ru
http://mail.yandex.ru.blogspot.com
то это НЕ сайт Яндекса! Вводить логин и пароль нельзя! Вы зашли на фишинговый сайт, созданный для сбора паролей.
Также следует регулярно проверять свой компьютер на наличие вирусов.
Также можете добавить комментарий (СПАМ ЗАПРЕЩЕН! Даже не пытайтесь. + пожизненный бан):
Открывается окно, содержащее список всех сохраненных ранее паролей для сайтов, которые были успешно сохранены до этого ранее. Вся информация отображается в виде трех столбцов. Это название с активной ссылкой на веб-страницу, логин для входа ( Имя пользователя) и пароль. Пароли скрываются за звездочками.
Чтобы найти свою электронную почту воспользуйтесь поиском. Это поле находится в правом верхнем углу. Начните вводить в него слово Yandex, и поиск найдет ваш логин и пароль от почты. Осталось только нажать на значок в виде глаза рядом с зашифрованным паролем, чтобы система показала его в виде символов, а не звездочек.
Итак вы можете осуществить вход на почту «Яндекс». Эта стратегия действует только тогда, когда вы заранее сохраняли данные для входа в аккаунт. Но помните, что помимо вас это может сделать любой, кто имеет доступ к вашему ПК.
Вариант 2: просмотр кода элемента
Если сведения сохраняются в браузере, то срабатывает автозаполнение. И таким образом при входе пароль отображается в виде звездочек или точек. Изменив код элемента можно отобразить пароль в виде символов:
- В любом браузере, где у вас сохранен пароль и логин, выйдите из своей учетной записи электронной почты.
- После выхода откроется вкладка с формой входа в аккаунт. Выделите строку зажав левую кнопку мыши и проведя по ней, затем нажмите правую кнопку мыши и выберите пункт «Просмотреть код» ( иногда этот пункт называется «Исследовать элемент»).
- Затем откроется консоль, содержащая код страницы, где синим цветом будет подсвечен кусок необходимого для просмотра элемента. Напротив слова name (имени кода элемента) будет написано password, а в значении будет прописан пароль в виде символов, а не точек, при условии, что включена функция автозаполнения.
- В случае если пароль не отображается, в значении type замените слово password на text.
Итак, теперь вы знаете свой пароль, осталось только скопировать его и вставить или запомнить, записать. Оба представленные выше метода идентичны для всех браузеров, и порядок действий всегда одинаков.
Восстановление как способ узнать пароль от электронной почты «Яндекс»
Увы, не все пользователи пользуются во время работы функцией автоматического сохранения паролей или заполнения полей входа в аккаунты. Также в ситуации когда зайти необходимо с чужого ПК такими функциями браузера нет возможности воспользоваться. В такой ситуации можно попытаться восстановить пароль.
Прежде всего следует попытаться совершить вход на почту «Яндекс» на главной странице браузера и ввести свой логин и возможный пароль.
Затем нажмите пункт вспомнить пароль. В появившимся окне введите символы с картинки, капчи. После этого вам будет предложено несколько способов для восстановления доступа к аккаунту.
Из возможных вариантов отправка смс-кода на мобильный телефон или запасной адрес электронной почты, а так же возможен ответ на указанный ранее контрольный вопрос. Выберете доступный способ, а дальше следуйте инструкциям. Теперь, оказавшись в ситуации, когда забыли пароль от почты «Яндекс», что делать, вы знаете.
Автор:
Если вы забыли пароль для входа на Яндекс, попробуйте сбросить его самостоятельно. Для этого следуйте инструкциям на странице Восстановление доступа.
Если вы привязали к аккаунту номер телефона или адрес электронной почты, вам понадобится ввести его, чтобы получить код подтверждения. Если вы видите сообщение о том, что email или номер неправильный, проверьте, не опечатались ли вы при вводе. Если корректно введенный номер все-таки не подходит, постарайтесь вспомнить, какие еще адреса или номера вы могли привязать к аккаунту.
Если вы не привязывали к учетной записи ни номер телефона, ни email, вам нужно будет ответить на контрольный вопрос. Ввести правильный ответ с первого раза может не получиться — попробуйте другие варианты написания и раскладку клавиатуры.
Не помню пароль к Почте для домена
Ваш аккаунт был создан с помощью Почты для домена, если ваш почтовый адрес заканчивается любым доменом, кроме ya.ru, yandex.ru, yandex.by, yandex.ua, yandex.com, yandex.com.tr, yandex.kz и yandex.uz. По умолчанию вы можете восстановить доступ как обычно, получив код подтверждения или ответив на контрольный вопрос.
Но администратор домена может запретить пользователям менять пароли. В этом случае Яндекс не сможет помочь вам восстановить доступ — сменить или напомнить пароль сможет только администратор. Скорее всего, с администратором можно связаться через сайт, на котором вы регистрировали почтовый ящик.
- https://pasmr21.ru/kak-uznat-parol-jandeks-pochty/
- https://labuda.blog/186968
- https://yandex.kz/support/passport/troubleshooting/forgot-password.html