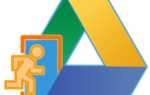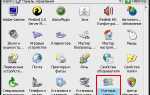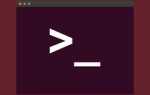Как поставить пароль на жесткий диск без специальных программ
В этой статье я расскажу вам о том, как поставить пароль на жёсткий диск или флешку. В данной инструкции мы не будем использовать какие-то сторонние программы, всё будет сделано с помощью встроенных инструментов Windows. И это обстоятельство вселяет надежду о надёжности метода.

- Как установить пароль на файл или папку программой WinRar
- Как взломать архив WinRar
- Как поставить пароль на папку в компьютере программой Anvide Seal Folder
Как поставить пароль на жёсткий диск/флешку с помощью BitLocker
Bitlocker – это утилита, которая включена в состав Windows 7 и старше. С её помощью можно защитить разделы жёсткого диска или флешку. Если установить пароль описанным методом, доступ к данным на носителе нельзя будет получить, даже если он извлечён из компьютера и переставлен в другой. То есть, даже вне вашей системы ваша информация будет защищена при наличии, конечно же, надёжного пароля.
Чтобы поставить пароль на жёсткий диск/флешку, выполните следующее:
- Нажмите правой кнопкой на раздел жёсткого диска/флешку, и перейдите в строчку «Включить Bitlocker».
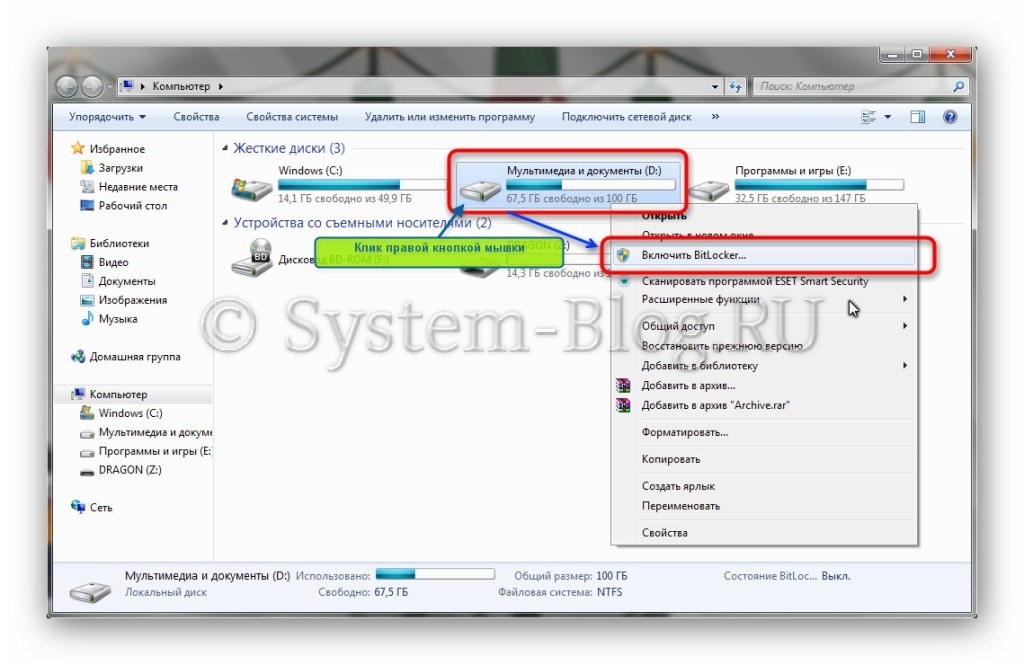
Поставьте галочку на «Использовать пароль для снятия блокировки». Ниже напишите свой пароль, и повторите его. Придумайте надёжный пароль, и не забудьте его. После этого нажмите кнопку «Далее».
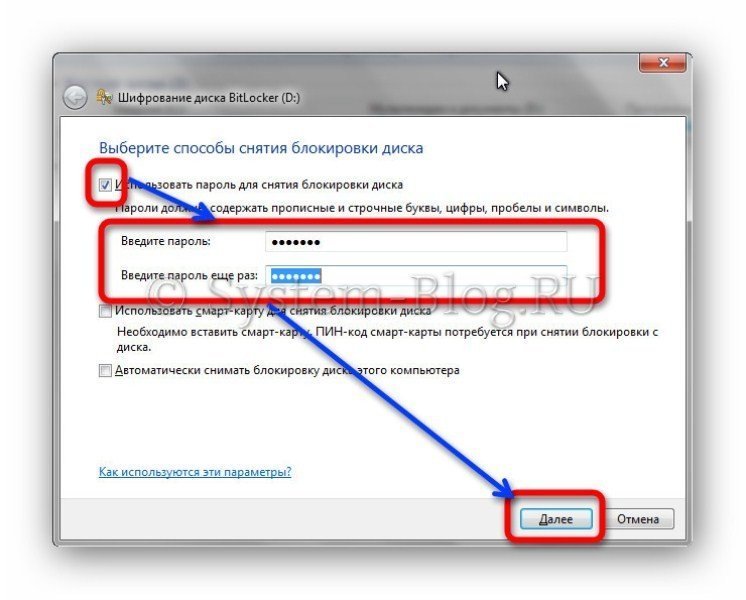
Однако для этого, в первую очередь, необходимо защитить с помощью BitLocker раздел, на котором установлена Windows.
- Следующий этап – это сохранение данных для восстановления пароля, если вдруг вы его забыли. Рекомендую не пропускать данный этап, так как вы рискуете в этом случае. Перед тем, как поставить пароль на жёсткий диск, придумайте, как вы будет хранить данные для его восстановления. Их можно распечатать, сохранить в файл на компьютере или на флешке. Выберите необходимое и нажмите кнопку «Далее».
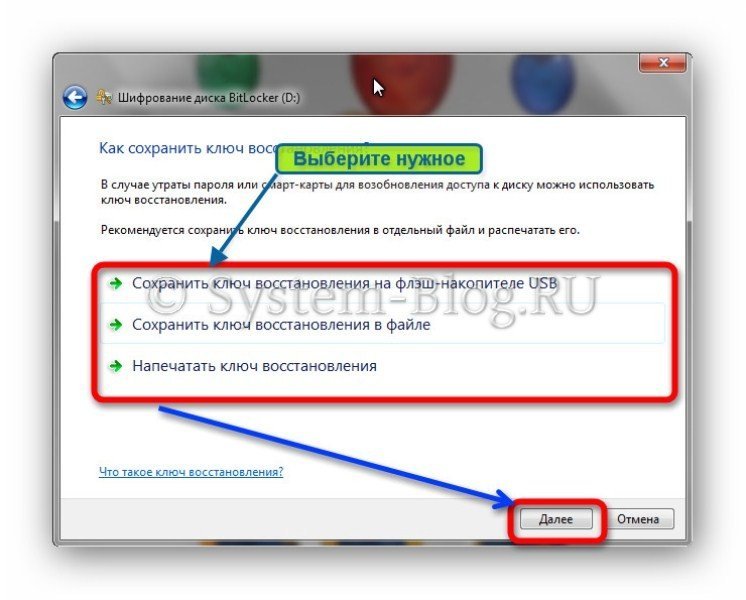
- Нажмите кнопку «Начать шифрование» и дождитесь окончания процесса. Если диск большой по объёму, то это может затянуться надолго. В конце иконка диска приобретёт вид с замочком.
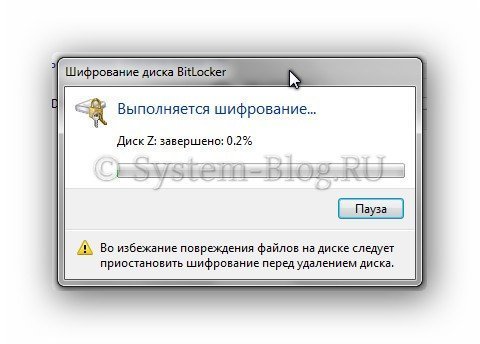
Теперь вы знаете, как поставить пароль на жёсткий диск. Попробуйте открыть зашифрованный раздел, чтобы убедиться, что всё работает, как надо.
Как поставить пароль на жесткий диск

Как поставить пароль на жесткий диск
Установить пароль можно на весь жесткий диск или его отдельные разделы. Это удобно, если пользователь хочет защитить только определенные файлы, папки. Чтобы обезопасить весь компьютер достаточно воспользоваться стандартными средствами администрирования и установить пароль для учетной записи. Для защиты внешнего или стационарного жесткого диска придется использовать специальный софт.
Читайте также: Как поставить пароль при входе на компьютер
Способ 1: Disk Password Protection
Триал-версия программы доступна для бесплатной загрузки с официального сайта. Позволяет установить пароль при входе на отдельные диски и разделы HDD. При этом для разных логических томов коды блокировки могут отличаться. Как установить защиту на физический диск компьютера:
Скачать Disk Password Protection с официального сайта
- Запустите программу и в главном окне выберите нужный раздел или диск, на который хотите поставить защитный код.
- Кликните правой кнопкой мыши по имени HDD и в контекстном меню выберите «Установить защиту загрузки»
. - Придумайте пароль, который будет использоваться системой для блокировки. Ниже будет отображаться шкала с качеством пароля. Старайтесь использовать символы и цифры, чтобы повысить его сложность.
- Повторите ввод и при необходимости добавьте к нему подсказку. Это небольшой сопроводительный текст, который появится в случае неправильного ввода кода блокировки. Нажмите на синюю надпись «Подсказка к паролю»
, чтобы добавить ее. - Дополнительно программа позволяет использовать режим скрытой защиты. Это специальная функция, которая незаметно блокирует компьютер и запускает загрузку операционной системы только после правильного ввода защитного кода.
- Нажмите «ОК»
, чтобы сохранить внесенные изменения.
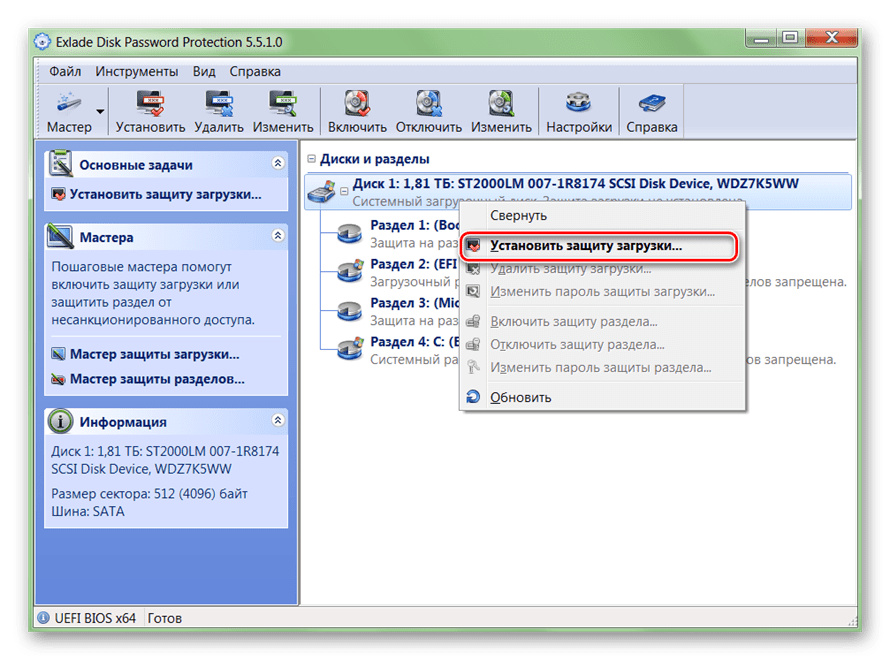
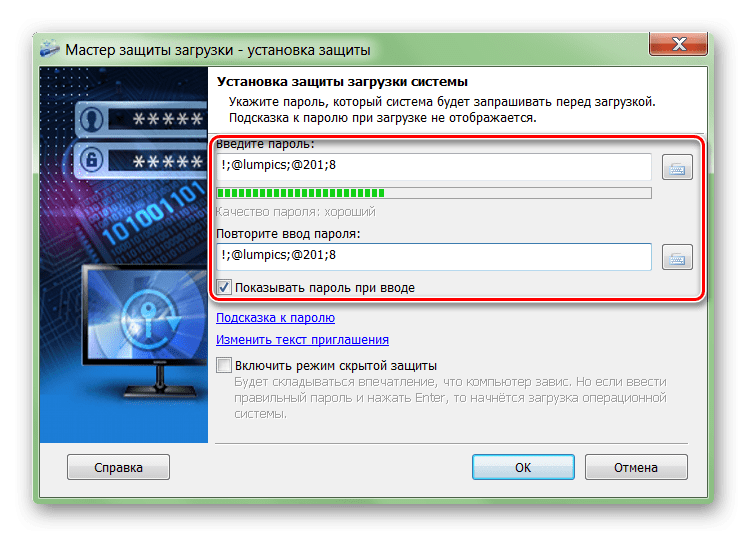
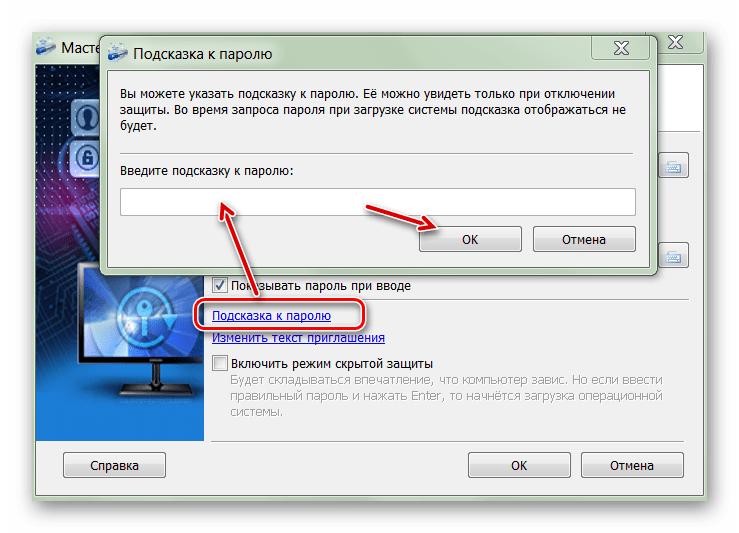
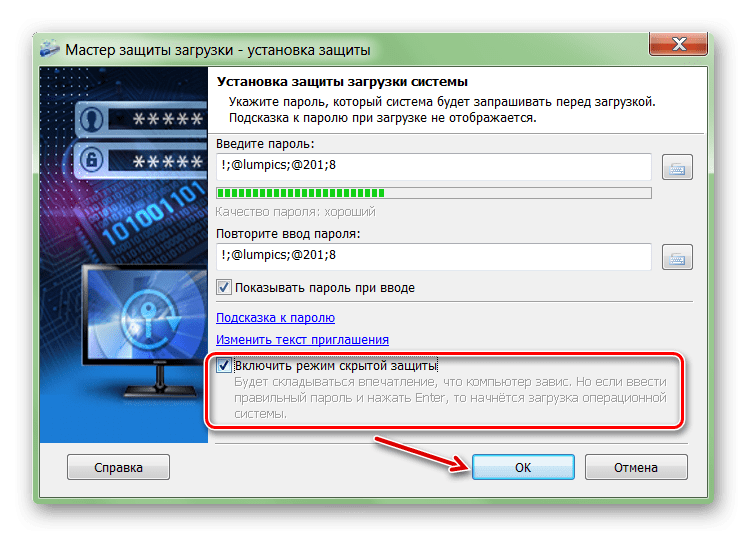
После этого все файлы на жестком диске компьютера зашифруются, а получить к ним доступ можно будет только после ввода пароля. Утилита позволяет устанавливать защиту на стационарные диски, отдельные разделы и внешние USB-устройства.
Совет: Чтобы защитить данные на внутреннем диске, не обязательно ставить на него пароль. Если к компьютеру имеют доступ другие люди, то ограничьте им доступ через администрирование или настройте скрытое отображение файлов и папок.
Способ 2: TrueCrypt
Программа распространяется бесплатно и может использоваться без установки на компьютер (в Portable-режиме). TrueCrypt подходит для защиты отдельных разделов жесткого диска или любых других носителей информации. Дополнительно позволяет создавать зашифрованные файлы-контейнеры.
TrueCrypt поддерживает работу только с жесткими дисками структуры MBR. Если вы используете HDD с GPT, то поставить пароль не получится.
Чтобы поставить защитный код на жесткий диск через TrueCrypt, выполните следующие действия:
- Запустите программу и в меню «Volumes»
кликните «Create New Volume»
. - Откроется мастер шифрования файлов. Выберите «Encrypt the system partition or entire system drive»
, если хотите установить пароль на диск, где установлена Windows. После этого нажмите «Next»
. - Укажите тип шифрования (обычный или скрытый). Мы рекомендуем использовать первый вариант — «Standard TrueCrypt volume»
. После этого нажмите «Next»
. - Далее программа предложит выбрать, стоит ли зашифровать только системный раздел или весь диск. Выберите нужный вариант и нажмите «Next»
. Используйте «Encrypt the whole drive»
, чтобы поставить защитный код на весь жесткий диск. - Укажите количество установленных на диске операционных систем. Для ПК с одной ОС выберите «Single-boot»
и нажмите «Next»
. - В выпадающем списке выберите желаемый алгоритм шифрования. Мы рекомендуем использовать «AES»
вместе с хешированием «RIPMED-160»
. Но вы можете указать любой другой. Нажмите «Next»
, чтобы перейти на следующий этап. - Придумайте пароль и подтвердите его ввод в поле ниже. Желательно, чтобы он состоял из случайных комбинаций цифр, латинских букв (прописных, строчных) и специальных символов. Длина не должна превышать 64 знака.
- После этого начнется сбор данных для создания криптоключа.
- Когда система получит достаточное количество информации, ключ будет сгенерирован. На этом создание пароля для жесткого диска заканчивается.
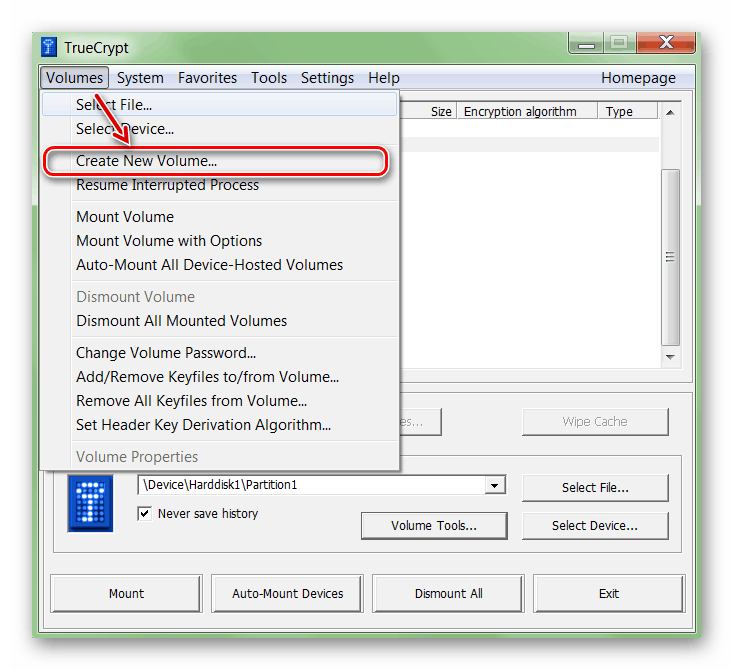
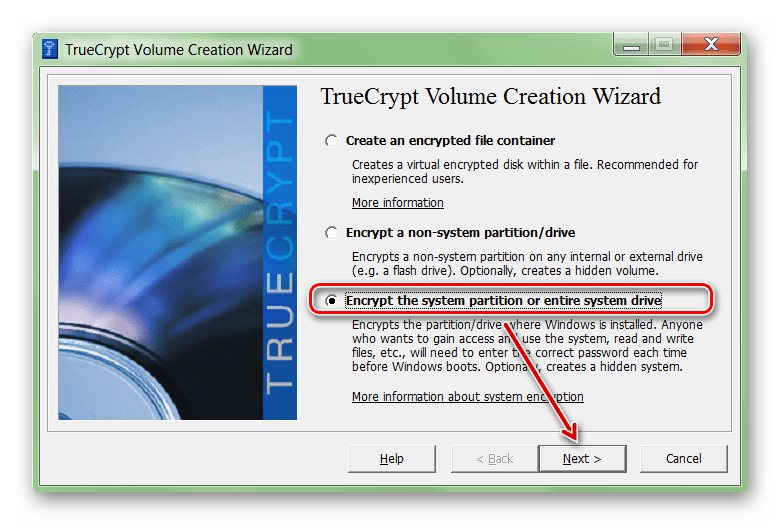
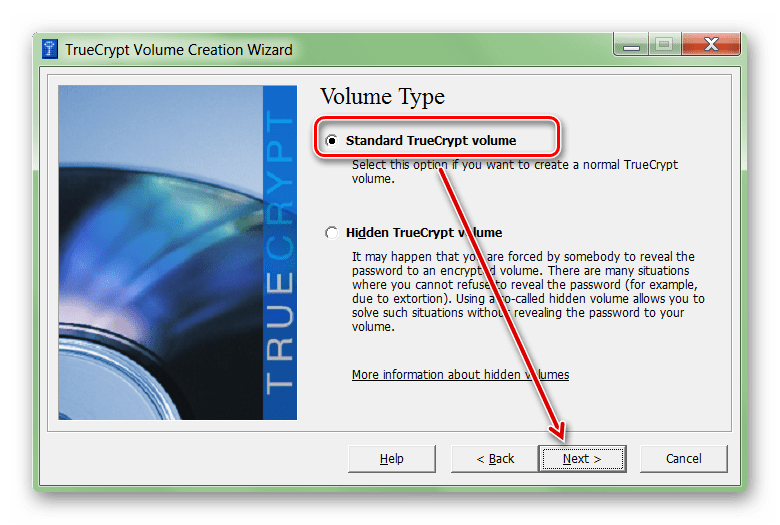
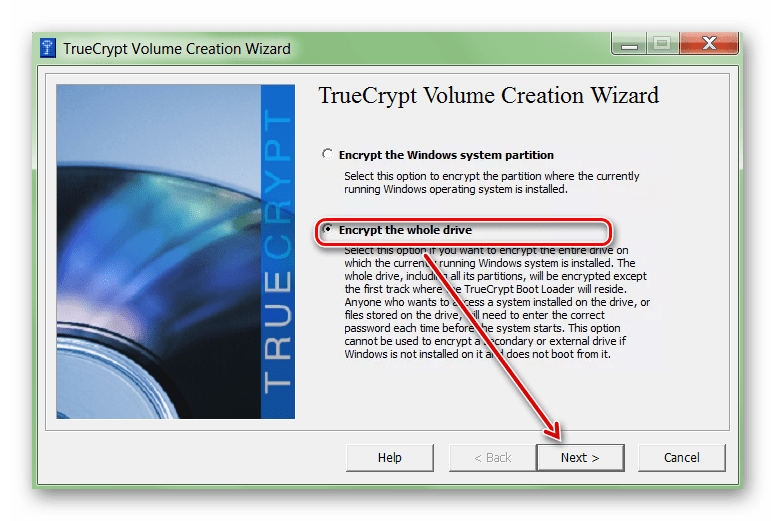
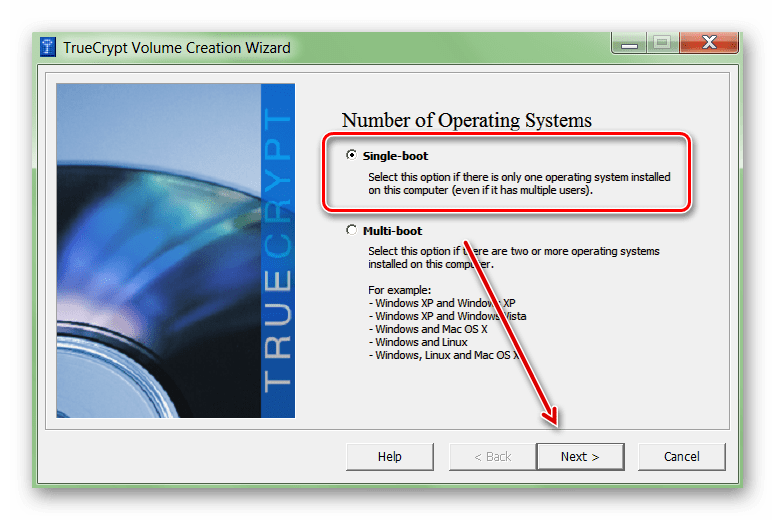
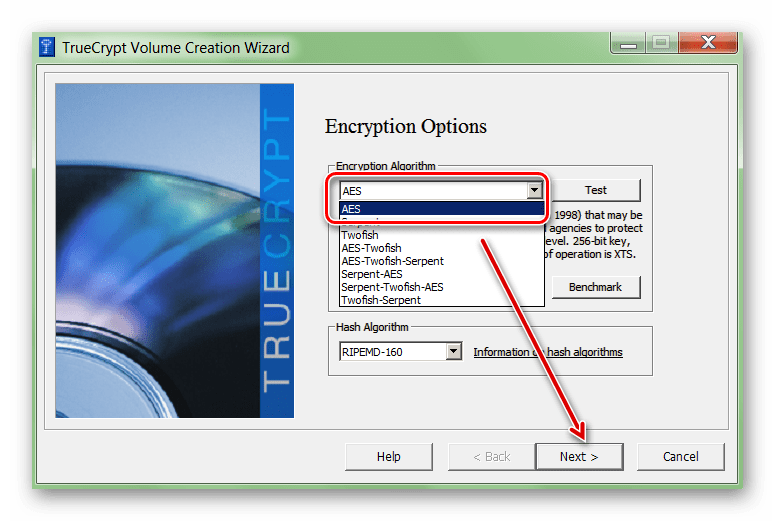
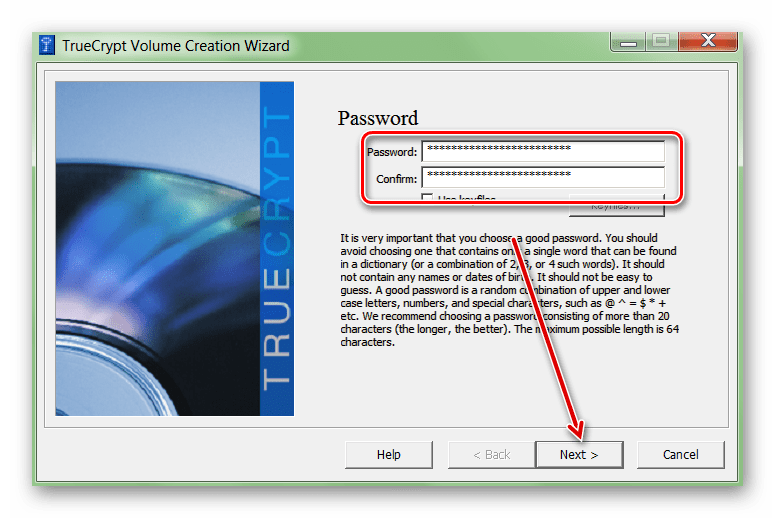
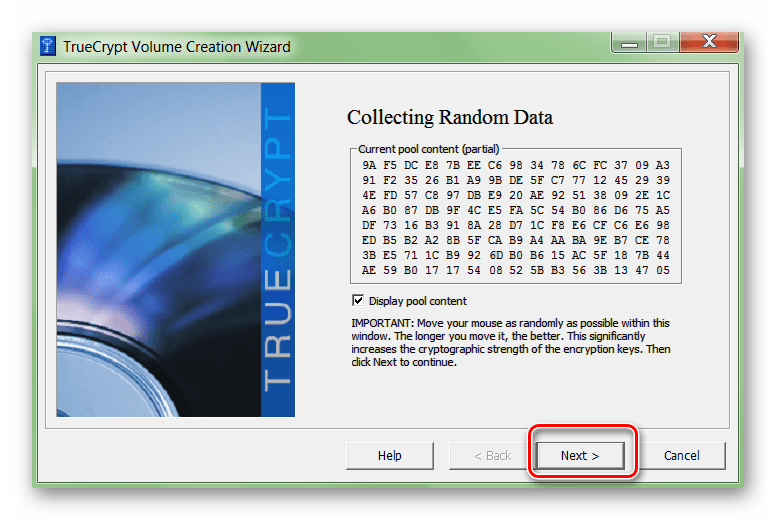
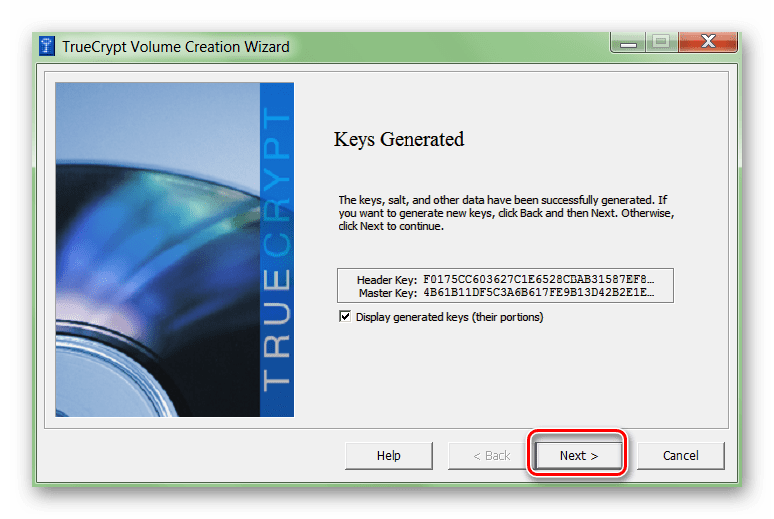
Дополнительно ПО предложит указать место на компьютере, куда будет записан образ диска для восстановления (в случае потери защитного кода или повреждения TrueCrypt). Этап не является обязательным и может быть сделан в любое другое время.
Способ 3: BIOS
Способ позволяет установить пароль на HDD или компьютер. Подходит не для всех моделей материнских плат, а отдельные этапы настройки могут отличаться в зависимости от особенностей сборки ПК. Порядок действий:
- Выключите и заново запустите компьютер. При появлении черно-белого загрузочного экрана нажмите клавишу для перехода в BIOS (отличается в зависимости от модели материнской платы). Иногда она указывается в нижней части экрана.
- Когда появится главное окно BIOS, то перейдите здесь на вкладку «Security»
. Для этого используйте стрелочки на клавиатуре. - Здесь найдите строку «Set HDD Password»
/«HDD Password Status»
. Выберите ее из списка и нажмите клавишу Enter
. - Иногда графа для ввода пароля может находится на вкладке «Secure Boot»
. - В некоторых версиях BIOS необходимо сначала включить «Hardware Password Manager»
. - Придумайте пароль. Желательно, чтобы он состоял из цифр и букв латинского алфавита. Подтвердите действие нажатием Enter
на клавиатуре и сохраните внесенные в BIOS изменения.
Читайте также: Как попасть в BIOS на компьютере
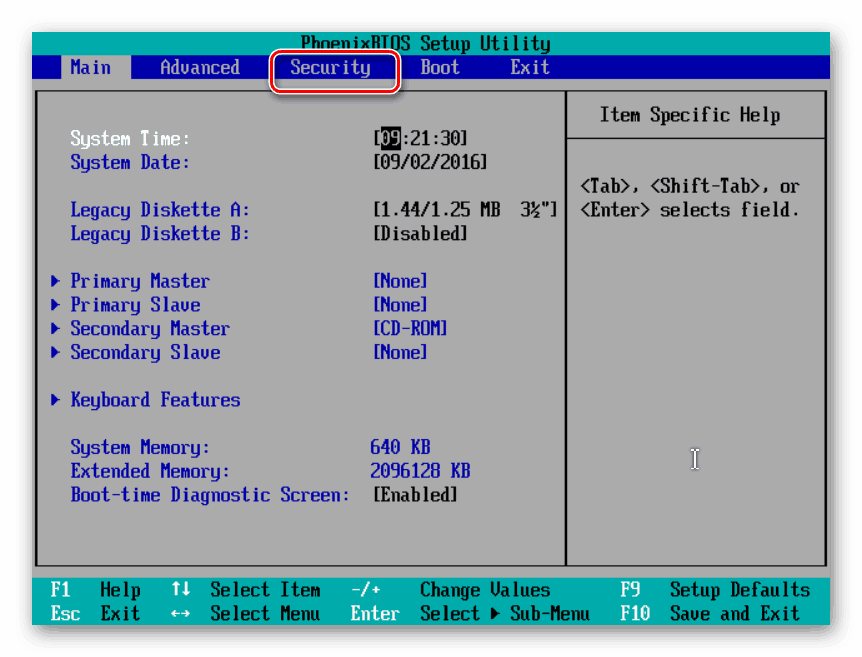
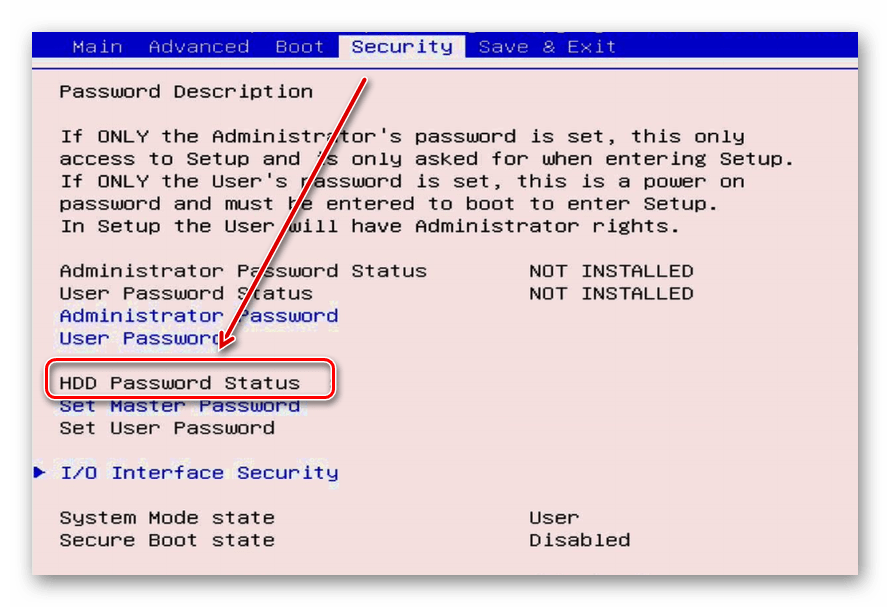
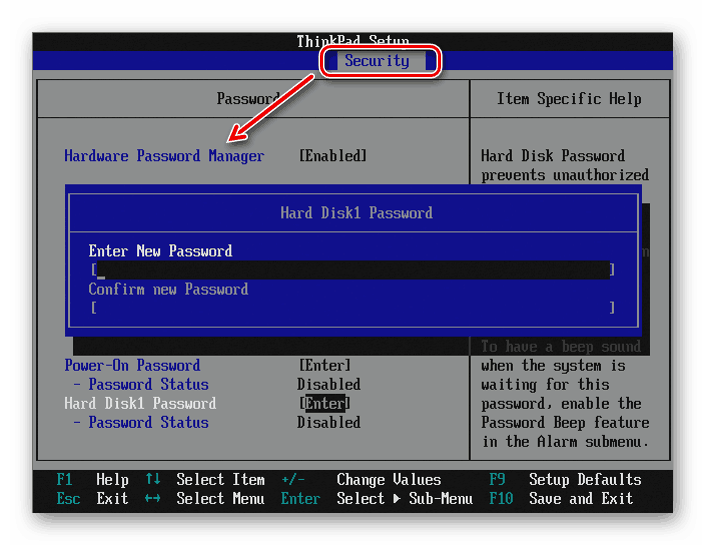
После этого для доступа к информации на HDD (при входе и загрузке Windows) придется постоянно вводить указанный в BIOS пароль. Отменить его можно будет здесь же. Если в BIOS такого параметра нет, то попробуйте воспользоваться Способами 1 и 2.
Пароль можно поставить на внешний или стационарный жесткий диск, съемный USB-носитель информации. Сделать это можно через BIOS или специальный софт. После этого другие пользователи не смогут получить доступ к хранящимся на нем файлам и папкам.
Читайте также:Скрытие папок и файлов в WindowsУстановка пароля на папку в Windows
 Мы рады, что смогли помочь Вам в решении проблемы.
Мы рады, что смогли помочь Вам в решении проблемы.
 Опишите, что у вас не получилось.
Опишите, что у вас не получилось.Наши специалисты постараются ответить максимально быстро.