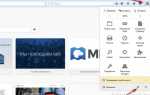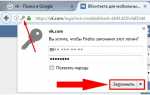Как поставить пароль на браузер Mozilla Firefox
Планируя заблокировать доступ в интернет своим детям, сотрудникам, сожителям вы можете пойти по одному с двух путей:
- Полностью заблокировать интернет-соединение поставив, установив на него пароль доступа;
- Либо можно ограничить использование программы, посредством которой пользователь получает доступ в интернет, иными словами — установить пароль на браузер.

Использовать первый способ не рекомендуется, поскольку это может привести к неработоспособности установленных программ или некоторых компонентов операционной системы. Что в итоге приведет частичной или полной неработоспособности Window. В отличие от второго варианта, негативные последствия которого – это раздражения пользователя компьютера незнающего пароль доступа к браузеру.
Как установить пароль на браузер можно узнать с данной инструкции, которое составлена на примере Mozilla Firefox. Для этого браузера блокировка подразумевает установку специального дополнения (расширения) к браузеру — Master Password+. С помощью которого можно установить пароль на Mozilla Firefox.
Блокировка браузера Firefox подразумевает такие действия:
- Перейдите по ссылке. Здесь необходимо нажать на иконку «Добавить в Firefox».
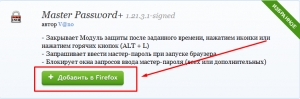
- Справа вверху появиться окошко где нужно выбрать «Установить», после загрузки дополнения.
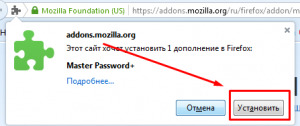
- Открываем меню браузера и выбираем пункт «Настройки».
- Выбираем вкладку «Защита».
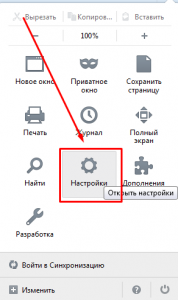
- Включаем функцию «Использовать мастер-пароль», поставив галочку напротив названия этой функции.
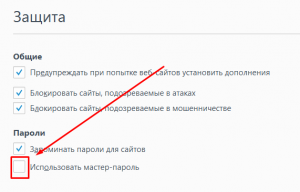
- 6. Откроется окошко создания мастер-пароля. Придумайте оригинальный и сложный пароль (буквы+числа) и введите его два раза. Важно: перед вводом пароля проверьте какой язык раскладки клавиатуры вы используете, если он не соответствует нужному – смените.
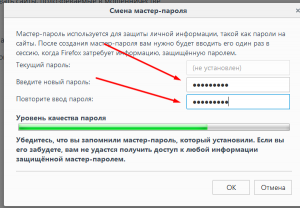
- Введя пароли нажмите «Ок».
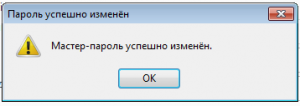
- Сова откройте меню браузера и нажмите «Дополнения».
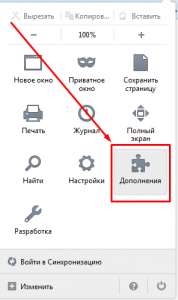
- Перейдите в закладку «Расширения», после напротив Master Password+ откройте иконку «Настройки»
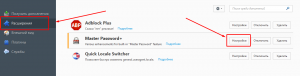
- В открывшемся окошке перейдите в закладку «Запуск».

- Поставьте галочку напротив «Запрашивать пароль при запуске».
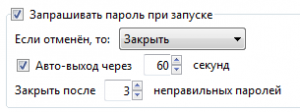
- Перезапустите браузер чтобы понять – пароль установлен или нет. Если все сделано верно должно появиться соответствующее окошко.
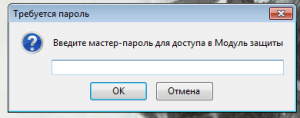
При желании можно более детально разобраться в настройках расширения Master Password+ и настроить их под себя. В частности, можно выбрать: время ожидания для ввода пароля, количество попыток ввода пароля, включить функцию «авто-выхода» после длительного простоя браузера или его блокировку. Также можно настроить внешний вид расширения и включить использование горячих клавиш для управления Master Password+.
Как поставить пароль на браузер Mozilla Firefox

Установка пароля на запуск
В зависимости от того, насколько юзер хочет скрыть свои личные данные, и будет решаться проблема. Так, если вы хотите поставить пароль на запуск — это одна последовательность действий, а если нужен надежный защитник паролей и не более — другая. Мы разберем оба варианта.
Вариант 1: Пароль на запуск браузера
После обновления Firefox до Quantum значительным минусом стала невозможность переноса множества расширений. В связи с этим на момент написания этой статьи не было найдено каких-либо дополнений, позволяющих поставить пароль на открытие веб-обозревателя. В связи с этим остается лишь только воспользоваться сторонними решениями в виде универсальных блокировщиков. Мы возьмем за пример бесплатный Game Protector, который, несмотря на свое название, блокирует абсолютно любую программу, а не только игры.
Скачать Game Protector с официального сайта
- Перейдите по ссылке выше и сохраните программу себе на компьютер. Установите ее как любое другое ПО, следуя подсказкам инсталлятора.
- Запустите Game Protector. В блоке «Game Program»
нажмите по кнопке «Open»
, чтобы указать путь к программе. Сразу хотим обратить ваше внимание: не важно, укажете ли вы путь к ярлыку Firefox или же к основному EXE-файлу в папке, куда установлен браузер (по умолчанию это «Program Files (x86)»
> «Mozilla Firefox»
), блокировка распространится на все. - Укажите файл для блокировки через стандартный системный проводник.
- В «Password Protect»
задайте пароль, который не смогут отгадать другие пользователи компьютера, а во втором поле подтвердите его написание во избежание ошибок. - Раздел «Change Icon»
позволяет подменить оригинальную иконку программы на другую. Прокрутите вниз, чтобы посмотреть список доступных иконок. Это необходимо для того чтобы другие не могли так просто найти программу по ее логотипу. В дальнейшем всегда есть возможность вернуть прежнее изображение — иконка «огненной лисы» будет первой в списке. - Поле «Rename»
идет в дополнение к предыдущему пункту — задав другое имя файлу, вы сможете максимально скрыть файл, замаскировав его, например, под текстовый документ. Единственное, что будет выдавать его — наличие расширения (.exe
), но этот параметр вы легко можете отключить в настройках Windows. - Галочку рядом с пунктом «Create Backup»
оставлять или убирать — решать вам. Этот параметр означает, что будет создана резервная копия EXE-файла (в нашем случае Firefox), имеющая расширение BAK.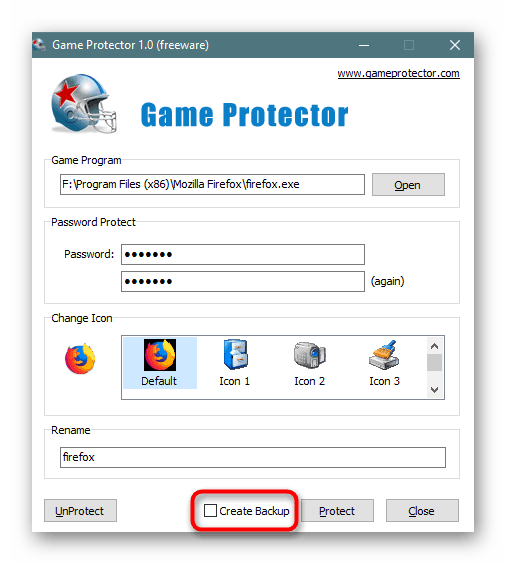
Она попадет в папку к браузеру (см. шаг 2, чтобы узнать, где находится папка с Файрфоксом). Из нее знающему человеку довольно легко восстановить доступ к файлу: он просто удалит или перенесет в другое место файл «firefox.exe»
, а у файла «firefox.bak»
изменит расширение на «.exe»
и сможет запустить веб-обозреватель без пароля. Поэтому мы рекомендуем если уж создавать такой файл (а он пригодится на случай, если вы забудете пароль), то храните его в дебрях файловой системы компьютера, а еще лучше — в облачном хранилище, на флешке или в недоступном для других юзеров месте.При абсолютной уверенности в том, что данный файл вам не нужен, снимите галочку и нажмите кнопку «Protect»
. - Отобразится уведомление об успешной блокировке нашего браузера.
- Теперь попробуйте запустить ярлык или основной EXE-файл — ничего не выйдет. Появится просьба сперва ввести пароль.
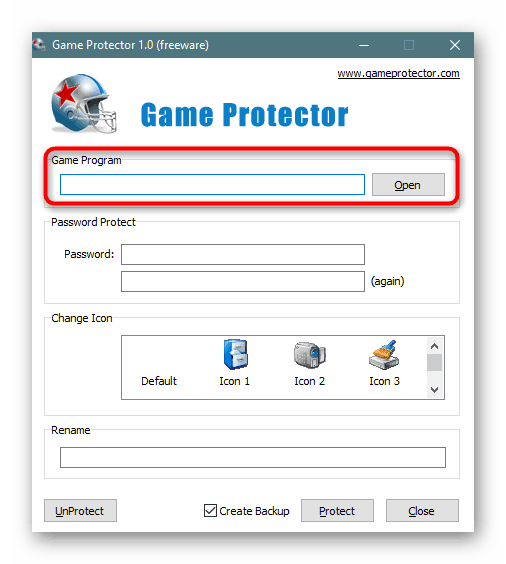
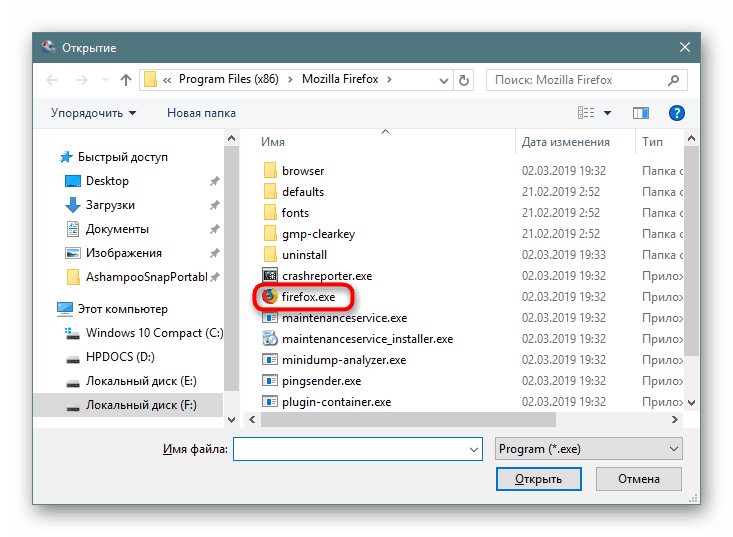
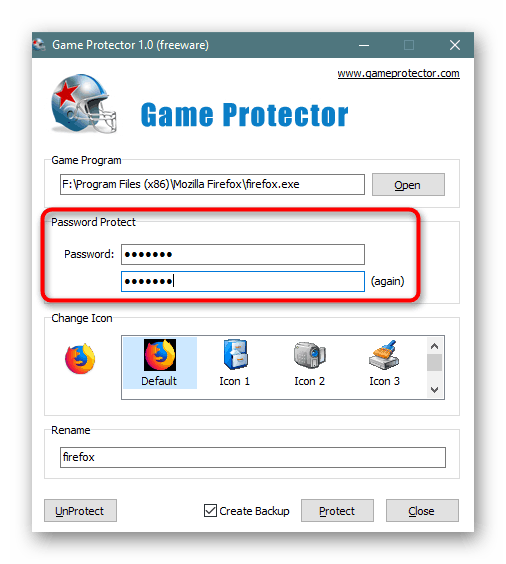
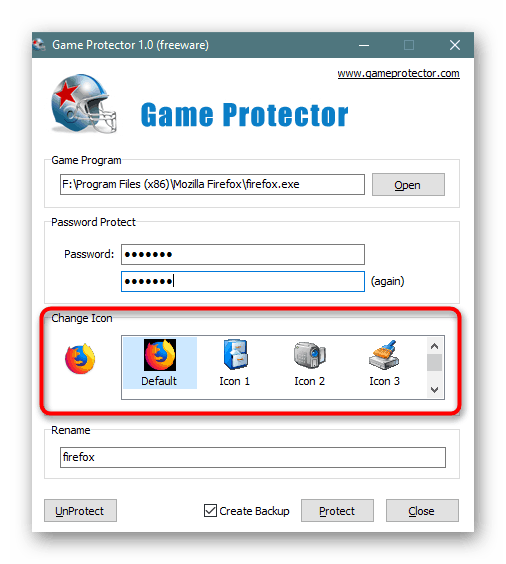
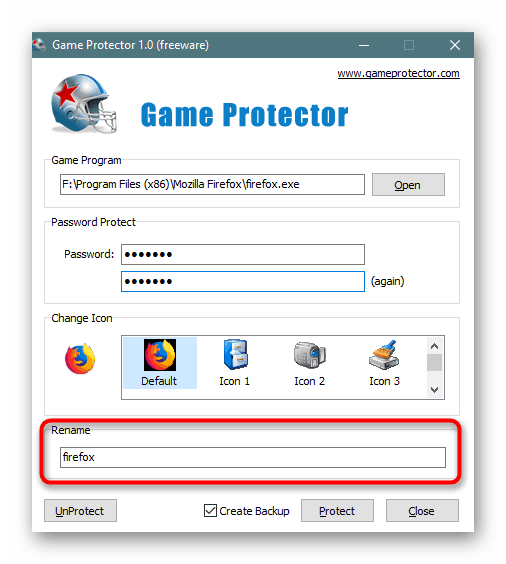
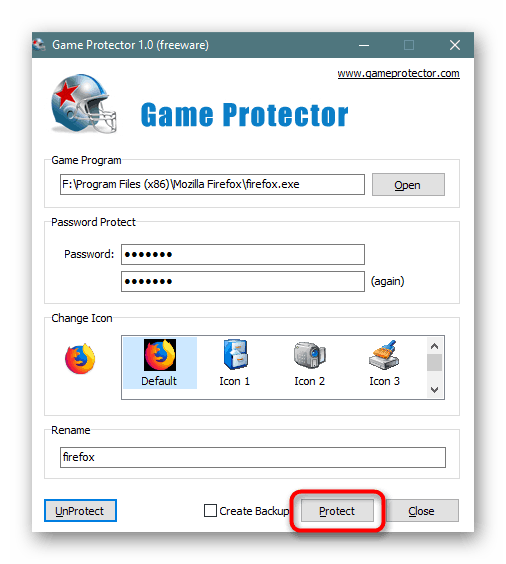
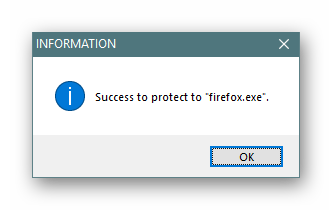
Преимущество Game Protector в том, что даже после его удаления пароль не исчезнет, а продолжит защищать программы.
Таким же образом вы можете поставить пароль и на другие программы, а когда понадобится убрать какой-то из них, сделайте следующее:
- Откройте Game Protector, укажите адрес до программе, защищенной на текущий момент, а затем введите пароль, который присвоили ей раньше. По необходимости верните на место иконку файла и нажмите на «UnProtect»
. - Уведомление о снятии блокировки появится в новом окне, после этого можете свободно запускать обозреватель.
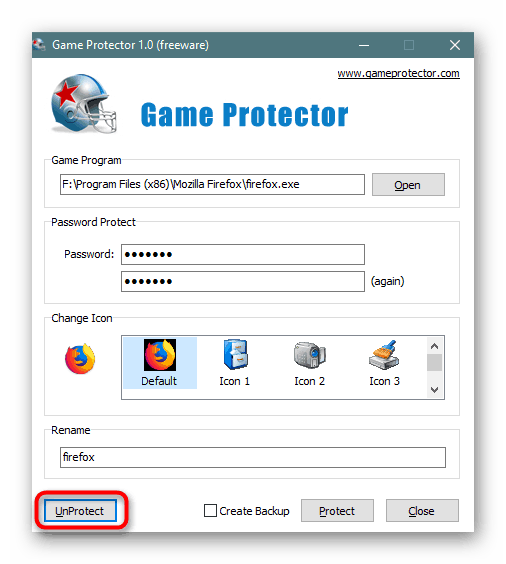
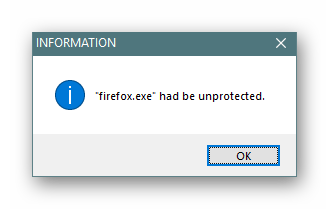
При этом если другой пользователь захочет сделать то же самое, просто указав путь к заблокированному Mozilla Firefox и нажав кнопку разблокировки, он получит уведомление об ошибке.
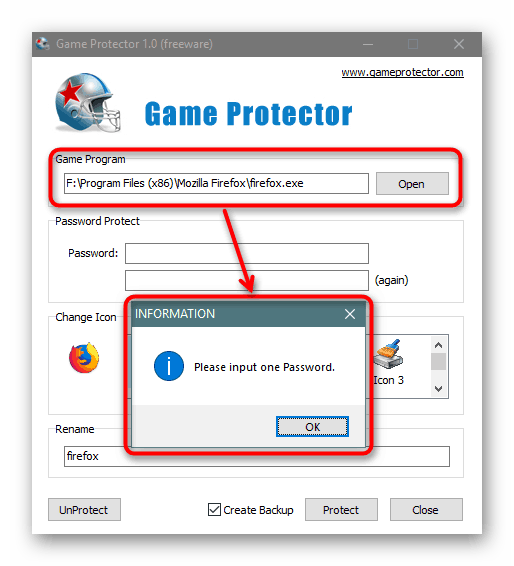
Когда такая защита кажется радикальной, и вы всего лишь хотите обезопасить пароли, переходите ко второму способу этой статьи.
Вариант 2: Блокировка просмотра паролей
Файрфокс без проблем разрешает просматривать хранящиеся в браузере пароли, при необходимости извлекая файл с ними из папки с браузером. В связи с этим все больше юзеров выбирают сторонний менеджер паролей, реализованных в виде расширения. Однако при этом важно, чтобы и само дополнение было таким, которому можно доверять. Хорошую репутацию заслужило LastPass — расширение для разных браузеров, надежно защищающих все пароли, вводимые юзером на сайтах, где он зарегистрирован. То, как пользоваться таким дополнением, мы рассмотрели в другой нашей статье по ссылке ниже.
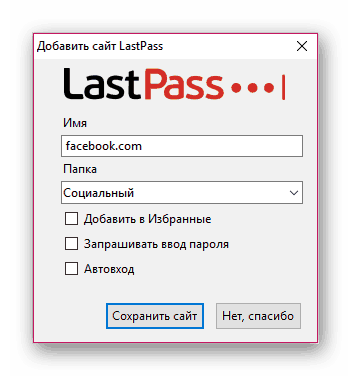
Подробнее: Хранение паролей через LastPass в Mozilla Firefox
- Если по каким-то причинам это решение вас не устраивает, отыщите аналоги самостоятельно, зайдя в «Дополнения»
. - В поисковом поле наберите «password manager»
и нажмите на Enter
. - Из представленных результатов выберите походящий и установите его.
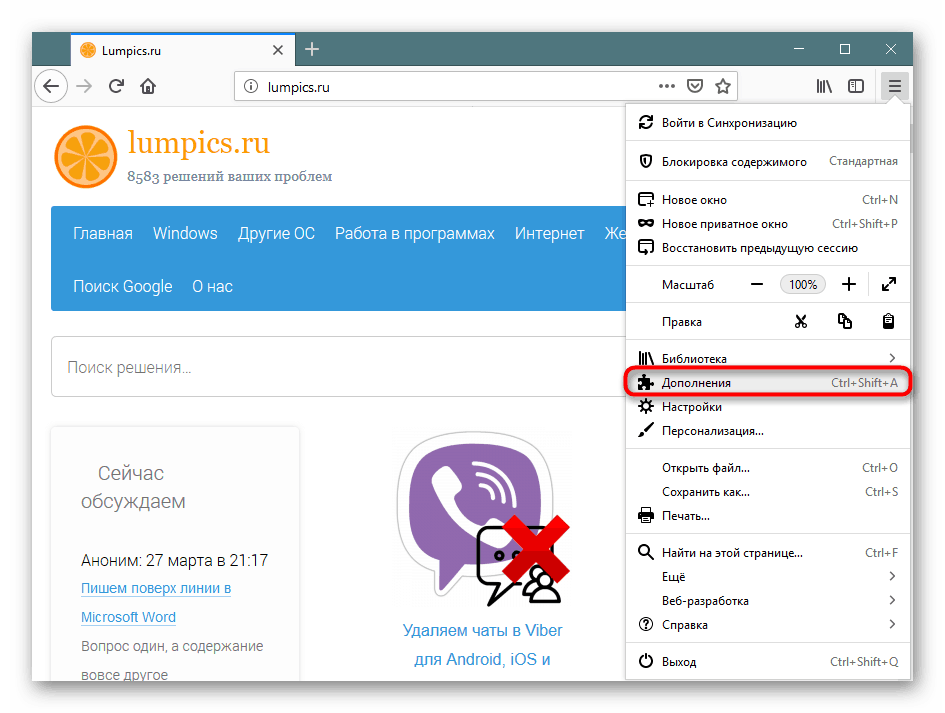
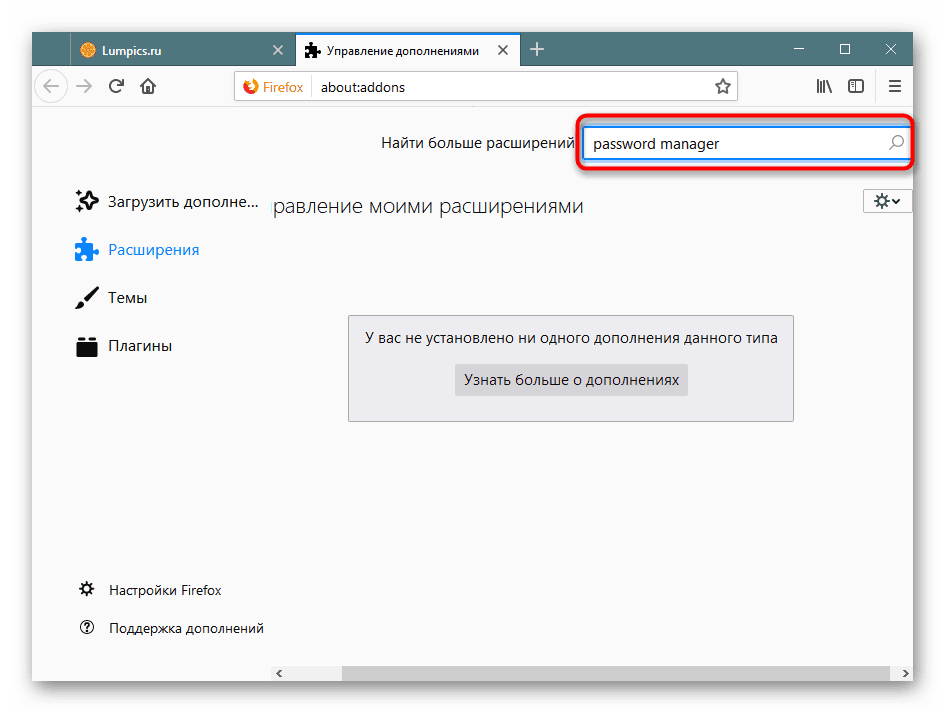
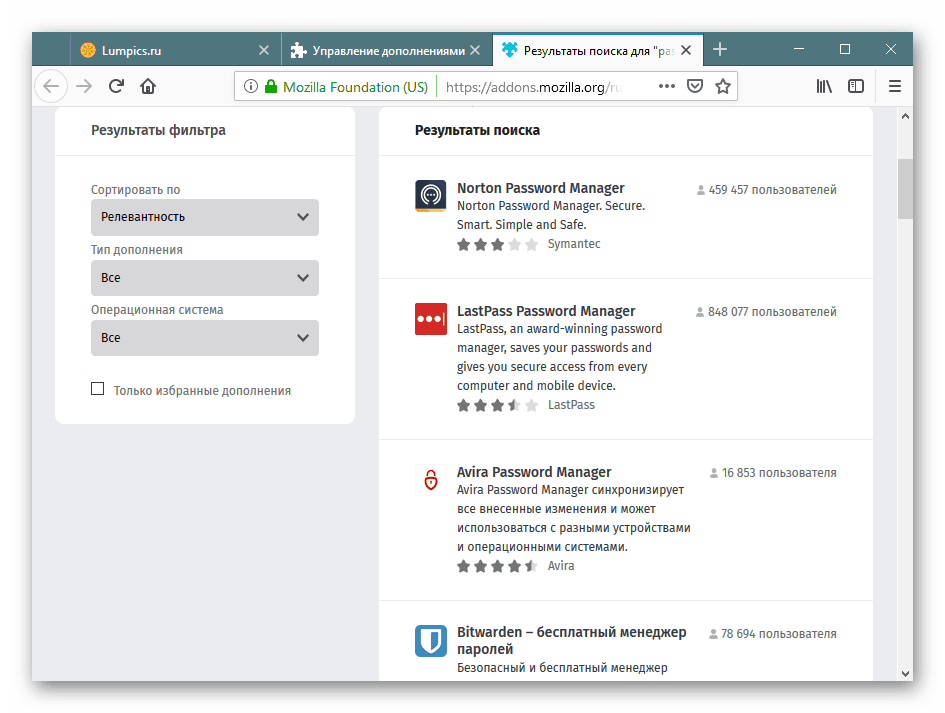
Мы разобрали 2 метода того, как ставить пароль на браузер Firefox Quantum, различающихся по своей методике действия. Учтите, что если менеджер паролей еще может быть надежен, но блокировка запуска веб-обозревателя не защищает его от слишком любопытных глаз: папка, куда установлен Файрфокс, доступна для любого юзера, а значит все файлы (особенно из специальной пользовательской папки с историей, сеансом, закладками и пр.) можно без труда вытащить, вставить в другую копию браузера и просмотреть их.
 Мы рады, что смогли помочь Вам в решении проблемы.
Мы рады, что смогли помочь Вам в решении проблемы.
 Опишите, что у вас не получилось.
Опишите, что у вас не получилось.Наши специалисты постараются ответить максимально быстро.