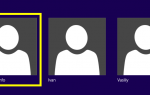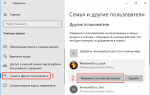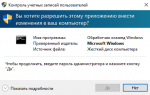Как включить учетную запись администратора в Windows 8 и 8.1
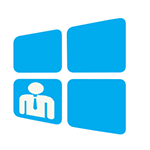 В этой инструкции подробно о нескольких способах включить скрытую учетную запись администратора в Windows 8.1 и Windows 8. Встроенная скрытая учетная запись Администратора создается по умолчанию при установке операционной системы (а также имеется в предустановленной на компьютере или ноутбуке). См. также: Как включить и отключить встроенную учетную запись Администратора Windows 10
В этой инструкции подробно о нескольких способах включить скрытую учетную запись администратора в Windows 8.1 и Windows 8. Встроенная скрытая учетная запись Администратора создается по умолчанию при установке операционной системы (а также имеется в предустановленной на компьютере или ноутбуке). См. также: Как включить и отключить встроенную учетную запись Администратора Windows 10
.
Входя под таким аккаунтом, вы получаете права администратора в Windows 8.1 и 8, имея полный доступ к компьютеру, позволяющие делать любые изменения на нем (полный доступ к системным папкам и файлам, настройкам и прочему). По умолчанию, во время использования такого аккаунта, контроль учетных записей UAC отключен.
Некоторые примечания:
- Если вы включите учетную запись Администратора, желательно также установить пароль на нее.
- Не рекомендую держать данный аккаунт включенным все время: используйте его только для конкретных задач по восстановлению работоспособности компьютера или настройки Windows.
- Скрытая учетная запись Администратора является локальной учетной записью. Кроме этого, войдя под этим аккаунтом вы не сможете запускать новые приложения Windows 8 для начального экрана.
Включение учетной записи Администратора с помощью командной строки
Первый и, пожалуй, самый простой способ включить скрытый аккаунт и получить права Администратора в Windows 8.1 и 8 — использовать командную строку.
Для этого:
- Запустите командную строку от имени Администратора, нажав клавиши Windows + X и выбрав соответствующий пункт меню.

- Введите команду net
user администратор /
active:
yes
(для англоязычной версии Windows напишите administrator).
- Можете закрыть командную строку, учетная запись Администратора включена.
Для того, чтобы отключить данную учетную запись, тем же способом используйте команду net
user администратор /
active:
no
Войти в аккаунт Администратора вы можете на начальном экране, сменив учетную запись или на экране входа в систему.
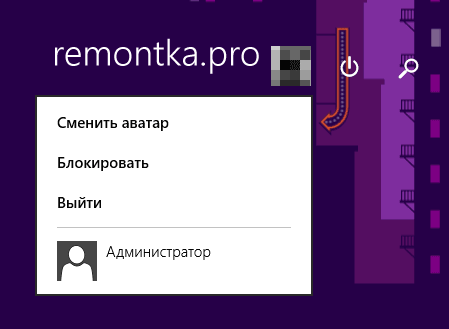
Получаем полные права администратора Windows 8 с помощью локальной политики безопасности
Второй способ включить учетную запись — использовать редактор локальной политики безопасности. Получить доступ к нему можно через Панель управления — Администрирование или нажав клавиши Windows + R и введя secpol.
msc
в окно «Выполнить».

В редакторе откройте пункт «Локальные политики» — «Параметры безопасности», затем в правой панели найдите пункт «Учетные записи: состояние учетной записи Администратор» и дважды кликните по ней. Включите учетную запись и закройте локальную политику безопасности.
Включаем аккаунт Администратора в локальных пользователях и группах
И последний способ зайти в Windows 8 и 8.1 как Администратор с неограниченными правами — использовать «Локальные пользователи и группы».

Нажмите клавиши Windows + R и введите lusrmgr.msc
в окно «Выполнить». Откройте папку «Пользователи», дважды кликните по «Администратор» и уберите отметку «Отключить учетную запись», после чего нажмите «Ок». Закройте окно управления локальными пользователями. Теперь у вас есть неограниченные права администратора, если вы зайдете под включенной учетной записью.
Как включить скрытую учётную запись администратора в Windows 8.1
Автор: · Опубликовано 16.09.2015
· Обновлено 25.11.2016

Для решения задач по управлению настройками операционной системы Windows необходимы привилегии администратора. Как правило, в системе существует учётная запись «Администратор» или «Administrator» в зависимости от языка системы, но эта запись может быть скрыта или отключена.
Включение встроенной учётной записи администратора
Включить учётную запись можно несколькими способами.
Посредством командной строки
1. Для того, чтобы запустить командную строку, необходимо кликнуть правой кнопкой мыши на иконке с флагом Microsoft (на месте кнопки Пуск) и выбрать пункт «Командная строка (администратор)».
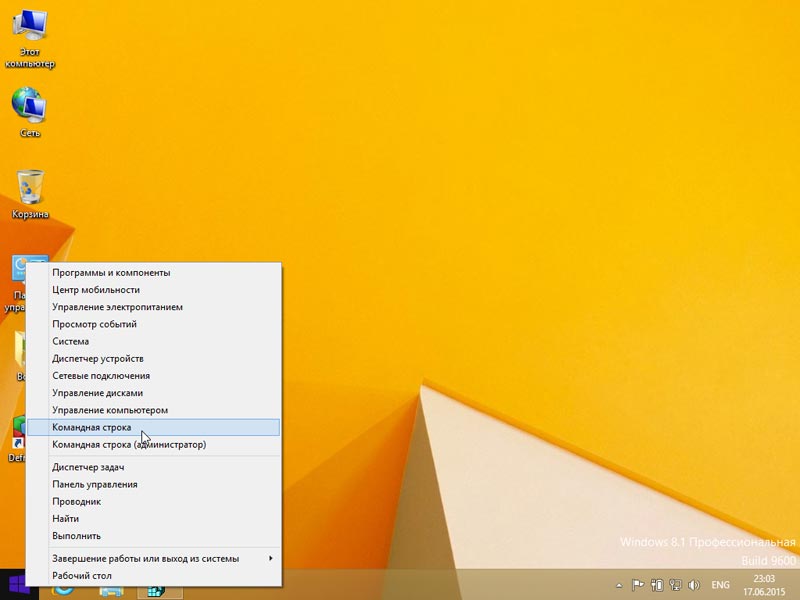
2. В появившемся окне ввести команду:
Для того чтобы сделать учётную запись администратора активной.
Для того чтобы вновь выключить учётную запись, нужно изменить ключ yes на no.

Разумеется, если речь идёт об английской версии Windows, учётная запись будет писаться так «Administrator».
Через консоль управления
Этот способ подходит для пользователей, привыкших работать с графическим интерфейсом системы.
1. Кликаем правой кнопкой мыши по пиктограмме «Этот компьютер»;
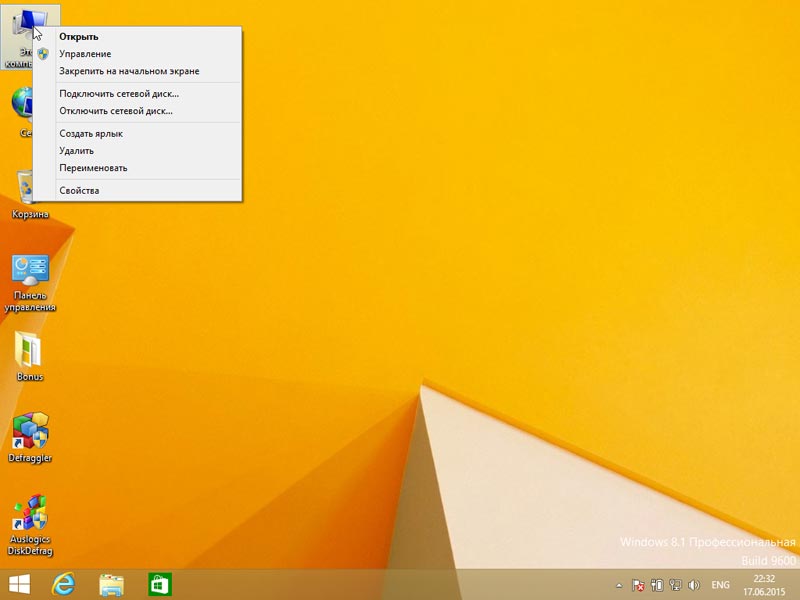
2. В контекстном меню выбираем пункт «Управление»;
3. В появившейся оснастке в дереве параметров открываем раздел «Управление компьютером – Служебные программы – Локальные пользователи и группы – Пользователи»;
4. Находим пользователя с логином «Администратор» (или «Administrator» в англоязычной версии системы), кликаем правой кнопкой мыши;
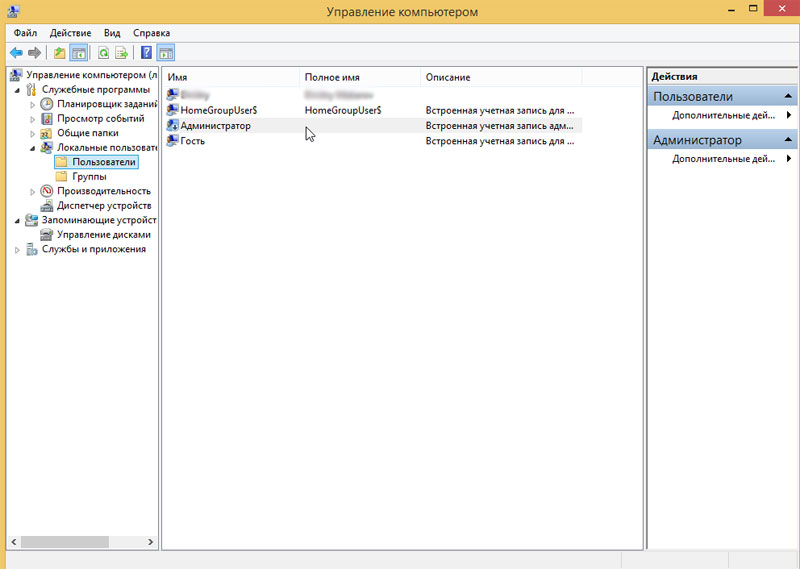
5. В контекстном меню выбираем пункт «Свойства», обращаем внимание на первый пункт «Задать пароль», он нам пригодится;
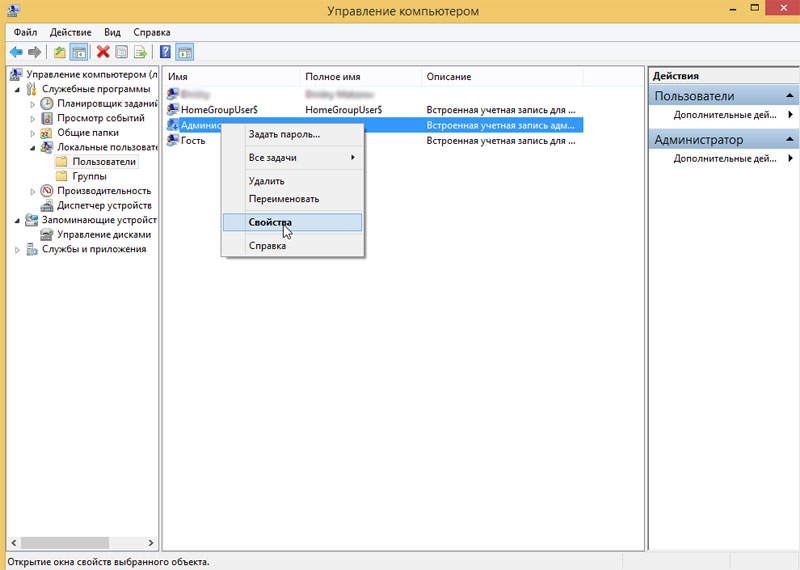
6. В свойствах учётной записи снимаем галочку с пункта «Отключить учётную запись» и нажимаем «ОК»;
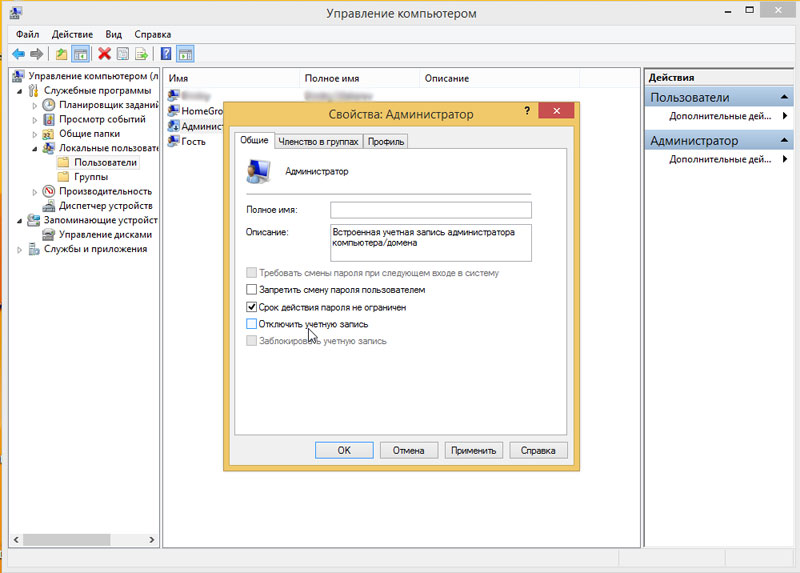
7. Так как теперь мы открыли доступ к привилегированной учётной записи, будет лучше защитить её надёжным паролем. Для этого повторяем 4-ый пункт из данного списка и выбираем пункт «Задать пароль»;
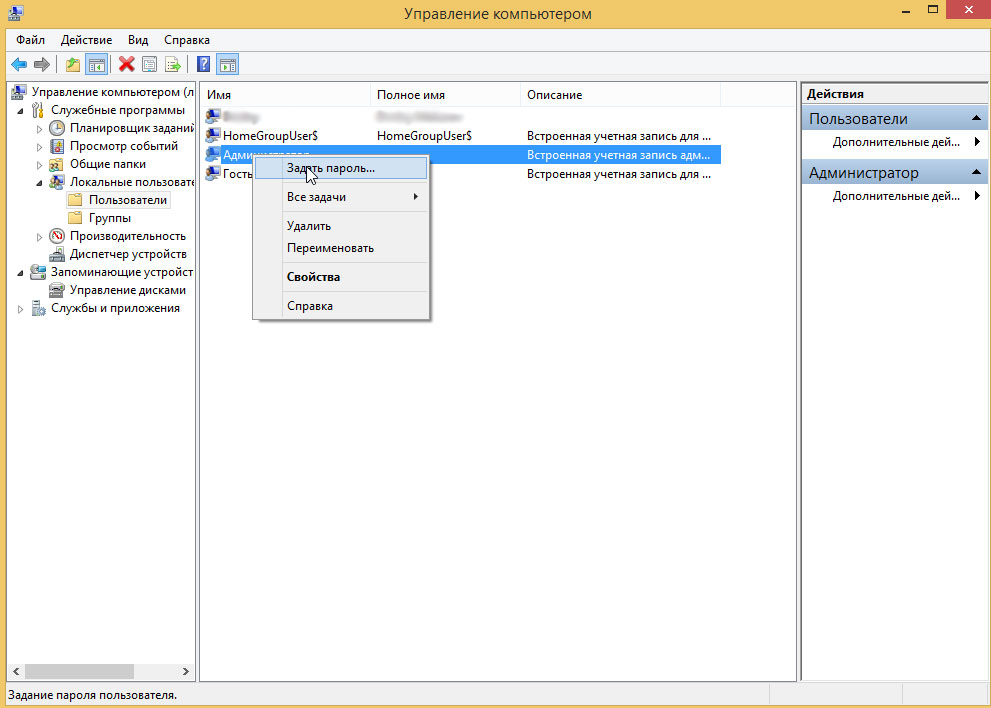
8. Устанавливаем пароль на пользователя;
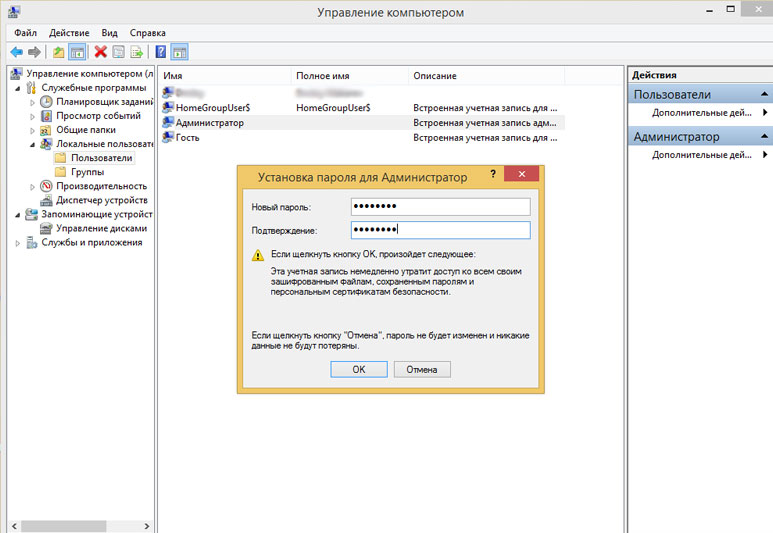
Теперь нетрудно заметить, что на экране приветствия теперь отображается ещё и пользователь «Администратор».
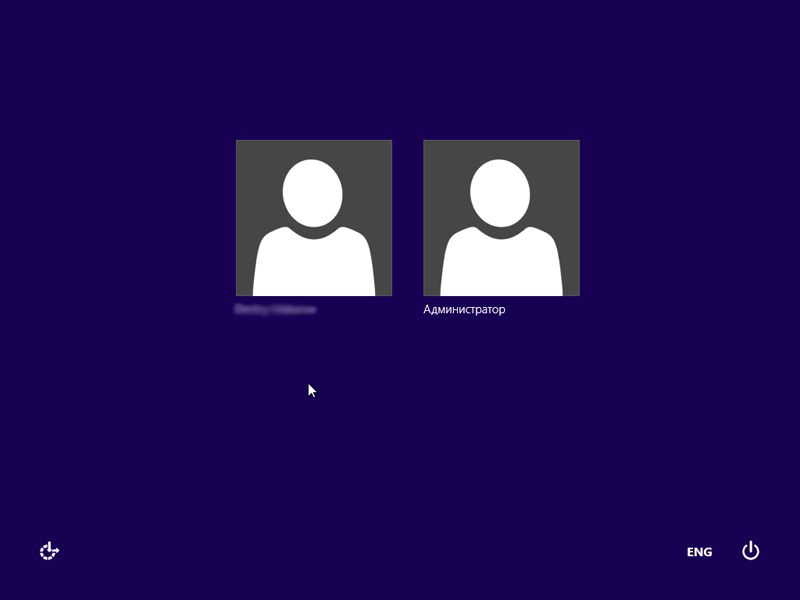
На самом деле, существует способ, благодаря которому можно скрыть пользователя «Администратор» с экрана приветствия, но при этом оставить его активным, для того, чтобы пользоваться функцией запуска приложений от имени администратора (runas).
Спрятать пользователя с экрана приветствия
Внимание! Все операции с системным реестром нужно выполнять очень внимательно. Ошибочное изменение может послужить полной невозможности загрузить операционную систему.
Для того чтобы спрятать пользователя с экрана приветствия, необходимо открыть редактор реестра (Выполнить – «regedit.exe»
) и открыть в нём ветвь
Скорее всего, последние два подкаталога из этого пути будут отсутствовать в системе, их необходимо будет создать. Это делается из контекстного меню, вызываемого кликом правой кнопкой мыши в раздел, внутри которого мы собираемся создать новый объект (параметр или вложенный подраздел).
Затем, аналогичным образом, добавить параметр DWORD 32 бита с именем, идентичным имени пользователя, которого мы хотим спрятать, а значение оставить равным нулю. Это означает, что пользователь не будет показываться на экране приветствия.
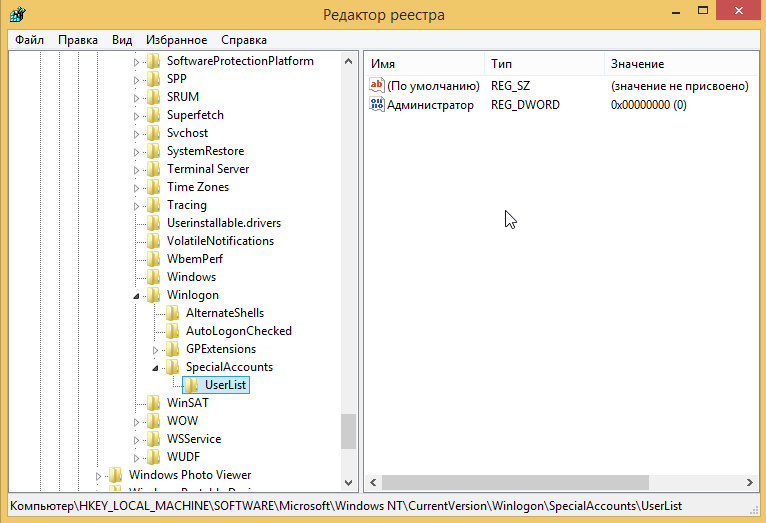
Смотрите также:
Вернуться в начало статьиКак включить скрытую учётную запись администратора в Windows 8.1