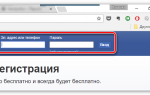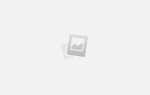Как сохранить закладки в Хроме?
Собираетесь переустановить Windows и хотите сохранить закладки? Правильно, ведь после удаления браузера все любимые сайты пропадут, и надо будет вспоминать их снова. Впрочем, делать этого Вам не придется. Ведь всегда можно переустановить Хром с сохранением закладок. Кстати, делается это очень просто.
Чтобы сохранить их при переустановке браузера или операционной системы Windows, необходимо выполнить 2 простые операции – экспорт и импорт. Для тех, кто не знает или постоянно путается, напомню. Экспорт – это выгрузка (сохранение) всех ваших сайтов в одном html файле. А импорт – обратная загрузка (добавление) в браузер.
Читайте также: Как очистить историю в Гугл Хроме?
Экспорт закладок из Chrome
Итак, чтобы экспортировать закладки из Хрома:
- Запускаете браузер.
- Жмете на значок с 3 точками в верхнем углу, выбираете в меню пункт «Закладки», а затем «Диспетчер» (вместо этого можно просто нажать Ctrl+Shift+O).
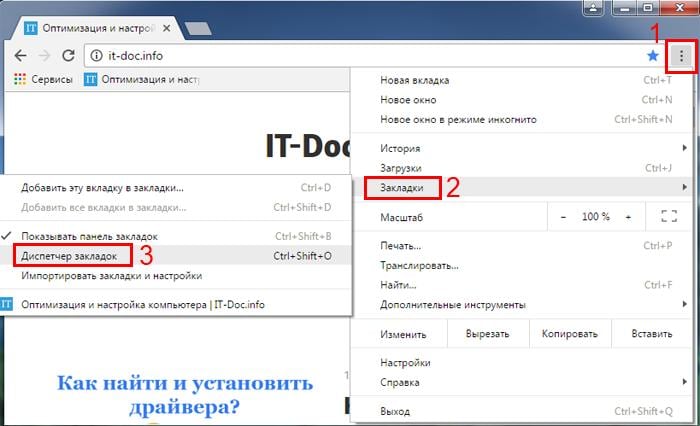
- В открывшейся вкладке выбираете нужную папку (слева), щелкаете на пункт «Управление» и нажимаете на строку «Экспортировать закладки в файл HTML».
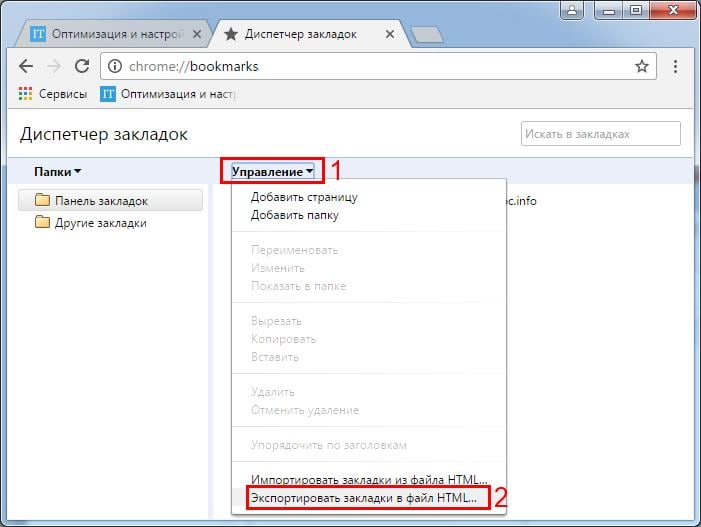
- Прописываете название файла и сохраняете в любое место.
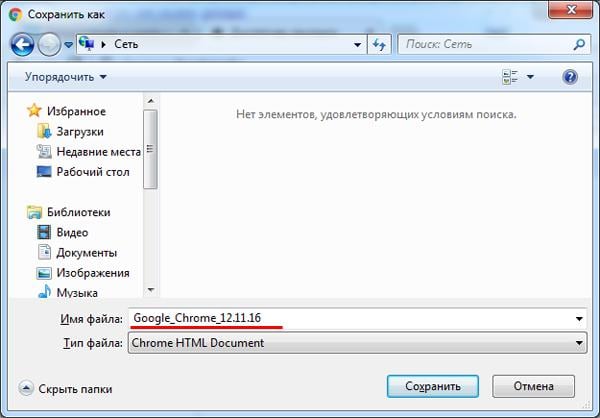
Готово. Экспорт закладок из Хрома успешно выполнен, переходим ко второй операции – импорту.
Полезно знать: Как удалить кэш в Chrome?
Импорт закладок в Chrome
Чтобы импортировать закладки в Гугл Хром, обязательно потребуется html файл. Без него ничего не выйдет. Если Вы уже выполнили экспорт из Google Chrome, то он должен быть.
- Запускаете браузер.
- Щелкаете комбинацию клавиш Ctrl+Shift+O.
- Нажимаете на строку «Управление» и выбираете пункт «Импортировать закладки из файла HTML».
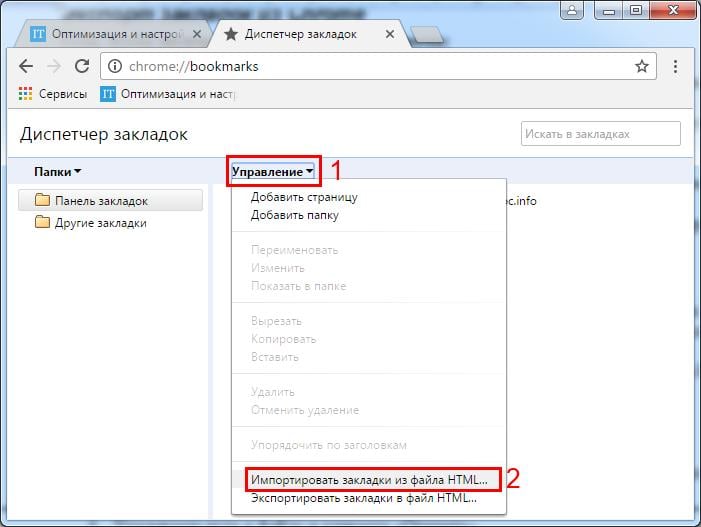
- Указываете путь к файлу и кликаете «Открыть».
Готово. Импорт закладок в Хром успешно завершен. Можете проверить: они добавились в этом же окне.
- Включаете браузер.
- Нажимаете на значок с 3 точками, выбираете пункт «Закладки», а затем «Импортировать закладки и настройки».
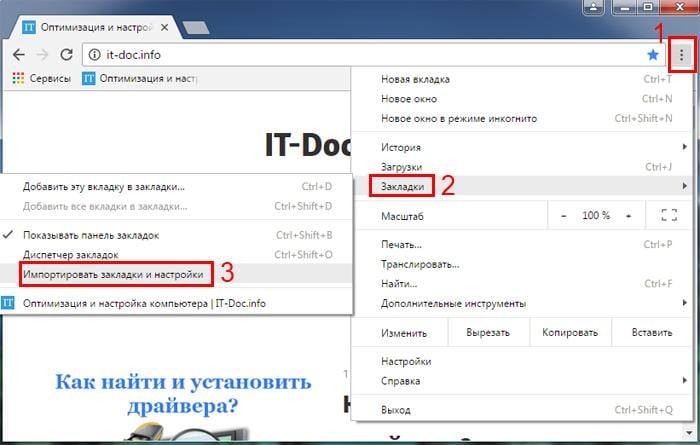
- Появится новое окно, где Вам нужно выбрать один из 3 вариантов (Mozilla Firefox, Internet Explorer или HTML-файл) и нажать кнопку «Импорт».
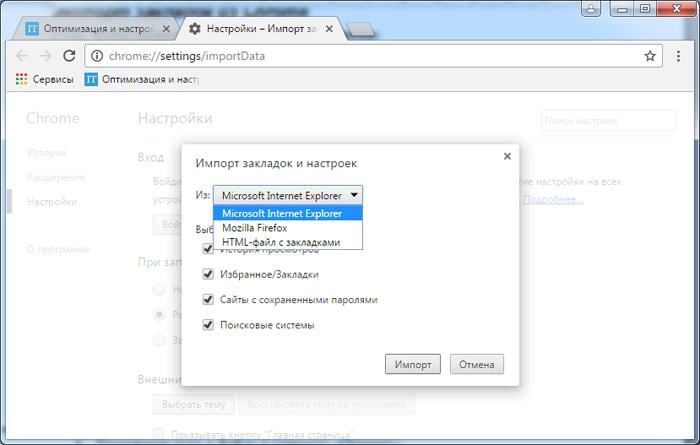
Синхронизация Google Chrome
Синхронизация Google Chrome – это специальная функция браузера, позволяющая привязать настройки к вашему аккаунту. Чтобы ее активировать:
- Нажимаете на 3 точки и заходите в «Настройки».
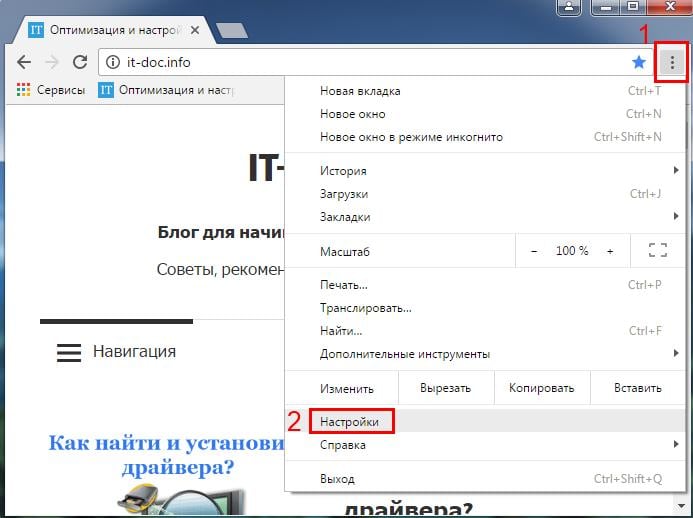
- Щелкаете на кнопку «Вход в Chrome».
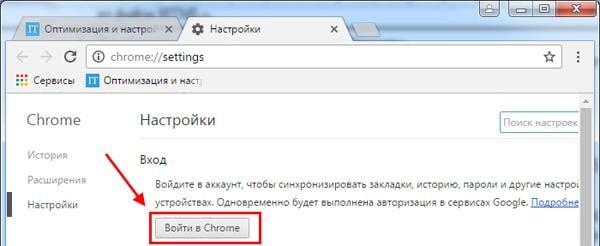
- Вводите данные от вашей почты Gmail (если ее нет – выберите пункт «Другие опции» – «Создать новый аккаунт»).
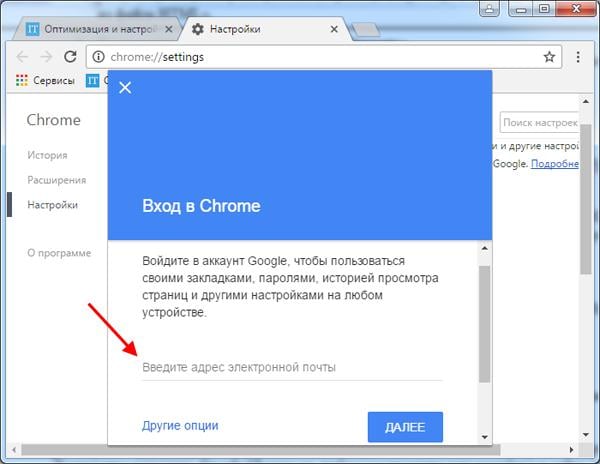
Готово. Теперь на вашем аккаунте будут сохраняться все сайты, пароли, темы, расширения (плагины) и настройки. И Вам не нужно выполнять их экспорт и импорт. Достаточно запустить Google Chrome на любом компьютере или ноутбуке и зайти под своей учетной записью.
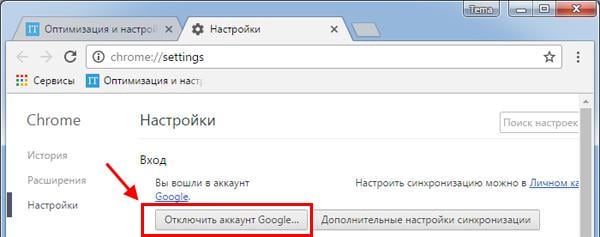
Рекомендую прочитать: Как восстановить вкладки в Хроме после закрытия?
—>
Как сохранить закладки в Гугл Хром (Google Chrome) — инструкция
Для быстрого доступа к посещаемым страницам используются закладки. Задумывались ли вы над вопросом: как поступить чтобы не потерять важную информацию, при переустановке системы? А может браузер перестал работать и приходится его установить заново? Рассмотрим, как сохранить закладки в Гугл Хром (Google Chrome).
Что предпринять
Не дожидайтесь, когда обозреватель перестанет работать. Заранее сохраните закладки. Не оставляйте их на диске где установлена ОС. Используйте для этого флешку. Потом импортируйте их.
Что это такое
Закладки — функция браузера которая позволяет быстро получать доступ к важным сайтам. Иногда они могут пропасть. Чтобы обезопаситься от этого сохраните их. Есть два основных способа:
- Скопировать их в специальный файл;
- Использовать синхронизацию.
Рассмотрим, как это сделать подробнее.
Где они находятся
Особенность обозревателя — наличие собственного профиля. Там находятся настройки: пароли, история посещений, расширения. Файл расположен в папке: C:UsersUserAppDataLocalGoogleChromeUser DataDefault.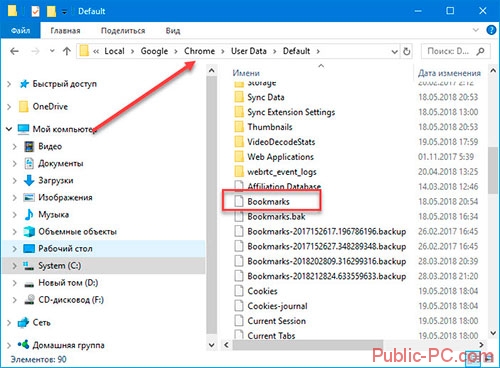
Вместо «User» будет ваше «Имя Пользователя». Посмотрите содержимое файла используя текстовый редактор, например, блокнот.
Не у каждого эти папки будут видны. Чтобы они появились, настройте отображение скрытых папок.
Для этого откройте проводник, перейдите на вкладку «Вид», далее «Параметры».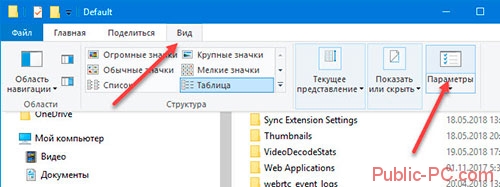
Переходим на вкладку «Вид» выбираем «Показывать скрытые файлы».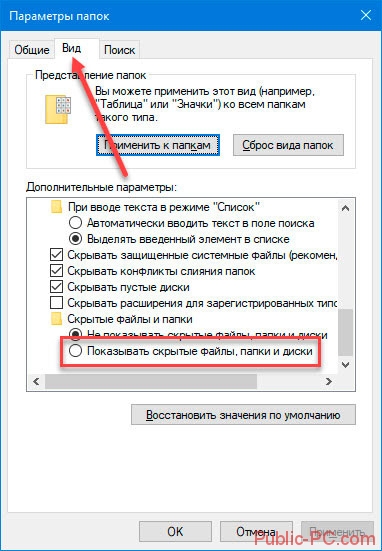
Для переноса закладок создайте html-файл.
Как сохранить
Кликните справа вверху кнопку настроек обозревателя (три горизонтальные точки). Потом «Закладки»-«Диспетчер».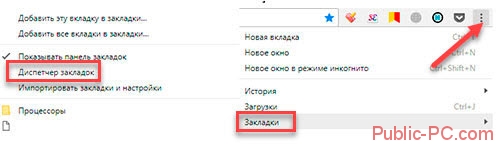
Выбираем директорию. Нажимаем справа вверху кнопку «Управление» (три горизонтальные точки).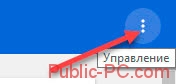
Далее «Экспорт».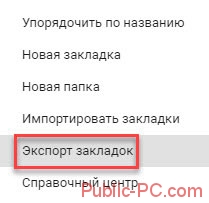
Откроется проводник. Выбираем место для их сохранения.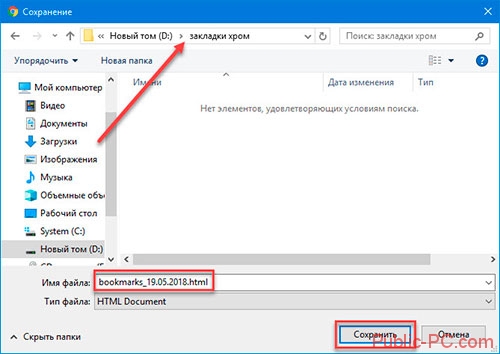
Они сохранятся в файле html-формата.
Скопируйте их в надежное место. Например, на флешку или облако.
Как перенести
Мы рассмотрели, как сохранить закладки Google Chrome. Рассмотрим, как их перенести. Нажимаем кнопку «Настройки»-«Закладки»-«Диспетчер». Далее «Управление»-«Импорт».
Выбираем файл с копиями, нажимаем кнопку «Открыть».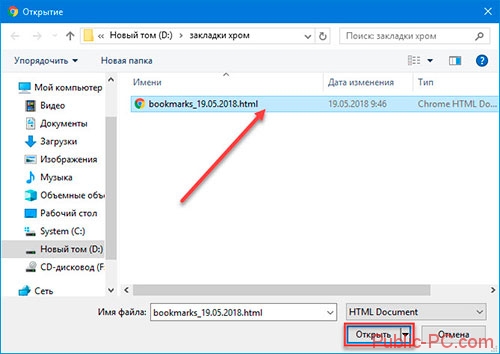
Теперь вы сможете переустановить Гугл Хром (Google Chrome) сохранив закладки. Такой способ не сохранит визуальные закладки (страница где они собраны), и панель закладок (отображение сайтов вверху экрана).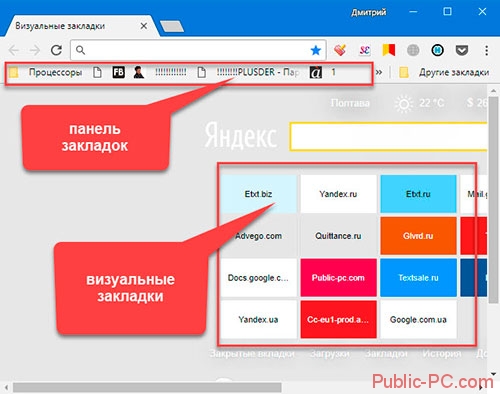
Как сохранить панель закладок
Используйте синхронизацию. Преимущество такого способа — все сохранятся на сервере Google. При работе на другом ПК, или после переустановки обозревателя, вам достаточно будет войти в свой аккаунт. Для этого у вас должна быть учетная запись в Google. Если ее нет, создайте почтовый ящик Gmail. Далее произойдет синхронизация. Chrome сохранит закладки и пароли. Появятся точно такие же настройки как на основном браузере.
В случаях сбоя ПК или удаления браузера, закладки сохранятся, потому что они останутся в Google аккаунте. Синхронизируются также и пароли, расширения, темы и настройки.
Как сохранить визуальные закладки
Нажимаем «Управление» (три вертикальные точки), далее «Настройка».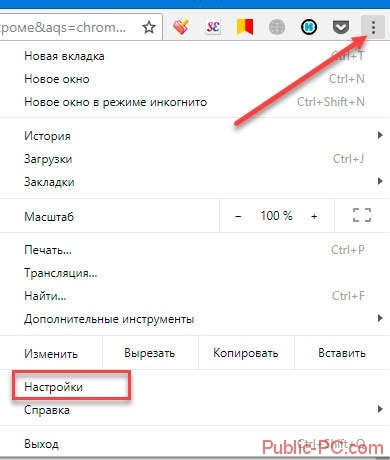
В разделе «Пользователи» выбираем «Синхронизация» При первом заходе пропишите логин и пароль от почты Google. Нажимаем на кнопку в виде треугольника, чтобы определиться с данными, которые будут синхронизироваться.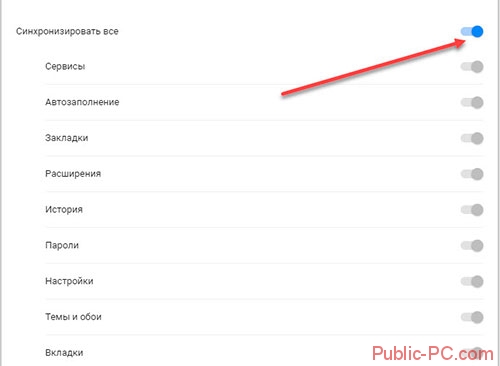
Рекомендую установить «Синхронизировать все».
Вывод
Мы рассмотрели, как сохранить пароли и закладки в Хроме (Chrome). Рекомендую использовать для этого синхронизацию. После ее завершения вы восстановите пароли, визуальные закладки, установленные расширения.