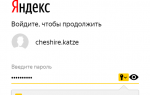Экспорт паролей из Chrome

Как сохранить пароли Chrome на жесткий диск?
С недавнего времени в браузере Chrome появилась возможность импортировать и экспортировать сохраненные пароли. В этой статье вы узнаете как сохранить пароли в файл и перенести на другое устройство. Данный способ может быть использован, если вы знаете пароль от учетной записи. Если же пароль был утерян, воспользуйтесь способом описанным в статье «Где Chrome хранит пароли».
Прежде чем мы перейдем к самой инструкции, я бы хотел сказать пару слов о функции сохранения паролей. Друзья мои, сохранять пароли в браузере небезопасно. Даже те, кто используют браузерные менеджеры паролей такие как LastPass, Roboform и т.д., рискуют поделится своими паролями со злоумышленниками. Намного правильнее использовать обычные менеджеры пароли на подобие KeePass. О том как это правильно делать вы узнаете в статье «Настройка KeePass».
Экспорт паролей из Chrome
По умолчанию импорт и экспорт паролей в браузере Гугл Хром отключен. Для включения данной экспериментальной функции необходимо проделать следующие шаги:
Шаг1.
В браузере Google Chrome в адресной строке вставьте следующую команду и в выпадающем меню в поле «Импорт и экспорт паролей» выберите пункт «Включено».
chrome://flags/#password-import-export
Кликаем сюда если не удается скопировать команду.
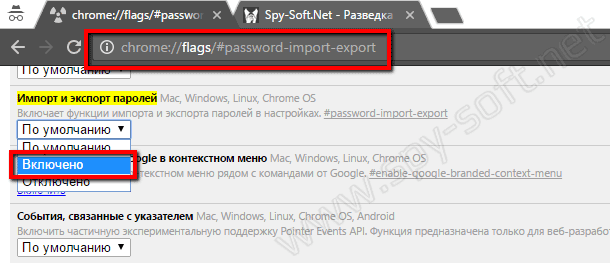
Шаг2.
Кликните на кнопку «Перезапустить», которая должна появиться внизу окна.

Шаг3.
После перезагрузки браузера зайдите в «Настройки» нажав на меню три точки в правом верхнем углу.
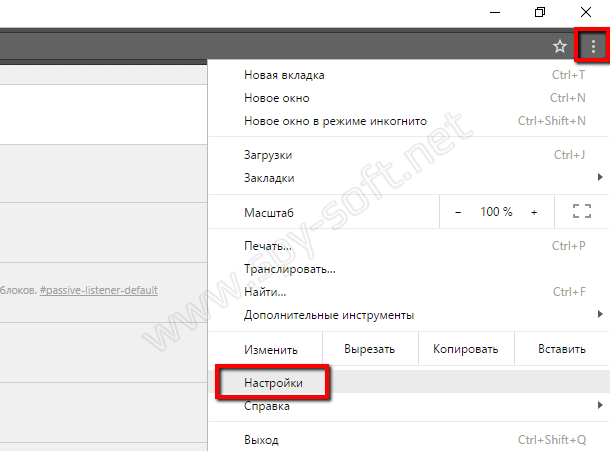
Шаг4.
Нажмите на ссылку «Показать дополнительные…»
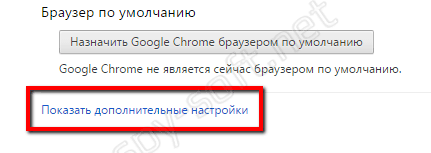
Шаг5.
В поле «Пароли и формы» в опции «Предлагать сохранять пароли…» нажмите на ссылку «Настроить».

Шаг6.
Выберите нужную опцию: импорт или экспорт паролей Google Chrome.
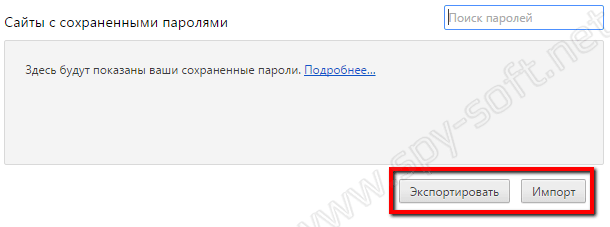
Шаг.7
В появившемся окне введите пароль аккаунта Windows.
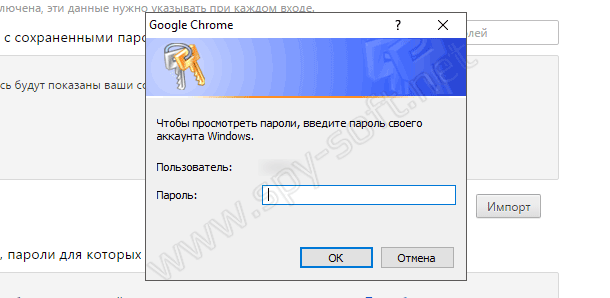
Шаг3.
После чего выбираете место на жестком диске и сохраняете пароли Chrome (пароли сохраняются в файл csv). Открыть файл csv можно любым текстовым редактором.
Как вы видите импорт и экспорт паролей из Chrome дело не сложное. Кстати, вас также может заинтересовать статья «Где находится папка Chrome». Все остальные материалы на тему браузера Гугл Хром вы сможете найти используя поиск по сайту.
Экспорт паролей в Chrome
Самый популярный интернет-браузер Google Chrome успешно справляется с такими функциями, как импорт закладок, настроек, истории просмотра из Firefox, Edge, Internet Explorer и отдельного HTML-файла.
Поэтому многим пользователям для таких целей приходится использовать программное обеспечение сторонних производителей. Лично я не доверяю встроенному в Chrome, как и в других браузерах, менеджеру паролей и использую для этого LastPass password manager, который бесплатен, достаточно надёжен и может быть быстро добавлен в самые популярные браузеры в виде расширения.
К тому же, хранит все данные авторизации в зашифрованном виде и доступен из любого места, где есть подключение к Интернету, а также может легко резервировать их. Если вы относитесь к той категории пользователей, которые все-таки не могут или не хотят использовать для управления своими секретными данными сторонние разработки, пользуетесь для этого встроенным в Chrome менеджером и все-таки ищете способ сделать резервную копию данных, тогда читайте дальше.
Для этих целей мы воспользуемся экспериментальной функцией интернет-браузера, которая отключена по-умолчанию. Поехали?!
ЭКСПОРТ ПАРОЛЕЙ
Откройте Хром, скопируйте и вставьте в адресную строку следующий адрес:
chrome://flags/#password-import-export
а потом в этом параметре установите переключатель в положение “Включено”.
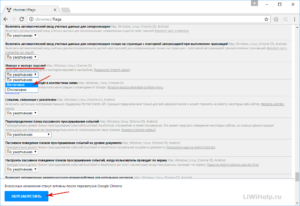
Кликните на кнопку “Перезапустить”, которая должна появиться внизу окна. После перезагрузки перейдите в “Настройки” браузера.
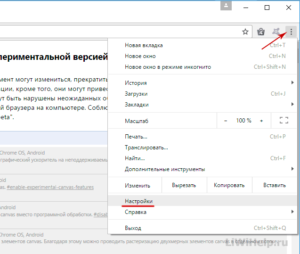
Потом проследуйте по ссылке “Показать дополнительные настройки” и в разделе “Пароли и формы” нажмите на ссылку “Настроить” возле параметра “Предлагать сохранять пароли для сайтов”.
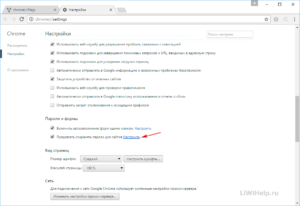
В следующем окне вы получите возможность экспортировать или импортировать все сохраненные данные в / из файл (а) формата CSV.
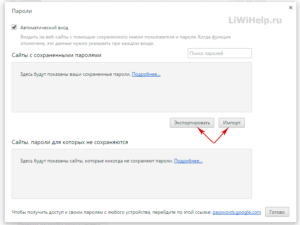
На последнем шаге вы должны будете указать данные своей учетной записи пользователя.
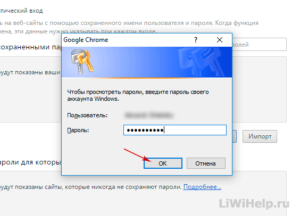
Внимание! Обязательно храните созданный файл в недоступном для посторонних месте, так как все данные авторизации на сайтах содержатся в нём в не зашифрованном виде и доступны для просмотра.
Вот и всё! Для получения всего списка компьютерных советов на этом ресурсе, рекомендую вам перейти в Карту блога.



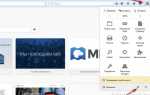

![Стиллер паролей с отправкой на почту [RePack by N1GGA]](https://proctoline.ru/wp-content/cache/thumb/14/95e519ac7bf4e14_150x95.jpg)