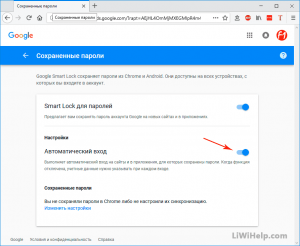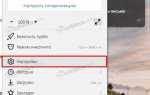Как посмотреть пароли в Гугл Хром
Наверняка ты знаешь о том, что браузер Хром предлагает сохранять твои секретные коды, чтобы авторизация на сайтах проходила быстрее и проще. Как посмотреть пароли в Гугл Хром, если ты решил освежить в памяти эту информацию или никак не можешь вспомнить нужный пароль?
Система сохранения данных для авторизации называется Smart Lock. Именно с ее помощью ты можешь не вводить секретный код каждый раз, а значит, заходить на нужный сайт гораздо быстрее. Где же находятся сохраненные логины и пароли в браузере Гугл Хром, которые вводились тобой ранее?
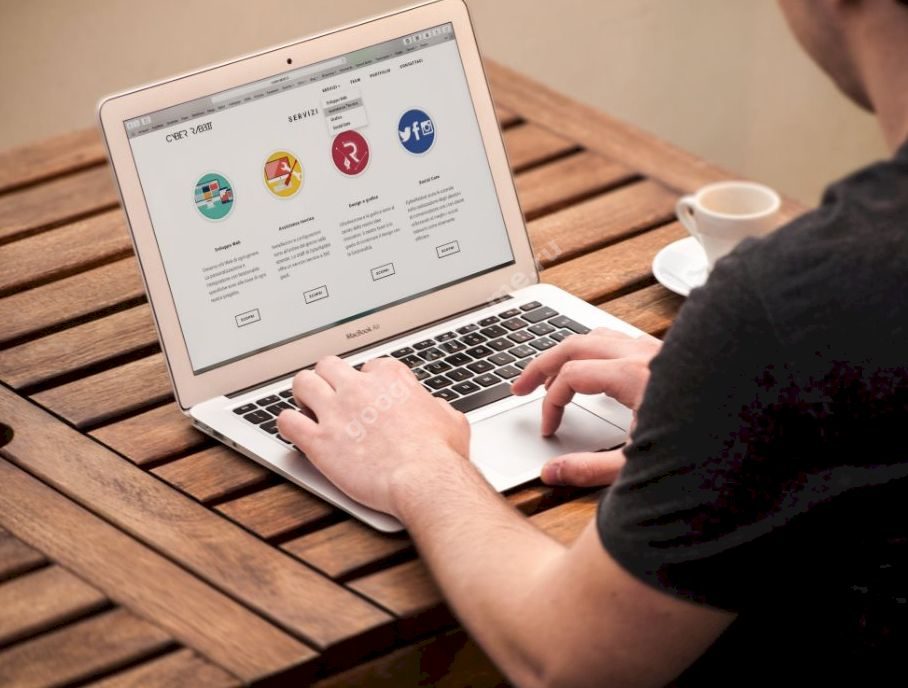
В браузере
Как в Google Chrome посмотреть сохраненные пароли? Это зависит от того, каким устройством ты пользуешься.
На компьютере
Вот где в Google Chrome для компьютера хранятся пароли от сайтов:
- Нажми значок с тремя точками в правой верхней части страницы
- Выбери пункт «Настройки», и далее – «Дополнительные»
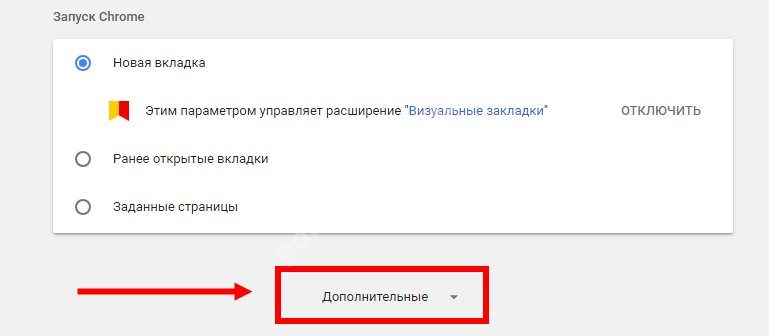
- Здесь тебе понадобится раздел «Пароли и формы»
- Нажми «Настройки» — так ты откроешь окно, где можно посмотреть интересующую тебя информацию
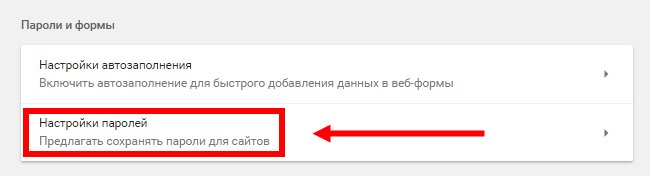
- В открытом доступе представлены адреса сайтов и логины, а для того, чтобы увидеть секретный код, нужно нажать на значок с изображением глаза
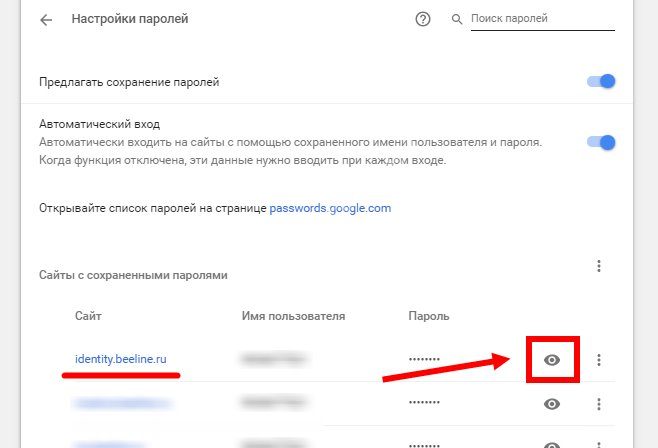
- Посмотреть данные онлайн можно по ссылке passwords.google.com Информация будет доступна даже в том случае, если ты используешь другой браузер – но в этом случае нужно авторизоваться через аккаунт Гугл
На Android
Узнать сохраненные пароли в Google Chrome на Андроид еще проще:
- Коснись значка с тремя точками, который находится справа от адресной строки
- Выбери раздел «Настройки», а затем – «Smart Lock или Сохранение»
- Нажми на сообщение «Просматривайте сохраненные данные и управляйте ими на странице passwords.google.com»
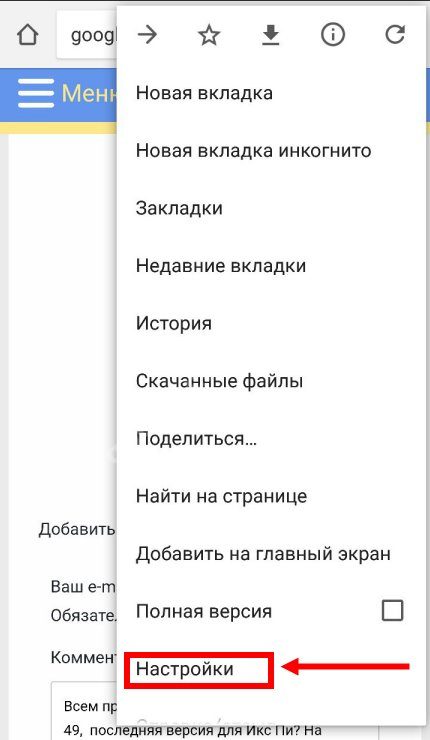
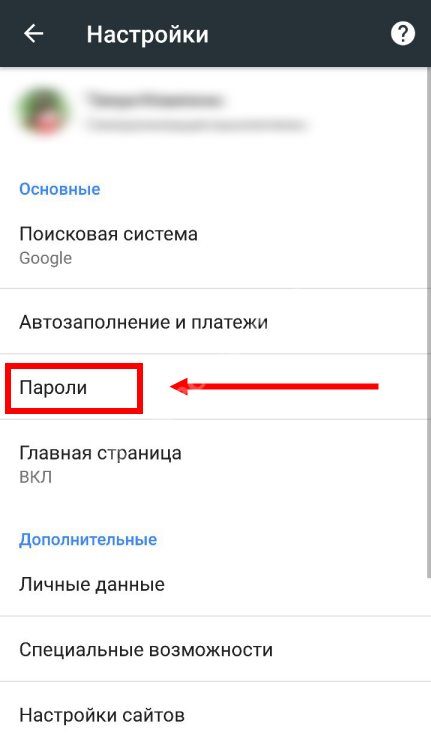
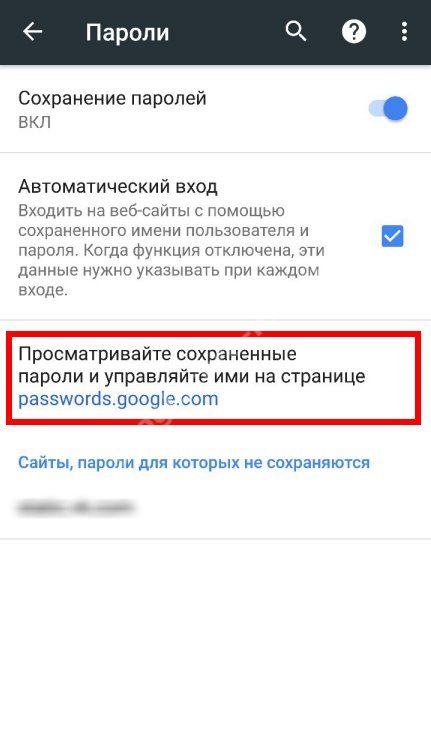
На IOs
Вот как найти сохраненные пароли в браузере Гугл Хром на Айфоне:
- Жми три точки в правом верхнем углу открытого браузера
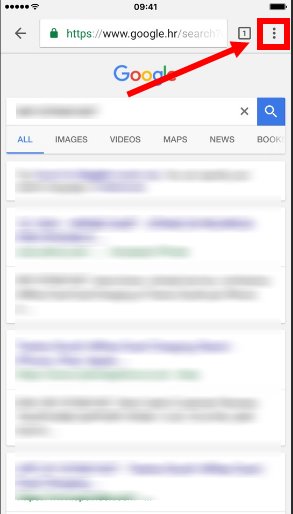
- Выбирай «Настройки» – «Smart Lock или Сохранение»
- Тапни нужный пункт с сохраненным секретным кодом
- В соответствующем разделе выбери «Показать»
На компьютере
Можно ли посмотреть сохраненные в Гугл Хроме пароли прямо на своем устройстве? Информация о твоей работе в браузере, в том числе и файл с паролями Google Chrome, спокойно лежит на твоем компьютере, и вот в какой папке:
- Windows 10, 8:
«C:UsersAppDataLocalGoogleChromeUser DataDefaultLogin Data» - Windows 7:
«C:UsersAppDataLocalGoogleChromeUser DataDefault» - Vista:
«C:UsersAppDataLocalGoogleChromeUser DataDefault» - XP:
«C:Documents And SettingsLocal SettingsApplication DataGoogleChrome User Data (если есть такая папка)Default» - Mac OS X:
«~/Library/Application Support/Google/Chrome/Default» - Linux:
«~/.config/google-chrome/Default»
Документ, где лежат нужные тебе данные, называется Login Data.
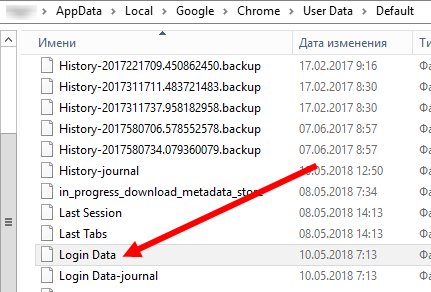
Разумеется, если открыть файл просто так, ничего полезного ты не найдешь – все данные зашифрованы с помощью алгоритма AES. Испльзуй для просмотра информации дополнительные утилиты, например, расширение DB Browser for SQLite или программу ChromePass.
Как запретить устройству запоминать секретный код
Особенно это актуально в том случае, если ты не один пользуешься компьютером.
- Нажми три точки рядом адресной строкой
- Открывай последовательно «Настройки» — «Дополнительные» — «Password and forms» — «Настройки»
- В открывшемся разделе можно деактивировать ненужный параметр
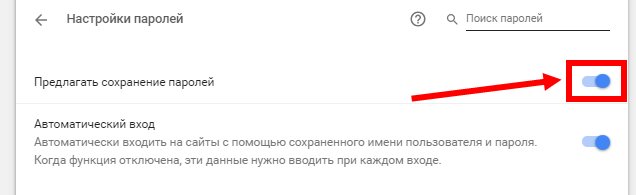
Ещё по теме
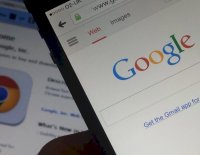





Менеджер паролей от Google – доступ из любого места
Менеджер паролей “Google Password Manager” помогает пользователю безопасно получать доступ к своим паролям из любого места и на любом поддерживаемом устройстве. Для того, чтобы надежно защитить учетную запись онлайн, очень важно иметь устойчивый к подбору и взлому набор символов. Что ещё важнее, иметь разные учетные данные для разных онлайн-сервисов.
В большинстве случаев проблема возникает тогда, когда необходимо запомнить эти данные. Все сильные, многосимвольные пароли сложно, даже можно сказать, невозможно запомнить.
В таких случаях мы используем менеджеры паролей. Но проблема с большинством из них заключается в том, что их базы данных хранятся локально на компьютерах и из другого места получить к ним доступ невозможно. Именно тогда Google Password Manager становится “палочкой-выручалочкой”.
Используя для онлайн-регистраций на веб-сайтах браузер Chrome, вы можете сохранить все необходимые данные для входа в password-диспетчере от Гугл. Браузер будет хранить все ваши учётные данные и предоставит к ним доступ из любого места и устройства сразу после входа в свою учетную запись Google. Правда 1 мастер-пароль вы, всё-таки, должны будете сделать надежным и запомнить его, для осуществления входа в учётку.
Если браузер запрашивает у вас разрешение на сохранение данных о регистрации для какого-либо веб-сайта и получает ваше подтверждение, функция Smart Lock сохраняет их в password-диспетчере и автоматически синхронизирует с вашей учетной записью Гугл. Это позволяет получить доступ к ним из любого места, где есть подключение к интернету.
Smart Lock не только сохраняет ваши password, но и помогает автоматически логиниться на сайтах и в приложениях. Он автоматически заполняет ваши данные для входа. Однако вы можете отключить автоматический вход, если вам это не нравится. Для этого есть соответствующий переключатель в аккаунте.
МЕНЕДЖЕР ПАРОЛЕЙ
При использовании на компьютере, войдите в свою учетную запись на веб-странице:
passwords.google.com
где сможете просмотреть все сохраненные пароли вместе с идентификатором пользователя. Они скрыты под звездочками по умолчанию, но есть возможность их быстро просмотреть, просто кликнув на соответствующий значок рядом.
Означает ли это, что любой человек, который знает ваш секретный код от учетной записи Google, сможет получить доступ ко всем вашим паролям? Однозначно да! Чтобы избежать этого включите двух факторную проверку в настройках аккаунта. Эта функция безопасности отправляет вам соответствующее предупреждение о подозрительной активности.
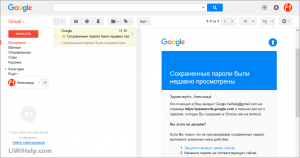
На смартфонах, Smart Lock настоятельно рекомендует использовать блокировку устройства при помощи PIN-кода или мастер-пароля. Как-то так!
Альтернативой “Google Password Manager” есть “LastPass: Free Password Manager” в виде расширения для всех популярных веб-браузеров. Дополнительно имеет несколько полезных функций, а именно – генератор паролей, создание защищенных заметок и возможность заполнения веб-форм.
Давайте перейдем в Карту блога и просмотрим список всех наших ранее опубликованных советов. Непременно найдете для себя полезную информацию, которая пригодится со временем. Чтобы не потерять этот ресурс в будущем, добавьте его в закладки или дайте разрешение своему веб-браузеру получать PUSH-уведомления.