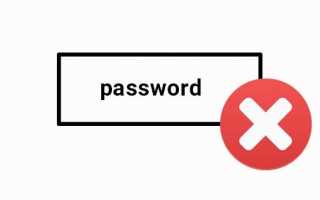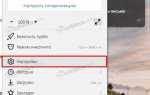Как удалить сохранённые пароли в Яндекс.Браузере: 4 эффективных способа
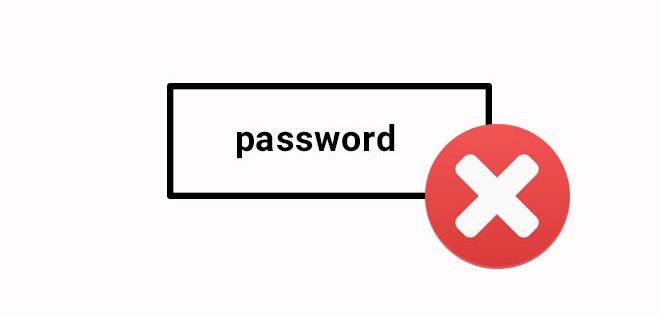
Автоматическое сохранение данных для входа – ценная функция. Но иногда возникает обратный вопрос: как удалить сохраненный пароль в вашем браузере Яндекс, если вы больше не хотите его там хранить. К счастью, настройки программы позволяют гибко управлять учётными данными и удалять лишнюю конфиденциальную информацию.
Почему следует удалять пароли
Хотя автоматический вход при посещении страницы – это очень удобно, существует целый ряд ситуаций, когда сохранённые пароли в Яндекс.Браузере лучше удалить:
- За вашим компьютером могут работать другие люди. Соответственно, есть риск, что они могут прочесть вашу переписку, узнать личные или деловые секреты, совершить от вашего лица нежелательные действия.
- Есть вероятность, что ваш пароль в Яндекс.сервисах как-то узнали посторонние. Тогда чем меньше конфиденциальной информации хранит аккаунт, тем лучше.
- Вы не хотите автоматически логиниться на некоторых сайтах при входе. Допустим, вам не нужно оставлять следов своей учётной записи в статистике. Например, ВКонтакте показывает гостям вашей страницы, когда вы последний раз заходили, что не всегда желательно.
- Либо вы хотите при заходе на сайт вручную выбирать, какую учётную запись использовать.
Любое из этих соображений – повод очистить браузер от сохранённых паролей, как полностью, так и частично. Скажем спасибо разработчикам за продвинутый Менеджер, с помощью которого можно гибко управлять всеми доступными опциями.
Ручное удаление сохраненного пароля
Рассмотрим случай, когда удалить пароль из Яндекс.Браузера нужно для одной конкретной учётной записи. Для этого вам надо будет сделать следующие шаги:
- Нажмите на кнопку «Меню» (три полоски в правом верхнем углу, или «сэндвич»)
- В выпавшем списке выберите пункт «Менеджер паролей».
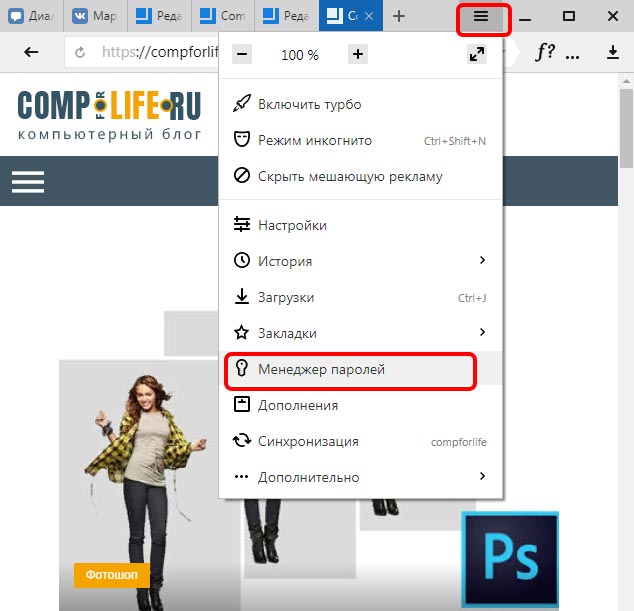
- Выберите в левом столбце раздел «Пароли»
- Найдите в списке сайтов тот, для которого вы хотите удалить данные
- Поставьте в нужной строке галочку, кликнув на иконку слева от текстовых полей
- Нажмите кнопку «Удалить», появившуюся под списком
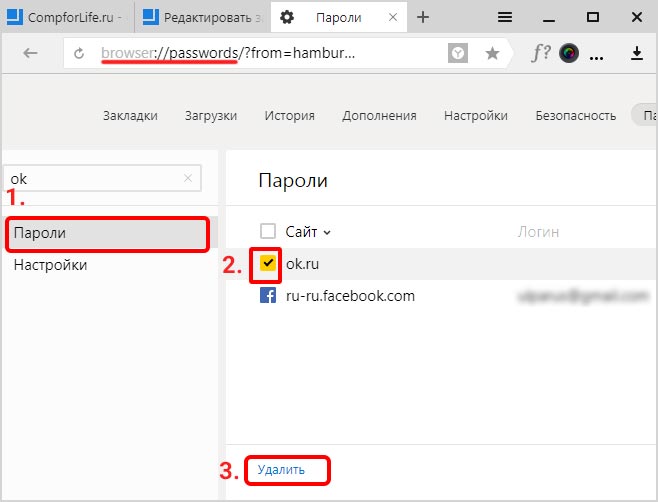
Подтверждения для такого удаления не требуется. Может оказаться проще, если перед тем, как удалить некоторые сохранённые пароли из Яндекс.Браузера, вы составите их список. Потом вам достаточно будет отметить их все и нажать кнопку «Удалить» только один раз.
Теперь вводя свой пароль по памяти, вы должны будете отказаться от его сохранения. Для этого достаточно не ставить галочку возле фразы «Сохранить в браузере».
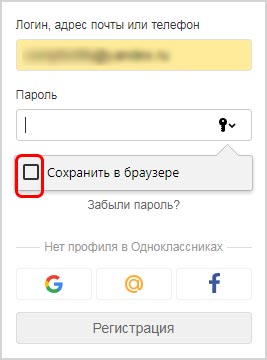
Удаление всех паролей сразу
Если же вы приверженец радикальных мер и собираетесь удалить все сохранённые пароли в Яндекс.Браузере одним кликом, то способы тоже существуют. Яндекс.Браузер позволяет удалить сохранённый пароль как в единственном числе, так и группой, которая может включать вообще все сохранённые записи.
- Войдите в менеджер (см. пункты 1-4 предыдущего раздела)
- Поставьте галочку в заголовке, по которому отсортированы записи, чтобы отметить сразу все
- Нажмите появившуюся под списком кнопку «Удалить»
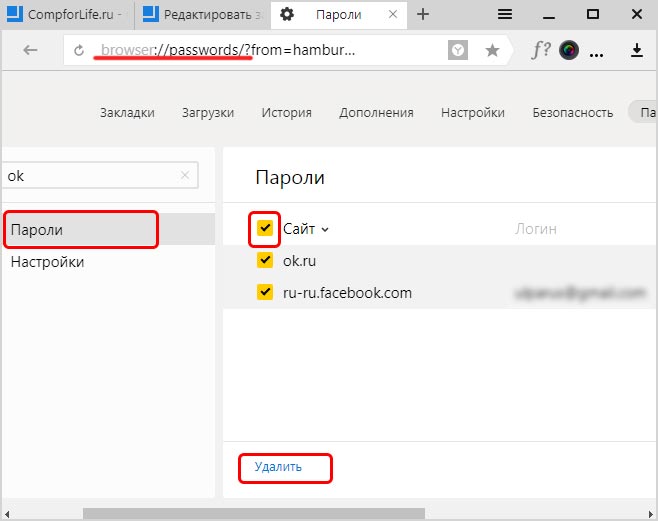
Перед тем, как удалить вообще все пароли в Яндекс.Браузере, позаботьтесь сохранить те, которые вам нужны.
Читайте также: Как сохранить пароль в Яндекс.Браузере: инструкция
Если вы предпочитаете действовать без раздумий, то можете зайти в папку C:Users(имя_пользователя)AppDataLocalYandexYandexBrowserUser DataDefault и удалить там файл Password Checker (расширения он не имеет).
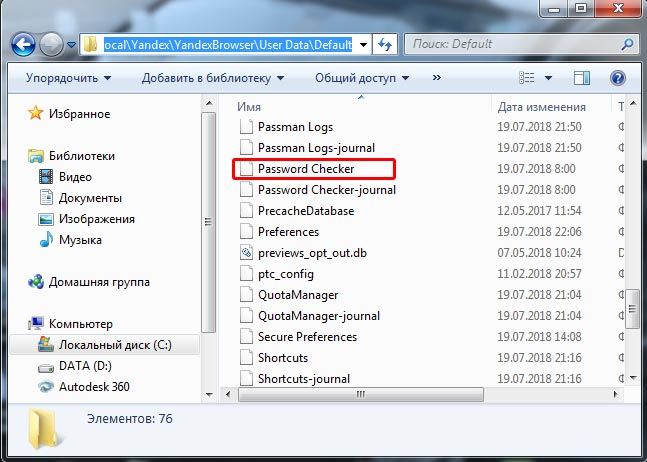
При перезапуске программы база будет сгенерирована заново, но теперь она будет пустой.
Удаление по времени сохранения
Существует такая вполне практическая ситуация, когда вы регистрировались или авторизовались на каком-либо сайте или целой группе сайтов за последнее время. И именно эти учётные записи вам надо вычистить из истории.
Существует два способа, удалить пароли за определённые периоды в Яндекс.Браузере. Первый – воспользоваться Менеджером (как и в предыдущих двух случаях).
- Войдите в Менеджер (пункты 1-4 раздела «Ручное удаление»)
- Нажмите на заголовок столбца «Примечание», чтобы отсортировать учётные записи по времени использования
- Выделите те из последних, которые вам нужно стереть
- Нажмите «Удалить» под списком
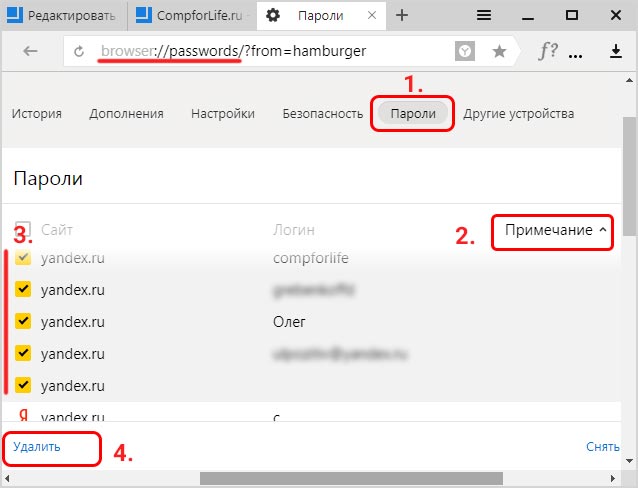
Этот способ хорош тем, что позволяет действовать гибко и выборочно. Однако в старых версиях, не оснащённых Менеджером, действовать придётся иначе:
- Нажмите кнопку Меню (сэндвич)
- Выберите пункт «Настройки»
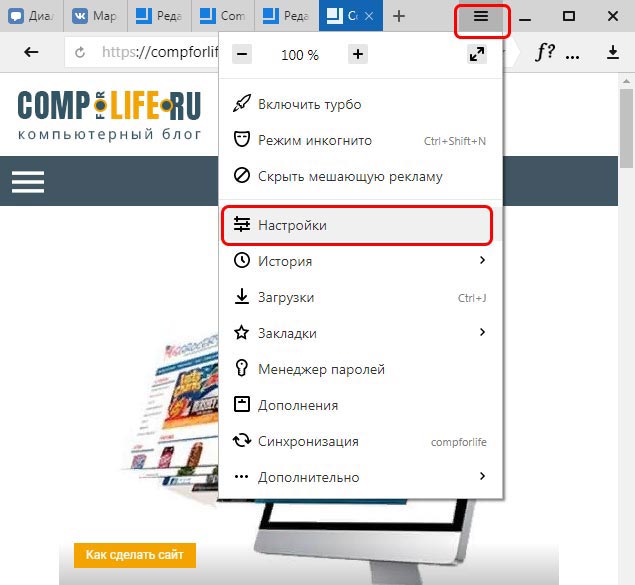
- В Настройках найдите раздел «Личные данные»
- Нажмите на кнопку «Очистить историю загрузки»
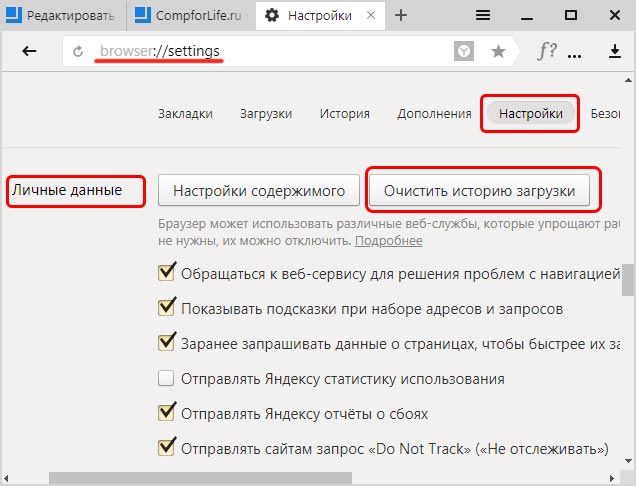
- Выберите период, данные за который будут удалены
- Отметьте галочкой строку «Данные автозаполнения форм»
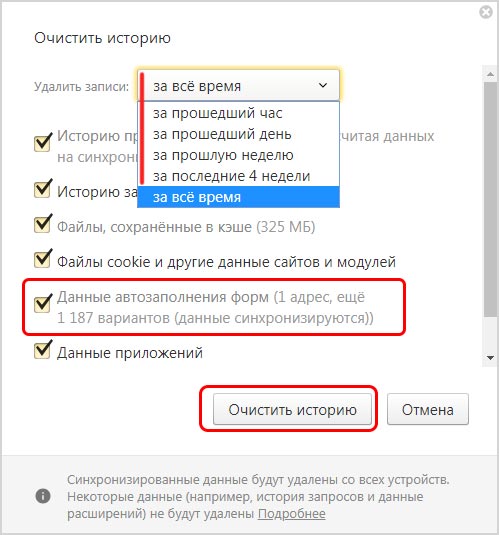
- Нажмите кнопку «Очистить историю»
Подведем итог
Мы рассмотрели четыре способа удаления паролей в Яндекс.Браузере. При удалении паролей будьте внимательны. А в случае, если вы удалили данные и забыли их, вам придется пройти на сайте процедуру восстановления.
Как удалить сохраненные пароли из браузеров
- Интернет-браузеры
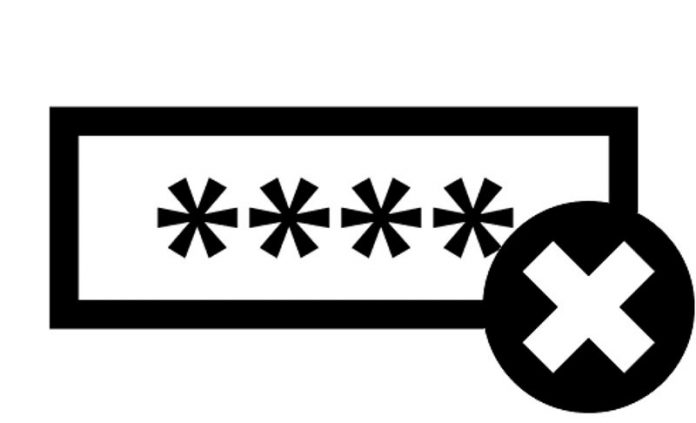
Здравствуйте уважаемые посетители нашего сайта itfollow.ru
. В данной статье мы расскажем как удалить сохраненные пароли
из браузеров
, на примере самых популярных браузеров Google Chrome (Гугл Хром), Mozilla Firefox, Internet Explorer.
Да, несомненно, сама по себе функция запоминания паролей
в браузерах очень удобна. Она позволяет ввести всего лишь один раз логин и пароль на сайтах, которые требуют авторизации, например в социальных сетях (Вконтакте, Одноклассниках
) или на почтовых сервисах (Mail, Gmail)
, после чего, нажав на появившемся меню «Сохранить пароль», можно заходить на свою страницу или почтовый ящик, не вводя логин и пароль повторно.
Как удалить сохраненные пароли
Необходимость удалить все сохраненные пароли из браузера, может появиться по разным причинам, например необходимость удалить сохраненный пароль из браузера может появится после того, как было совершено случайное нажатие на кнопку «Сохранить пароль» на чужом компьютере, или это может быть ваше желание ограничить доступ к вашим учетным записям, людям, имеющим доступ к вашему ПК.
Связанные статьи:
- Скачать Браузер Гугл Хром бесплатно
- Скачать бесплатно Яндекс Браузер
- Как удалить Webalta
Рассмотрим как удалить сохраненные пароли, на примере Google Chrome, Mozilla Firefox и Internet Explorer, т.е. 3-х самых популярных браузеров:
Как удалить пароли в браузере Гугл Хром

Одним из самых популярных браузеров на сегодняшний день является Google Chrome
, давайте с него и начнем. Удалить пароли в браузере Google Chrome (Гугл Хром) достаточно просто, первым делом необходимо открыть браузер, кликнув по иконке двойным щелчком мыши. После того как браузер откроется, посмотрите в правый верхний угол, там будет пункт меню Настройки (три полоски), кликните по нему.
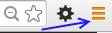
Откроется выпадающее меню, в котором необходимо выбрать пункт меню «Настройки».
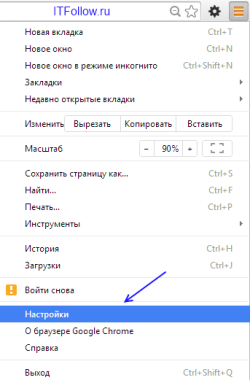
После это откроется меню настроек браузера, для того что бы попасть в меню в котором можно будет удалить сохраненные пароли, необходимо внизу страницы кликнуть по ссылке «показать дополнительные настройки».
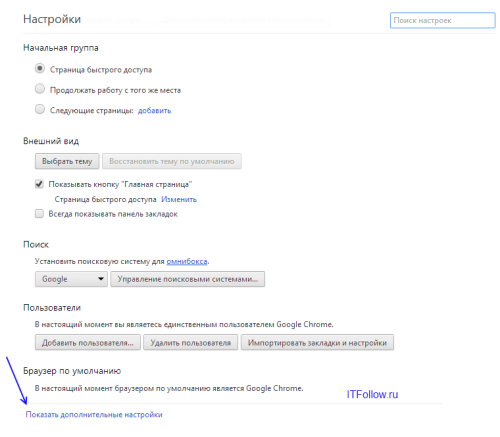
В открывшемся подменю «Пароли и формы», кликните по вкладке «управление сохраненными паролями» и выберите пункт «Управление сохраненными паролями».
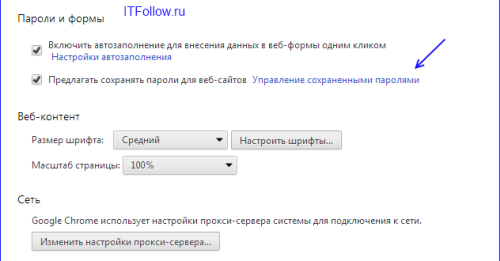
В данном подменю можно удалить все сохраненные пароли из браузера Google Chrome.
Как удалить сохраненные пароли в Mozilla Firefox

Для начала откройте Mozilla Firefox, кликнув двойным щелчком по ярлыку браузера. После чего, в вернем правом углу кликните по меню с изображением «трех полосок», как на скриншоте ниже:
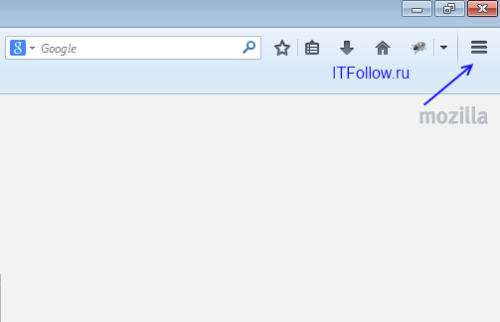
После этого откроется выпадающее меню, в котором необходимо выбрать пункт «Настройки».
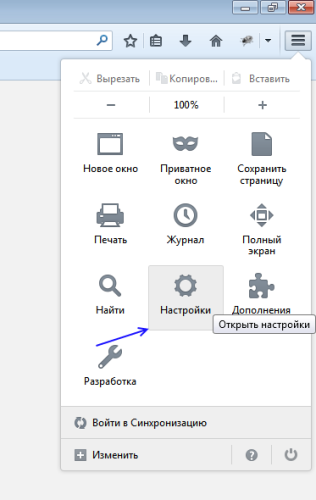
Откроется новое окно, в котором необходимо выполнить следующие действия:
- Выбрать вкладку «Защита»
- Кликнуть по кнопке «Сохраненные пароли»
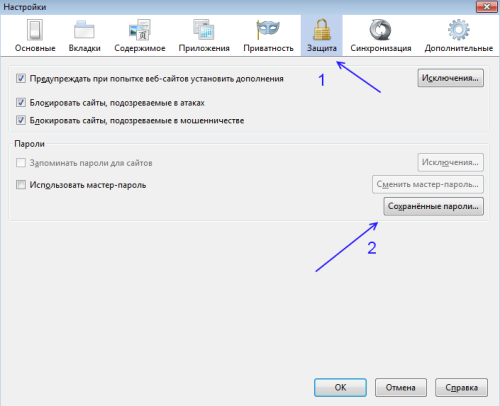
Появится новое окно, в котором будет указаны все сайты, для которых сохранены логины и пароли, для автоматического входа. Вы легко можете посмотреть и удалить все сохраненные пароли, в том числе и от социальных сетей, таких как «Вконтакте» или «Одноклассники».
Как удалить сохраненные пароли в браузере Internet Explorer

В браузере Internet Explorer,
удалить сохраненные пароли так же достаточно просто, необходимо лишь выполнить несколько простых шагов.
Откройте Internet Explorer.
Далее найдите вкладку «Сервис» и кликните по ней, после чего в самом низу выпадающего меню, будет пункт «Свойства обозревателя», кликните по нему.
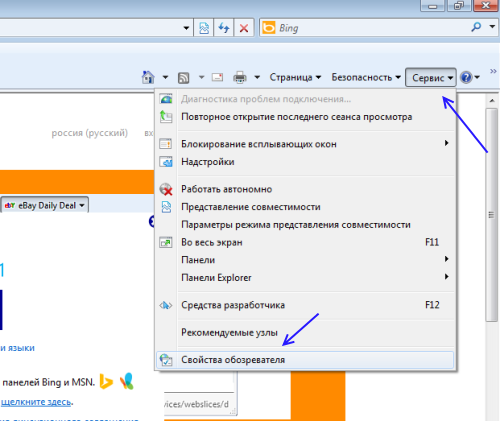
Откроется новое окно, в котором необходимо выбрать в верхнем меню вкладку «Содержание», после чего нажмите в подразделе «Автозаполнение», на кнопку «Параметры».
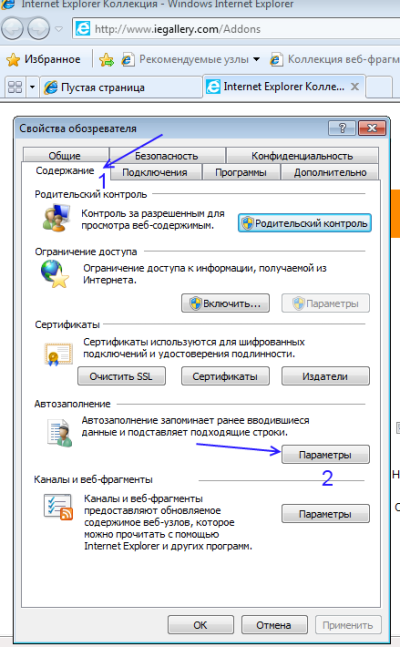
После чего необходимо выбрать пункт «Удаление истории автозаполнения».
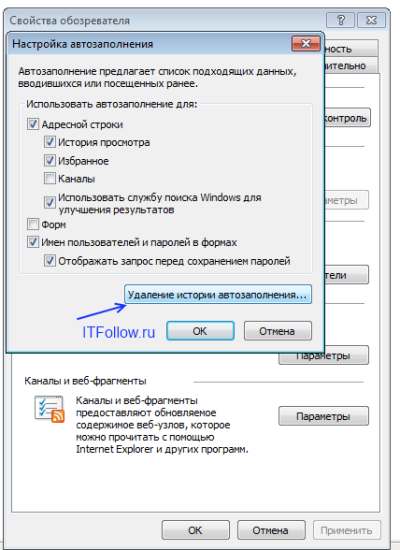
Появится новое окно, в котором поставьте галочку слева от строки «Имен пользователей и паролей в формах» и нажмите на кнопку «удаление истории автозаполнения».