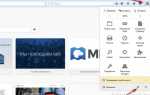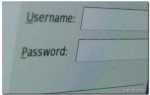Как узнать свой пароль в браузере, смотрим его за звездочками (тем, кто забыл пароль, и не может зайти на сайт)
Вопрос от пользователя
Здравствуйте.
Не подскажите, можно ли как-то узнать свой пароль в браузере? Дело в том, что на компьютере у меня установлен браузер Firefox — и он подставляет логин и пароль для одного сайта автоматически и всё заходит. А вот на ноутбуке я зайти на этот сайт не могу, т.к. пароля не помню.
Можно ли в Firefox на компьютере посмотреть пароль, скрытый за звездочками (через настройки самого браузера не получается)?
Доброго времени суток!
Все современные браузеры запоминают посещенные вами сайты, пароли и логины, которые вы на них вводили (по крайней мере, браузер при вводе каких-то данных для авторизации, всегда предлагает их сохранить). Делается это для того, чтобы ускорить вашу работу: чтобы не вводить вручную каждый раз пароль, не тратить на это время.
В этой статье покажу, как можно найти в настойках нескольких популярных браузеров эти данные (разумеется, и использовать их ☺).
♣
Возможно, вам будет интересна статья о том, как посмотреть историю посещения сайтов, даже если она удалена
— https://ocomp.info/posmotret-istoriyu-posesh-saytov.html
♣
Как просмотреть все логины и пароли, сохраненные в браузере
Chrome
Адрес настроек: chrome://settings/passwords
Копируете в адресную строку браузера Chrome ссылку выше и переходите по ней. Должно открыться окно настроек со всеми паролями и адресами сайтов напротив них. Кстати, здесь же можно задать, использовать ли функцию автоматического входа на сайты (авто-подстановка пароля и логина в форму авторизации).
Chrome — пароли, логины, явки ☻. Список может быть достаточно большим…
Далее находите в списке сайтов тот, который вам нужен. Рядом со столбиком «Пароль» есть значок с «глазом» — если щелкнуть по нему мышкой, вместо звездочек появиться сам пароль (пример ниже). Вам останется его переписать или скопировать, и его можно использовать в другом браузере (или на другом ПК).
Показать/скрыть пароль
♣
Firefox Quantum
Адрес настроек приватности: about:preferences#privacy
Чтобы открыть список сохраненных паролей в новом браузере Firefox Quantum — щелкните в правом верхнем углу по значку с тремя линиями (пример — ), далее выберите «Настройки/Приватность и защита». Также можно воспользоваться адресом, приведенным выше.
Далее щелкните по кнопке «Сохраненные логины…» (см. скриншот ниже).
Примечание
: обратите внимание, чтобы в настройках стояла галочка напротив пункта «Запоминать логины и пароли для веб-сайтов». Если ее не будет — браузер ничего не сохранить в свой журнал…
Окно настроек приватности в Firefox
Далее перед вами предстанет список сайтов, для которых в браузере есть сохраненные данные. Просто находите свой сайт в списке и нажимаете кнопку «Отобразить пароли»
(в нижней части окна). Собственно, всё…
Список сохраненных логинов в Firefox
♣
Opera
Адрес настроек: opera://settings/passwords
Чтобы открыть список паролей в Opera — воспользуйтесь адресом, приведенным выше (просто скопируйте его в адресную строку браузера и перейдите по нему). Далее перед вами предстанет окно, в котором вы сможете просмотреть весь список сохраненных паролей. Для просмотра скрытого пароля — просо нажмите кнопку «Показать»
(скриншот ниже).
Список паролей в Opera
♣
Яндекс-браузер
Адрес настроек: browser://settings/passwords
В Яндекс-браузере все аналогично, как и в других браузерах: скопируйте ссылку (приведена выше) в адресную строку браузера, и перейдите по ней. Далее в списке найдите нужный сайт и посмотрите пароль (кнопка «Показать/скрыть»
).
Пароли в Яндекс-браузере
♣
Узнаем пароль, скрытый за звездочками
Бывает такое, что пароль забыл, а браузер его помнит и подставляет в форму авторизации автоматически, предлагая вам лишь подтвердить вход (как, например, на скрине ниже). Пароль, само-собой, скрыт звездочками, скопировать и посмотреть его нельзя. Но можно очень просто это изменить и узнать его.
Панелька авторизации
Покажу на примере браузера Google Chrome
(как самого популярного на сегодняшний день ☻. В принципе, во многих других браузерах действия будут аналогичны).
Для начала щелкните правой кнопкой мышки по паролю в виде звездочек, затем выберите в меню «Просмотреть код»
(см. скриншот ниже).
Просмотреть код
Далее в выделенном коде странички
обратите внимание на тип поля: type=»password»
. Т.е. этот тип поля используется для ввода пароля и поэтому браузер скрывает все символы в нем звездочками. Но этот тип поля ведь можно и поменять? Просто измените слово password
на text
— т.е. поменяем тип поля.
Меняем тип поля (password на text)
Как только вы допишите text
и браузер примет это к сведению — вы увидите, что вместо звездочек в окне логина высветится ваш пароль. Теперь его можно скопировать из записать.
Видим пароль — все просто!
♦
Что касается Firefox по которому и был вопрос в начале статьи, то современная версия Firefox Quantum — очень похожа на Chrome, и действие описанное выше, делается в ней аналогично. Также нужно щелкнуть правой кнопкой мышки по полю в которое вводите пароль, выбрать в меню «Исследовать элемент»
, и поменять тип (type) с password на text.
Firefox Quantum — исследовать элемент
♣
PS
Чтобы не забывать пароли, рекомендую завести небольшой блокнотик и туда записывать все важные пароли, логины, ответы на контрольные вопросы и пр. штуки, которые помогут вам быстро восстановить пробелы в памяти.
Многие посмеются, но на самом деле классная вещь — даже на другом ПК, вдали от своего основного, вы сможете зайти и авторизоваться на нужном вам сайте, и продолжить свою работу!
На этом у меня всё, удачи!
Другие записи:
-
 Ноутбук не подключается к Wi-Fi: «не подключено, нет доступных подключений» (горит красный крестик …
Ноутбук не подключается к Wi-Fi: «не подключено, нет доступных подключений» (горит красный крестик … -
Как проверить скорость диска: HDD, SSD. Тест, определение разницы в скорости между SSD и HDD, стоит …
-
 Как сбросить настройки роутера [восстановление заводских настроек]
Как сбросить настройки роутера [восстановление заводских настроек] -
 Как разблокировать Adobe Flash Player в браузерах: Chrome, Firefox, Opera, Edge, Yandex
Как разблокировать Adobe Flash Player в браузерах: Chrome, Firefox, Opera, Edge, Yandex -
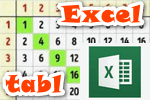 Как создать таблицу в Excel
Как создать таблицу в Excel -
Как узнать температуру процессора, видеокарты и жесткого диска, что считается нормой? Способы …
-
 Значок громкости не реагирует или вообще пропал… Что делать?
Значок громкости не реагирует или вообще пропал… Что делать? -
 Потерял телефон: как его найти или хотя бы заблокировать и стереть с него данные
Потерял телефон: как его найти или хотя бы заблокировать и стереть с него данные
Забыл пароль от сайта.
Здравствуйте, друзья. Помните знаменитую фразу из фильма “Бриллиантовая рука” …шеф, шеф все пропало!!! Забыл пароль от сайта, не могу зайти.
Спокойно, не паникуйте! В этой статье мы рассмотрим, что делать если утрачен пароль от сайта на WordPress.

Есть три способа, как легко восстановить забытый пароль сайта:
Способ первый. Сброс пароля через форму входа в административную панель сайта.
Это стандартный и наверное самый простой, способ восстановления пароля. Заходите в административную панель сайта по ссылке.
http://адрес вашего сайта.ru/wp-admin
В нижней части формы входа в административную панель, находите ссылку “Забыли пароль?” (1)
. Кликнете по ней.
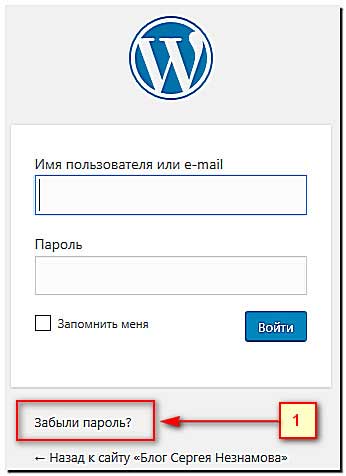
Появится форма, ввода (1)
логина или е-mail адреса, которые вы использовали при регистрации сайта на хостинге. Жмете кнопку “Получить новый пароль” (2).
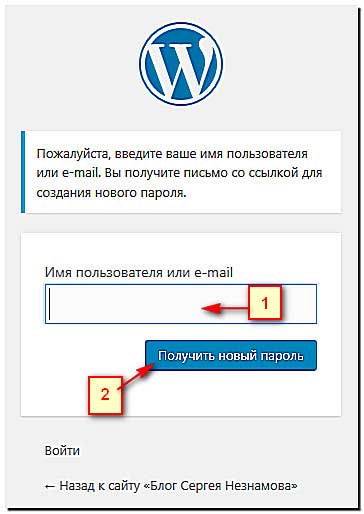
К вам на почту, автоматически отправят письмо со ссылкой для сброса пароля. Перейдите по этой ссылке в письме и попадете на страницу где вы сможете задать новый пароль доступа на сайт.
Способ второй. Меняем пароль через FTP доступ.
ваш сайт (1)
=> public_html (2)
=> wp-content (3)
=> themes (4)=>
название вашей темы (5)=>
functions.php (6)
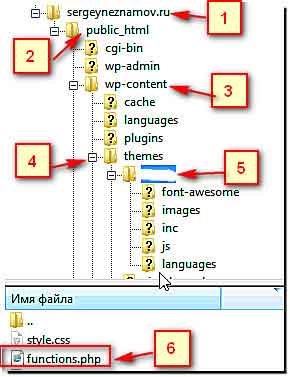
Открываете файл «functions.php» и сразу после «<?» вписываете следующий код;
Соответственно, вместо подсказки “новый пароль
”, необходимо прописать, придуманный вами новый, надежный пароль доступа к сайту. Не забудьте нажать кнопку “Сохранить изменения”.
Аналогично можно внести изменения в файл «functions.php», через файловый менеджер панели управления сайтом, вашего хостинга.
Способ третий. Замена пароля, через базу данных сайта.
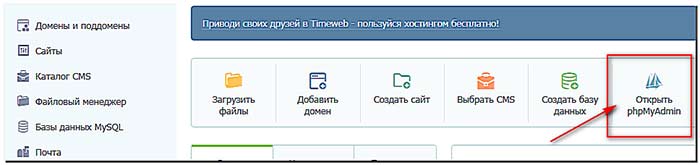
- Открываем базу данных вашего сайта php MyAdmin.
- В списке всех таблиц находим, необходимую нам «wp_users» (1).
- Нажимаем кнопку «Обзор» (2)
.
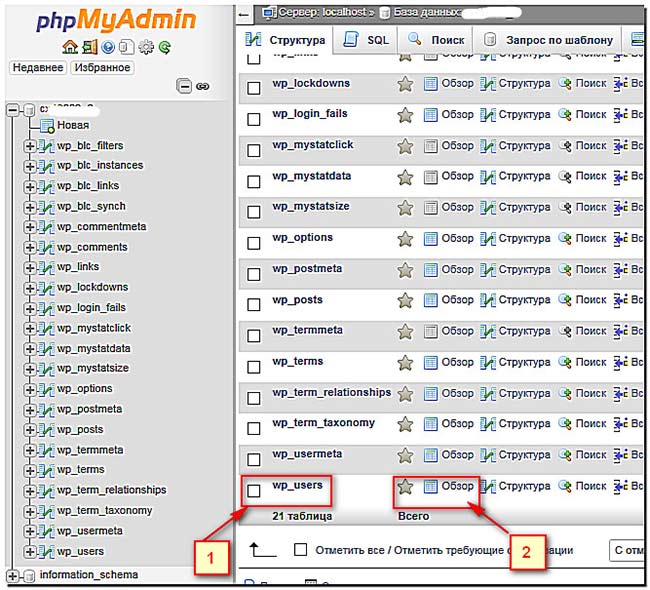
Далее нажимаем на кнопку «Изменить».
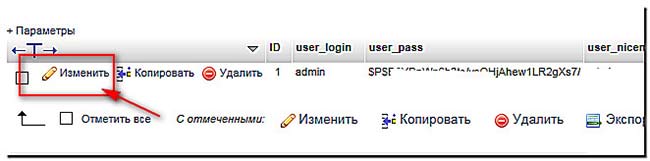
В строке «user_pass», расположен закодированный пароль. Для смены пароля, выбираем функцию MD5 и вводим свой новый пароль.

Сохраняете и можете заходить на ваш сайт под новым паролем.
Всем всего доброго! До встречи.