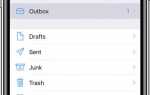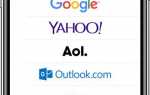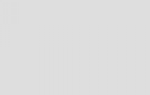Учетная запись электронной почты
С раннего детства все мы знаем, что имя учетной записи и пароль не подлежат разглашению даже самым близким родственникам и друзьям. В последней версии Windows это правило все же придется нарушить.
При первом запуске приложений Люди, Почта и Календарь операционная система попросит вас ввести имена пользователей, а также пароли к используемым онлайн-сервисам и почтовым службам, подобным Gmail. В этом нет ничего противозаконного. Microsoft и другие крупные IT-компании пришли к соглашению, согласно которому разглашение пользовательских данных возможно только с их разрешения.
Вам придется подтвердить ваше согласие на подключение Windows 10 к учетным записям сторонних служб, чтобы позволить операционной системе импортировать из них контакты, почтовые сообщения и записи в календаре. Поступив подобным образом, вы однозначно сэкономите рабочее время, потому что получите возможность автоматической синхронизации данных, импортированных из нескольких независимых источников.
Связав учетные записи ежедневно используемых онлайн-служб с Windows 10, вы позволите ей автоматически регистрироваться в них и импортировать контактные данные в установленные в системе приложения. Чтобы позволить Windows 10 полноценно участвовать в вашей социальной жизни, выполните следующие действия.
- Щелкните на кнопке Пуск
. В появившемся меню щелкните на плитке Почта
. Плитка Почта располагается на правой панели меню Пуск. Щелчок на ней приводит к отображению на экране начального окна приложения. Щелкните в нем на кнопке Начало работы. - Введите в окне приложения Почта данные своей учетной записи
. При первом запуске приложения Почта на экране появляется запрос на добавление уже существующей почтовой учетной записи (или нескольких учетных записей), как показано на рис. 10.1. Если вы вошли в Windows под учетной записью Microsoft, то указанный в ней почтовый адрес будет автоматически использован в приложении Почта в качестве основного (независимо от службы, в которой он исходно зарегистрирован: Live, Hotmail или Google).
Чтобы добавить в приложение Почта данные других почтовых учетных записей, щелкните на кнопке Добавить учетную запись. Затем укажите тип почтовой учетной записи: Outlook.com (используется для добавления учетной записи Microsoft), Exchange (применяется в основном пользователями программ пакета Office 365), Google, Yahoo! Mail, iCIoud (Apple), Другая учетная запись (предполагает указание серверов POP и IMAP вручную) или Расширенная настройка (позволяет подключать данные учетной записи через службу Exchange ActiveSync или импортировать их из интернет-почты).
Так, например, чтобы добавить в приложение Почта учетную запись Gmail, щелкните на варианте Google. Windows 10 переместит вас на защищенный сайт Google, где вам необходимо авторизоваться под собственными учетными данными, введя существующий почтовый адрес Gmail и пароль, и щелкнуть на кнопке Войти.
Если требуется добавить учетную запись после загрузки приложения Почта, то щелкните на кнопке Перейти к разделу «Параметры” (значок с изображением шестеренки в нижней части окна) и выберите на панели Параметры, сплывающей в окне справа, команду Учетные записи.
Повторите описанные выше действия для добавления в приложения данных всех регулярно используемых почтовых учетных записей. Авторизовавшись по запросу, появляющемуся на экране, в каждой из них, вы позволите Windows 10 импортировать указанные учетные данные в собственные приложения.
После предоставления Windows 10 доступа к данным собственных учетных записей будьте готовы к тому, что операционная система автоматически заполнит приложение Люди контактными данными ваших друзей и коллег по работе, а в приложение Календарь добавит сведения о назначенных ранее событиях. Несмотря на то что предоставление Windows 10 собственных учетных данных выглядит весьма опрометчивым шагом, эта операция упрощает дальнейшую работу в некоторых встроенных в операционную систему приложениях.
- Теперь вместо того, чтобы каждый раз вручную вводить регистрационные данные при входе в учетную запись Google, Hotmail, Outlook или Windows Live, достаточно просто подождать. Windows 10 выполнит вход в любую из указанных служб автоматически.
- Приложения, встроенные в Windows 10, прекрасно взаимодействуют с программным обеспечением других разработчиков. Поэтому при добавлении в приложении Почта данных вашей учетной записи Google сведения о днях рождения всех пользователей, с которыми вы поддерживаете контакт, будут автоматически представлены в приложении Календарь.
- Не нравится, что новые приложения Windows 10 требуют предоставления доступа к данным ваших учетных записей? Откажитесь от них. В вашем распоряжении полный арсенал программного обеспечения, запускаемого с рабочего стола. Например, получить доступ к сервисам Facebook можно с помощью обычного браузера; совсем не обязательно для этого загружать специальное приложение.
Add an email account to your iPhone, iPad, or iPod touch — Apple Support
There are two ways you can set up an email account in the Mail app on your iOS device—automatically or manually. Learn which option is best for you.
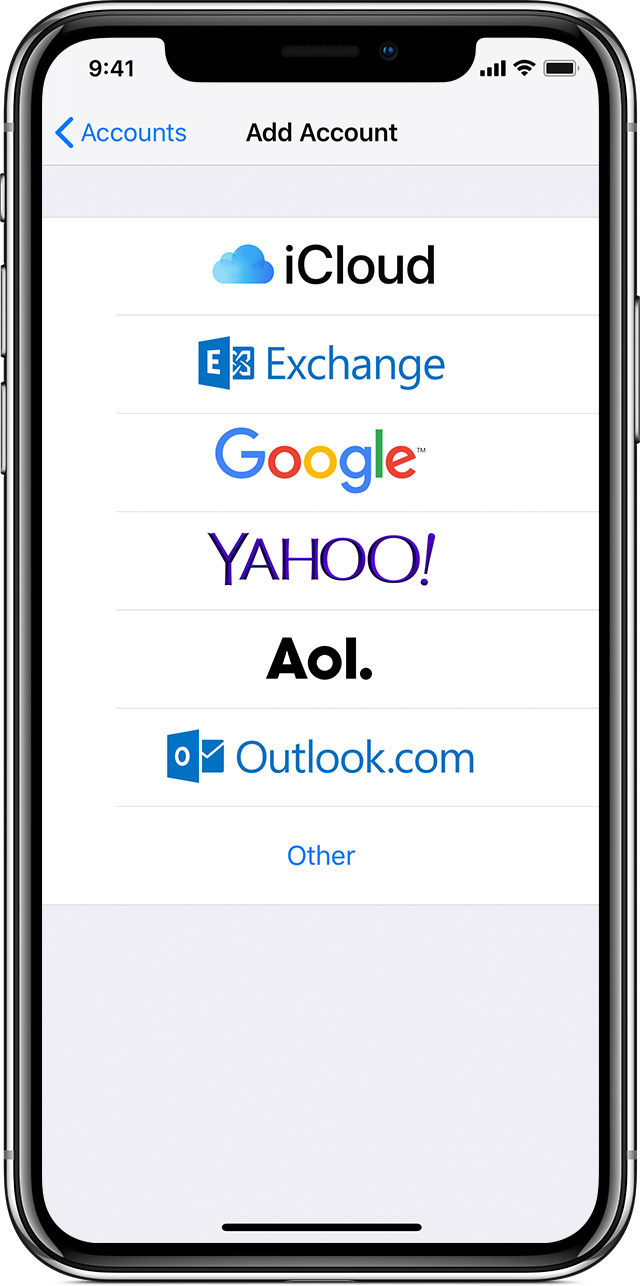
Set up your email account automatically
If you use an email provider like iCloud, Google, or Yahoo, Mail can automatically set up your email account with just your email address and password. Here’s how:
- Go to Settings > Passwords & Accounts, then tap Add Account.
- Tap your email provider.
- Enter your email address and password.
- Tap Next and wait for Mail to verify your account.
- Choose information from your email account, like Contacts or Calendars, that you want to see on your device.
If you don’t see your email provider, tap Other to add your account manually.

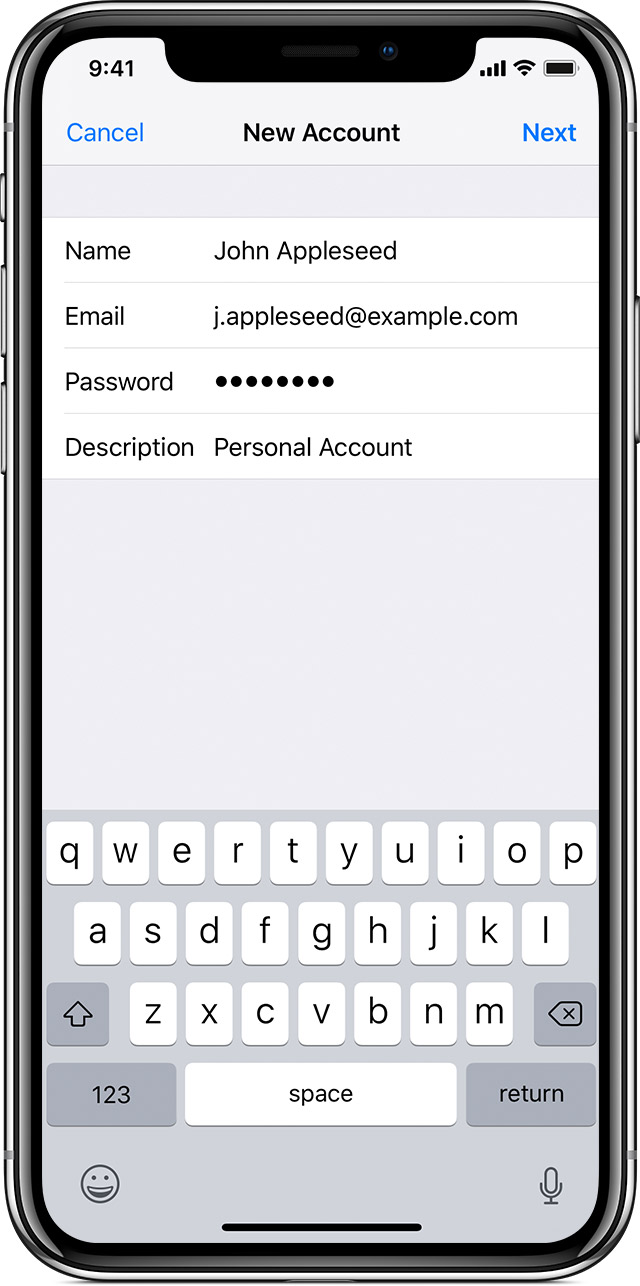
Set up your email account manually
If you need to set up your email account manually, make sure that you know the email settings for your account. If you don’t know them, you can look them up or contact your email provider. Then follow these steps:
- Go to Settings > Passwords & Accounts, then tap Add Account.
- Tap Other, then tap Add Mail Account.
- Enter your name, email address, password, and a description for your account.
- Tap Next. Mail will try to find the email settings and finish your account setup. If Mail finds your email settings, tap Done to complete your account setup.

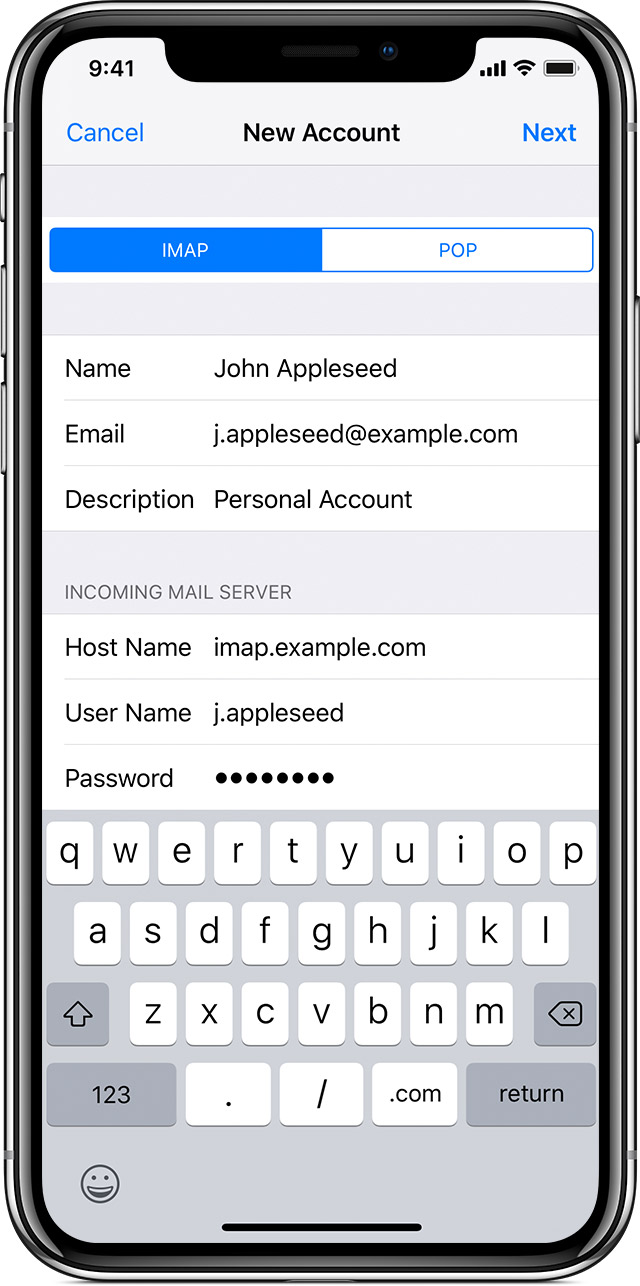
Enter account settings manually
If Mail can’t find your email settings, then you need to enter them manually. Tap Next, then follow these steps:
- Choose IMAP or POP for your new account. If you aren’t sure which one to choose, contact your email provider.
- Enter the information for Incoming Mail Server and Outgoing Mail Server. Then tap Next. If you don’t have this information, try to look it up or contact your email provider.
- If your email settings are correct, tap Save to finish. If the email settings are incorrect, you’ll be asked to edit them.
If you still can’t set up your email account or save your email settings, contact your email provider.

Learn more about Mail
- If you can’t send or receive emails, learn what to do.
- Learn more about using a POP email account.
- If you don’t know your email settings, try to look them up.
- Learn how to set up an Exchange account.
Information about products not manufactured by Apple, or independent websites not controlled or tested by Apple, is provided without recommendation or endorsement. Apple assumes no responsibility with regard to the selection, performance, or use of third-party websites or products. Apple makes no representations regarding third-party website accuracy or reliability. Risks are inherent in the use of the Internet. Contact the vendor for additional information. Other company and product names may be trademarks of their respective owners.
September 17, 2018