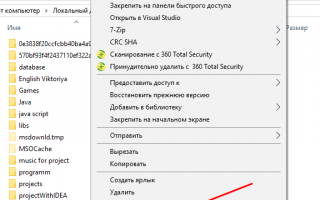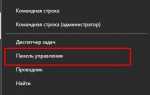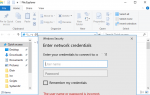Как настроить общий доступ к папке и файлам на Windows 10
Люди, работающие на нескольких компьютерах одновременно, или группы, занимающиеся одним проектом, могут столкнуться с тем, что много времени уходит на перенос файлов с одного устройства на другое. В Windows 10 существует встроенная возможность, позволяющая избавиться от данной проблемы.
Что позволяется сделать «общий доступ»
Для обмена файлами между устройствами чаще всего используются облачные хранилища (например, Google и Yandex диск) или почтовые сервисы (например, mail.ru). Но в некоторых случаях они неудобны, так как требуют наличие стабильного интернет-соединения у обоих обменивающихся пользователь: первый должен загрузить файл, второй должен скачать его.
Ускорить процесс обмена и избавиться от потребности в интернете помогает «общий доступ» к папке. Активировав данную функцию, вы позволите другим пользователям, находящимся в вашей локальной сети, просматривать и изменять содержимое папки. Также, при определённых настройках, папка станет доступной из других учётных записей, имеющихся на компьютере.
Открыв общий доступ, вы сможете сделать следующее: переместить любой файл в общую папку, отредактировать его или удалить с любого из компьютеров, имеющих право доступа. Уровень доступа можно регулировать для каждого пользователя отдельно: например, одному из членов группы разрешить только смотреть содержимое папки, а второму — редактировать его.
Активация и настройка общего доступа
Неважно, какую папку вы собираетесь сделать общей, — процесс будет выглядеть одинаково. Открыть доступ можно даже к папкам, содержащим системные файлы Windows, но делать это не рекомендуется, так как подключившийся к вашей локальной сети пользователь может что-нибудь там испортить.
Основные настройки доступа осуществляются через проводник, а дополнительные во встроенном приложении «Параметры» и панели задач.
При помощи проводника
Через проводник вы можете отыскать любой раздел. Найдя нужную папку, выполните следующее действие:
- Кликните правой клавишей мышки по папке, через появившееся меню перейдите к её свойствам.
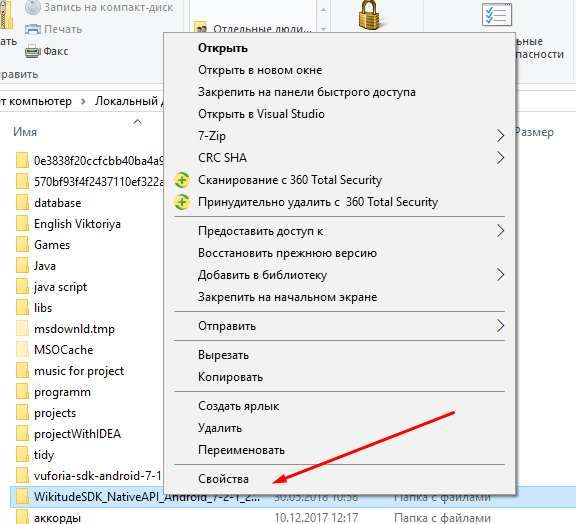
Открываем свойства папки - Раскройте вкладку «Доступ». В первую очередь необходимо активировать общий доступ к элементу, поэтому кликните по строчке «Расширенная настройка».
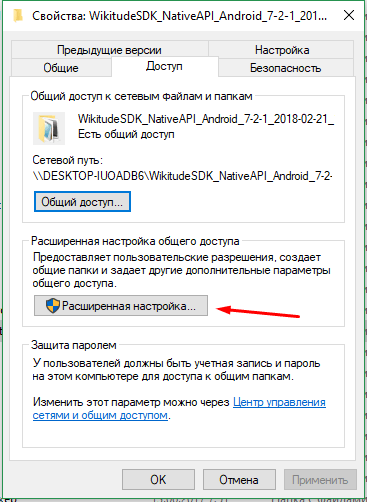
Нажимаем на кнопку «Расширенная настройка» - Укажите галочкой, что общий доступ должен быть включён. Пропишите имя папки, которое будет отображаться у остальных пользователей, и сохраните изменения.
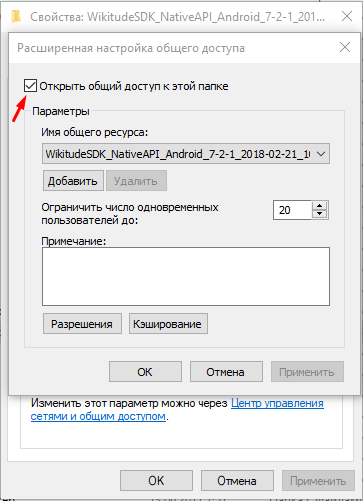
Ставим галочку напротив «Общий доступ» - Вернувшись во вкладку «Доступ», кликните по кнопке «Общий доступ».
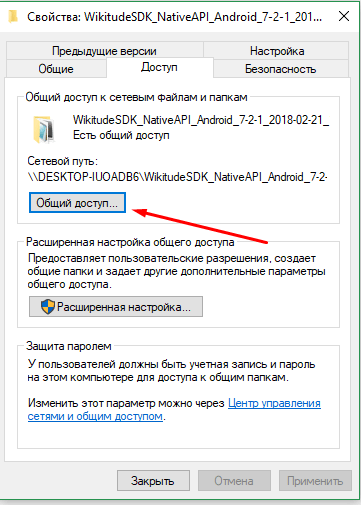
Нажимаем на кнопку «Общий доступ» - Добавьте учётные записи и пользователей из локальной сети, чтобы они могли получить доступ к папке.
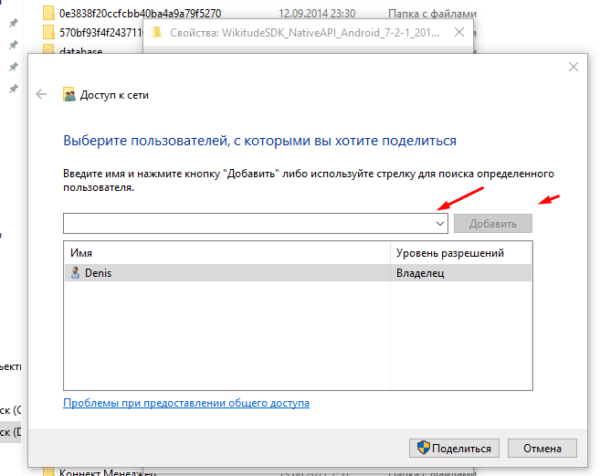
Добавляем пользователей, имеющих доступ
Готово, как только все вышеописанные действия будут выполнены, другие пользователи смогут получить доступ к папке. Возможно, придётся отсоединиться и подсоединиться повторно к локальной сети, чтобы изменения вступили в силу.
Обязательным условием наличия доступа является включенность сетевого доступа.
Проверить его состояние можно при помощи инструкций из пунктов «При помощи параметров» и «При помощи панели управления».
Изменение уровня доступа
Если вы хотите ограничить или расширить чьи-либо права по управлению папкой, выполните следующие шаги:
- Находясь в расширенных настройках доступа (как попасть в них, описано в 1 и 2 пункте инструкции «При помощи проводника»), нажмите на кнопку «Разрешения».
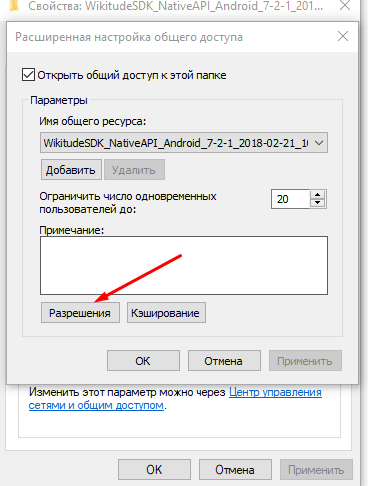
Нажимаем на кнопку «Разрешения» - Выберите или занесите в список нового пользователя при помощи функции «Добавить», а после установите галочки напротив тех разрешений, которые хотите выдать ему.
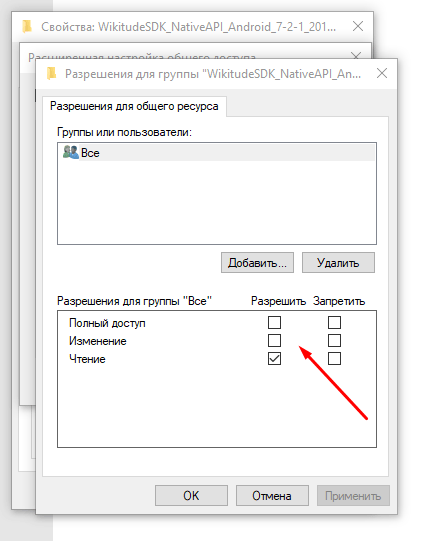
Указываем уровень доступа
Есть три вида доступа: чтение — пользователь сможет только просматривать содержимое, изменение — сможет изменять, полный доступ — сможет и читать, и изменять. Конечно, при активации уровня «изменение» автоматически разрешается и чтение.
Помимо основных типов разрешения, есть дополнительные, необходимые для более детального изменения уровней доступа:
- Находясь в свойствах папки, выберите вкладку «Безопасность». Кликните по кнопке «Изменить», чтобы перейти к настройкам доступа.
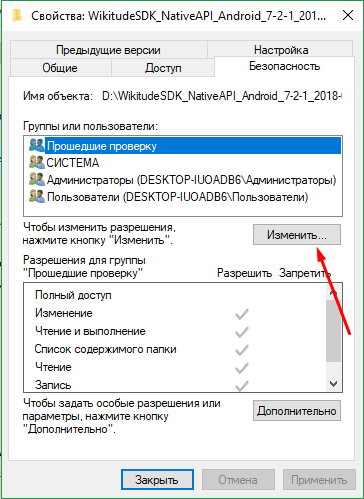
Нажимаем кнопку «Изменить» - Установите и снимите галочки напротив нужных и ненужных разрешений. Сохраните изменения, чтобы они вступили в силу.
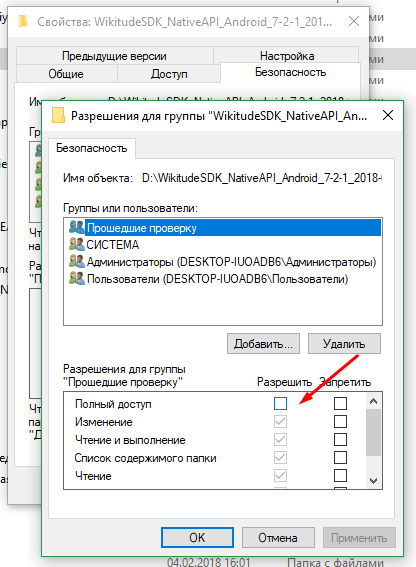
Указываем, какие права имеет пользователь
При помощи параметров
Встроенное приложение «Параметры» позволяет управлять настройками системы. В нём можно разрешить доступ к общим папкам и таким устройствам периферии, как принтер вот тут или сканер, а также установить некоторые свойства домашней сети.
- Используя системную поисковую строку, отыщите программу «Параметры» и разверните её.
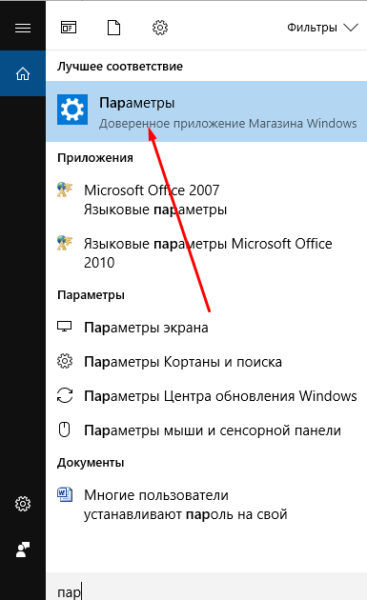
Открываем программу «Параметры» - Перейдите к блоку «Сеть и интернет».
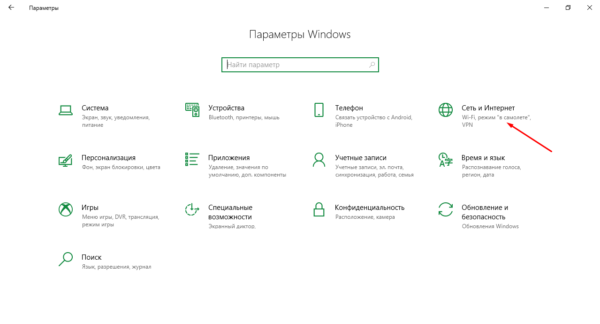
Открываем блок «Сеть и интернет» - Перейдите к блоку Ethernet или Wi-Fi (какой из них выбрать, зависит от того, через какой тип протокола осуществляется связывание компьютеров в вашей локальной сети) , а после кликните по кнопке «Изменение расширенных параметров общего доступа».
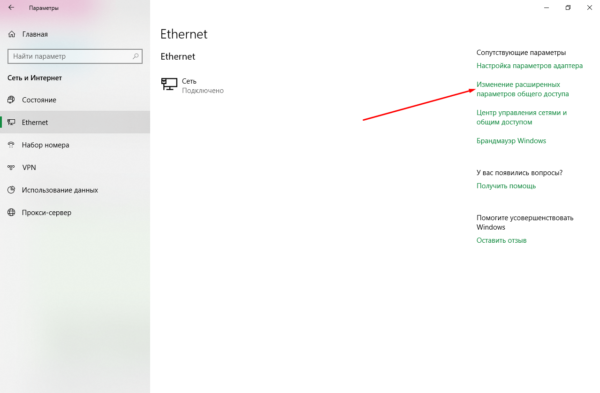
Нажимаем на строчку «Изменение расширенных настроек общего доступа» - Выберите блок с используемым типом подключения (частным, общедоступным или «все сети» — универсальным). Установите подходящие для вас условия. Если вы хотите, чтобы остальные пользователи имели доступ к файлам, общий доступ к которым разрешён через проводник, то обязательно установите галочку напротив «Включить общий доступ к файлам и принтерам». В блоке «Все сети» можно активировать использование пароля, чтобы при попытке просмотреть содержимое папки участник должен был ввести определённый пароль для получения доступа.
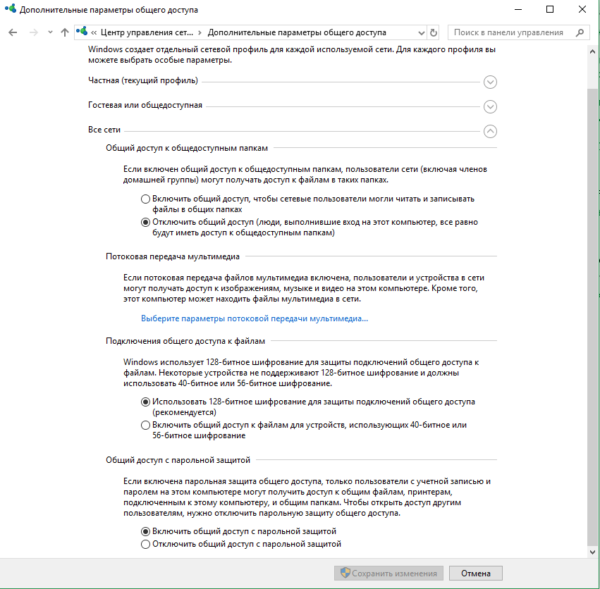
Устанавливаем разрешения и включаем пароль при необходимости
При помощи панели управления
Если по каким-то причинам вы не можете установить подходящие настройки через приложение «Параметры», воспользуйтесь панелью управления. Она предоставляет доступ к тем же самым настройкам.
- Используя системную поисковую строку, отыщите и разверните панель управления.
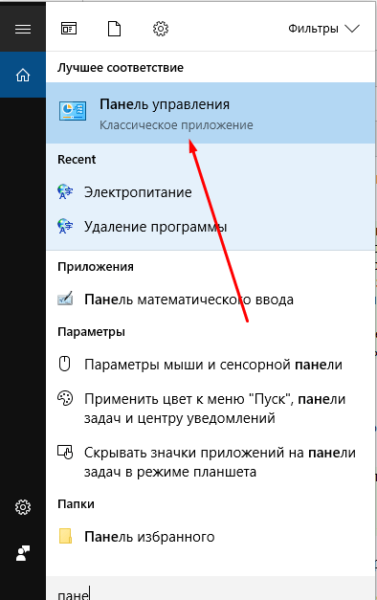
Открываем панель управления - Во встроенной поисковой строке вбейте запрос «общий доступ» и разверните найденный блок.
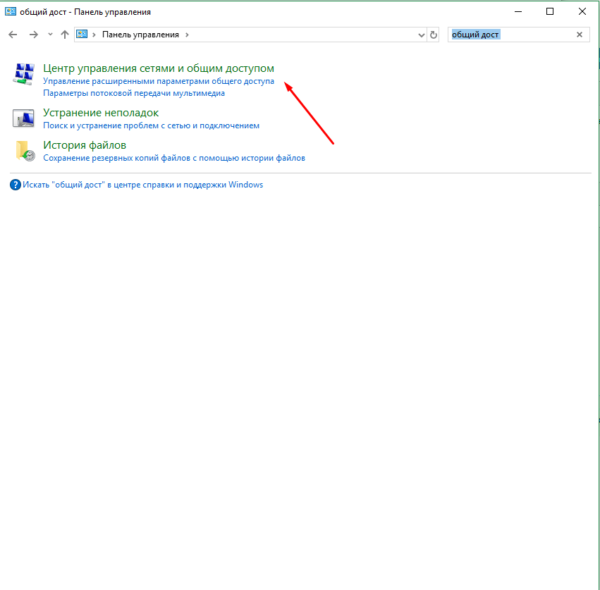
Открываем раздел «Центр управления сетями и общим доступом» - Кликните по строчке «Изменение параметров общего доступа».
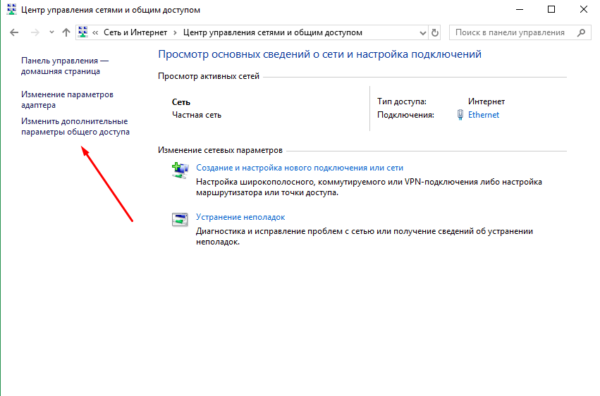
Нажимаем на кнопку «Изменение параметров общего доступа» - Выберите блок с используемым типом подключения (частным, общедоступным или «все сети» — универсальным). Установите подходящие для вас условия. Если вы хотите, чтобы остальные пользователи имели доступ к файлам, общий доступ к которым разрешён через проводник, то обязательно установите галочку напротив «Включить общий доступ к файлам и принтерам». В блоке «Все сети» можно активировать использование пароля, чтобы при попытке просмотреть содержимое папки участник должен был ввести определённый пароль для получения доступа.

Активируем сетевой доступ
Видео: открываем доступ к папке в Windows 10
Открываем папку на компьютере получателя
После того как все вышеописанные действия по настройке доступа были выполнены, останется сделать одно: перейдите в проводнике к нужной папке, выделите её, в верхнем участке окна выберите вкладку «Поделиться» и используйте функцию «Отправить». Нажав на зелёную стрелочку, вы увидите список пользователей, которым вы ранее выдали доступ к папке, — выберите одного или нескольких из них.
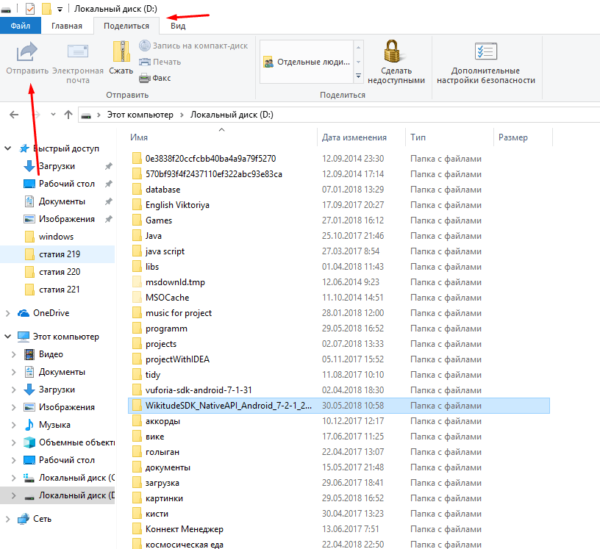
Пользователь, у которого есть доступ к отправленной папке, сможет зайти в проводник и увидеть новую папку с её содержимым. Возможно, для работы с папкой ему придётся одноразово ввести установленный вами пароль. В зависимости от того, какой уровень доступа вы ему выдали, он сможет или только просматривать общие элементы, или сможет их редактировать.
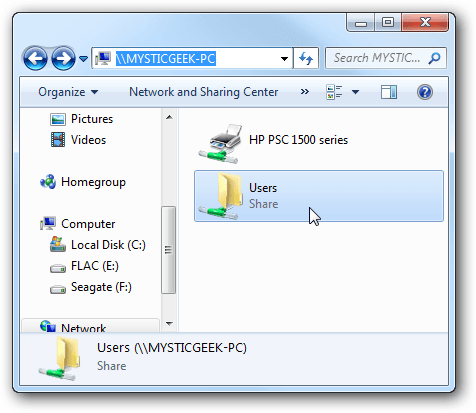
Открыв доступ к папке, вы можете поделиться её содержимым с остальными учётными записями, имеющимися на компьютере, или пользователями, находящимися с вами в одной локальной сети. Каждому участнику можно выдать определённый уровень доступа, разрешив или запретив изменение содержимого папки. Также на общую папку можно установить пароль для увеличения уровня безопасности.
Общий доступ к папке в Windows 10: как открыть или закрыть без пароля?
В домашней сети или небольшом офисе нецелесообразно использовать файловые сервера для обмена данными. Проще всего сделать папку в памяти одного или каждого устройства, чтобы через нее передавать файлы. Для этого необходимо знать, как закрыть и открыть общий доступ к папке Windows 10. Этим мы сегодня и займемся.
Открыть через «Параметры системы»
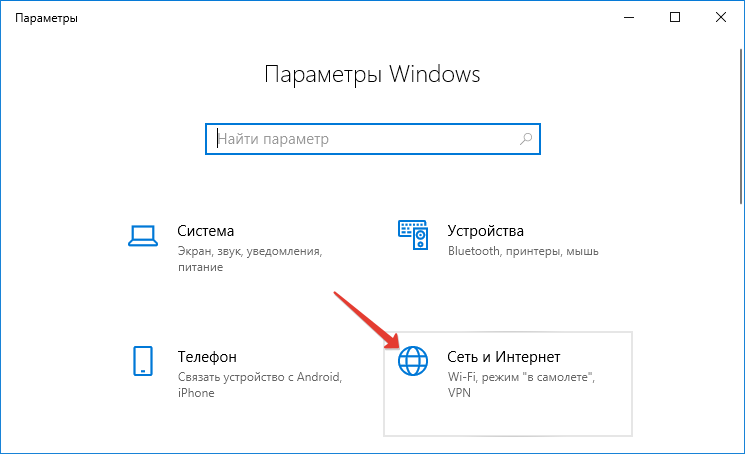
2. Перейдите в раздел «Состояние» и выберите пункт «Параметры общего доступа».
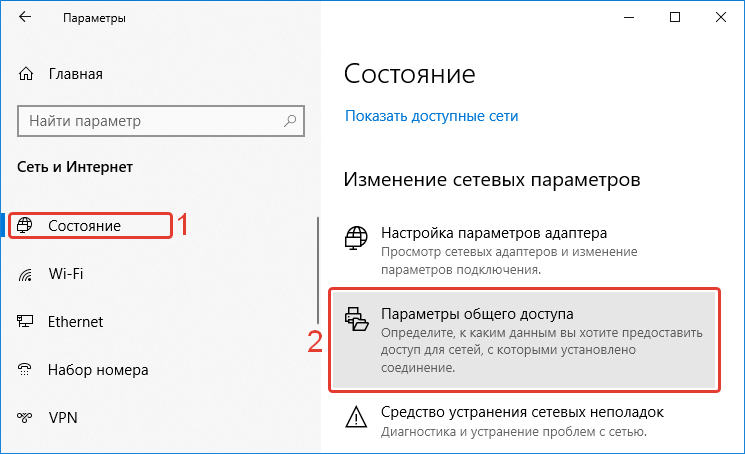
3. Установите маркеры около обеих фраз, начинающихся со слова «Включить».
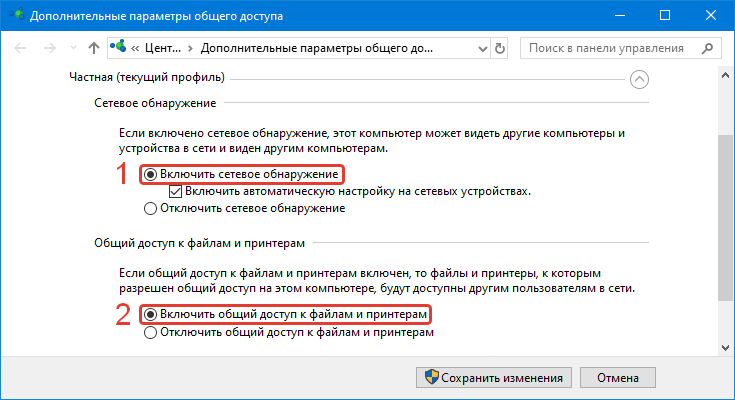
4. Перейдите в часть списка «Все сети» включите общий доступ, чтобы сетевые пользователи могли читать и записывать файлы в общих папках без пароля, отключите доступ с парольной защитой установкой маркера в соответствующей строке. Сохраните внесенные изменения.
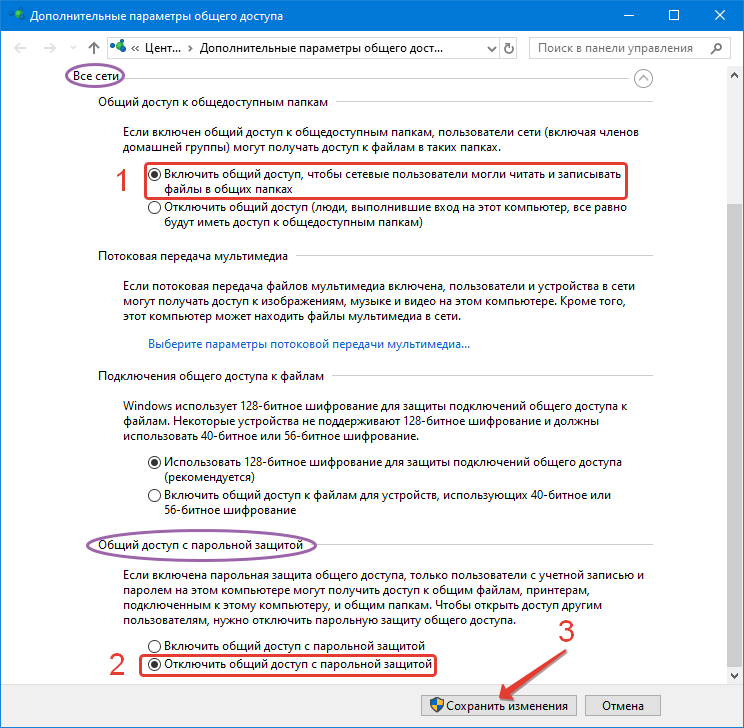
5. После предварительной настройки, вам необходимо выбрать папку для общего доступа. Для этого выберите любую директорию и щелкните по ней правой кнопкой мыши. Выберите из списка вариант «Свойства».
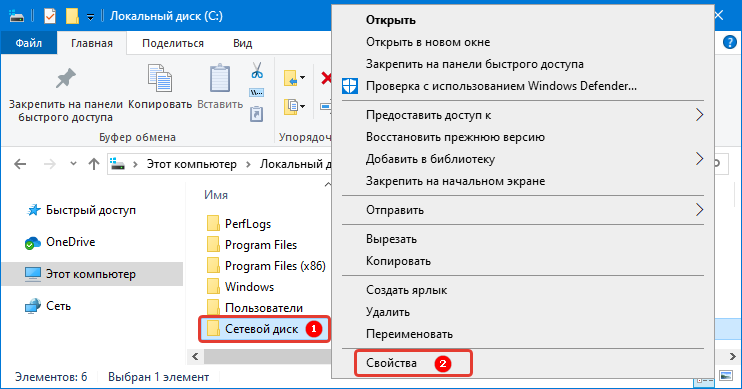
6. Откройте вкладку «Доступ» и щелкните в ней по кнопке «Общий доступ».
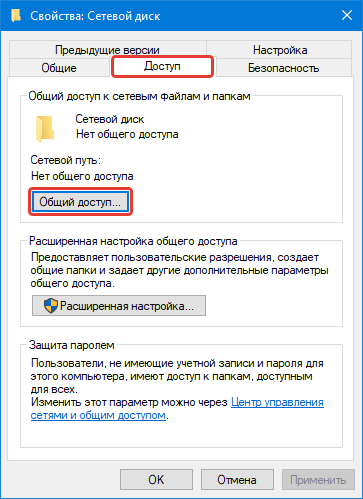
7. В верхней строке необходимо ввести имя пользователя локальной сети, с которым вы хотите поделиться файлами, и нажать справа кнопку «Добавить».
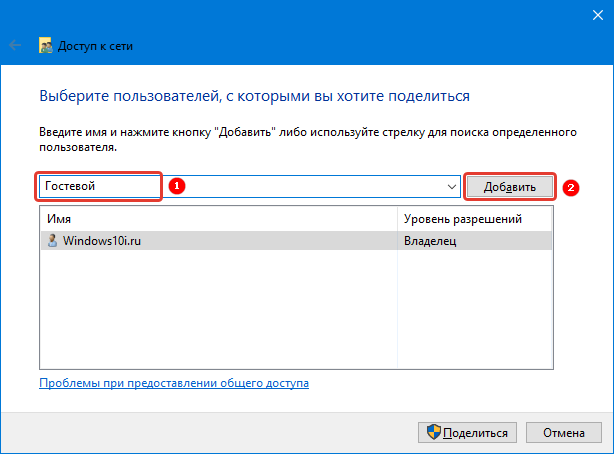
8. Затем для каждого из них можно выбрать уровень разрешений, развернув по стрелке список справа и выбрав в нем подходящий пункт. После внесения всех пользователей в список, нажмите на кнопку «Поделиться». Операционная система остальную работу сделает в автоматическом режиме.
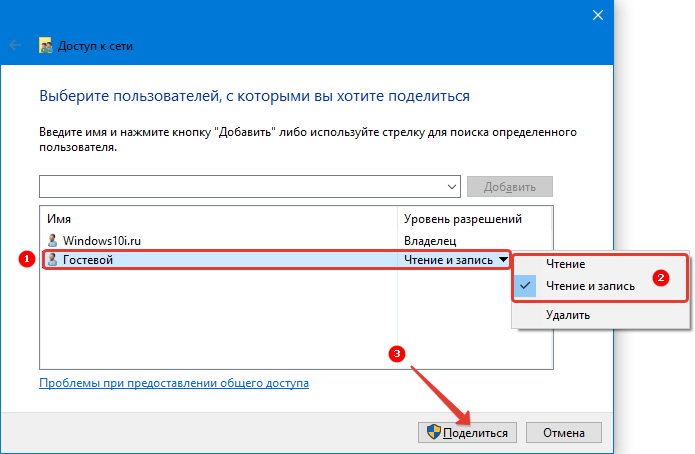
Включение и выключение через Командную строку
Если вы хотите открыть общий доступ к своему компьютеру и принтеру, то сделать это можно еще одним способом — через Командную строку. Вызовите ее через меню «Пуск» и запустите от имени администратора.
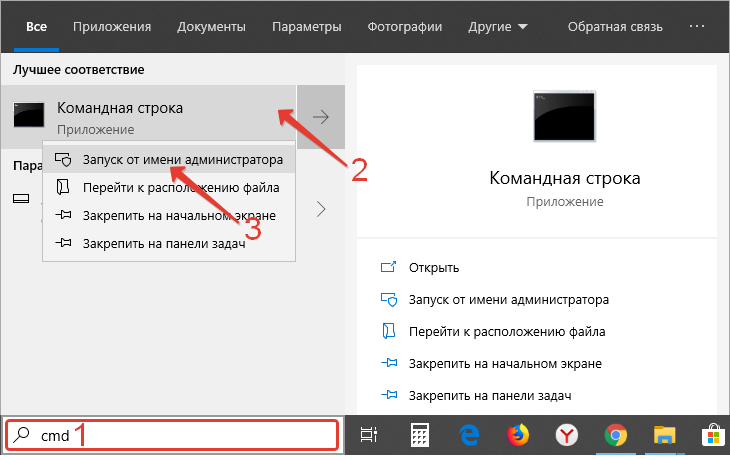
netsh advfirewall firewall set rule group="Общий доступ к файлам и принтерам" new enable=Yes
Для того, чтобы прекратить использование файлов другими пользователями:
netsh advfirewall firewall set rule group="Общий доступ к файлам и принтерам" new enable=No
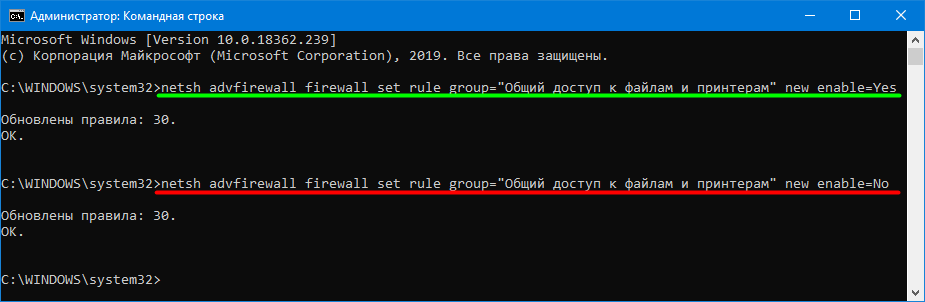
Активация и деактивация через сети Microsoft
Если вам потребовалось разрешить доступ к папкам и файлам в сети Microsoft, то необходимо следовать иной инструкции:
1. Вызовите уже знакомую вам панель «Выполнить» клавишами Win+R.
2. Введите в строке ncpa.cpl
и нажмите Enter.
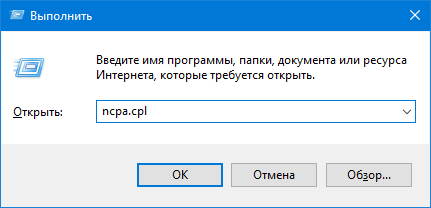
3. Перед вами откроется окно сетевых подключений, в котором необходимо щелкнуть правой кнопкой мыши по текущему соединению с Интернетом.
4. Из списка выберите пункт «Свойства».
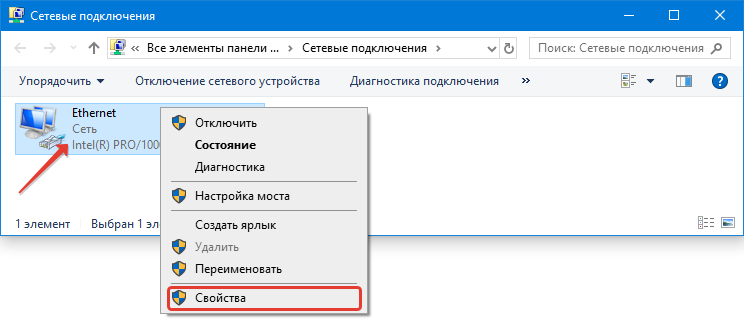
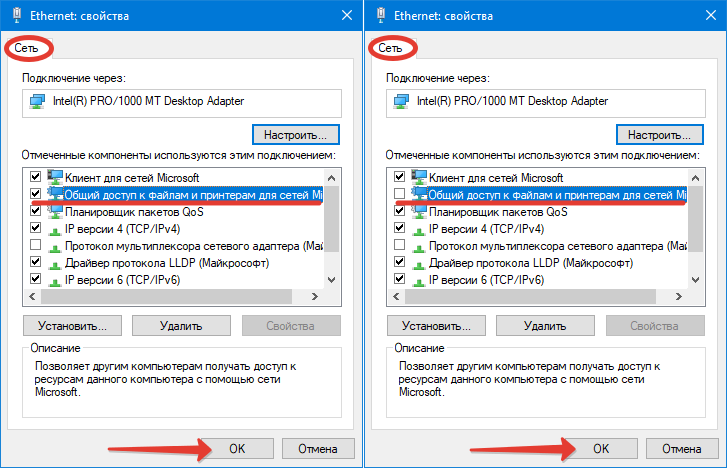
Ограничение прав пользователя
Если вы не хотите, чтобы пользователи могли изменять или удалять файлы из доступных директорий, то необходимо ограничить их права. Для этого снова откройте «Свойства» папки, а затем перейдите во вкладку «Безопасность». Тут вам необходимо последовательно сделать следующее.
1. Выделите группу «Все» и щелкните по кнопке «Дополнительно».
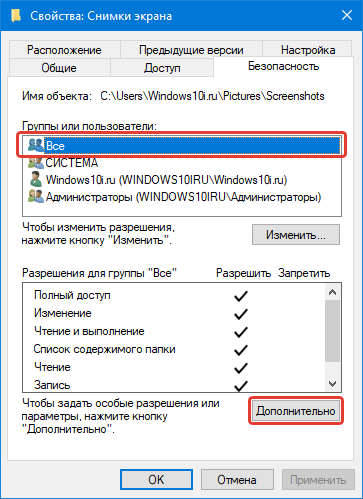
2. В следующем окне снова поставьте маркер напротив пункта «Все».
3. Щелкните по кнопке «Изменить».
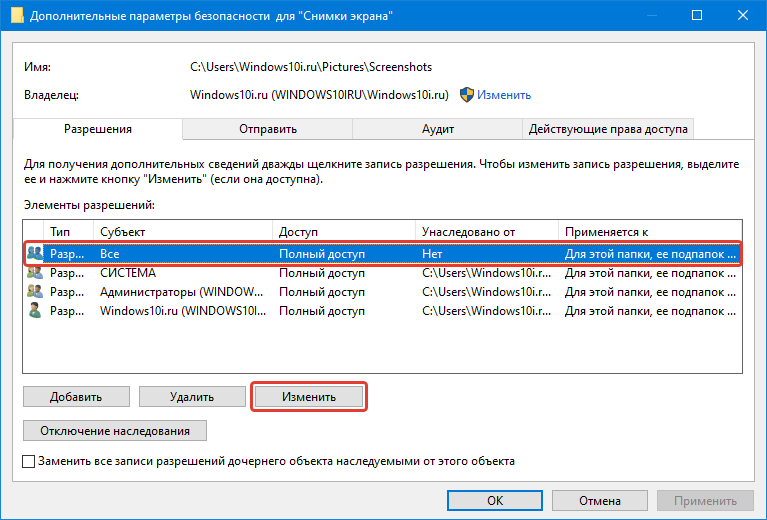
4. В верхнем правом углу нажмите на кнопку «Отобразить дополнительные разрешения».
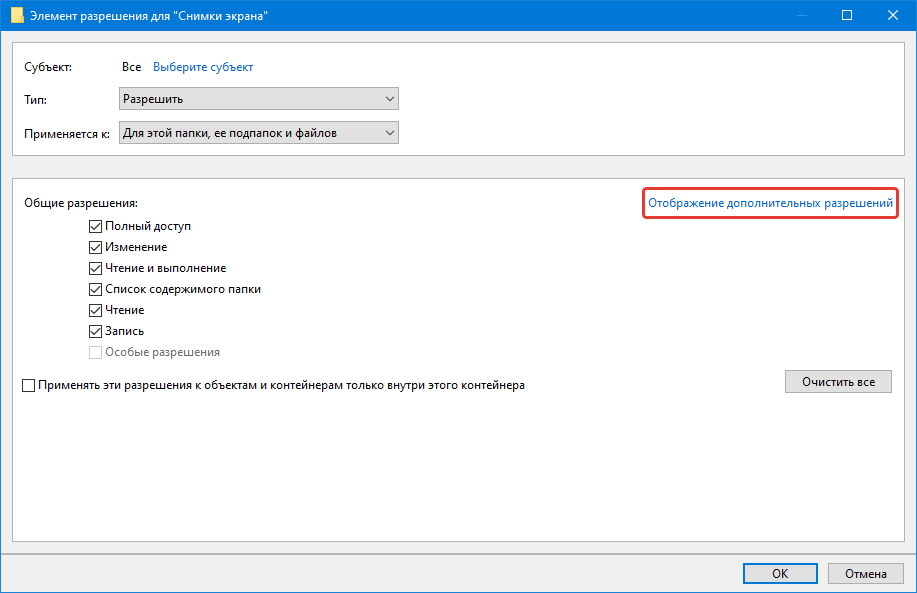
5. Теперь вам нужно лишь убрать маркеры с тех видов прав, которые вы не хотите предоставлять другим пользователям. Подтвердите свои действия щелчком по кнопке «OK».
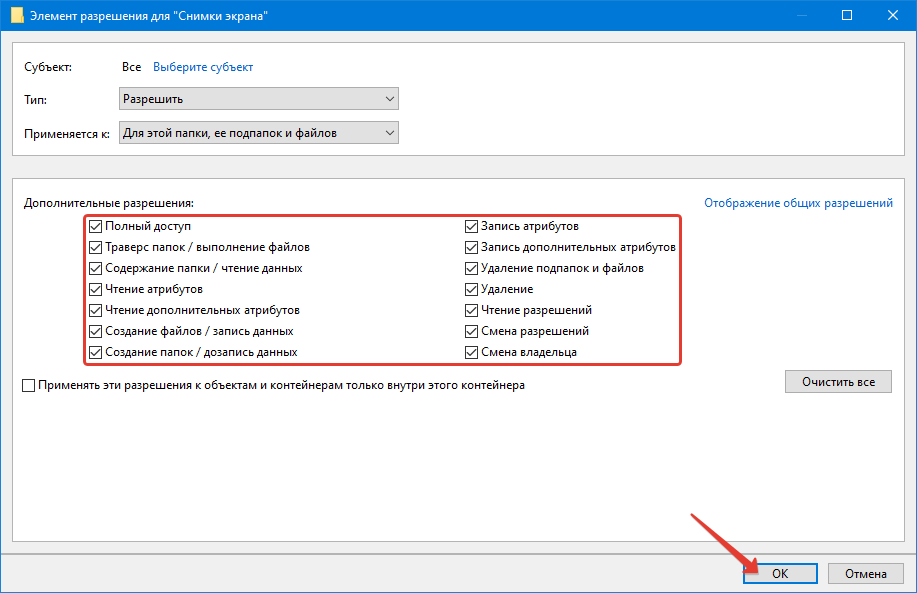
Используем строку «Выполнить» для деактивации
Если вы хотите, чтобы к папке не имел доступ никто, кроме вас, но при этом другие директории остались открытыми, то можно воспользоваться строкой «Выполнить». Придерживайтесь инструкции:
1. Нажмите Win+R для вызова панели «Выполнить».
2. В появившейся строке введите fsmgmt.msc
и подтвердите команду нажатием Enter.
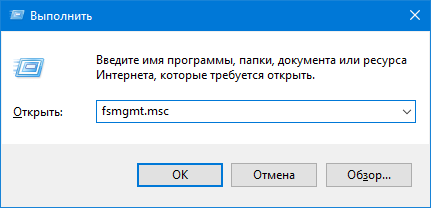
3. Перед вами откроется пункт «Общие папки».
4. В столбце слева выберите «Общие ресурсы».
5. Перейдите в правую часть таблицы и щелкните правой кнопкой мыши по папке, которую вы хотите закрыть.
6. Из списка доступных опций выберите вариант «Прекратить доступ».
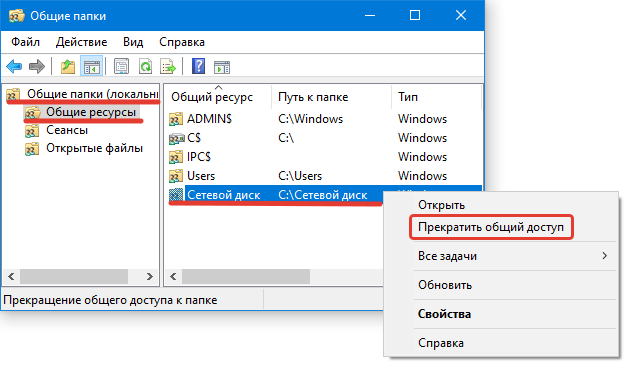
После этого файлы и сама папка перестанут быть доступными другим пользователям.
Теперь вы знаете все об общем доступе к папкам Windows 10. Если у вас остались вопросы, задавайте их в комментариях. Делитесь статьей с друзьями, чтобы они тоже могли обмениваться данными с другими пользователями.