Как создать учетную запись на Windows 8 правильно
В Windows 8, в отличие от ранних версий, есть два вида учётных записей – локальный пользователь и учетная запись Microsoft. В них есть отличия и особенности. В этой статье я расскажу вам, как создать учётную запись на Windows 8 правильно, и какие есть возможности при выполнении этой процедуры.
- Учётные записи в Windows 7
Учётные записи: локальная и Microsoft
Учётные записи – это пользователи компьютера. У каждого пользователя есть свои возможности и полномочия. Если раньше учётные записи были привязаны к компьютеру, то есть были локальными, то в Windows 8 появилась возможность перейти эту грань и выйти в интернет. И теперь можно создавать учётные записи Microsoft, и привязывать их к пользователям компьютера.
Ничего трудного для этого делать не нужно, процедура не сложнее регистрации на каком-то сайте или создания обычной учётной записи компьютера.
Как создать учетную запись на Windows 8
Для того чтобы создать учётную запись на Windows 8, наведите мышку на правый нижний угол экрана, и в появившемся меню выберите пункт «Параметры».

Появится ещё одно меню, где нужно выбрать «Изменение параметров компьютера».

(Или просто в поиске начального экрана найдите «Параметры компьютера»).
В появившемся окне выберите пункт «Учётные записи».
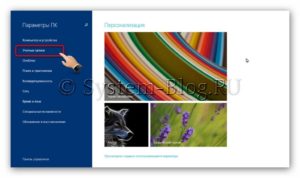
А затем «Другие учётные записи».
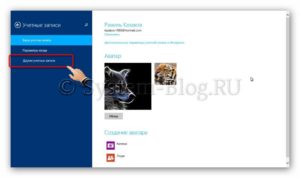
Нажмите на пункт «Добавление учётной записи».
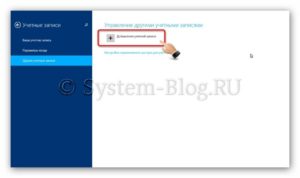
Появляется окно, в котором вам предлагается выбрать тип создаваемой учётной записи.
Если у вас уже есть аккаунт Microsoft (на Hotmail), то вы можете вписать его в поле «Адрес электронной почты» и учётная запись будет создана.
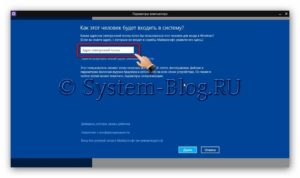
Если у вас нет аккаунта в Microsoft, то вы можете создать её, нажав на «Зарегистрировать новый адрес электронной почты».
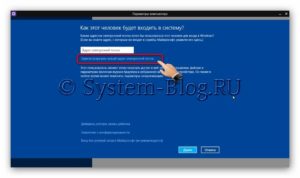
Если вы делаете учётную запись для ребёнка, то можете выбрать пункт «Добавить учётную запись ребёнка». Вы будете получать отчёт о действиях пользователя, вошедшего под этой учётной записью.
- Как включить родительский контроль в Windows 7
- Как заблокировать сайт через hosts
- Как ограничить время компьютера
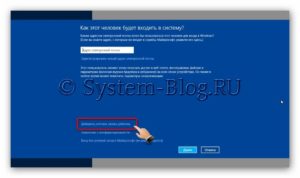
Если вы хотите сделать локальную учётную запись и не привязывать её к интернету, то выберите «Вход без учётной записи Майкрософт».
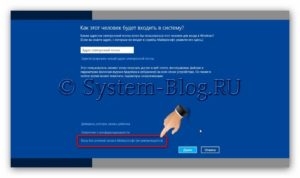
Для того чтобы создать учётную запись на Windows 8, выберите необходимый вариант и продолжите. Я не стану рассказывать, что в продолжении, так как ничего сложного там нет.
Теперь нужно позаботиться о безопасности вашей учётной записи. Перейдите снова в «Параметры компьютера» и выберите пункт «Конфиденциальность».
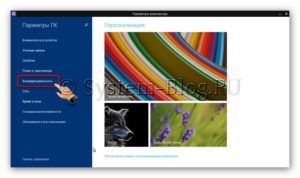
Здесь в каждом разделе слева я рекомендую вам отключить каждую опцию справа. Оставьте только те, которые действительно вам необходимы.
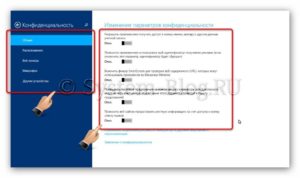
Эти опции разрешают или запрещают различным приложениям получать доступ к конфиденциальным данным вашей учётной записи.
Кроме этого, перейдите в раздел «Учётные записи» и откройте «Параметры входа».
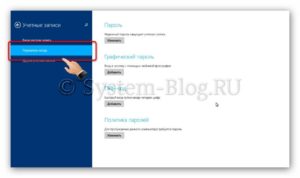
Здесь вы можете управлять способов входа в вашу учётную запись — отключить или установить пароль, графический пароль, пинкод, а также настроить политику паролей.
Как создать учетную запись в Windows 8
 Множество пользователей сталкиваются с некоторыми трудностями, когда хотят добавить новую учетную запись в Windows 8. Все дело в глубокой интеграции аккаунтов Microsoft в данную версию операционной системы. Она привносит в работу ОС множество полезных функций. В данной статье представлено подробное руководство, как создать или удалить учетную запись Microsoft и локальный аккаунт пользователя в Windows 8.
Множество пользователей сталкиваются с некоторыми трудностями, когда хотят добавить новую учетную запись в Windows 8. Все дело в глубокой интеграции аккаунтов Microsoft в данную версию операционной системы. Она привносит в работу ОС множество полезных функций. В данной статье представлено подробное руководство, как создать или удалить учетную запись Microsoft и локальный аккаунт пользователя в Windows 8.
Как создать локальную запись
Этот тип учеток должен быть знаком всем, кто пользовался предыдущими версиями ОС. Каждый аккаунт имеет свои индивидуальные настройки рабочего стола, собственные директории для хранения данных и конфигурации некоторых приложений. Вся эта информация хранится непосредственно на компьютере.
Для того чтобы создать новую запись, следуйте инструкции:
- Вызовите меню «Параметры», наведя курсор в правую часть рабочего стола.

- Выберите пункт «Изменение параметров компьютера».
- В списке разделов конфигураций необходимо открыть категорию «Пользователи». Здесь же можно удалить ненужную учетную запись. Для этого кликните по ней и выберите пункт «Удаление».
- В разделе «Другие пользователи» нажмите на кнопку «Добавить».
- В самом низу нового окна вам потребуется выбрать «Вход без учетной записи Microsoft».
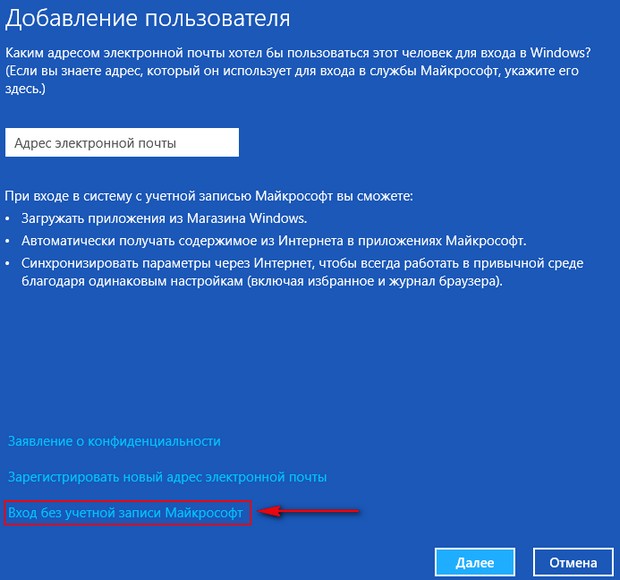
- Здесь вы можете ознакомиться со сравнительной характеристикой различных типов учеток. Выберите «Локальная».
- Теперь вам нужно указать имя пользователя (логин) и придумать пароль для входа в систему. Обратите внимание на то, что поле «Подсказка» является обязательным для заполнения.
- Нажмите «Далее» и затем «Готово».
Как создать аккаунт Майкрософт
Подключив в своей операционной системе учетку Майкрософт, вы получите доступ к множеству различных сервисов.
Во-первых, вы получите возможность синхронизации конфигураций. Благодаря ей, вы сможете загрузить с сервера все ваши параметры после переустановки ОС, значительно сэкономив своей время.
Во-вторых, вы сможете пользоваться облачным хранилищем SkyDrive, крупным новостным порталом, каталогом игр для Xbox и Windows Phone и другими приложениями, входящими в пакет Windows Live. Кроме того, можно авторизоваться в программе Skype, используя данный аккаунт.
- Откройте «Параметры».
- Перейдите в «Изменение параметров».
- Выберите раздел «Пользователи» в списке слева.
- Нажмите на кнопку «Добавить» внизу окна.
- Здесь необходимо выбрать пункт «Зарегистрировать новый адрес», если в хотите создать новый. В случае если у вас уже есть аккаунт, вы можете пропустить следующие пункт инструкции и просто ввести почтовый адрес в текстовое поле.
- Придумайте логин и пароль, укажите свою контактную информацию.
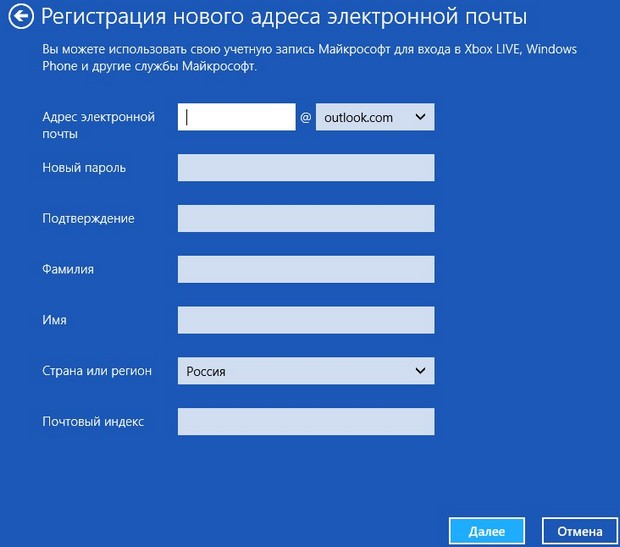
- Нажмите «Далее».
- Нажмите «Готово», после чего проверьте свою почту на предмет активационного письма.

Похожие статьи
 Создание единой учетной записи Майкрософт
Создание единой учетной записи Майкрософт
 Как сделать удаление учетной записи пользователя или администратора в Windows 7
Как сделать удаление учетной записи пользователя или администратора в Windows 7
 Как сменить, переименовать и удалить пользователя в Windows 8
Как сменить, переименовать и удалить пользователя в Windows 8
 Создание нового пользователя на компьютере с Windows 7
Создание нового пользователя на компьютере с Windows 7







