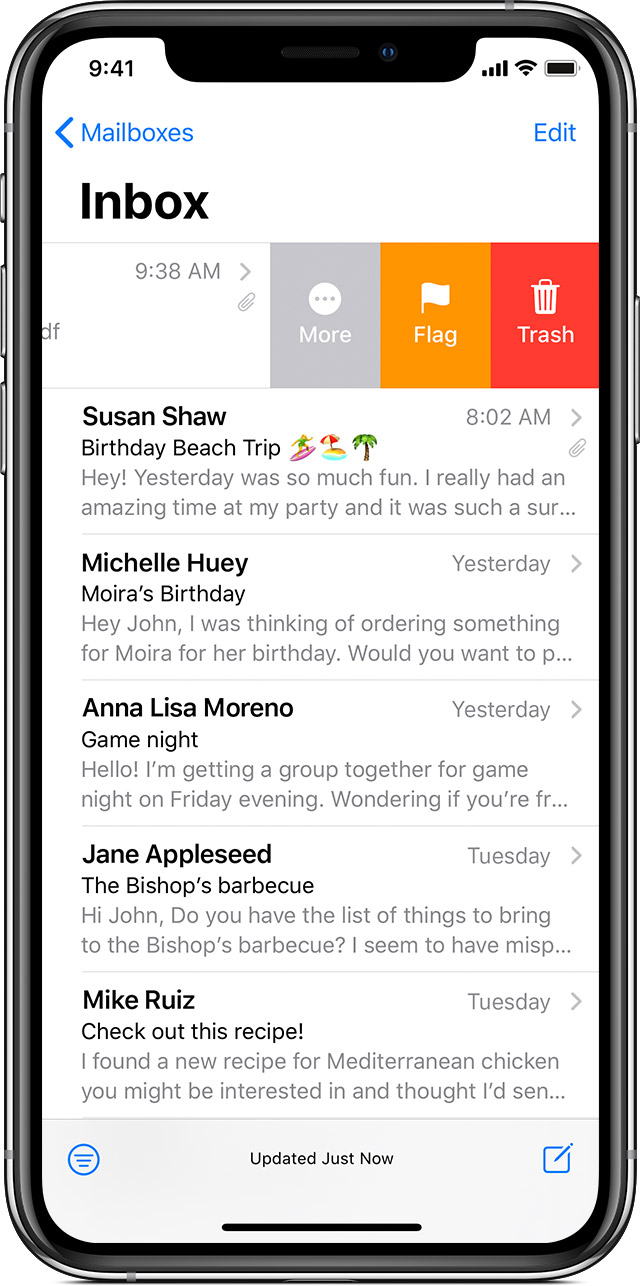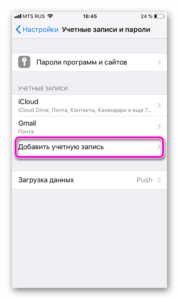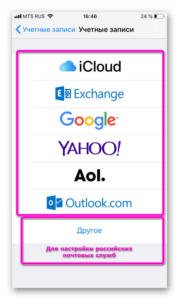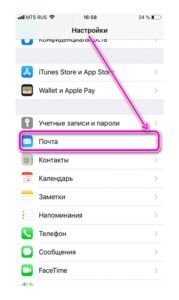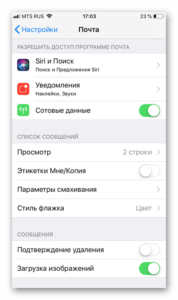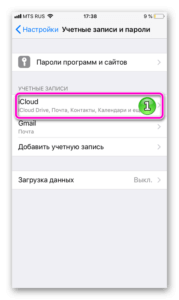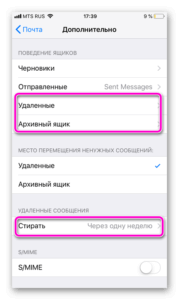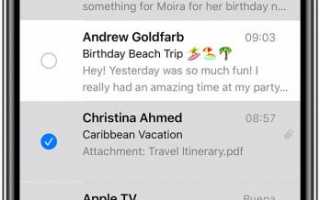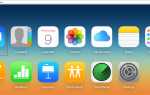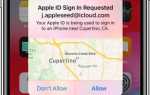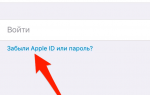С помощью простых жестов вы можете управлять своим почтовым ящиком и одновременно удалять одно или несколько сообщений.
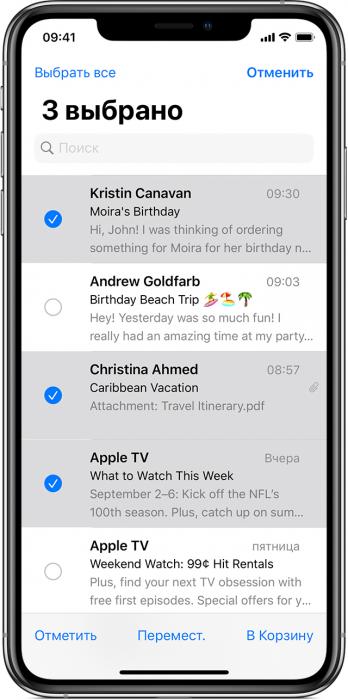
Удаление нескольких сообщений электронной почты
- Откройте программу «Почта» и перейдите в папку «Входящие».
- Нажмите «Править» в правом верхнем углу, а затем — «Выбрать все». Или же можно удалить сообщения по отдельности.
- Нажмите «Корзина» или «В архив». Если отображается только пункт «В архив», нажмите и удерживайте его, чтобы отобразились другие варианты, такие как «Переместить в Корзину».
Чтобы отменить удаление сообщения, встряхните устройство и нажмите «Отменить».
Удаление одного сообщения
- Откройте приложение «Почта» и перейдите в папку «Входящие».
- Нажмите «Изменить» в правом верхнем углу и выберите сообщение электронной почты, которое необходимо удалить.
- Нажмите «Корзина» или «В архив».
Можно также быстро смахнуть сообщение влево, чтобы удалить его.
Если вы пытаетесь удалить сообщение внутри другого сообщения электронной почты, нажмите и удерживайте кнопку «В архив» (![]() ) или «Корзина» (
) или «Корзина» (![]() ), а затем — «Сообщение в архив» или «Переместить в Корзину».
), а затем — «Сообщение в архив» или «Переместить в Корзину».
В зависимости от типа учетной записи электронной почты при попытке удалить сообщения может отобразиться значок «В архив» вместо «Корзина». Вы можете изменить эту настройку в своем почтовом ящике.
Изменение настроек почтового ящика
Чтобы управлять своей учетной записью электронной почты iCloud, заканчивающейся на icloud.com, me.com или mac.com, выполните следующие действия.
- Перейдите в меню «Настройки» > «Пароли и учетные записи».
- Выберите учетную запись электронной почты iCloud, которой хотите управлять.
- Нажмите iCloud, прокрутите экран вниз и нажмите «Почта».
- Перейдите в раздел «Дополнительно».
Если у вас учетная запись электронной почты другого типа, выполните следующие действия.
- Перейдите в меню «Настройки» > «Пароли и учетные записи».
- Выберите учетную запись электронной почты, которой хотите управлять.
- Нажмите «Учетная запись», а затем — «Дополнительно».
Здесь вы также можете выбрать, следует ли удалять или архивировать сообщения. Когда вы смахиваете влево по сообщению, которое хотите удалить, в зависимости от заданных настроек отобразится значок «В архив» или «Корзина». В зависимости от настроек поставщика услуг электронной почты сообщения можно также удалять автоматически через определенный период времени.
Узнайте больше о своих сообщениях
- Находите и просматривайте сообщения электронной почты на iPhone, iPad или iPod touch.
- Используйте почтовые ящики, чтобы организовывать свои сообщения.
Почтовые рассылки, сообщения из социальных сетей и предложения по промоакциям приводят к быстрому наполнению ящика. Когда размер электронной переписки на телефоне занимает «драгоценные» гигабайты, нужно знать способы, как очистить почту на iPhone, освободить место на смартфоне и не потерять важную корреспонденцию.
Настройки почтового ящика
Операционная система iOS позволяет добавлять любое количество аккаунтов в службу электронной почты. При этом вся переписка будет сосредоточена в одном месте.
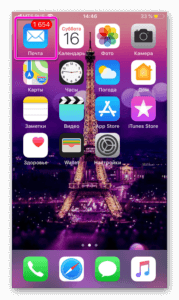
Подключение дополнительного e-mail адреса производится в меню «Настройки», раздел «Пароли и учетные записи».
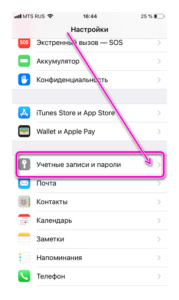
Затем необходимо добавить аккаунт и выбрать поставщика услуг.
Российские почтовые службы придется настраивать в разделе «Другое».
Сформировать работу ящика по собственным предпочтениям можно в меню «Настройки», раздел «E-mail».
Операционная система позволяет отрегулировать:
- Доступ к сервису;
- Правила показа уведомлений;
- Параметры входящей и исходящей корреспонденции;
- Обработку прочитанных сообщений и цепочки писем;
Папки, в которые перемещаются удаленная корреспонденция, и срок хранения настраиваются отдельно.
Выбираем почтовый аккаунт и переходим по кнопке «Дополнительно». Для сервисов @icloud кнопка находится во вкладке «Почта». Для сторонних e-mail служб достаточно еще раз нажать на наименование электронного ящика.
Других вариантов, как автоматически удалить почту на айфоне в настройках телефона нет.
Инструкция по удалению почты (одного и нескольких сразу)
Очистить папки можно путем просмотра каждого письма. Внизу экрана есть функция «Удалить», которая отправляет сообщение в «Корзину» или в архив.
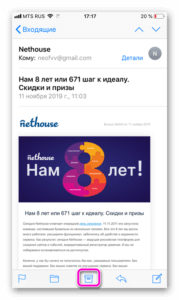
Когда в почте скопилось около тысячи непрочитанных писем, заходить в каждое утомительно и долго. ОС iOS позволяет как удалять почтовый ящик на айфоне полностью, так и очищать отдельные папки в e-mail.
Способ, как быстро почистить почту на iPhone, состоит из пяти шагов:
- Входим во «Входящую» корреспонденцию.
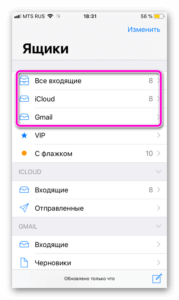
- Выбираем команду «Изменить».
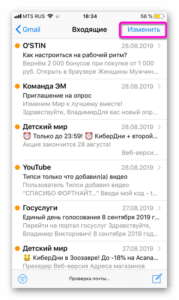
- Отмечает первое письмо на экране.
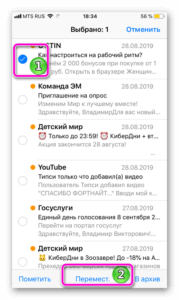
- Нажимаем «Переместить» и удерживаем клавишу, одновременно убирая галочку с отмеченного сообщения.
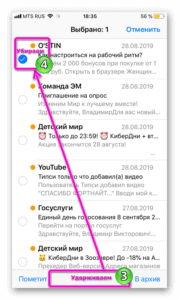
- Отпускаем клавишу «Переместить», откроется меню e-mail службы.
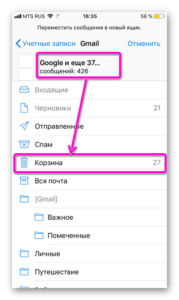
- Выбираем папку «Корзина» и перемещаем туда всю переписку.
Письма из папки «Входящие» удалены. Таким же способом можно очистить другие разделы в учетной записи. О полной очистке телефона читайте в материале Аналоги CCleanner для iOS

Корреспонденция из «Корзины» удалятся автоматически, по истечении времени, установленного в настройках для автоматического хранения. Чтобы стереть лишнее из памяти телефона сразу, потребуется войти в хранилище и очистить «Корзину».
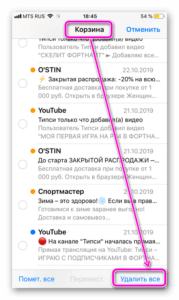
Активные пользователи почты iCloud порой задаются вопросом, как же удалить всю почту с ящика в одно нажатие с iPhone. Неудивительно, ведь письма зачастую занимают сотни мегабайт, а то и пару гигабайт в «облачном» хранилище. Но не все в iOS так очевидно, как кажется на первый взгляд: зачастую приходится поэкспериментировать, чтобы обнаружить ту или иную функцию.
На интересный способ удаления всей почты с iPhone, размещенный на портале Litmus, нас навел читатель Костя Анников. Чтобы удалить всю почту из «Входящих», откройте соответствующую папку, затем нажмите «Изменить». После этого выберите «Помет.все» — «Как прочитанное» и вернитесь к входящим письмам.
Нажмите «Изменить» еще раз, выберите верхнее сообщение в ящике. Одним пальцем нажмите и удерживайте кнопку «Перемест.», а другим пальцем снимите выбор с верхнего сообщения. После этого отпустите кнопку «Перемест.»
Откроется всплывающее окно, в котором вы сможете разом отправить в корзину все свои сообщения. А уже в корзине выбрать «Удалить все», благо такая кнопка там есть. Итого мы удалили сотни писем всего за 10 секунд! Можно удалить и несколько тысяч, но придется немного подождать.
Точно так же можно удалять сообщения из папки «Исходящие», если вдруг возникнет такая надобность, а также из любого ящика в стандартном приложении «Почта», будь то “”, Gmail или другие. Судя по алгоритму действий, способ больше похож на баг, чем на специальную функцию iOS. И да, если вам нужны те или иные письма в ящике, лучше не испытывать судьбу и не удалять все письма из него. Берегите свое место в iCloud и не засоряйте его лишними письмами!
- https://support.apple.com/ru-ru/ht208661
- https://appsetter.ru/kak-ochistit-pochtu-na-iphone-polnaya-instruktsiya-s-kartinkami.html
- https://appleinsider.ru/ios/video-kak-bystro-udalit-vsyu-pochtu-na-iphone.html