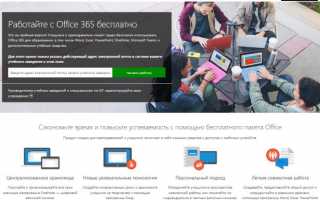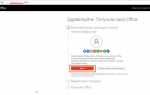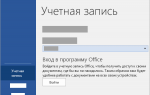Школьная электронная почта
|
|||||||||||||||||||||||||||||||||||||||||||||||||||||||||||||||||||||||||||||||||||||||||||||||||
|
В В
В В В В
|
|||||||||||||||||||||||||||||||||||||||||||||||||||||||||||||||||||||||||||||||||||||||||||||||||
|
|||||||||||||||||||||||||||||||||||||||||||||||||||||||||||||||||||||||||||||||||||||||||||||||||
|
МБОУ «СОШ № 1» г. ШумерляВ В телефон: 8(83536)2-13-40В В факс: 8(83536)2-95-99В В e-mail: 1-shkola@1-shkola.ru В В Для удаления с сайта фотографий (скрытия отдельных лиц на фотографиях)В иВ персональных данных обращаться по электронной почте sait@1-shkola.ru В |
|||||||||||||||||||||||||||||||||||||||||||||||||||||||||||||||||||||||||||||||||||||||||||||||||
| Дата последнего обновления страницы 19.07.2019Сайт создан по технологии «Конструктор сайтов e-Publish » Для того, чтобы мы могли качественно предоставить Вам услуги, мы используем cookies, которые сохраняются на Вашем компьютере. Нажимая СОГЛАСЕН
, Вы подтверждаете то, что Вы проинформированы об использовании cookies на нашем сайте. Отключить cookies Вы можете в настройках своего браузера. |
Офисное пространство Офисное пространство
Office 365 для образования предоставляет учащимся, преподавателям и сотрудникам учебных заведений возможность бесплатно пользоваться электронной почтой, создавать веб-сайты, редактировать и хранить документы в Интернете, обмениваться мгновенными сообщениями, проводить веб-конференции, а также получать доступ к широкому набору сервисов для совместной работы.
Полный список всех возможностей Office 365 для образования приведен по ссылке
.
В этой статье мы детально рассмотрим весь процесс регистрации вашего учебного заведения в Office 365, а также подключение его к бесплатному тарифному плану Office 365 для образования.
В рамках этого процесса на первом этапе, на 30 дней в режиме бесплатного доступа предоставляется версия с расширенным набором сервисов, — Office 365 для образования E5. По истечению 30 дней необходимо приобрести лицензии Office 365 для образования с нулевой ценой. Последовательность действий более подробно описана ниже.
- Перейдите на сайт «Office 365 для образования» по ссылке.
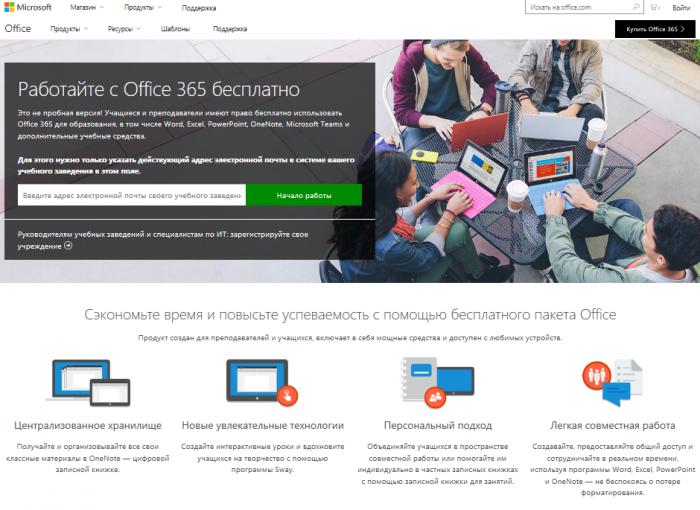
2. На этой странице перейдите по ссылке «Руководителям учебных заведений и специалистам по ИТ: зарегистрируйте свое учреждение
» и нажмите зеленую кнопку «Бесплатная пробная версия», чтобы перейти к форме регистрации.
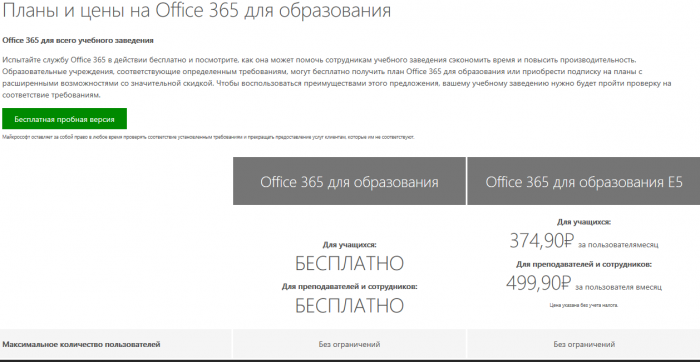
У моей организации нет доступа к Office
365. Как мне получить его?
Для получения доступа к сервисам Office 365 для образовательных учреждений вам прежде всего необходимо завести тенант. Тенант – это ваша рабочая область Office 365, где вы можете работать с лицензиями, настраивать работу сервисов и т.д.
- Перейдите на сайт «Office 365 для образовательных учреждений» по ссылке.
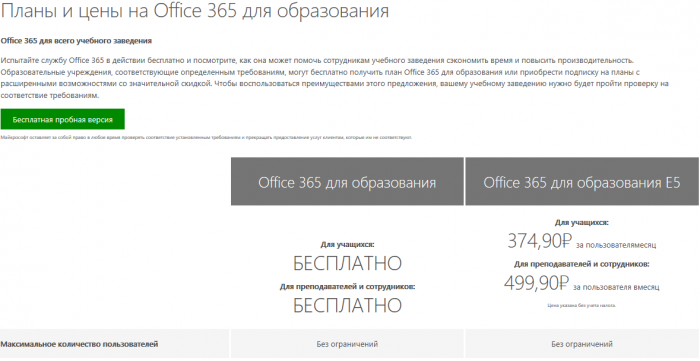
2. На открывшейся странице перейдите по ссылке «Бесплатная пробная версия» для перехода к форме регистрации.
3. Заполните все необходимые данные регистрационной формы латинскими буквами (Microsoft O365 Support)
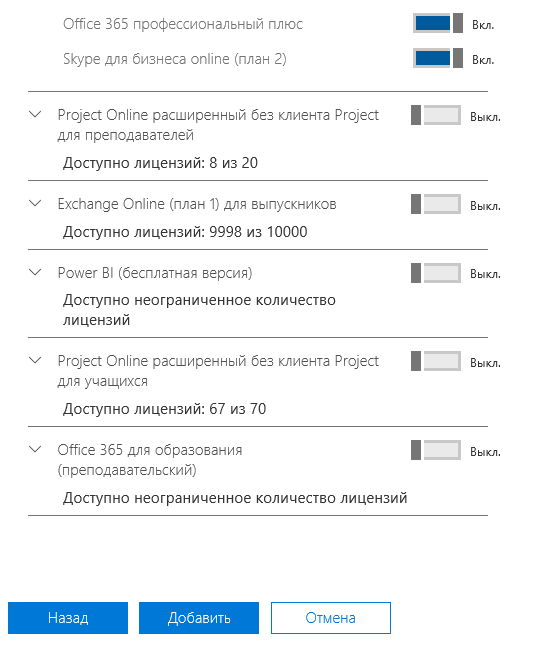
Обратите внимание, что при заполнении данной формы вы получаете доступ к 30-дневной бесплатной версии тарифного плана E5 в Microsoft Office 365 для образования.
Тарифный план E5 не является бесплатным. После подтверждения вашей организации как учебной, вы получите возможность назначить бесплатные лицензии.
4. В разделе «Создание нового ИД пользователя» регистрационной формы введите необходимые данные.
Придумайте и введите в поле 1 (см. рисунок 6) идентификатор пользователя для доступа к сервисам Office 365.
Идентификатором пользователя может быть ваша фамилия и имя на латинице (например, fedorov_sergey или fedorovsv, и т.п.) или любое другое название, которое вы не забудете (например, «administrator», «adminOffice365» и т.п.).
В поле 2 (см. рисунок 6) нужно ввести уникальное значение, по которому ваше учебное заведение будет зарегистрировано в Office 365.
Например, если вы введете «myschool1254
», то ваш первоначальный адрес электронной почты будет заканчиваться на «@myschool1254
.onmicrosoft.com».
Если значение в поле 2 не уникально, система попросить изменить это значение.
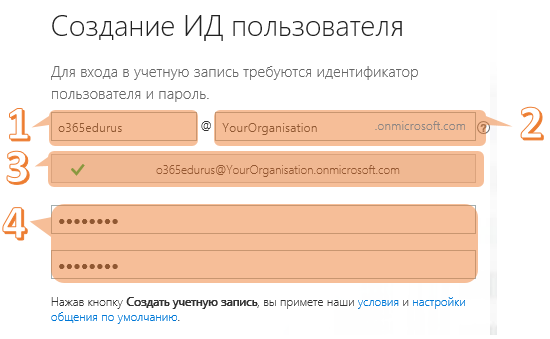
Если все значения уникальны, то поле 3 (см. рисунок 6) система покажет ваш новый идентификатор пользователя.
Придумайте и введите в поле 4 (см.рисунок 6.) пароль для доступа к сервисам Office 365.
5. В следующем разделе вам необходимо подтвердить свой номер телефона.
Для этого свой номер телефона и выберите способ получения кода:
- Отправить текстовое сообщение
На ваш мобильный телефон будет оправлено текстовое сообщение (SMS) с кодом подтверждения.
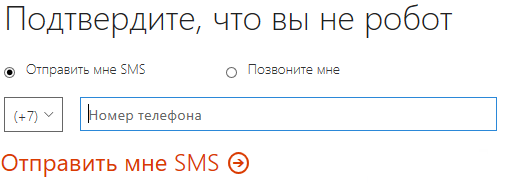
- Позвонить мне
Система позвонит на указанный вами телефон и продиктует вам код подтверждения
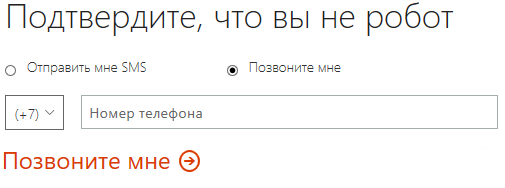
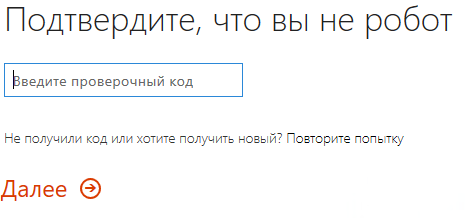
6. После завершения заполнения всех полей регистрационной формы и проверки номера телефона сохраните сведения и пароль.
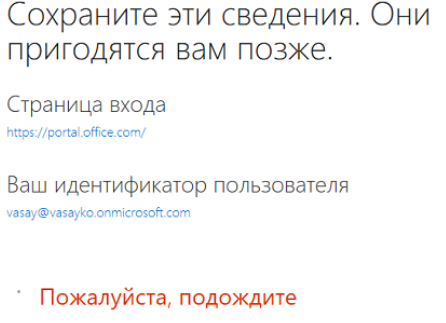
В Office 365 будет создан раздел вашего учебного заведения.
7. Мастер настройки поможет вам провести проверку права на использование Microsoft Office 365 Образование.
Для получения доступа к тарифным планам Microsoft Office 365 для образования потребуется указать домен вашего учебного заведения и подтвердить владение им.
Домен (или доменное имя) — это идентификационные данные вашего учебного заведения (например, school1254.ru
) в Интернет. Оно может использоваться для веб-сайта вашей школы (например, www.school1254.ru) или адресов электронной почты преподавателей и школьников (например, ivanovpa@school1254.ru).
Если у вашего учебного заведения уже есть домен, то нажимайте кнопку «Добавить домен», чтобы выполнить проверку.
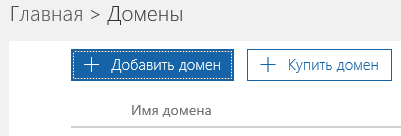
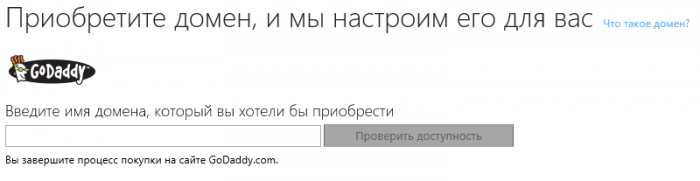
После приобретения домена вы сможете вернуться к этой проверке и подтвердить владение доменом для получения доступа тарифным планам Microsoft Office 365 Образование.
Для добавления нового домена зайдите по ссылке https://portal.office.com/ в Центр администрирования
вашего Office 365 под вашим идентификатором пользователя (например, fedorodsv
@myschool1254
.onmicrosoft.com). Войдите во вкладку «Администратор»
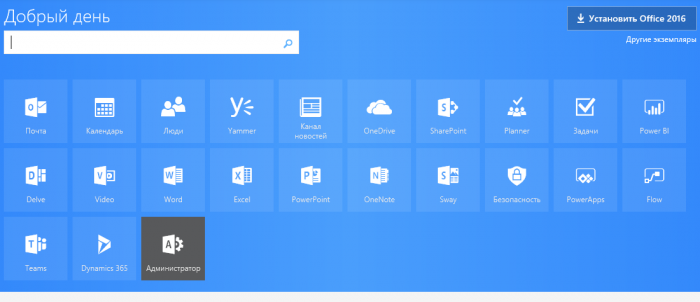 Выберите пункт меню «Параметры», «Домены».
Выберите пункт меню «Параметры», «Домены».
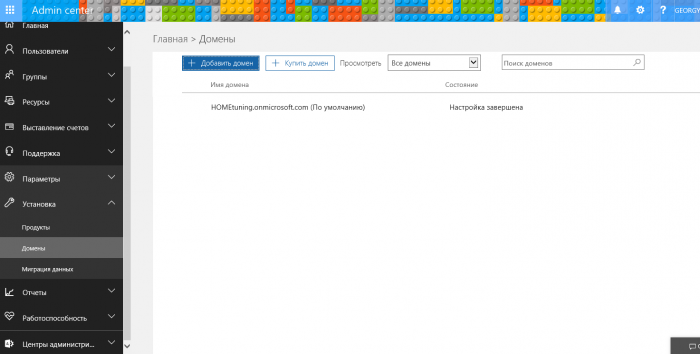
На странице «Домены» нажмите кнопку «Добавить домен».
Далее введите имя домена, который вы хотите добавить.
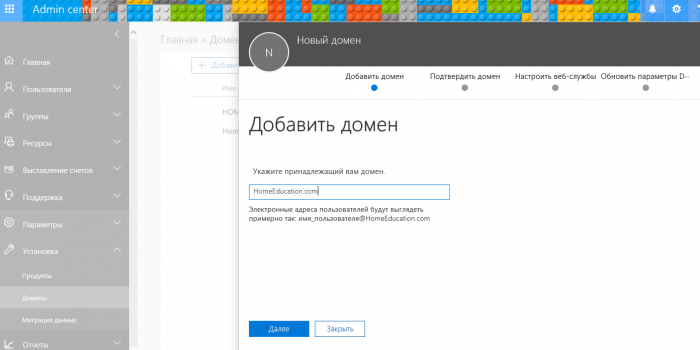
Следуя инструкциям создайте проверочную запись у поставщика услуг размещения DNS.
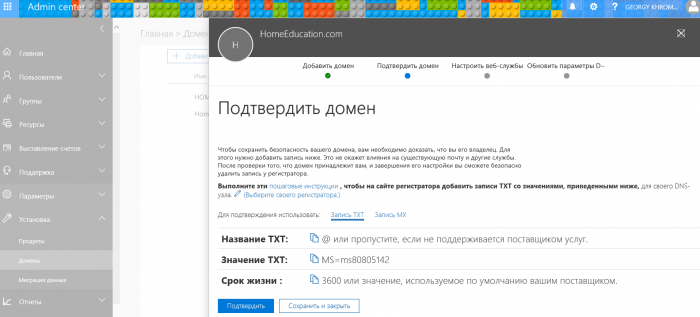
После внесения необходимых изменений в DNS подождите не менее 15 минут, и нажмите кнопку “Запись добавлена”
8. Появится всплывающее окно, в котором вас попросят ввести URL-адрес веб-сайта вашей организации.
URL-адрес веб-сайта — это запись вида «www
.ваш домен». В нашем примере URL-адрес будет «www.school1254.ru
».
После ввода URL-адреса нажмите кнопку «Продолжить».
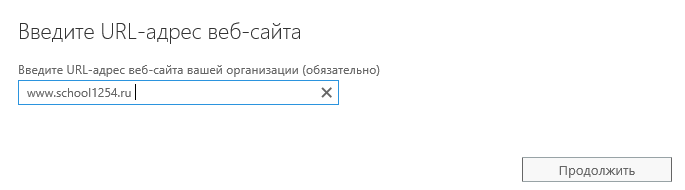
Если система не смогла проверить ваш домен, вы увидите следующее сообщение.
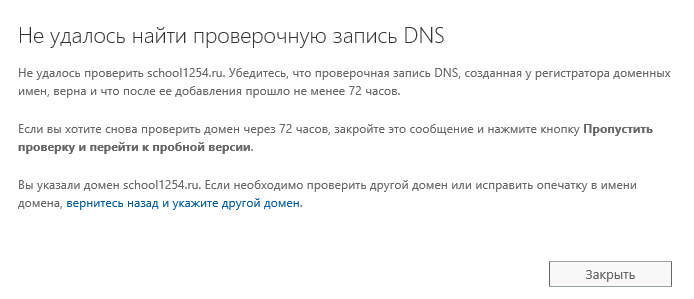
В этом случае еще раз проверьте правильность внесения проверочных записей в DNS и повторите проверку позже.
9. В случае удачного прохождения проверки подтверждения права собственности на домен система проинформирует вас об этом следующим сообщением.
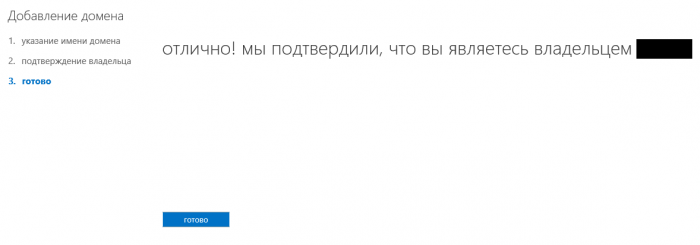
После развертывания тенанта Office 365 можно перейти к работе с учетными записями пользователей. В Office 365 вы можете создавать пользователей в облаке, а можете синхронизировать учетные записи пользователей с пользователями из вашей организации. Ниже приведен вариант, использующий базу персональных данных, необходимую для идентификации пользователей, размещенную локально на вашем сервере.
Тенант Office
365 развернут. Как мне синхронизировать учетные записи пользователей из моей службы каталогов?
Теперь нам нужно синхронизировать учетные записи пользователей из вашей организации с облаком Office 365. Для синхронизации учетных записей в вашей локальной базе персональных данных организации необходимо установить утилиту Azure AD connect.
Azure AD Connect — это средство для интеграции локальной системы удостоверений, например Windows Server Active Directory, с Office 365. Скачать ее можно по ссылке:https://www.microsoft.com/en-us/download/details.aspx?id=47594
Обратите внимание, что для установки Azure AD connect требуется Windows Server 2012 R2 с внешним статическим IP-адресом.
Более подробно об утилите можно прочитать здесь:https://azure.microsoft.com/ru-ru/documentation/articles/active-directory-aadconnect/
После скачивания Azure AD Connect, выполните следующие шаги:
- Войдите на сервер, на котором требуется установить Azure AD Connect, как локальный администратор. Это должен быть сервер, который вы хотите сделать сервером синхронизации.
2. Перейдите к файлу AzureADConnect.msi и дважды щелкните его.
3. На экране приветствия установите флажок, подтверждающий ваше согласие с условиями лицензионного соглашения, и нажмите кнопку Продолжить.
4. На экране «Стандартные параметры» щелкните Использовать стандартные параметры.
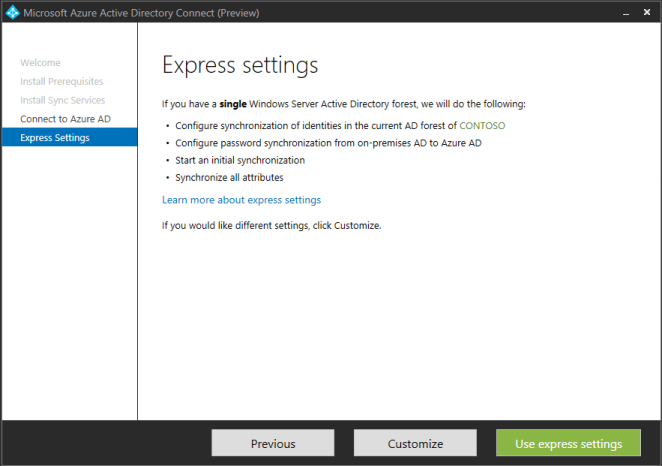
5. На экране «Подключение к Azure AD» введите имя пользователя и пароль учетной записи глобального администратора Office 365. Нажмите кнопку Далее.
6. На экране «Подключение к AD DS» введите имя пользователя и пароль учетной записи администратора предприятия. Нажмите кнопку Далее.
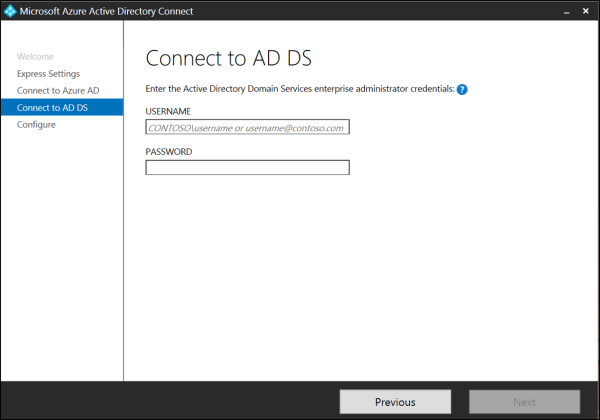
7. На экране «Все готово к настройке» нажмите кнопку Установить
8. При необходимости можно снять флажок «Запустить синхронизацию сразу после завершения настройки» на странице «Все готово к настройке». В этом случае мастер настроит синхронизацию, но задача будет отключена, пока вы не активируете ее вручную в планировщике задач. После активации задачи синхронизация будет выполняться каждые три часа.
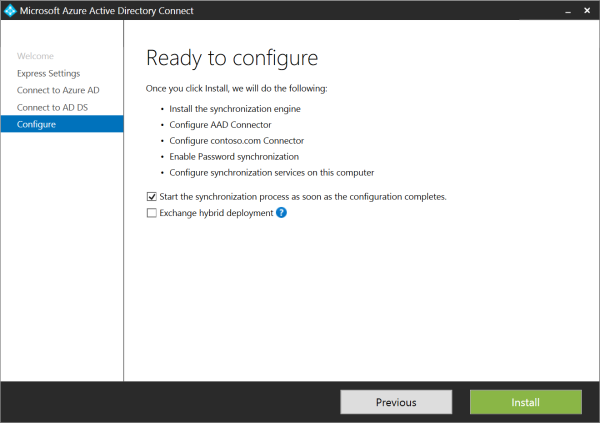
9. После завершения установки нажмите кнопку Выход.
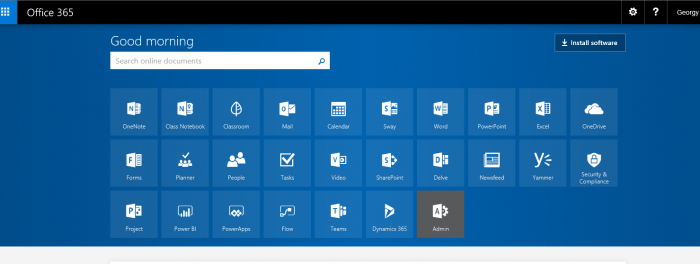
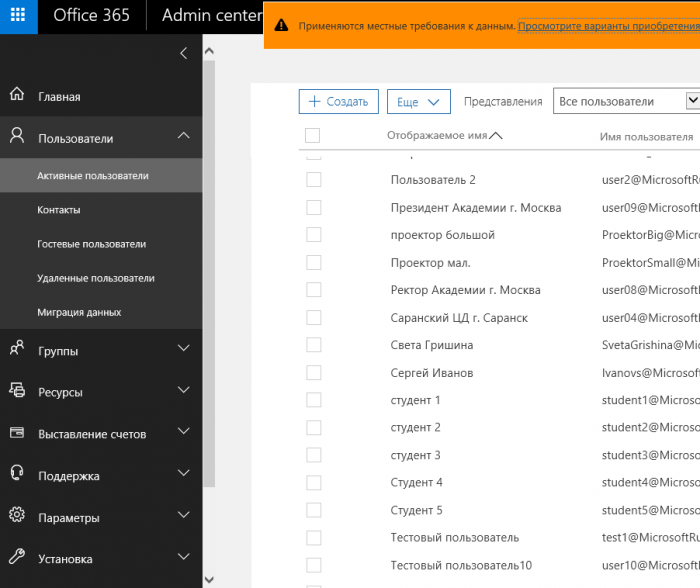
Я хочу получить бесплатные лицензии Office
365 для образования. Как мне это сделать?
Для получения лицензий вы должны иметь настроенный тенант с подтвержденным доменом.
После настройки тенанта и подтверждения владения доменом система Office 365 автоматически сформирует и отправить запрос в команду поддержки Office 365 с просьбой проверить ваш домен на соответствие требованиям Майкрософт, предъявляемым к образовательным учреждениям.
Команда поддержки Office 365 течении 3-5 дней рассмотрит этот запрос и примет решение о том, имеет ли ваша организация право на использование тарифных планов Office 365 Образование.
По истечении периода проверки вы получите уведомление о принятом решении по электронной почте.
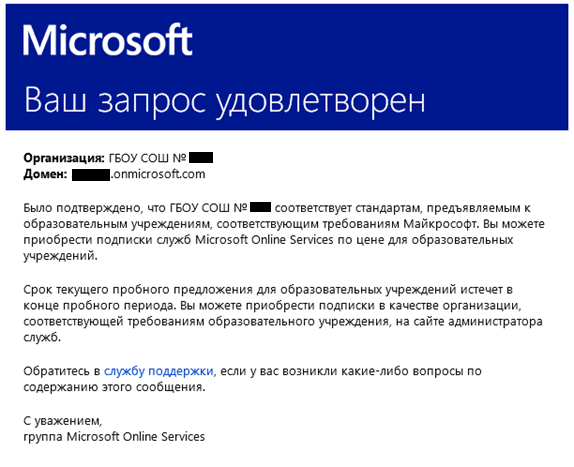
- В Центре администрирования Office 365
перейдите в пункт меню «Выставление счетов» и в подменю Подписки. Выберите пункт “Добавить подписки”
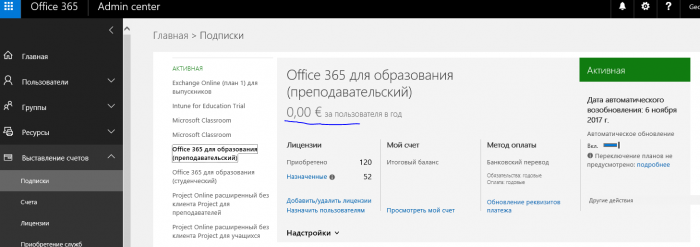
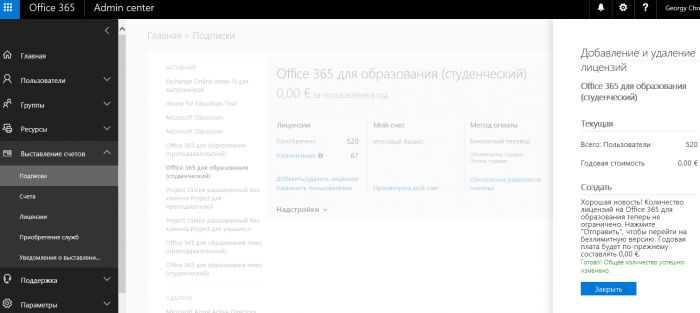
После добавления лицензии можно назначить пользователям.
Я хочу получить бесплатные лицензии Office
365 для Образования плюс, указанные в соглашении. Как мне это сделать?
Для получения лицензий вы должны иметь настроенный тенант с подтвержденным доменом.
Для ускорения процесса получения лицензий Office 365 Pro Plus для образовательных учреждений, отправьте список добавленных доменов по электронной почте на адрес o365edurus@microsoft.com или партнеру, с которым заключено соглашение в рамках программы «Первая помощь» («Соглашения») на право использования программного обеспечения Microsoft в учреждениях системы начального и среднего образования РФ
В письме необходимо указать номер соглашения и энроллмента, полное название организации заказчика, название при регистрации и домен.
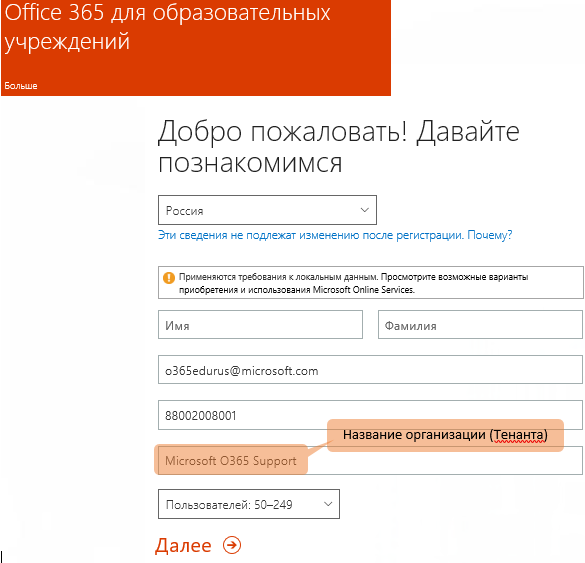
После подтверждения и занесения в список (примерно неделя), нужно будет выполнить следующие действия (2 варианта):
Вариант 1.
Зарегистрировать/создать двух пользователей без лицензий: Преподавателя и Студента/Ученика
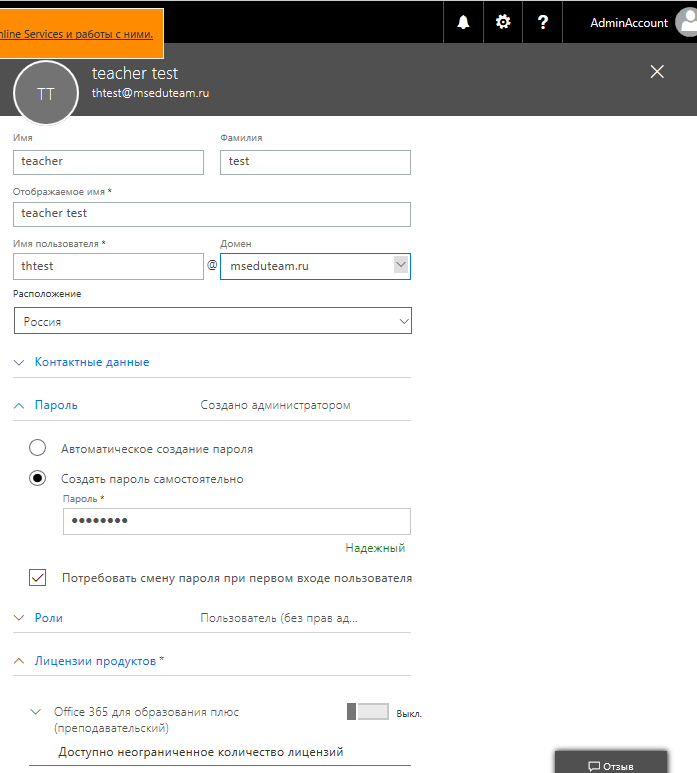
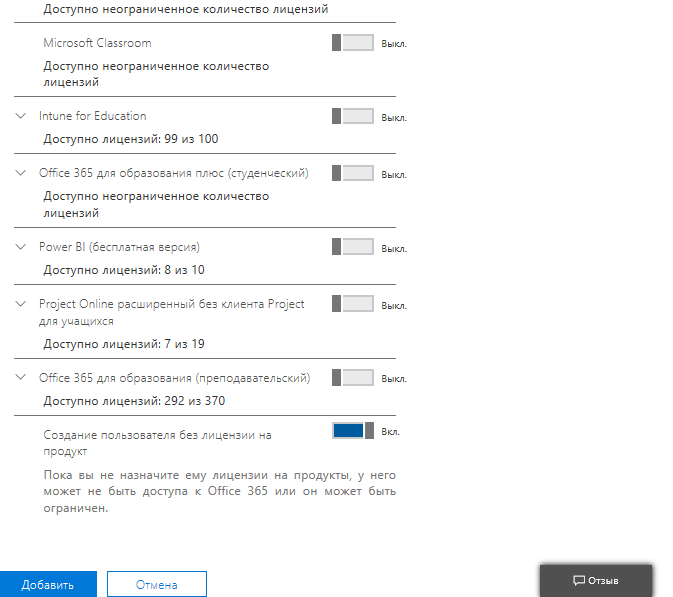
далее перейти на сайт: http://office.com/students
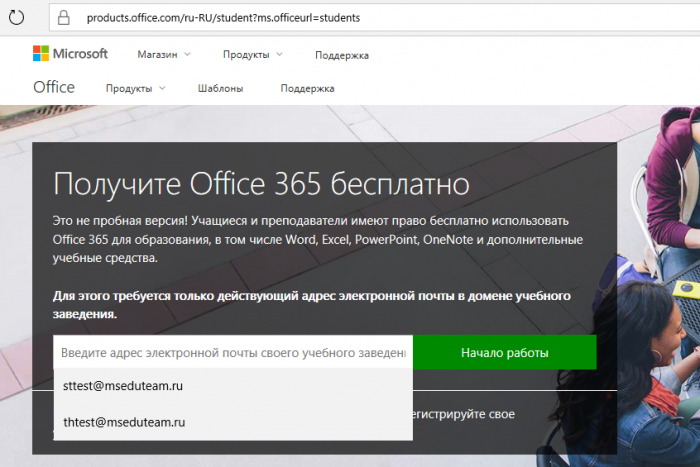
Заполнить данные Студента/Преподавателя
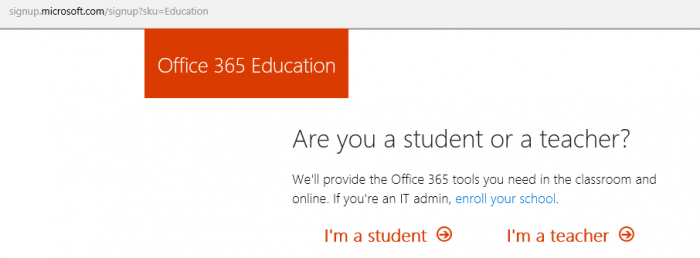
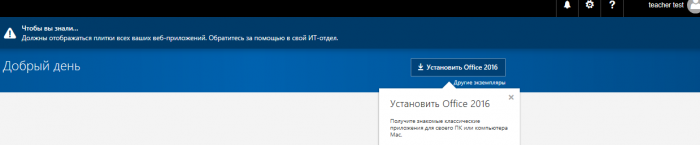
Все готово, выход.
Заходим обратно в Тенант — в подписках должны появиться лицензии ПЛЮС.
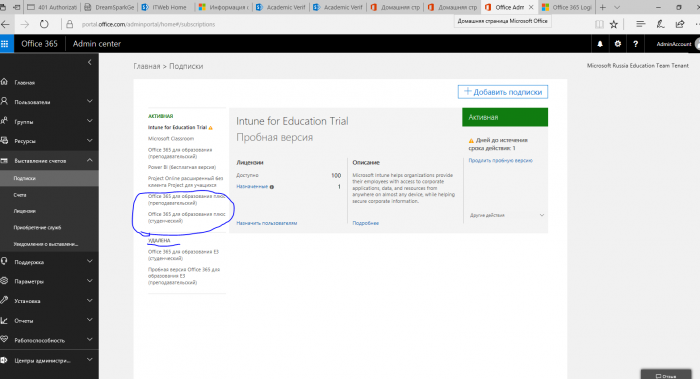
Вариант 2.
После подтверждения занесения в список (примерно неделя), необходимо будет сделать следующие действия (при необходимости воспользуйтесь помощью технического специалиста):
- На машине с установленным Azure AD powershell module выполните следующие скрипты (в окне авторизации введите логин и пароль от тенанта):Import-Module MSOnline
Connect-MsolService
Set-MsolCompanySettings -AllowAdHocSubscriptions $true
Set-MsolCompanySettings -AllowEmailVerifiedUsers $true
- Далее зайдите на сайт https://products.office.com/ru-ru/student/office-in-education?tab=teachers
или https://office.com/students
После этого выйдите из используемой учетной записи и повторите эти действия для другой учетной записи, только выберите пункт “I’m a teacher”
Лицензии для студентов и преподавателей должны оказаться в вашем тенанте.
После этих действий лицензии появятся в тенанте и будут доступны для назначения. В случае возникновения любых проблем, связанных с данным процессом, вы можете обратиться за помощью на адрес o365edurus@microsoft.com.
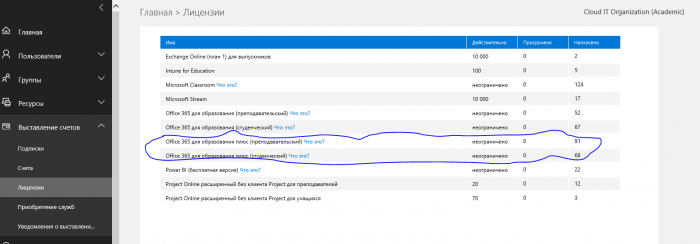
Обратите внимание, что эти лицензии включают в себя и Облачные сервисы, и приложения для установки на ваши устройства. При назначении лицензий Office 365 для образования плюс, необходимо либо полностью заменить лицензию Office 365 для образования, либо исключить из одной из лицензий повторяющиеся продукты.
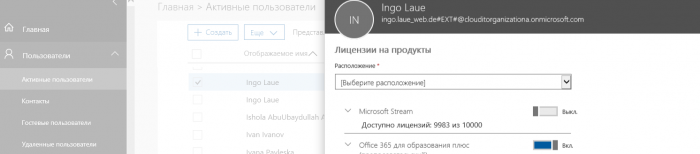
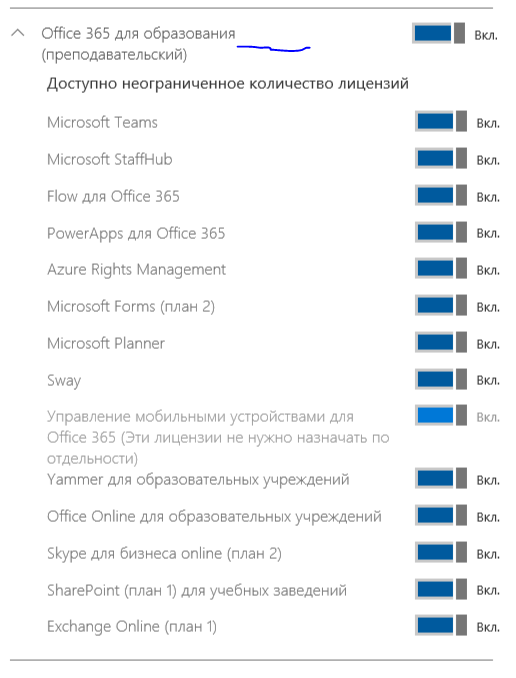
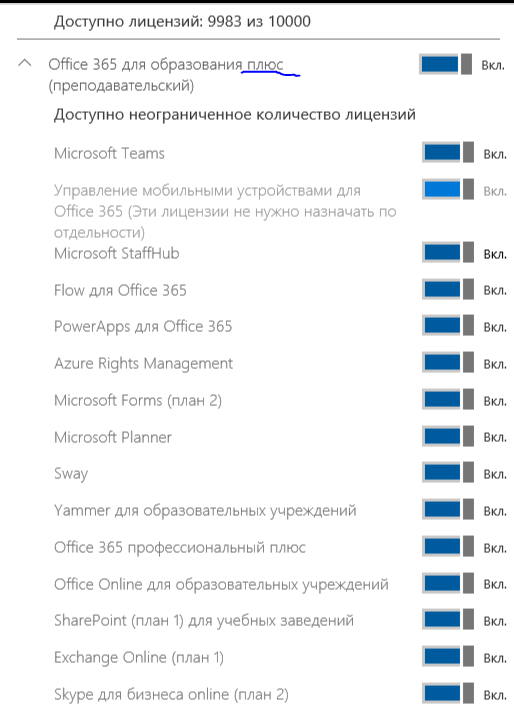
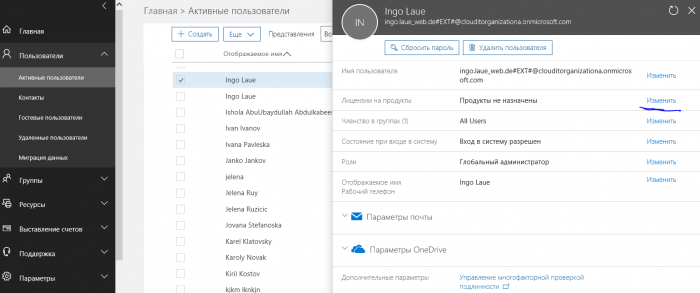
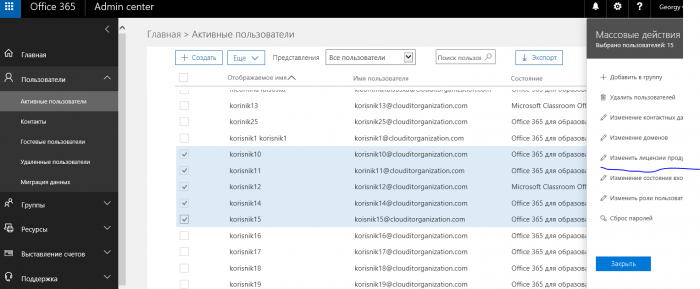
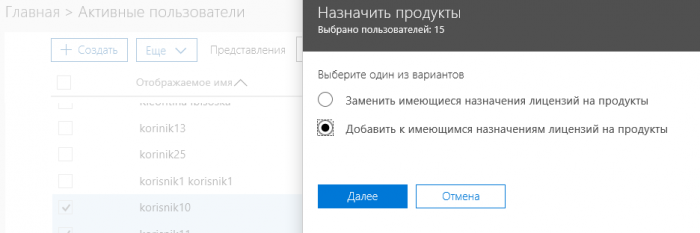
В меню щелкните по кнопке «Изменить», «добавить…»
Далее, выберите нужные лицензии и продукты и нажмите кнопку «Добавить».
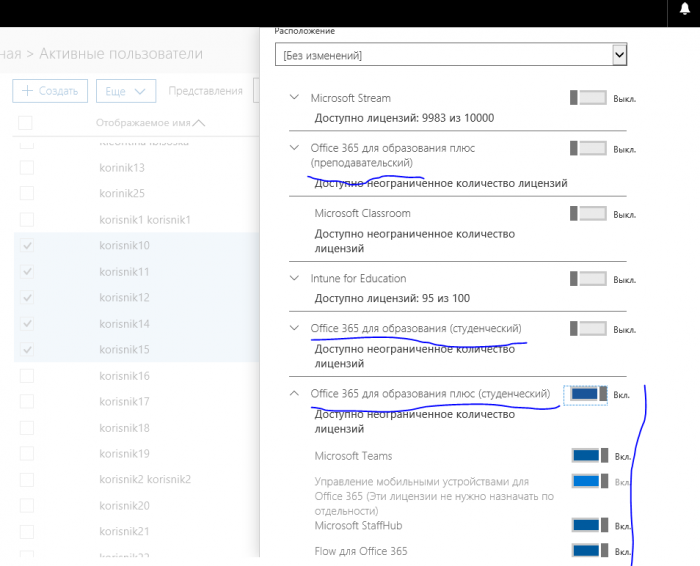
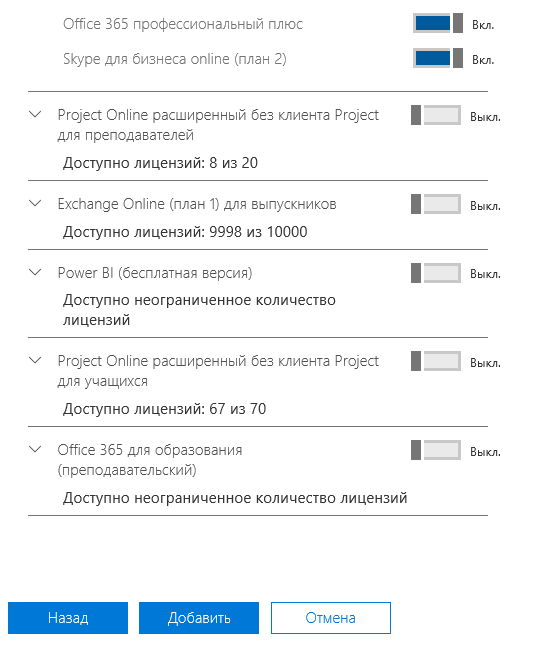
Повторите данную операцию для остальных пользователей.
Если у вас в организации большое количество пользователей, то можно воспользоваться консолью PowerShell для массового назначения лицензий: https://community.office365.com/ru-ru/w/sso/3293После назначения лицензий, пользователи могут воспользоваться своей учетной записью Office 365. Для авторизации на портале офиса (www.portal.office.com) они могут воспользоваться своим логином и паролем организации.
В случае возникновения технических вопросов и проблем, обращайтесь по электронному адресу: mailto: o365edurus@microsoft.com