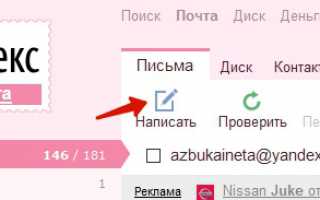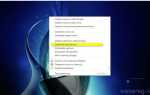Как вставить картинку в письмо
Здравствуйте. Любой пользователь в интернете наверняка хоть раз в жизни отправлял или получал письма электронной почтой. Мы можем вести личную или деловую переписку, получать сообщения от интересных интернет-ресурсов, на которые оформили подписку, уведомление различного характера и многое другое. Одним словом, переписка путем электронных сообщений играет одну из важных ролей в жизни пользователя интернета.
И бывают такие случаи, когда нам нужно в текст письма вставить картинку, будь то поздравительная открытка или просто фото (картинка). Не прикреплять к письму фото как файлы, а именно вставить в текст письма, чтобы как-то украсить внешний вид письма. Этим мы сегодня и займемся.
Мы рассмотрим этот процесс на популярных почтовых сервисах, а также в почтовых клиентах: The Bat и Mozilla Thunderbird. По последнему вы найдете несколько статей на нашем сайте в категории Полезный софт
-> Для компьютера
.
Как вставить картинку в тело письма на yandex.ru
Предлагаю вам начать с сервиса Яндекс. Заходим в свой почтовый ящик. Как его создать, читайте здесь. Нажимаем кнопку Написать
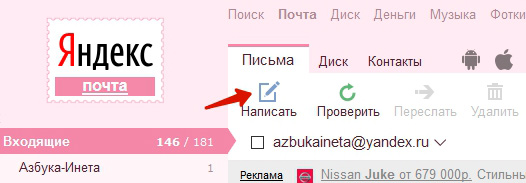
Далее откроется окно для написания нового письма. Заполняем стандартные поля: кому, тема. Пишем любой текст, какой вам нужно. И в середину письма хотим вставить картинку. Как это сделать? Если мы просто перенесем картинку в тело письма, то она загрузится как прикреплённый файл
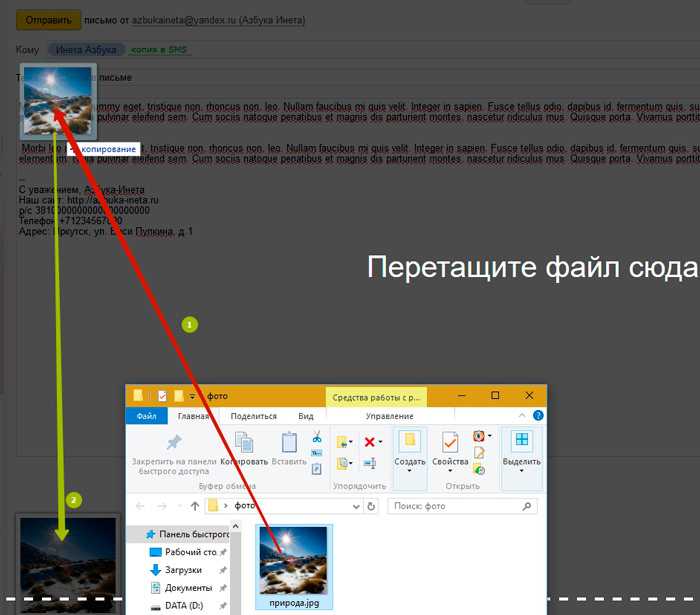
А нам нужно, чтобы картинка встала в текст. Для этого перейдем в режим оформления. Для перехода в этот режим нажмите справа от поля текста письма «Оформить письмо
»
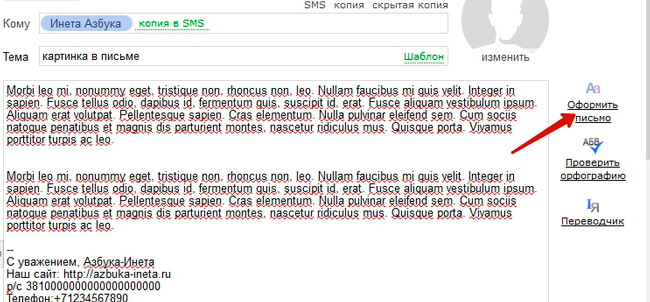
Теперь в окне письма появилась панель для форматирования текста: выделения жирным, курсивом, расположение по левому, правому краю, по середине. Можно задать цвет текста, цвет фона и т.д. Очень похожа на стандартную панель Word
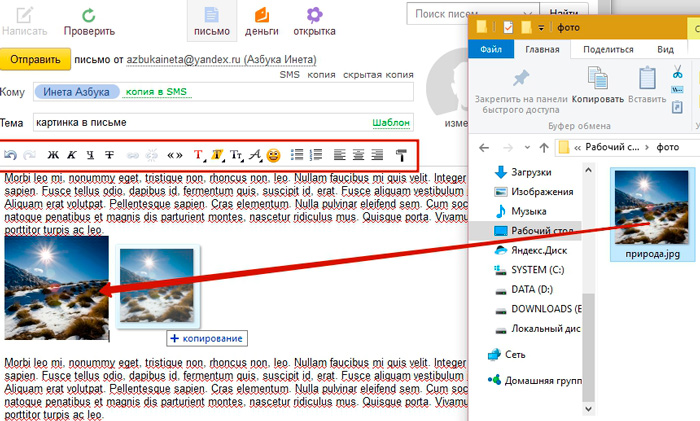
Попробуем теперь поставить нашу картинку в текст письма. Ставим сначала курсор в то место, куда будем ставить изображение, затем открываем папку с фотографией и просто перетаскиваем в око письма, в место, где стоит курсор. И как видим, картинка успешно установилась.
Читайте также «Поиск картинок в Яндекс»
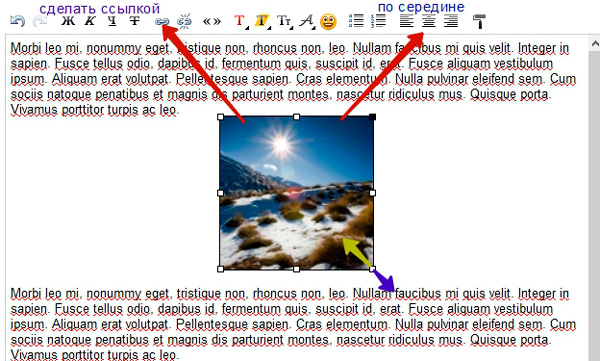
Теперь выделяем наше изображение, щелкнув по ней мышкой. Вокруг картинки появились маркеры, двигая за которые мы можем ее уменьшать или увеличивать в размере. Однако, помните, при увеличении размера картинки ухудшается ее качество.
Также мы можем выставить фотографию по середине письма, по левому краю, в таком случае, текст будет обтекать ее справа. Или мы сделаем выравнивание по правому краю, текст соответственно будет обтекать с левой стороны. Также мы можем поставить на изображение ссылку, нажав на соответствующую кнопку.
Таким образом, вы сможете добавить несколько картинок в письмо. И затем нажать на кнопочку «Отправить
» для отправки письма получателю. Как видим, нет ничего сложного. Идем дальше.
Как вставить картинку в письмо на сервисе Почта от Google
Открываем свой почтовый ящик на google. Если у вас еще нет там почты, тогда вам сюда. Нажимаем на кнопку «Написать
», вводим текст, затем устанавливаем курсор в нужное место, открываем папку с фото и спокойно переносим ее в письмо.
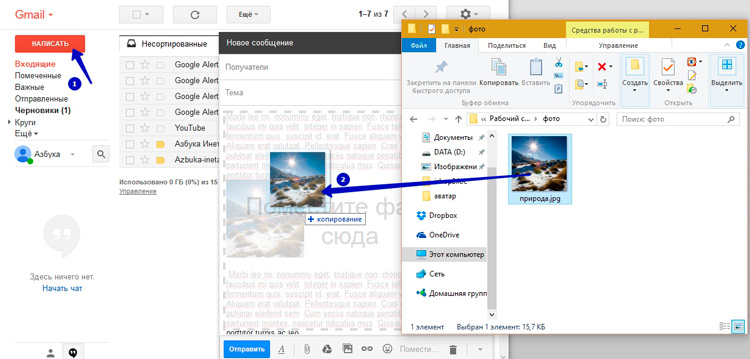
Изображение встало туда, куда мы и хотели. Тут, как оказалось, намного проще вставить картинку, чем в Яндекс.
Здесь тоже есть возможность изменения размера картинки. Для этого выделяем ее и при помощи маркеров изменяем размеры.
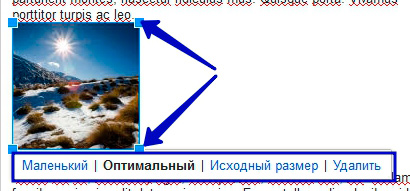
Или же воспользоваться панелью, на которой можно указать нужный размер: маленький, оптимальный или исходный.
Для выравнивания картинки по середине, правому краю, откройте панель форматирования и выберите нужный вариант выравнивания.
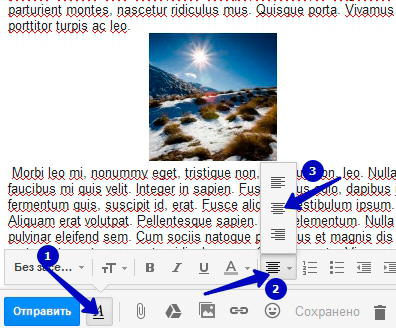
К сожалению, почему-то здесь картинка не обтекается текстом при выравнивании по левому или правому краю. После этого можно отправлять письмо адресату. Идем дальше.
Смотрите также «Поиск картинок в Google»
Как вставить картинку в письмо на mail.ru
Зайдя в почтовый ящик от mail.ru, нажимаем Написать письмо.
Во время добавления изображений в письмо на этом сервисе обнаружилась такая интересная картина. Если добавляем, используя при этом браузер Mozilla Firefox, то все нормально. Картинка встает в нужное место.
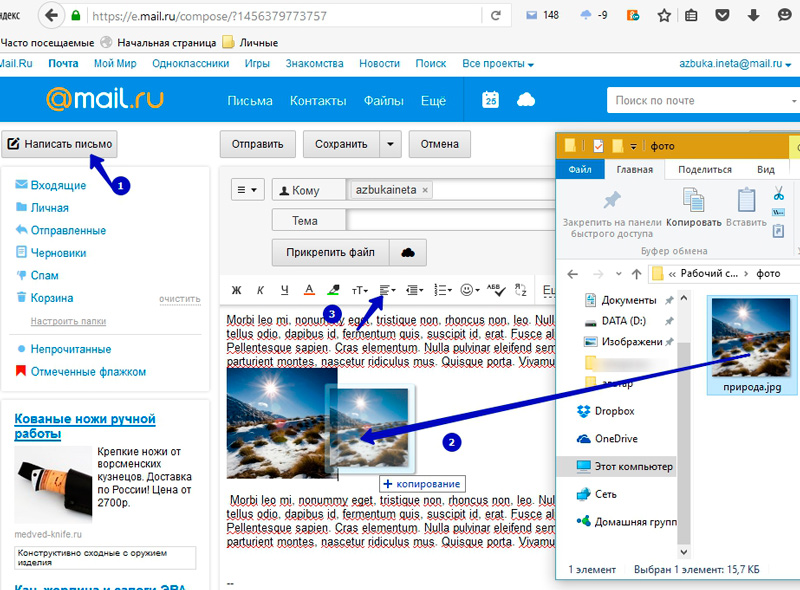
А вот при использовании браузера Google Chrome и Яндекс Браузер, картинка загружается автоматически на ваш компьютер и открывается в новой вкладке браузера. Как быть?
1 способ — зайти в браузер Firefox и оттуда добавить в письмо картинки.
2 способ – прикрепить эти картинки к письму как файлы, тогда получатель увидит сам текст, а под ним и картинки.
3 способ – написать письмо с картинками в редакторе Word, сохранить в файл, а затем прикрепить файл к письму.
4 способ — чуть сложней. Заходим в Мой мир, раздел Фотографии, загружаем в любой альбом нужную фотографию, открываем ее, щелкаем правой кнопкой по ней и из контекстного меню выбираем Копировать изображение
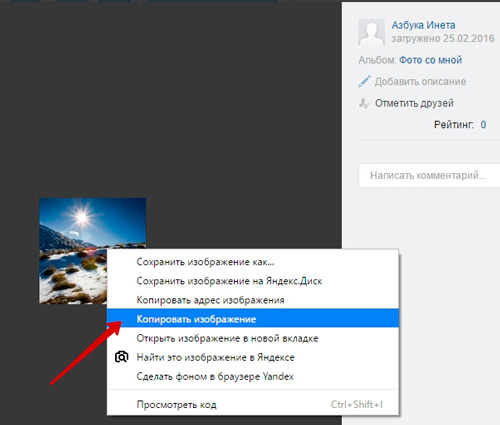
После этого заходим в свою почту, создаем новое письмо и в нужное место вставляем наше изображение, используя контекстное меню или сочетание клавиш Ctrl + V
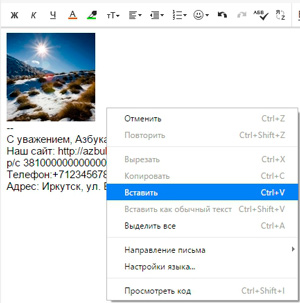
Все, наше изображение успешно встало в письмо. Только помните
, если вы удалите картинку из Моего Мира, она исчезнет и из вашего письма.
Мы с вами рассмотрели, как вставить изображение в письмо в популярных почтовых сервисах. Сейчас посмотрим, как вставить картинки в письма, используя почтовые клиенты The Bat и Mozilla Thunderbird.
Вставка картинок в письмо клиента The Bat
Кто использует данный почтовый клиент для получения и отправки писем, наверное, заметили, что вставка картинок в письмо тоже невозможно – картинки сохраняются как прикрепленные файлы. Нам это не совсем подходит. Для того, что изображение вставлялись в письмо, нужно лишь изменить формат письма. Для этого, в нижней части окна создания нового письма меняем формат письма на HTML/Простой текст
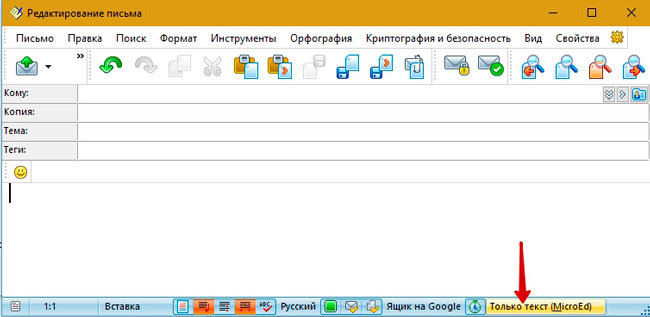
После этого картинки будут свободно вставляться в письмо.
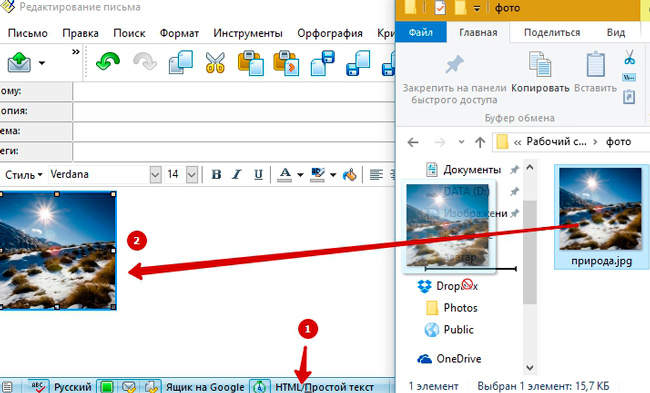
Также можно изменять размеры фотографии, менять ее расположение с помощью панели форматирования. После создания письма можно отправлять получателю.
Вставка изображений в почтовом клиенте Mozilla Thunderbird
В этом бесплатном почтовом клиенте вставка картинок проста и легка. Создаем новое сообщение и перетаскиваем в наш текст письма нужное изображение
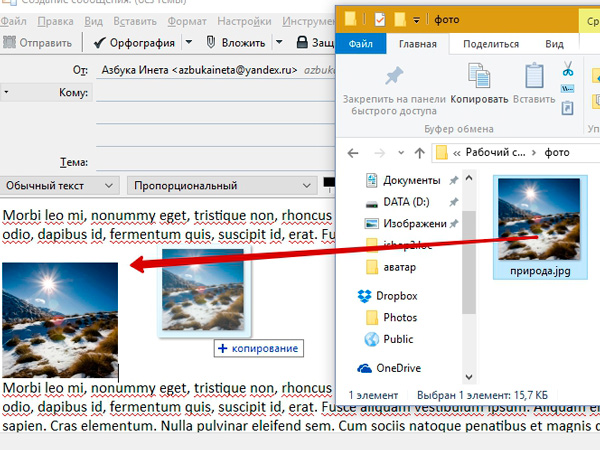
Вот и все, пожалуй, на сегодня. Будем заканчивать. Надеюсь, что у вас все получится. Удачи и до новых встреч!
За признание — прощение, за утайку — нет помилования. Лучше грех явный, нежели тайный.
Петр Первый

Подписыватесь на наш Telegram-канал, чтобы не пропустить свежие статьи с нашего сайта
Если вам понравилась наша статья, поделитесь с вашими друзьями.
Автор:
Смотрин Дмитрий
Yandex.ru
2016-02-25
Советуем посмотреть похожие новости
Комментариев (2
)
Вставка изображения в тело письма — Компьютер для новичков

Всем известно, что в электронном письме может присутствовать не только текст, но и ссылки и вложенные файлы. Однако, иногда возникает потребность вставить картинку непосредственно в текст электронного письма для отправки через интернет, а не присоединяя его вложением.
Действительно, когда определенный текст в письме связан с конкретным изображением, гораздо удобнее для восприятия, если они расположены рядом. Рассмотрим несколько способов добиться этого.
Проще всего это можно сделать с помощью какого-нибудь почтового клиента. Рассмотрим добавление картинки в тело письма на примере почтового клиента Mozilla Thunderbird. Данная программа полностью бесплатна, имеет русский интерфейс и ее можно скачать здесь.
Сделаем небольшое отступление. Следует знать, что электронное письмо может быть создано и отправлено в двух форматах: простой текст и HTML. Чтобы иметь возможность добавлять изображение в тело письма нужно использовать формат HTML.
В Mozilla Thunderbird в окне создания нового сообщения переходим в верхнем меню в пункт «Настройки» ⇒ «Формат» и проверяем, чтобы был выбран любой пункт кроме «Только простой текст».
Ставите курсор в нужное место вашего сообщения и нажимаете мышью на значок изображения расположенный над полем для ввода текста письма. В раскрывшемся меню выбираете пункт «Изображение».
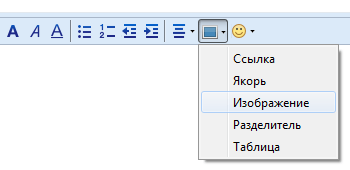
Откроется окно, где с помощью кнопки «Выбрать файл» указываете нужное изображение и нажимаете OK. Все, теперь выбранная вами картинка или фотография вставлена непосредственно в само письмо, а не добавлена как присоединенный файл.
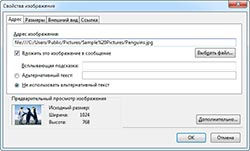
Практически аналогично данная операция осуществляется в других популярных программах таких, например, как The Bat! или Microsoft Outlook.
Если почему-либо вы хотите отправить письмо через веб-интерфейс почтового сервера используя браузер, то все гораздо печальней. Фактически только Gmail предоставляет нормальную возможность вставить изображение в электронную почту. Последовательность действий зависит от версии используемого вами веб-интерфейса. Если вы пользуетесь старым интерфейсом, то чтобы иметь возможность вставлять картинки в письмо, нужно нажать на кнопку с шестеренкой в правом верхнем углу окна и выбрать «Настройки». В открывшемся окне перейти на вкладку «Лаборатория» включить экспериментальную функцию «Вставка картинок» и нажать кнопку «Сохранить изменения». Теперь в окне создания сообщения появится новая иконка «Вставить изображение».
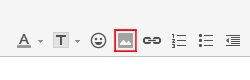
Если вы пользуетесь новым интерфейсом Gmail написания писем, то в нем данная функция присутствует сразу. Ставите курсор в нужном месте вашего письма и наводите указатель мыши на иконку с плюсом расположенную правее кнопки «Отправить» и щелкаете по появившейся иконке с изображением фотоаппарата. Выбираете нужное изображение и нажимаете OK.
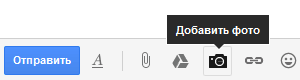
Чтобы перейти к новому интерфейсу, нужно находясь на странице создания письма нажать на ссылку «Пишите письма по-новому» расположенную правее кнопки «Отправить».
Веб-интерфейс Яндекса предоставляет возможность добавить рисунок к письму с помощью сервиса «Открытка». На странице создания нового письма, выбираете «открытка» ⇒ «Нарисовать открытку» ⇒ «Загрузить рисунок» и нажимаете кнопку «Приложить к письму». Можно отредактировать положение изображения в письме.
Сервис Mail.ru тоже предоставляет возможность вставить фотографию в письмо с помощью своего сервиса открытки, однако здесь возможности совсем скромные и к тому же адресату придет только сообщение, что ему отправлена открытка, для просмотра которой придется перейти по указанной ссылке.
Добавить комментарий
- Вы здесь:
- Главная

- Интернет

- Вставка изображения в тело письма