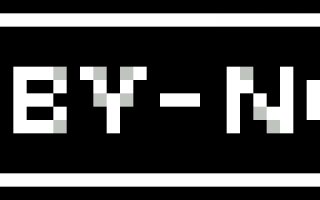Защита документов PDF с помощью паролей в Adobe Acrobat
Примечание.
В этом документе приведены инструкции по работе с Acrobat DC. Инструкции по работе с Acrobat Reader DC см. в статье Возможности Adobe Reader. Если вы используете Acrobat XI, см. Справка по Acrobat XI. Инструкции по работе с Adobe Acrobat 8, 9 и 10 см. в предыдущих версиях справки по Acrobat.
Основы защиты документов с помощью пароля
Примечание.
Полный список статей о безопасности см. в разделе Обзор функций безопасности в приложении Acrobat DC и файлах PDF.
Ограничить доступ к документу PDF можно с помощью паролей или ограничений на определенные функции, например на печать и редактирование. Однако невозможно запретить сохранение копий PDF. При этом копии имеют те же самые ограничения, что и оригинальный PDF. Используются два типа паролей:
—>
Пароль для открытия документа
Если задан пароль для открытия документа
(называемый также пользовательским
паролем), пользователь должен ввести его при открытии документа PDF.
—>
Пароль для изменения прав доступа
Если задан пароль для изменения прав доступа (называемый также главным
паролем), его необходимо ввести при изменении полномочий. Пароль для изменения прав доступа позволяет ограничить печать, редактирование, и копирование содержимого документа PDF. Получатели могут открыть документ в Reader или Acrobat без ввода пароля. Однако для изменения наложенных ограничений им потребуется ввести пароль.
Если файл PDF защищен двумя типами паролей, то этот файл можно открыть, вводя любой из заданных паролей. При этом для изменения доступа к функциям с ограниченным доступом пользователь должен ввести пароль для изменения прав доступа. В целях обеспечения более высокого уровня защиты целесообразно задавать оба типа пароля.
Примечание.
Нельзя добавлять пароли в подписанный или сертифицированный документ.
Добавление пароля к документу PDF
-
Откройте документ PDF и выберите «Инструменты»
> «Защита»
> «Кодировать»
> «Шифровать с помощью пароля»
. -
В случае отображения запроса на изменение параметров защиты выберите «Да»
. -
Выберите «Запрашивать пароль для открытия документа»
, затем введите пароль в соответствующем поле. По мере нажатия клавиш пользователем указатель надежности пароля оценивает пароль и указывает степень надежности.Выбрав «Настройка защиты с помощью паролей», можно задать пароль для открытия документа PDF. -
Выберите версию Acrobat в раскрывающемся меню «Совместимость»
. Выбранная версия должна соответствовать установленной на компьютере получателя версии Acrobat или Reader либо быть более ранней.В разделе «Параметры» задается совместимость с предыдущими версиями, а также тип шифрованияВариант, выбранный в меню «Совместимость»
, определяет тип применяемого шифрования. Важно убедиться в том, что выбранная версия совместима с версией Acrobat или Reader, установленной на компьютере получателя. Например, в Acrobat 7 невозможно открыть документ PDF, зашифрованный для Acrobat X и более поздних версий.- В режиме «Acrobat 6.0 и выше»
(PDF 1.5) к документам применяется 128-разрядный шифр RC4. - В режиме «Acrobat 7.0 и выше»
(PDF 1.6) к документам применяется алгоритм шифрования AES со 128-разрядным ключом. - В режиме «Acrobat X и более поздние версии»
(PDF 1.7) документы шифруются по 256-разрядному алгоритму AES. Для применения 256-разрядного алгоритма шифрования AES к документам, созданным в Acrobat 8 и 9, выберите «Acrobat X и более поздние версии».
- В режиме «Acrobat 6.0 и выше»
-
Выберите вариант шифрования.
Шифровать все содержимое документа—>
Шифровать все содержимое документа
Наряду с документом шифруются его метаданные. Этот параметр защиты лишает поисковые машины доступа к метаданным документа.
Шифровать все содержимое, кроме метаданных—>
Шифровать все содержимое, кроме метаданных
Содержимое документа шифруется, но сохраняется доступ поисковых систем к метаданным документа.
Примечание.
Модуль iFilter, а также команды «Найти» и «Расширенный поиск» в Acrobat не используют метаданные PDF, даже если выбран параметр «Шифровать все содержимое документа, кроме метаданных»
. Чтобы воспользоваться преимуществами применения метаданных XMP, можно использовать инструмент поиска.Шифровать только вложенные файлы—>
Шифровать только вложенные файлы
Для открытия вложенных файлов требуется ввести пароль. Пользователи могут открывать документ без ввода пароля. Этот режим подходит для создания защитных оболочек.
Нажмите кнопку «ОК»
. При отображении запроса на подтверждение пароля введите соответствующий пароль и нажмите «ОК»
.
Ограничения на редактирование документа PDF
Можно запретить пользователям изменять документы PDF. В режиме ограничения редактирования
пользователи не могут редактировать текст, перемещать объекты и добавлять поля форм. Они по-прежнему могут заполнять поля в формах, проставлять подписи и добавлять комментарии.
-
Откройте документ PDF и выберите «Инструменты»
> «Защита»
> «Ограничить редактирование»
. -
В случае отображения запроса на изменение параметров защиты выберите «Да»
. -
Введите пароль в соответствующем поле. По мере нажатия клавиш пользователем указатель надежности пароля оценивает пароль и указывает степень надежности.
Пароль для изменения прав доступа ограничивает редактирование -
Нажмите «ОК»
, затем сохраните документ PDF для применения ограничений.
Ограничения на печать, редактирование и копирование
Пользователям можно запретить печать, редактирование и копирование содержимого документа PDF. Для этого к документу PDF применяются требуемые ограничения. Пользователи смогут снять эти ограничения только в том случае, если вы сообщите им пароль.
В приложениях Illustrator, Photoshop и InDesign не предусмотрена возможность открытия файлов только для чтения. Открыть в этих приложениях документ PDF, на который наложены ограничения, можно только после ввода пароля для изменения прав доступа.
Примечание.
Если вы забыли пароль, его нельзя будет восстановить из PDF. Следует сохранить резервную копию документа, не защищенную паролем.
-
Откройте документ PDF и выберите «Инструменты»
> «Защита»
> «Кодировать»
> «Шифровать с помощью пароля»
. -
В случае отображения запроса на изменение параметров защиты выберите «Да»
. -
Выберите «Ограничить редактирование и печать документа»
.Все программные продукты Adobe обеспечивают выполнение ограничений, накладываемых паролями для изменения прав доступа. Тем не менее, если программные продукты сторонних разработчиков не поддерживают эти функции, то получатели документа могут обойти некоторые или все заданные ограничения.
-
Введите пароль в соответствующем поле. По мере нажатия клавиш пользователем указатель надежности пароля оценивает пароль и указывает степень надежности.
Выбрав «Настройка защиты с помощью паролей», можно наложить ограничения на печать, редактирование, и копирование. -
В меню «Разрешить печать»
выберите содержимое, печать которого требуется разрешить пользователям.Отсутствует—>
Отсутствует
Этот вариант делает печать документа невозможной.
С низким разрешением (150 dpi)—>
С низким разрешением (150 dpi)
Печать возможна с разрешением не выше 150 dpi. Печать может выполняться медленно, так как каждая страница печатается как растровое изображение. Этот вариант доступен только в том случае, если с помощью параметра «Совместимость»
задана поддержка Acrobat 5 (PDF 1.4) и более поздних версий.Высокое разрешение—>
Высокое разрешение
Возможна печать с любым разрешением, направление высококачественной векторной графики на устройства PostScript и иное новейшее специализированное печатное оборудование.
В меню «Разрешить изменения»
выберите изменения, внесение которых требуется разрешить пользователям.
—>
Отсутствует
Пользователям запрещается вносить любые изменения, указанные в меню «Разрешить изменения»
, в частности, заполнять формы и добавлять комментарии.
—>
Вставка, удаление и поворот страниц
Позволяет осуществлять вставку, удаление и поворот страниц, создание закладок и миниатюр. Этот параметр доступен только при использовании шифрования высокого уровня (128-разрядный RC4 или AES).
—>
Заполнение полей форм и внесение цифровой подписи
Пользователи могут заполнять поля форм и ставить свою электронную цифровую подпись. Это не дает им возможности также добавлять комментарии и создавать новые поля форм. Этот параметр доступен только при использовании шифрования высокого уровня (128-разрядный RC4 или AES).
—>
Комментирование, заполнение полей форм и внесение цифровой подписи
Пользователи имеют возможность оставлять свои комментарии, ставить цифровые подписи и заполнять поля в формах. Пользователь при этом лишен права перемещать объекты на странице или создавать новые поля форм.
—>
Все, кроме извлечения страниц
Пользователи могут редактировать документ, создавать и заполнять поля форм, добавлять комментарии и ставить электронные цифровые подписи.
Выберите любые из следующих параметров.
—>
Разрешить копирование текста, изображений и прочего содержимого
Позволяет пользователям выделять и копировать содержимое PDF.
—>
Разрешить доступ к тексту системам чтения с экрана для слабовидящих
Слабовидящие пользователи могут пользоваться программами чтения с экрана, однако копирование и извлечение содержимого невозможно. Этот параметр доступен только в случае использования стойких алгоритмов шифрования (128-битный алгоритм RC4 или AES).
Выберите версию Acrobat в меню «Совместимость»
.
Выбранная версия должна соответствовать установленной на компьютере получателя версии Acrobat или Reader либо быть более ранней. Вариант, выбранный в меню «Совместимость»
, определяет тип применяемого шифрования. Важно убедиться в том, что выбранная версия совместима с версией Acrobat или Reader, установленной на компьютере получателя. Например, в Acrobat 7 невозможно открыть документ PDF, зашифрованный для Acrobat X и более поздних версий.
- В режиме «Acrobat 6.0 и выше»
(PDF 1.5) к документам применяется 128-разрядный шифр RC4. - В режиме «Acrobat 7.0 и выше»
(PDF 1.6) к документам применяется алгоритм шифрования AES со 128-разрядным ключом. - В режиме «Acrobat X и более поздние версии»
(PDF 1.7) документы шифруются по 256-разрядному алгоритму AES. Для применения 256-разрядного алгоритма шифрования AES к документам, созданным в Acrobat 8 и 9, выберите «Acrobat X и более поздние версии».
Выберите данные, которые требуется зашифровать.
—>
Шифровать все содержимое документа
Наряду с документом шифруются его метаданные. Этот параметр защиты лишает поисковые машины доступа к метаданным документа.
—>
Шифровать все содержимое, кроме метаданных
Содержимое документа шифруется, но сохраняется доступ поисковых систем к метаданным документа.
Примечание.
Модуль iFilter, а также команды «Найти» и «Расширенный поиск» в Acrobat не используют метаданные PDF, даже если выбран параметр «Шифровать все содержимое документа, кроме метаданных»
. Чтобы воспользоваться преимуществами применения метаданных XMP, можно использовать инструмент поиска.
—>
Шифровать только вложенные файлы
Для открытия вложенных файлов требуется ввести пароль. Пользователи могут открывать документ без ввода пароля. Этот режим подходит для создания защитных оболочек.
Нажмите кнопку «ОК»
. При отображении запроса на подтверждение пароля введите соответствующий пароль и нажмите «ОК»
.
Удаление пароля защиты
При наличии соответствующих прав доступа из открытого документа PDF можно удалить пароли и стратегии защиты. Если файл PDF защищен в соответствии со стратегией защиты сервера стратегий, изменить эти стратегии может только создатель стратегии или системный администратор.
-
Откройте документ PDF, затем выберите «Инструменты
> «Защита»
> «Кодировать»
> «Снять защиту»
. -
Варианты ваших действий зависят от типа защиты с помощью паролей, заданного для документа:
- Если документу назначен только пароль для его открытия
, нажмите «OK»
для отмены назначения этого пароля. - Если документу назначен только пароль для изменения прав доступа, введите его в поле «Введите пароль»
, затем нажмите «OK»
. Нажмите «OK»
еще раз для подтверждения операции.
- Если документу назначен только пароль для его открытия
 На посты, размещаемые в Twitter™ и Facebook, условия Creative Commons не распространяются.
На посты, размещаемые в Twitter™ и Facebook, условия Creative Commons не распространяются.
Правовые уведомления | Политика конфиденциальности в сети Интернет
Как защитить PDF файл с помощью пароля.
(https://acrobat.adobe.com/ru/ru/acrobat/acrobat-pro.html)Открываем необходимый нам файл, затем заходим в пункт меню «Файл», далее «Свойства». (или просто вызываем нужное нам диалоговое окно комбинацией Сtrl+D
)
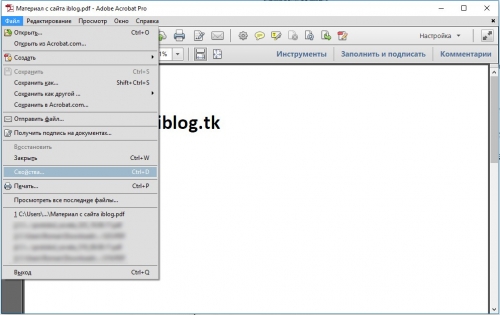 Следующий шаг, в окне «Свойства документа» открываем вкладку «Защита» , в выпадающем меню «Метод защиты» выбираем пункт «Защита с помощью паролей».
Следующий шаг, в окне «Свойства документа» открываем вкладку «Защита» , в выпадающем меню «Метод защиты» выбираем пункт «Защита с помощью паролей».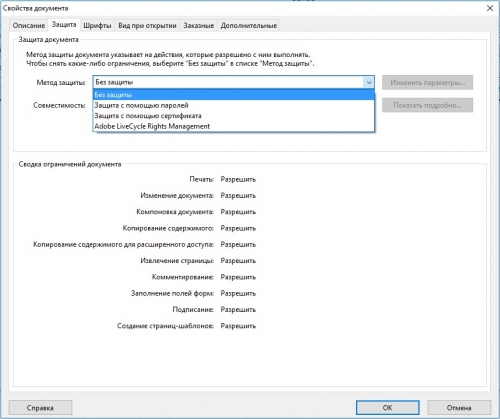 Автоматически откроется окно «Настройка защиты с помощью паролей».
Автоматически откроется окно «Настройка защиты с помощью паролей».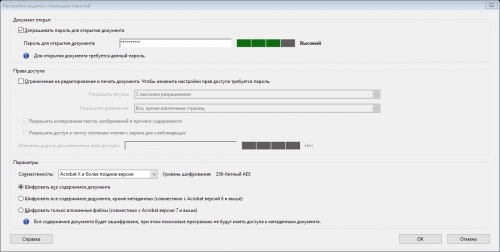 Находим пункт «Запрашивать пароль для открытия документа» и активируем его установив галочку. В открывшемся поле прописываем пароль, ориентируясь на индикатор уровня надежности.Чуть ниже, в области «Параметры», выбираем уровень совместимости, от этого будет зависеть надежность алгоритма шифрования файла. Самые оптимальные AES-128 и AES-256. Второй более надежный, но будет расшифровываться версиями выпущенными не позднее Adobe Acrobat X.После подтверждения необходимо будет повторить ввод пароля.
Находим пункт «Запрашивать пароль для открытия документа» и активируем его установив галочку. В открывшемся поле прописываем пароль, ориентируясь на индикатор уровня надежности.Чуть ниже, в области «Параметры», выбираем уровень совместимости, от этого будет зависеть надежность алгоритма шифрования файла. Самые оптимальные AES-128 и AES-256. Второй более надежный, но будет расшифровываться версиями выпущенными не позднее Adobe Acrobat X.После подтверждения необходимо будет повторить ввод пароля.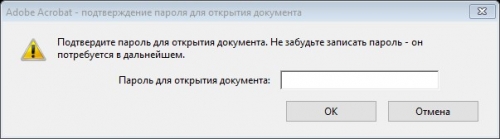 И нам напомнят о том, что изменения будут применены после сохранения.
И нам напомнят о том, что изменения будут применены после сохранения. Вот, собственно, и вся нехитрая процедура. Если вы планируете постоянно шифровать файлы, то я рекомендую вынести иконку быстрого доступа к шифрованию в панель инструментов. Это делается довольно просто. Кликните по значку с шестеренкой в панели инструментов, как показано на скриншоте ниже.
Вот, собственно, и вся нехитрая процедура. Если вы планируете постоянно шифровать файлы, то я рекомендую вынести иконку быстрого доступа к шифрованию в панель инструментов. Это делается довольно просто. Кликните по значку с шестеренкой в панели инструментов, как показано на скриншоте ниже.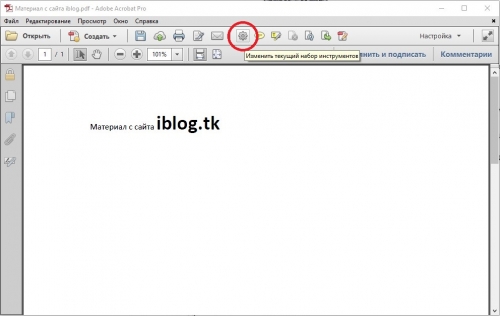 В появившемся окне выберите пункт «Защита», после чего нажмите пиктограмму с плюсиком и нажмите сохранить. По умолчанию выбираются все пункты раздела, для удобства можно выделить только пункт «Кодировать».
В появившемся окне выберите пункт «Защита», после чего нажмите пиктограмму с плюсиком и нажмите сохранить. По умолчанию выбираются все пункты раздела, для удобства можно выделить только пункт «Кодировать». 2) PDF-XChange Editor
2) PDF-XChange Editor(https://www.tracker-software.com/product/downloads/enduser/pdf-xchange-editor)Данная программа интересна тем, что без покупки в ней предусмотрен доступ к некоторым функциям редактирования, в том числе шифрования. На сайте PortableApps.com можно легально скачать её портативную версию.
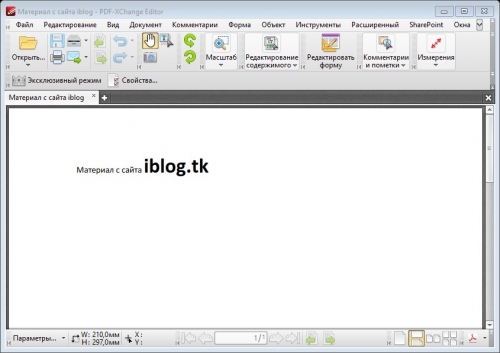 Процедура шифровки файлов такая же как и в продукте от Adobe.»Файл» —> «Свойства документа…» (Ctrl+D
Процедура шифровки файлов такая же как и в продукте от Adobe.»Файл» —> «Свойства документа…» (Ctrl+D)
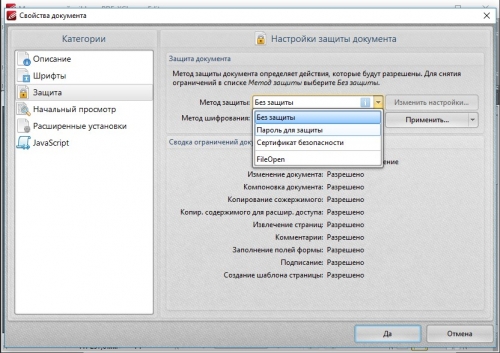 Выбираем категорию «Защита» , метод защиты «Пароль для защиты».
Выбираем категорию «Защита» , метод защиты «Пароль для защиты».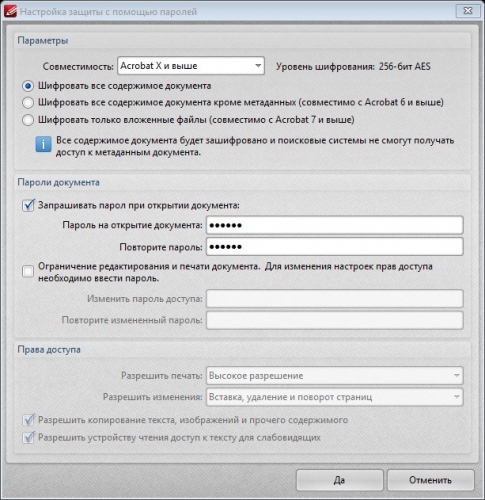 Зависимость уровня шифрования от версий Adobe Acrobat в этой программе расписана следующим образом. В самом Acrobat несколько иначе.
Зависимость уровня шифрования от версий Adobe Acrobat в этой программе расписана следующим образом. В самом Acrobat несколько иначе. Эта программа вас так же предупредит о необходимости сохранения документа, для применения настроек.
Эта программа вас так же предупредит о необходимости сохранения документа, для применения настроек.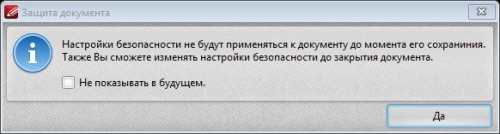 Когда настройки будут применены вы увидите обозначения, отмеченные на скрине ниже.
Когда настройки будут применены вы увидите обозначения, отмеченные на скрине ниже.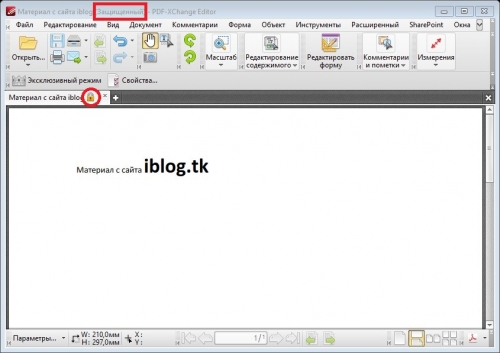 Вот такое диалоговое окно вы увидите при открытии зашифрованного файла.
Вот такое диалоговое окно вы увидите при открытии зашифрованного файла. На этом заканчиваю статью, надеюсь что кому-нибудь эта информация будет полезна.
На этом заканчиваю статью, надеюсь что кому-нибудь эта информация будет полезна.