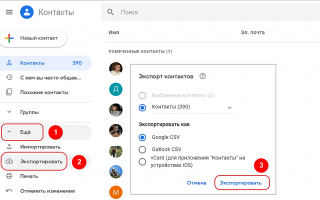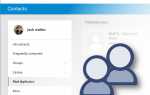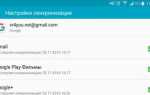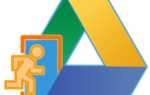Восстановить контакты Google
Как восстановить удаленные контакты Гугл? На самом деле, очень просто. Конечно, если у вас есть аккаунт Google, то можно не только восстановить контакты, но и найти свой телефон если потеряли, или заблокировать все данные на нем, или их удалить. Есть масса возможностей, связанных с аккаунтом Google.
Так что стоит завести аккаунт, если его еще нет. Тем более, что надо для этого самую малость — создать e-mail на Gmail.
Что значит «восстановить» контакты
- Это значит, что можно вернуть контакты, которые были в прошлом удалены.
- Это значит, что если в контакты вносились какие-то изменения, то можно вернуть их к состоянию, которое было до этих изменений.
Можно «откатить» назад на любое время, в пределах 30 суток
. Смотрите, например выяснилось, что по какой-то причине сделанные изменения в одном или нескольких контактах были ошибочны. Что делать? Если нет аккаунта Google, то все, ничего делать уже не надо. Те данные, что были до изменений пропали.
А вот когда данные хранятся в Google Контакты, то все происходит просто. После любого Вашего действия, любых изменений, сервис делает бэкап, сохраняет в базе данных оба варианта — «до» и «после». Хранит он эту информацию для Вас совершенно безвозмездно, в течении календарного месяца. Так что остается только найти ту запись, в которой находится утерянная информация.
Как восстановить контакты
Для этого понадобится совершить несколько действий.
- Сделать и сохранить резервную копию текущего состояния данных. Это просто и займет не более минуты.
- Вернуть состояние Ваших данных на определенную дату и время. Команда в меню звучит как «Отменить изменения».
Давайте начнем с сохранения того, что есть, то есть с резервного копирования.
Как сохранить текущие контакты
Вполне возможна ситуация, когда Вы не уверены в том, на какой период времени надо вернуть данные назад. Тогда, лучше сначала сохранить то, что есть на данный момент, а потом уже пробовать «откатывать» на разные периоды в поиске нужного варианта записи данных. Зайдите в Контакты.
- В панели управления нажмите «Еще».
- В раскрывшемся списке выберите «Экспортировать».
- Появится окно настроек экспорта, укажите в нем какие контакты надо сохранить, нажмите «Экспортировать».Лучше сохраните все. Результатом действия будет создание файла формата CSV.
Копия актуальной базы Ваших данных готова.
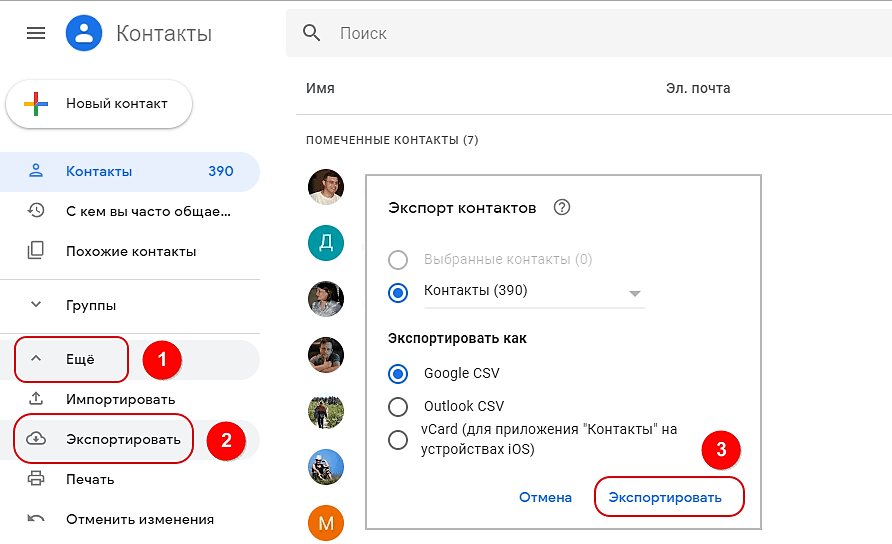
Теперь, смело путешествуйте в прошлое, смотрите, находите тот момент записи, который Вам нужен!
Как вернуть контакты на определенную дату и время
Зайдите в Контакты.
- В панели управления, нажимаете надпись «Еще».
- В открывшемся списке, выбираете «Отменить изменения». Появляется всплывающее окно настроек.
- Выберите тот период, или конкретную дату и время, на которое Вы хотите «откатить» назад.
- Нажмите «Подтверждение».
Внимание! После того, как Вы произведете действие, вернуть базу данных к актуальному состоянию (на момент перед нажатием кнопки «Подтверждение») будет уже невозможно.
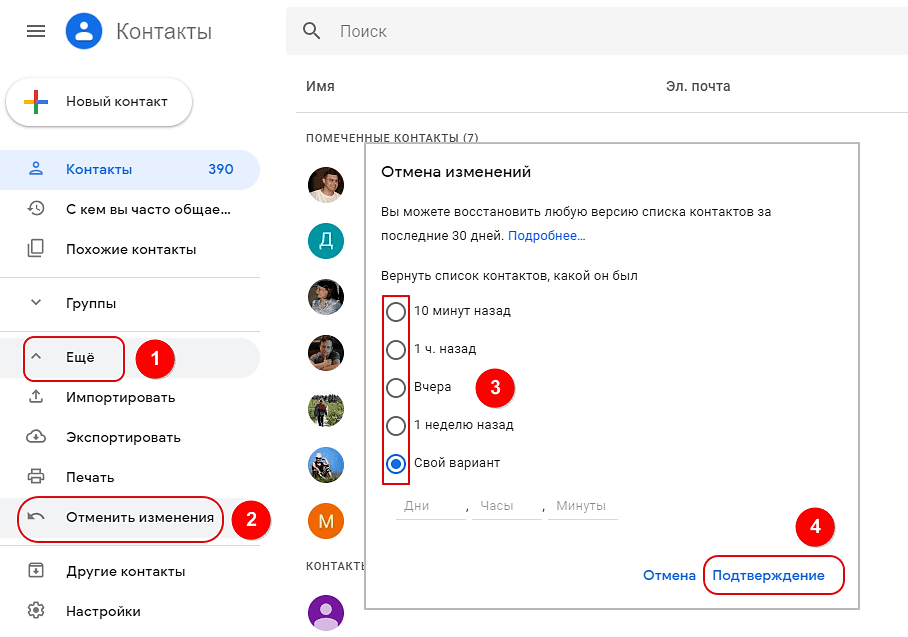
Система «дуракоустойчивости» дает несколько секунд на возможность отменить действие. В нижней части экрана появляется всплывающее окно с предложением «ВЕРНУТЬ».
После того, как благополучно найдете утраченную информацию, можно спокойно восстановить то состояние контактов, которое было на момент начала поиска. Это целесообразно сделать например, в том случае, если за период с момента утраты информации (которую Вы сейчас благополучно нашли) по настоящее время в базу данных контактов вносились еще какие-то изменения.
Придется поработать ручками.
- Сначала записать найденную информацию в любой файл или на листок бумаги.
- Затем восстановить актуальную базу контактов из резервной копии. Для этого надо «Импортировать» тот самый файл, который получился у Вас в результате сохранения текущих контактов.
- Вручную внести найденную в прошлом информацию.
- Удалить задвоившиеся контакты.
Как Импортировать контакты из файла формата CSV
Две важные детали, которые надо знать.
- При импорте данных все существующие контакты сохраняются в целости и сохранности. Даже если некоторые контакты из импортируемых полностью совпадают с существующими, никакого объединения или замещения не происходит. Одинаковые контакты «задваиваются».
- Все импортированные контакты, включая задвоенные, помещаются в отдельную группу с названием, включающем дату импорта «Импортировано ДД.ММ». Переименовать эту группу или полностью удалить ее возможно как и любую другую.
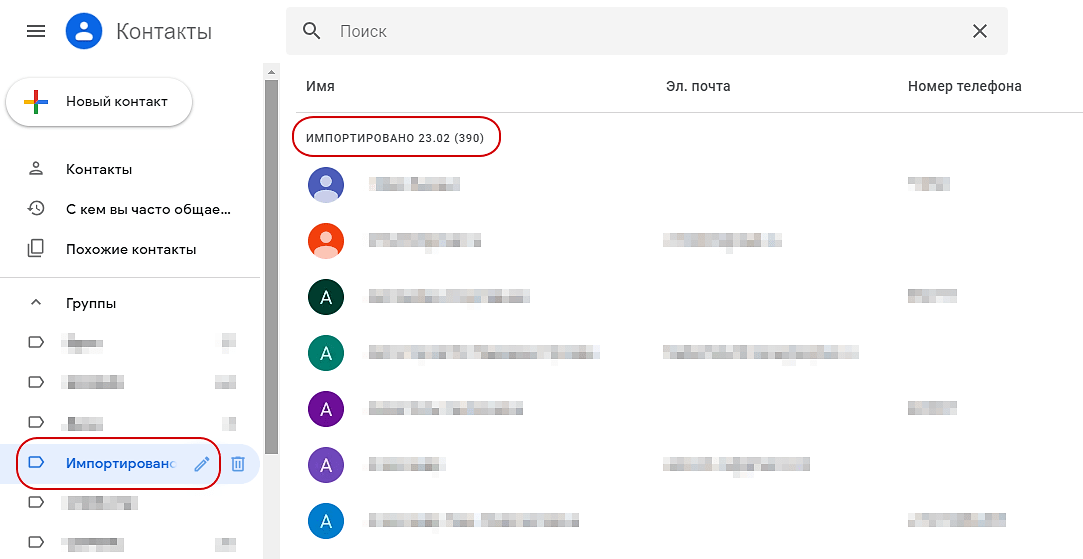
Итак, чтобы импортировать контакты:
- В панели управления, нажимаете надпись «Еще».
- В открывшемся списке, выбираете «Импортировать». Появляется всплывающее окно «Импорт контактов».
- Выберите файл формата CSV.
- Нажмите «Импортировать».
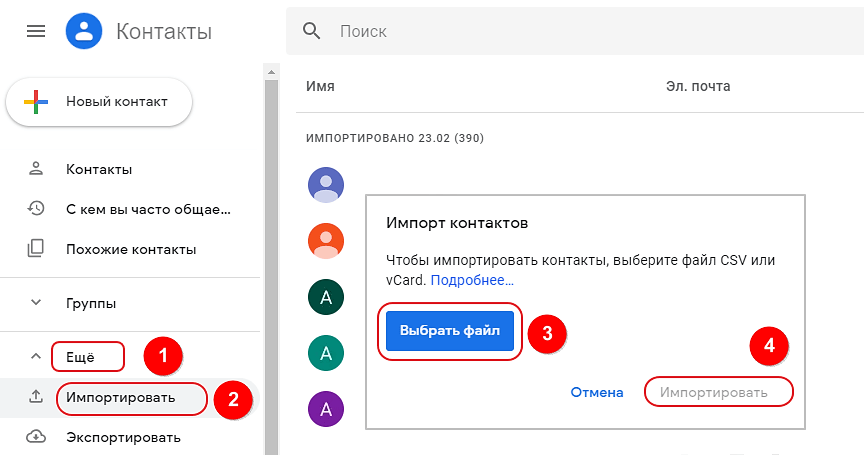
Последний маленький совет
Не сохраняйте файл CSV с контактами на диске компьютера, а тем более на флешке, лучше сразу, при создании сохраняйте его в облачное хранилище, например в тот же Google Drive,
там ему будет спокойнее.
Все дело в том, что мы привыкли удалять файлы самым простым способом. Кликаем по нему мышкой, и нажимаем кнопку delete, или перетаскиваем в корзину, или кликаем правой кнопкой мыши и выбираем пункт «Удалить» из списка действий. Что не так? То, что это не полное удаление. При этом файл совсем и не удаляется, а остается на диске. Он просто становится для нас такой «невидимкой», которую очень легко найти любой программой восстановления данных.
Любой, кто имеет доступ к вашему компьютеру или флешке легко сможет получить Ваши контакты. Так что важные файлы лучше или сразу в облако его сохранять, или периодически делать полное удаление
, с помощью специальных программ.
Пользуйтесь умными решениями!
Как восстановить контакты на Андроиде — 7 простых способов
Владелец смартфона, нашедший, установивший и освоивший самые интересные приложения для Андроида и даже знающий, как быстро и без траты нервов перепрошить свой аппарат, в один не слишком прекрасный день может столкнуться с новой проблемой — пропали все внесённые в память телефона контакты. Случается это по самым разным причинам, например вследствие системного сбоя или сброса. Как восстановить свою телефонную книгу — попробуем разобраться.
Google Contacts
Если номера были записаны на телефоне под управлением ОС Андроид не на сим-карту, а в единый профиль Google, их восстановление возможно на сайте корпорации — правда, лишь в течение месяца с момента удаления или неудачного сброса. Причина пропажи контактов в этом случае не имеет никакого значения; главное, чтобы оставался активным гугл-аккаунт.
Чтобы восстановить удалённые с телефона контакты при помощи
Google, понадобится:
- Перейти на сайт — google.com и, если авторизация ещё не была произведена, кликнуть по кнопке «Войти» в правом верхнем углу.
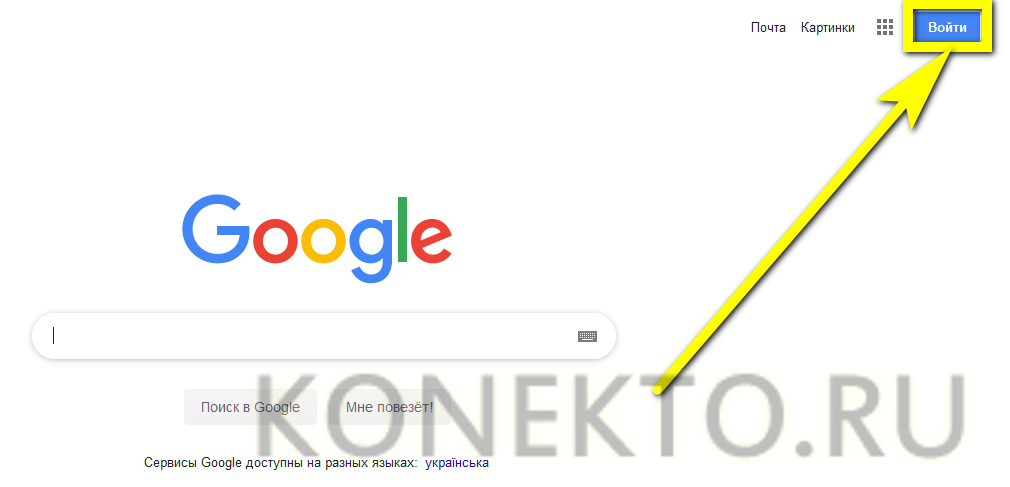
- Выбрать свою учётную запись.
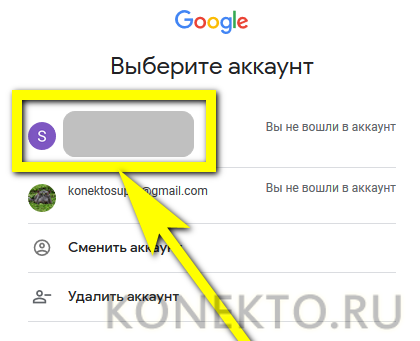
- И авторизоваться на сайте, введя пароль — это не сложнее, чем включить безопасный режим на Андроиде.
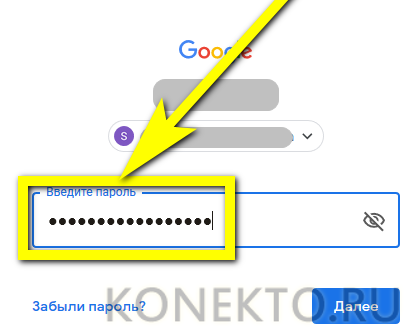
- Теперь, чтобы восстановить контакты на Андроиде, следует кликнуть по размещённым возле аватарки пользователя девяти квадратикам.

- И выбрать в открывшемся окне сервис «Контакты».
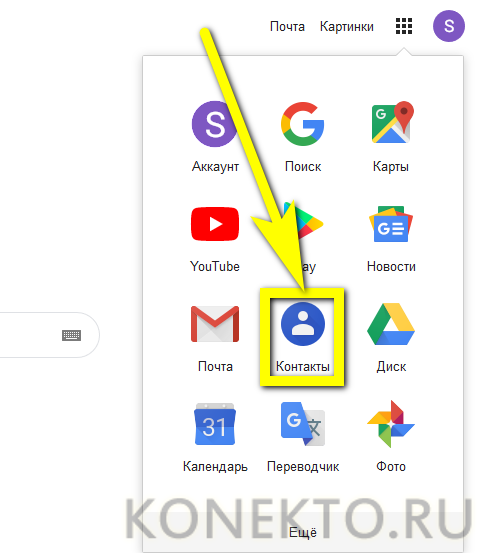
- На новой странице развернуть меню «Ещё».
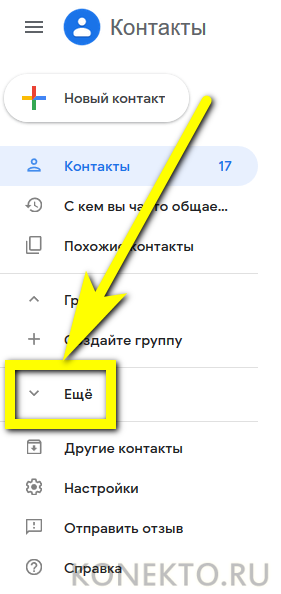
- И кликнуть по кнопке «Отменить изменения» — найти её будет так же легко, как в дальнейшем скопировать контакты с телефона на компьютер.
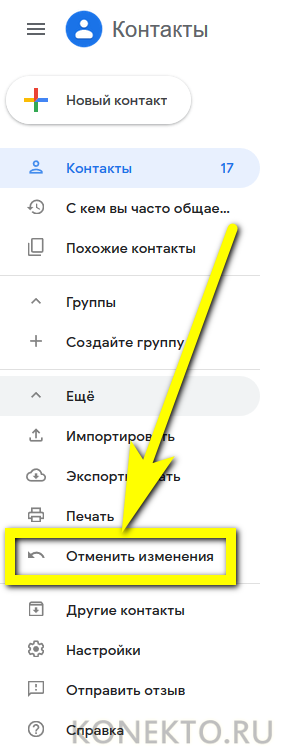
- В новом окошке будет предложено несколько вариантов восстановления номеров из телефонной книги: за последний час, день, неделю и так далее.
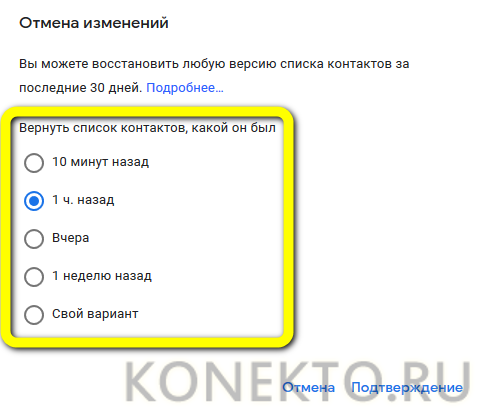
- Пользователь может задать временной промежуток, в течение которого пропали контакты, самостоятельно в формате «дни/часы/минуты».
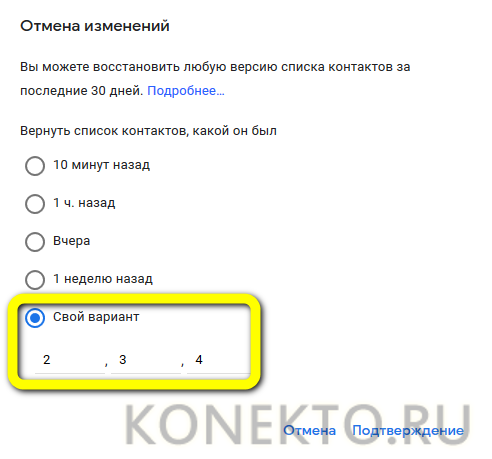
- Или выбрать один из системных, после чего нажать на кнопку «Подтверждение».
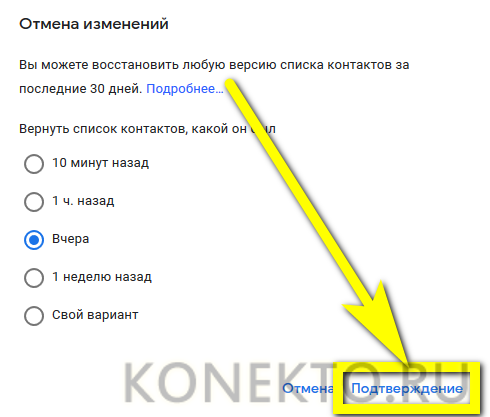
- Удалённые на Андроиде контакты будут восстановлены через несколько минут — достаточно воспользоваться кнопкой «Вернуть» и немного подождать.

- Теоретически данные должны вновь появиться на телефоне сразу после синхронизации. Чтобы несколько ускорить процесс восстановления, нужно перейти в «Настройки» аппарата, найти там раздел «Облако и учётные записи».
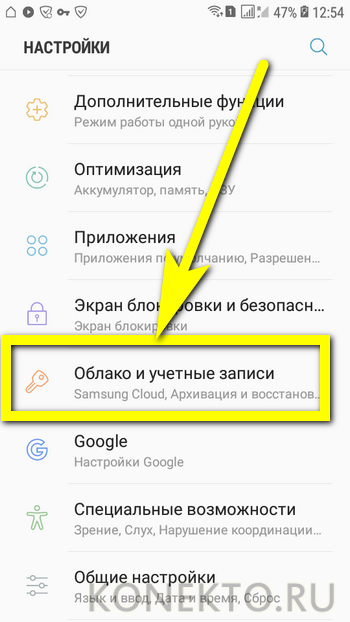
- Открыть подраздел «Учётные записи».
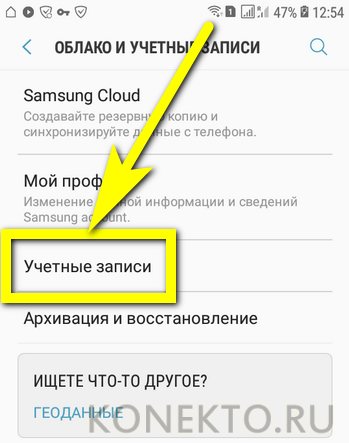
- Выбрать Google.
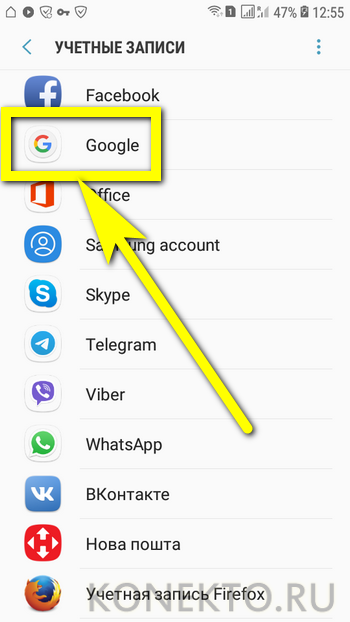
- И тапнуть по значку «Обновить» рядом с аккаунтом, в котором хранились номера.
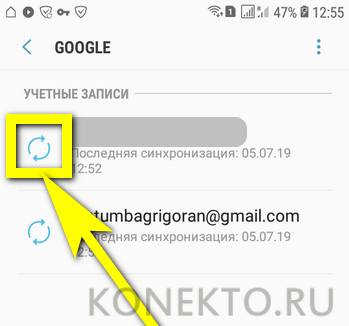
Здесь же, в «Настройках», можно после завершения основной задачи почистить кеш в телефоне. Если синхронизация по каким-либо причинам не запускается, восстановить контакты в телефонной книге можно иначе:
- В сервисе «Контакты» выбрать опцию «Экспортировать».
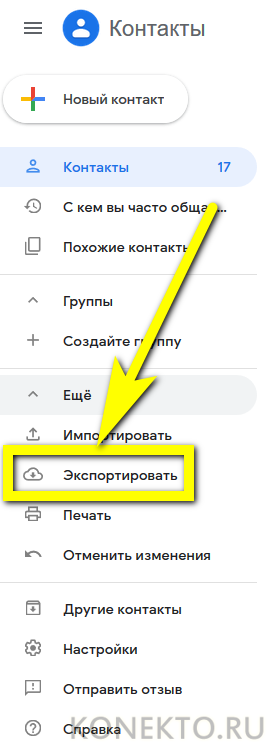
- И указать в качестве предпочитаемого формата Google CSV.
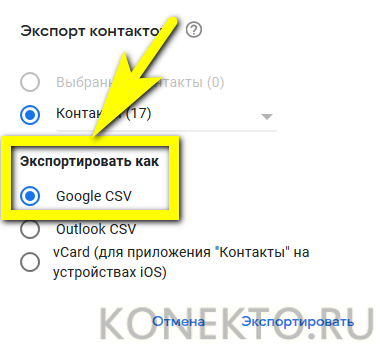
- Документ можно открыть на компьютере в программе Excel или сохранить и перенести на телефон; в электронной таблице будут содержаться имена контактов, телефоны, адреса электронной почты и другая информация — остаётся вручную внести её в телефонную книгу.
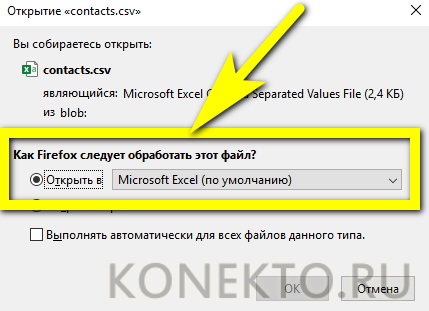
- Если в результате ошибки ОС Андроид были удалены не все контакты, а только некоторые, их можно восстановить вручную по одному — выбрав в общем списке.
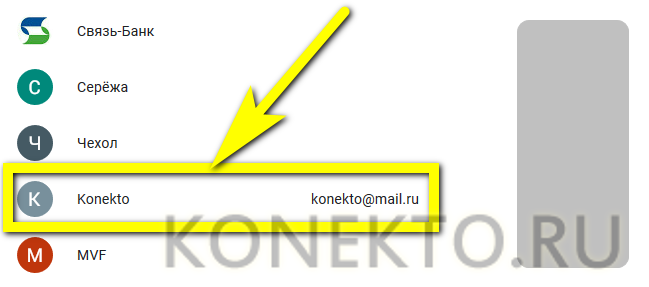
- И экспортировав в виде той же электронной таблицы на жёсткий диск или устройство.
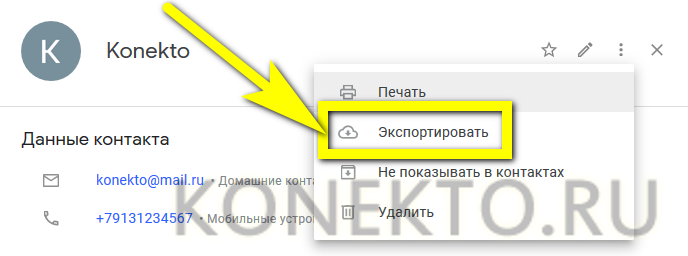
Важно:
восстановить с помощью Google Contacts историю звонков и сообщений описанным выше способом не получится — для этого следует воспользоваться одной из специальных программ, позволяющих в том числе перенести контакты с Андроида на Андроид.
Приложения из Google Market
Восстановить удалённые контакты на Android, даже если они хранились на сим-карте, можно при помощи специальных приложений, во множестве встречающихся в официальном магазине Google. Владелец смартфона должен заранее подготовиться к возможной неудаче: некоторые такие программы не работают вовсе, а другие, успешно найдя часть номеров, которые по разным причинам пропали из телефонной книжки, упорно не видят другие.
Тем не менее попробовать стоит; один из лучших продуктов в своём роде — приложение Contacts Recovery, позволяющее восстановить контакты в несколько нажатий:
- Скачав и установив программу, пользователь должен запустить её и, нажав на кнопку Recover Contacts.
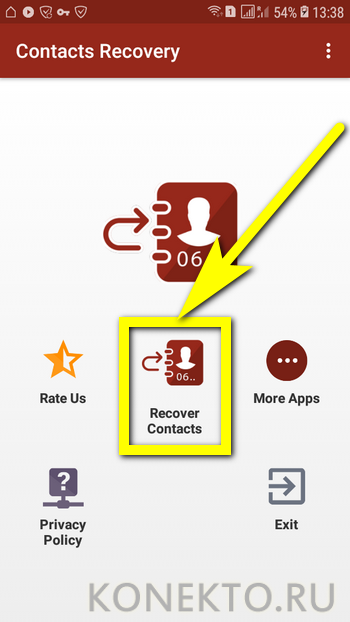
- Выдать Андроиду разрешение на доступ к хранилищу контактов.
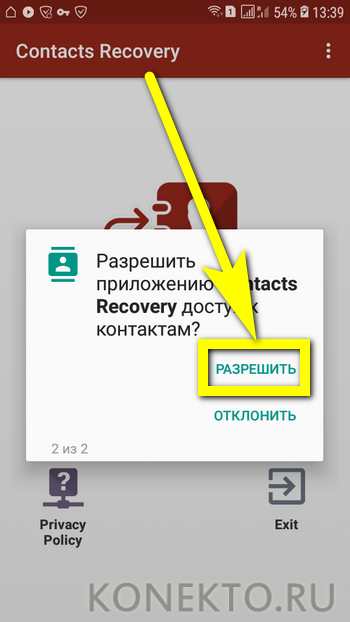
- Далее следует найти в общем списке нужный номер, тапнуть по расположенной рядом с ним кнопке Recover.
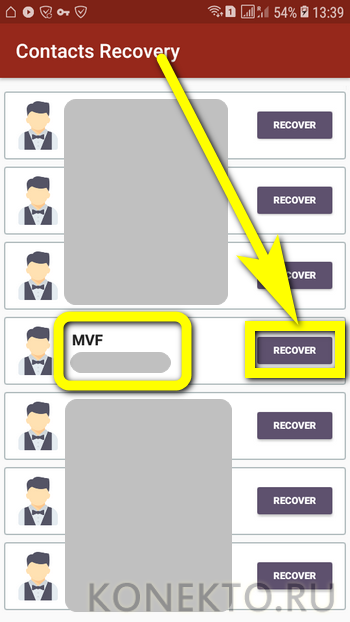
- Повторить действие в следующем окне.
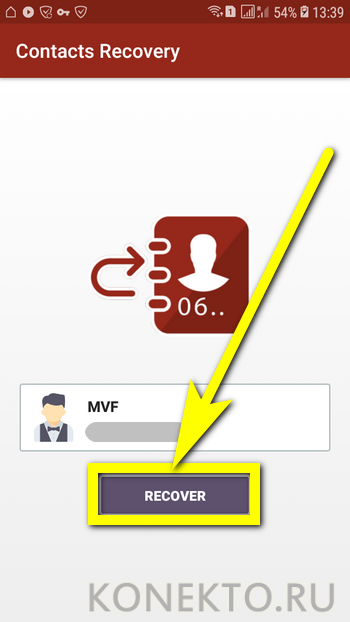
- И, перейдя в телефонную книжку, внести во вновь создаваемую карточку необходимые коррективы.
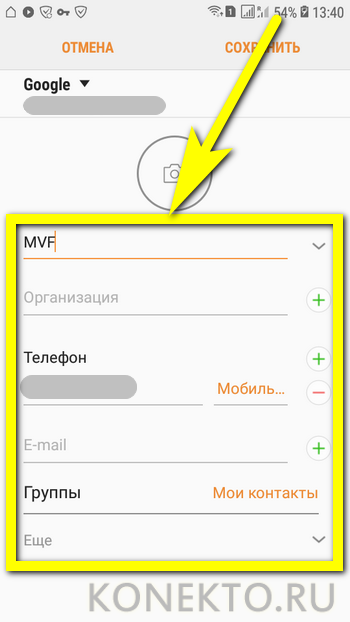
- Выбрать новое место хранения данных.
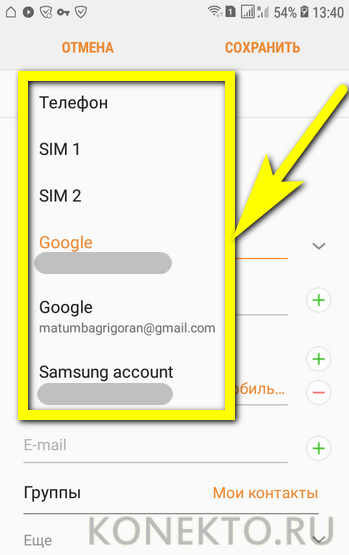
- И нажать на кнопку «Сохранить».
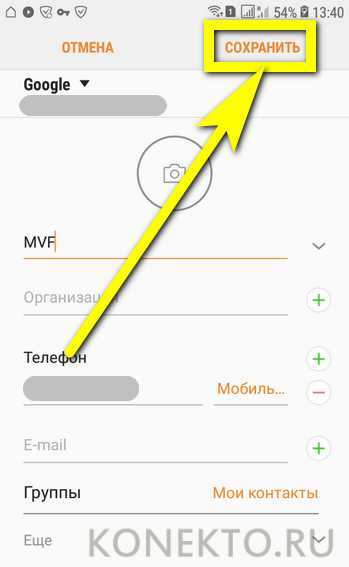
Главный недостаток приложения — необходимость повторять перечисленные манипуляции для каждого утерянного номера. Автоматизировать процесс не получится — владельцу смартфона на Андроид придётся искать или другую программу без какой-либо гарантии её работоспособности, или перейти к другим методам восстановления контактов.
Мессенджеры
Если номера из телефонной книжки пропали не в результате целенаправленного сброса или масштабного сбоя, а сами по себе, то есть вследствие несущественной ошибки ОС Android, хозяин телефона, пользующийся мессенджерами, сможет вернуть их, просто открыв переписку. Способ не стопроцентный, но рабочий — а потому имеет смысл рассмотреть порядок действий для четырёх популярнейших приложений.
В Телеграме восстановить потерянный контакт можно следующим образом:
- Открыть нужный диалог и тапнуть по аватарке собеседника.
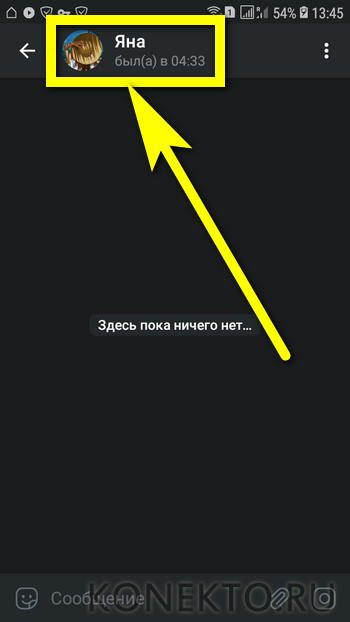
- Номер будет отображаться прямо в профиле.
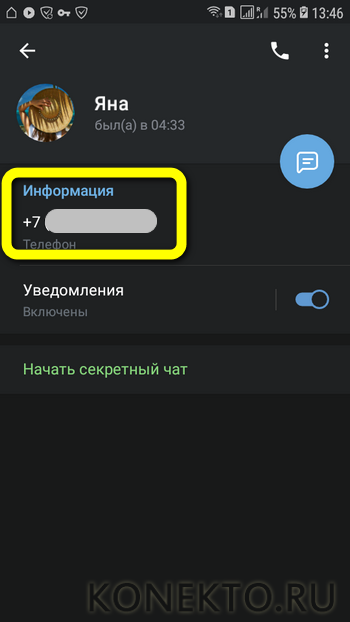
- При желании пользователь может переслать данные контакта себе в «Сохранённые сообщения».
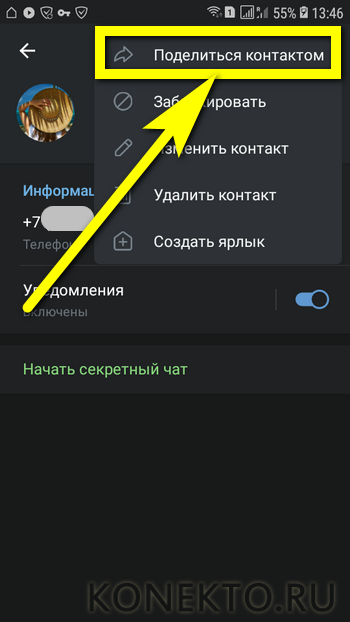
- Или, если требуется, чтобы номер высветился в основном окне, позвонить контакту через Телеграм. Теперь остаётся лишь переписать цифры на листочек или скопировать их в буфер обмена — и заново создать карточку в телефонной книжке.
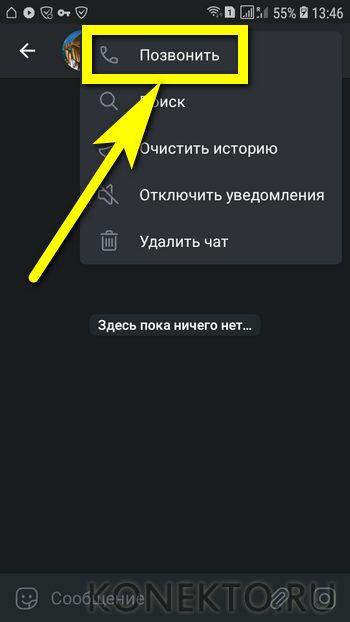
Посмотреть номер, который по какой-либо причине пропал в общем списке, через Вацап можно следующим образом:
- Перейти к беседе, тапнуть по трём точкам вверху окна.
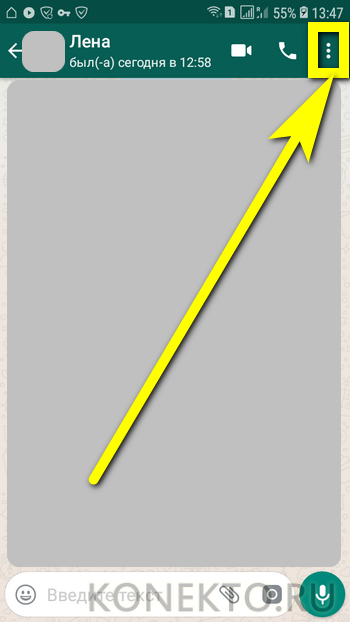
- Выбрать опцию «Просмотр контакта».
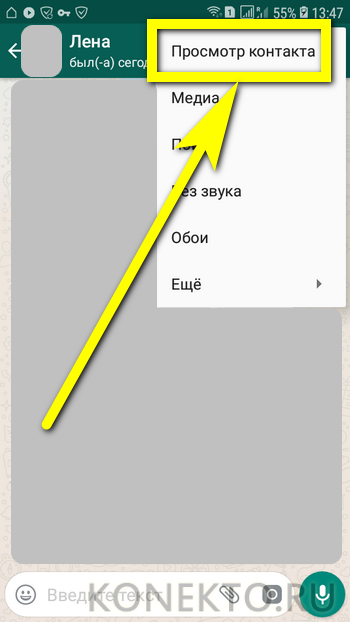
- И найти в открывшемся окне требуемые цифры.
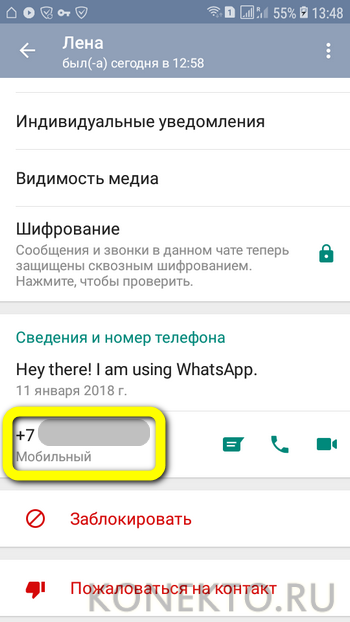
В Вайбере процесс восстановления контакта происходит не менее просто:
- Владелец телефона под управлением ОС Андроид открывает диалог, вызывает контекстное меню.
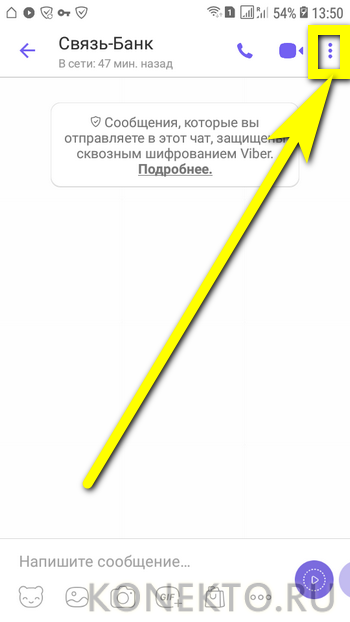
- Выбирает пункт «Информация».
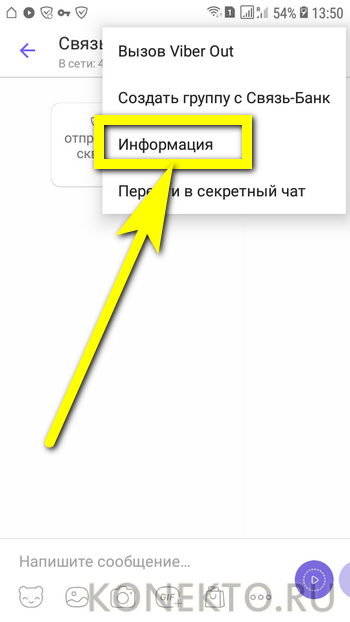
- В списке собеседников находит нужного.
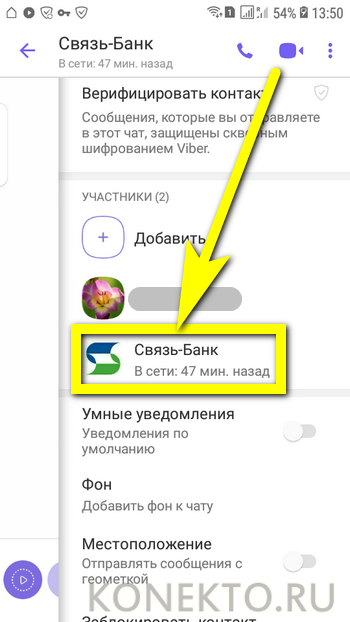
- И, тапнув по его имени, получает искомые данные.
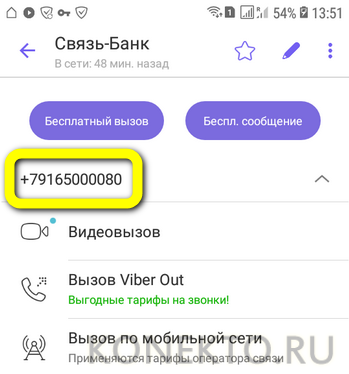
Чтобы найти удалённый из основной телефонной книжки номер в Скайпе, понадобится:
- Перейти к окну беседы и тапнуть по аватарке контакта.
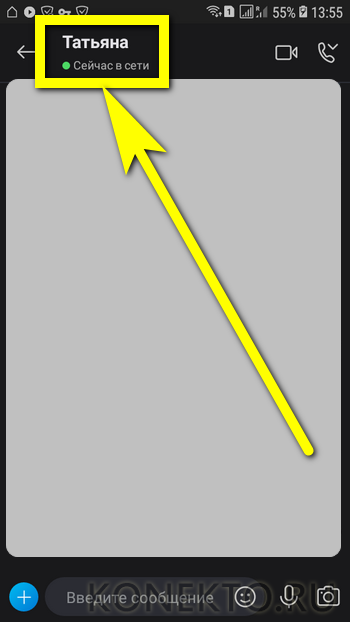
- Пролистать страницу вниз.
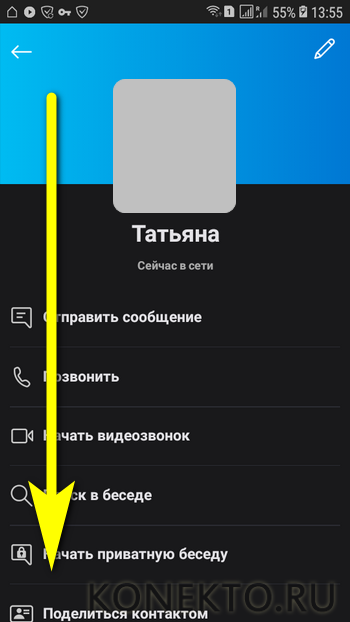
- И, если собеседник регистрировался по сотовому номеру, просмотреть и переписать нужные цифры.
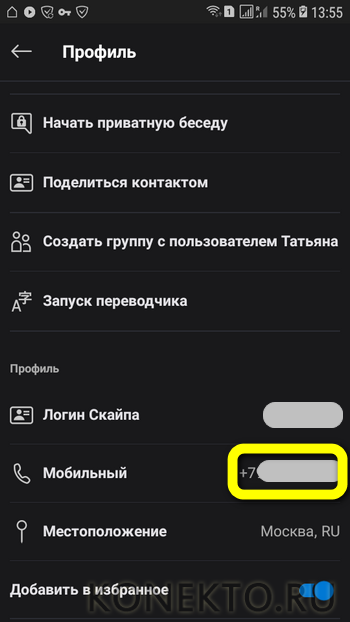
Важно:
во всех перечисленных случаях восстановить номер удастся только тогда, если ранее состоялось общение с контактом — иначе искомая информация в мессенджере просто будет отсутствовать.
Coolmuster Lab.Fone for Android
Восстановить случайно или опрометчиво удалённые контакты на Андроиде при помощи этого приложения, распространяемого в условно-бесплатном режиме, можно следующим образом:
- Скачать (ссылка — coolmuster.com), запустить программу и нажать на кнопку Android Recovery.
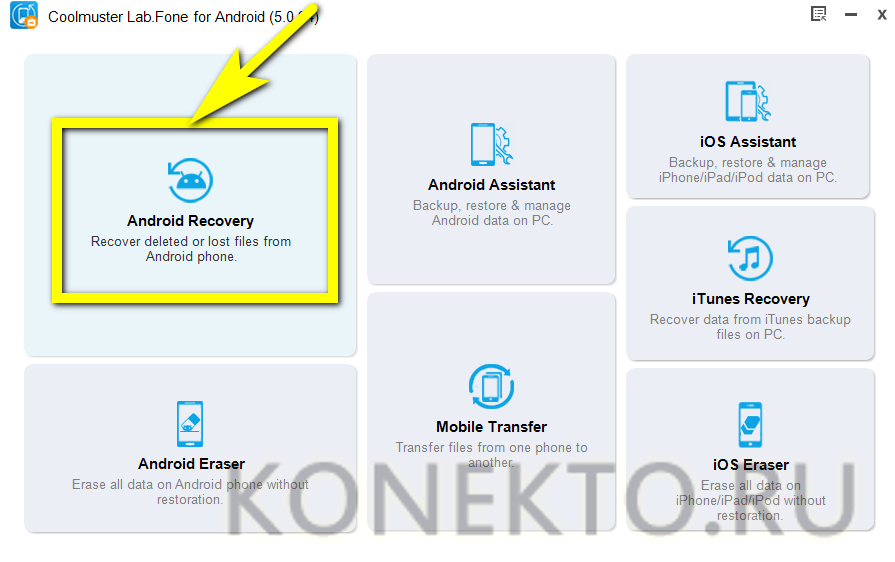
- Подключить телефон с помощью USB-кабеля и подождать, пока приложение его опознает.
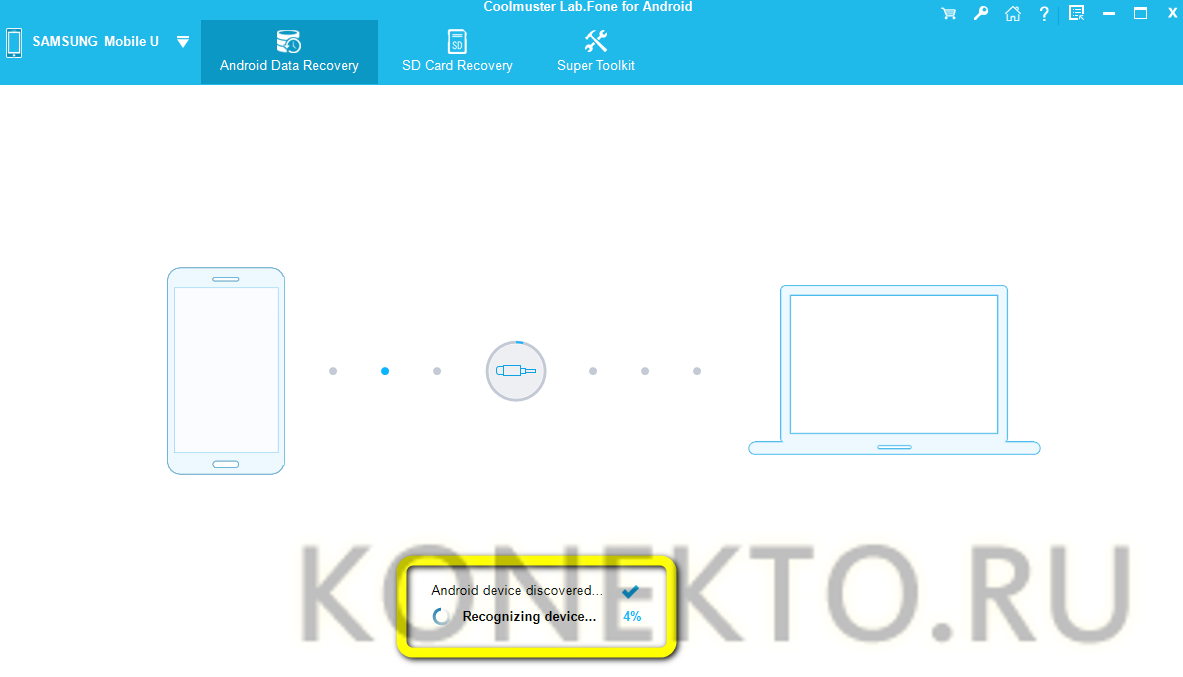
- По мере необходимости — выдать на смартфоне разрешение на доступ к памяти, нажав кнопку Allow или аналогичную.
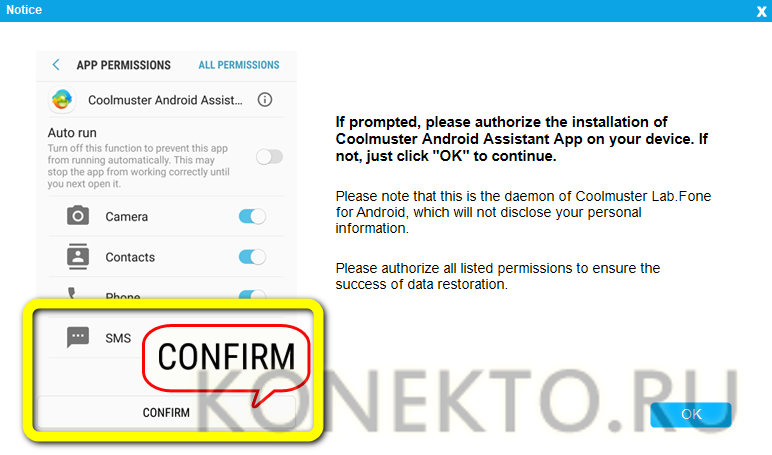
- Снять галочку в чекбоксе Select All.
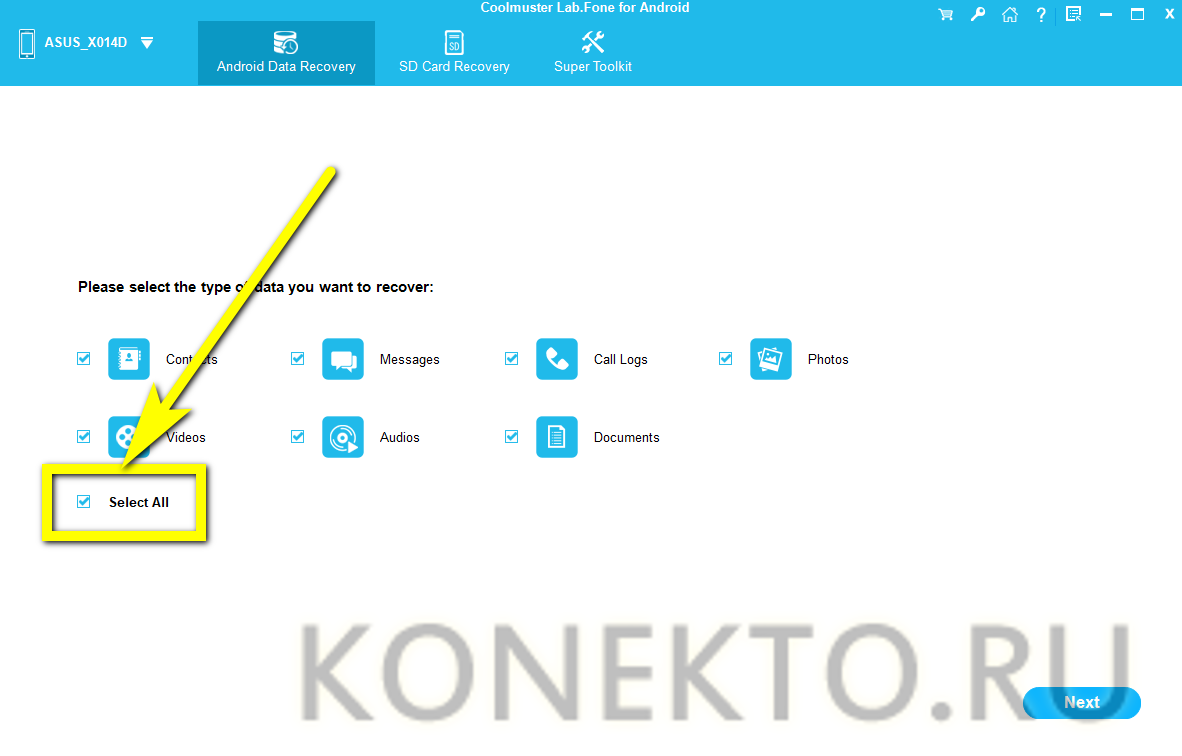
- И установить в Contacts, после чего нажать на кнопку Next.
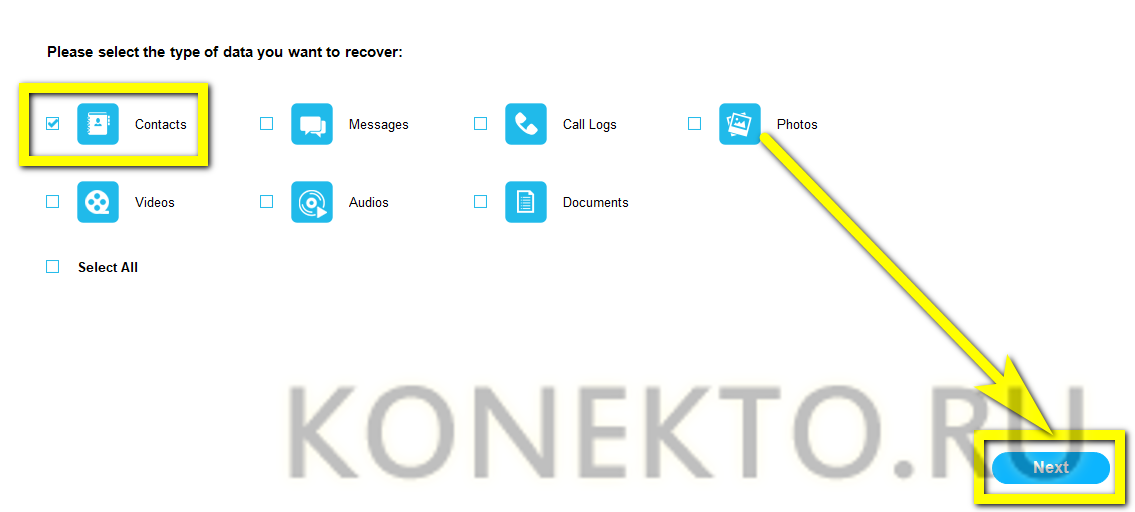
- Снова разрешить программе доступ — иначе восстановление утерянных номеров будет невозможно.
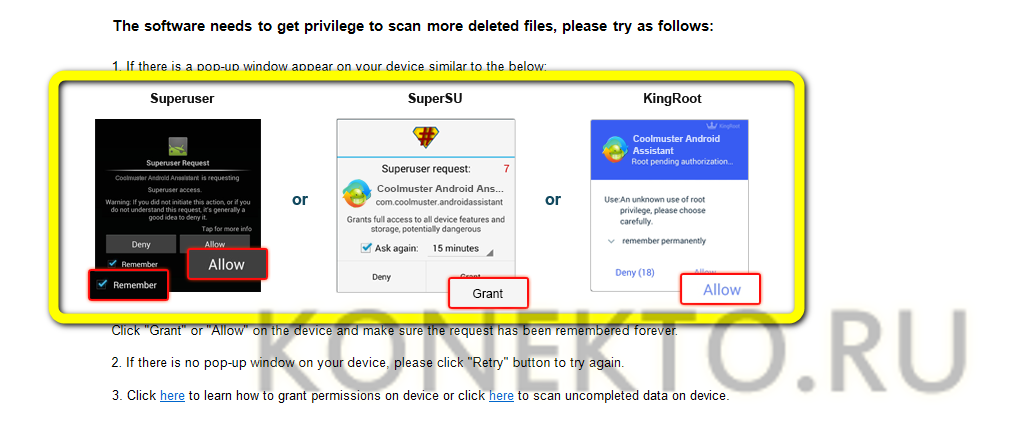
- По завершении поиска найти в списке нужный контакт, отметить его галочкой.
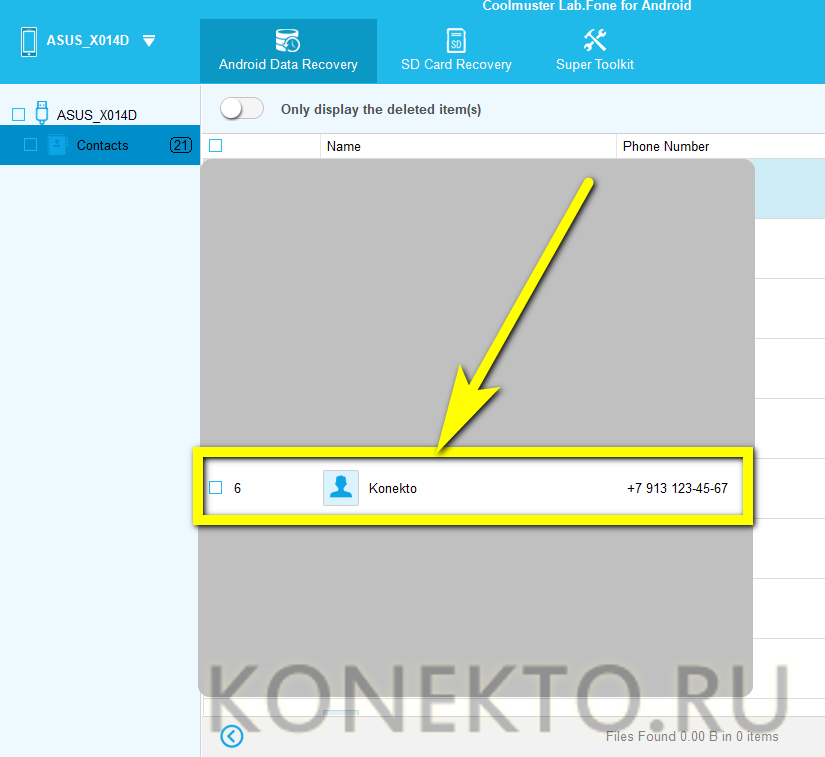
- Нажать на кнопку Recover.
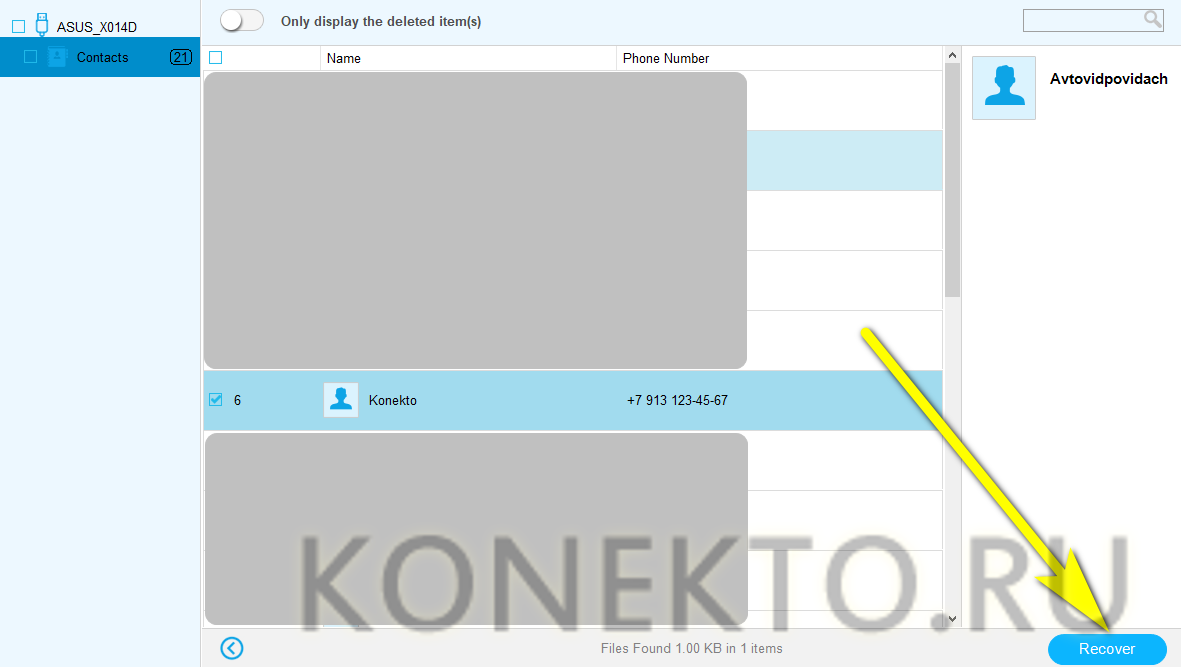
- И указать папку для сохранения файлов.
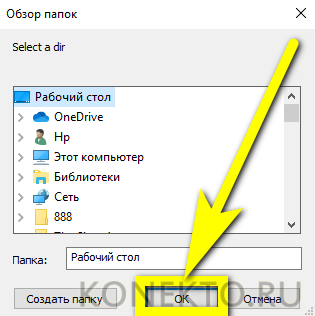
- Теперь, кликнув Show in Folder, владелец смартфона под управлением Android сможет открыть выходной каталог.
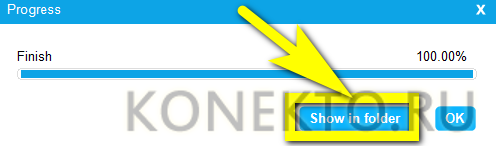
- Первый отображаемый в папке файл — HTML-ссылка.
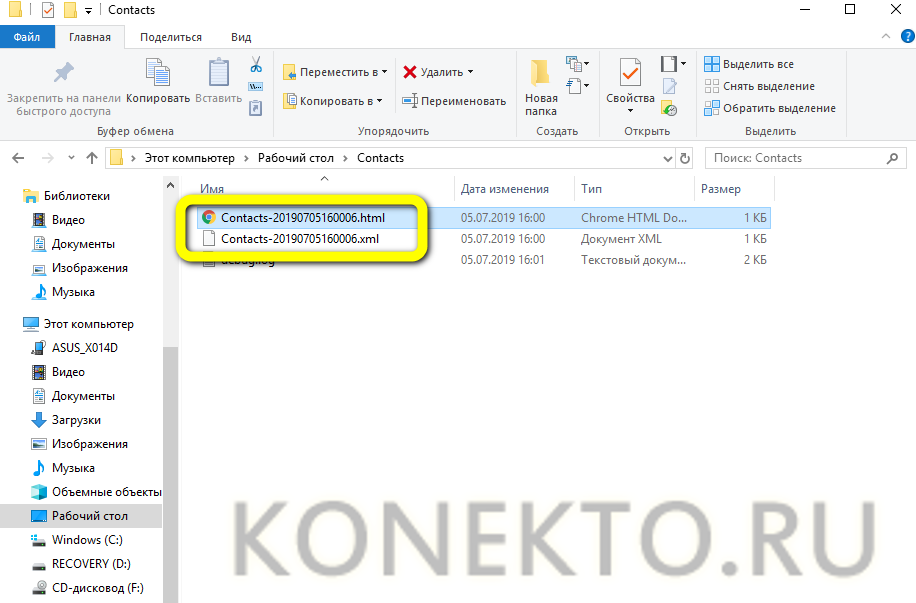
- Позволяющая просмотреть данные в любом браузере.
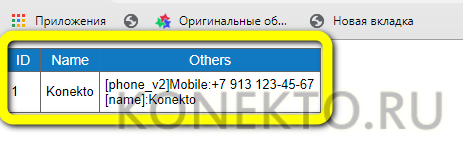
- Открыть второй можно в любом текстовом редакторе; найти необходимые сведения (имя контакта и номер) можно в разделах value.

Важно:
для успешного восстановления контактов, которые пропали с телефона на Андроиде, пользователю, выбравшему этот или два последующих способа, потребуется предварительно получить root-права.
EaseUS MobiSaver for Android
Для восстановления контактов, удалённых со смартфона под управлением Android, посредством программы EaseUS MobiSaver for Android потребуется:
- Скачать (ссылка — easeus.com), инсталлировать приложение, подключить телефон и нажать на Start.
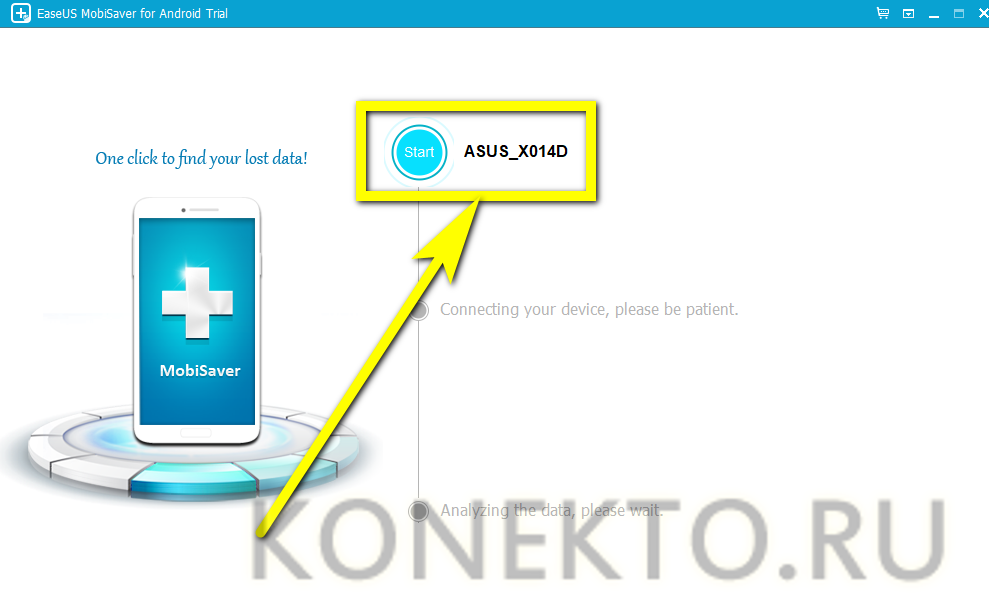
- Подождать, пока ПО подготовит необходимые данные.
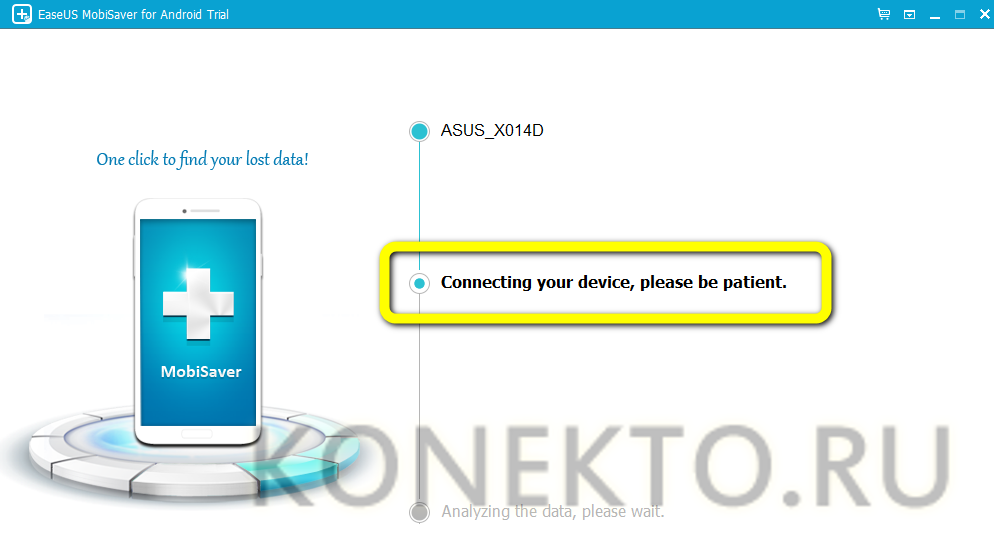
- И, сразу перейдя в раздел Contacts, отметить удалённый номер — или все потерянные номера.
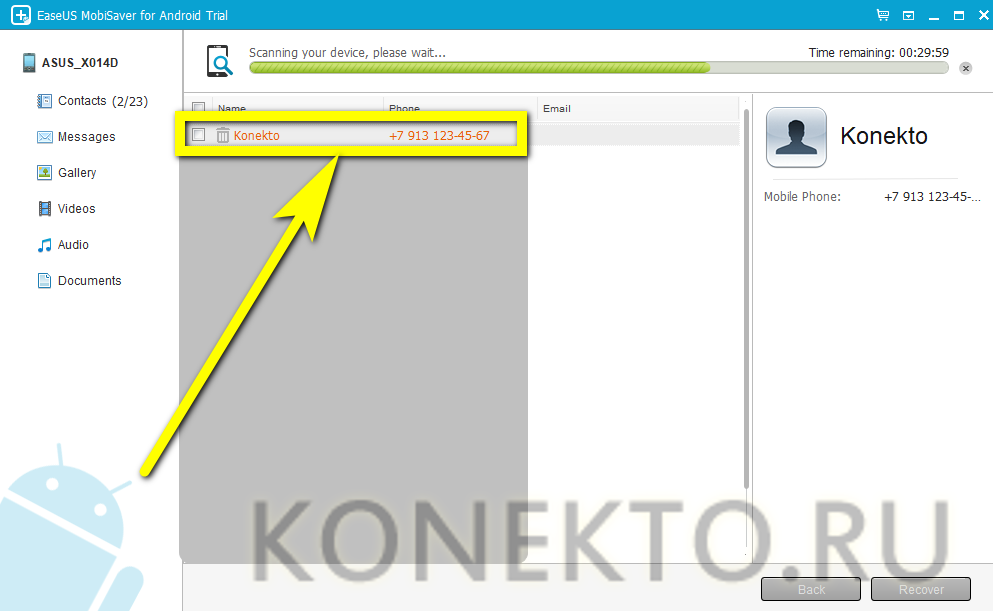
- И нажать на кнопку Recover.
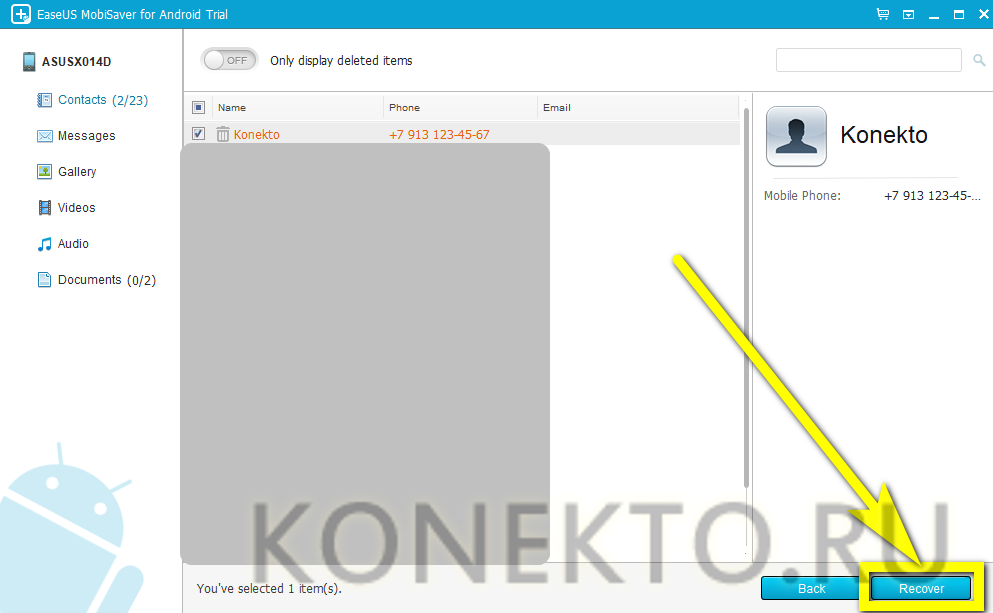
Совет:
если программа отказывается восстанавливать контакты, ссылаясь на использование пробной версии, стоит просто переписать найденные номера на листок и затем вручную внести в память устройства.
MiniTool Mobile Recovery for Android
Ещё одна рабочая программа для восстановления удалённых из телефонной книжки номеров; работает, как и предыдущие, только при наличии в Android доступа к корневой папке. Владельцу смартфона придётся:
- Скачать (скачать — minitool.com), установить и запустить приложение, а затем выбрать в главном окне опцию Recover from Phone.

- Если соединение не удаётся установить — проверить целостность кабеля, перезагрузить телефон и попробовать подключить его снова.
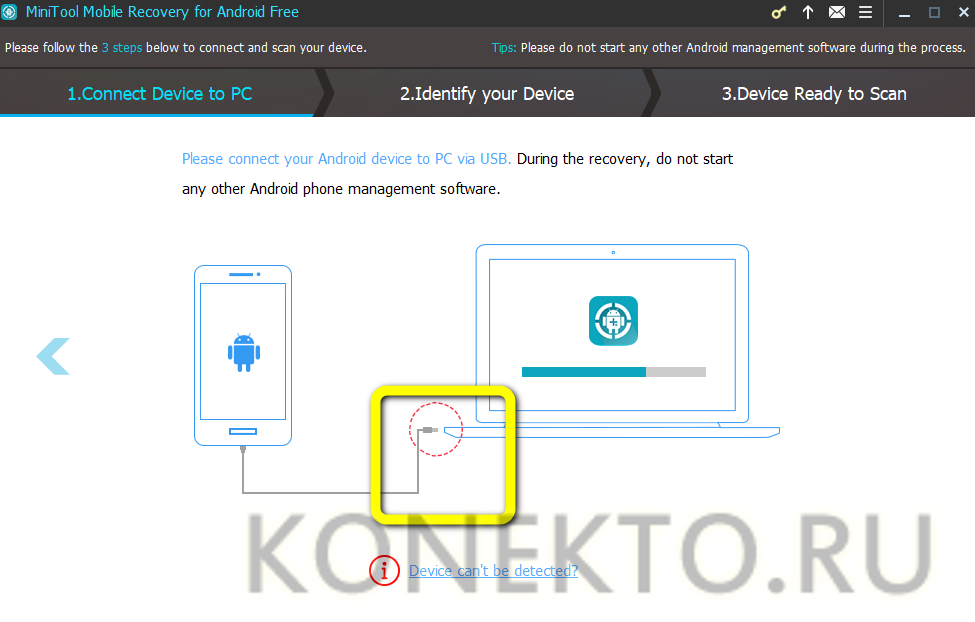
- По завершении обработки информации.
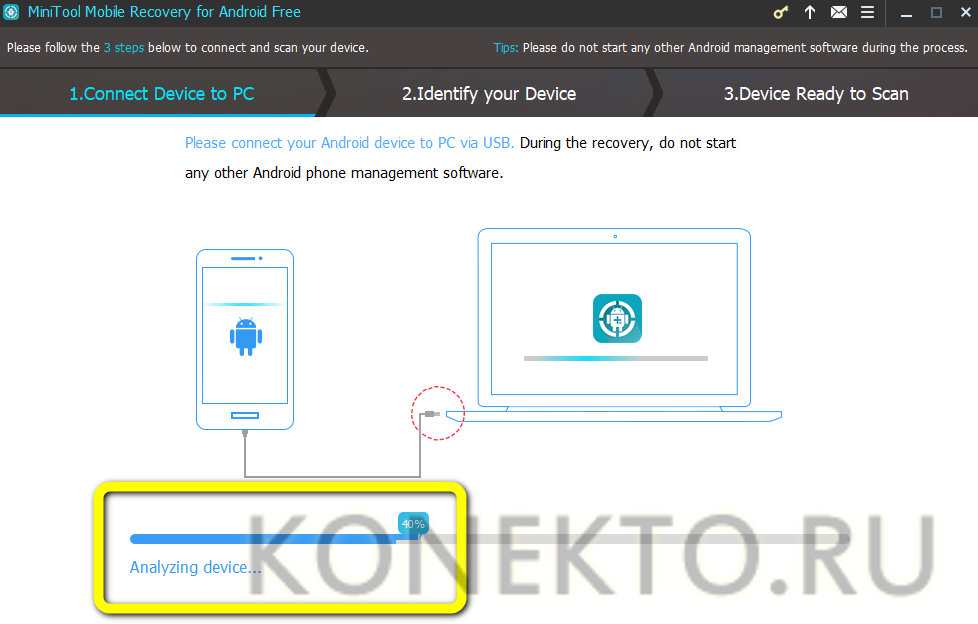
- Переключиться на режим Quick Scan.
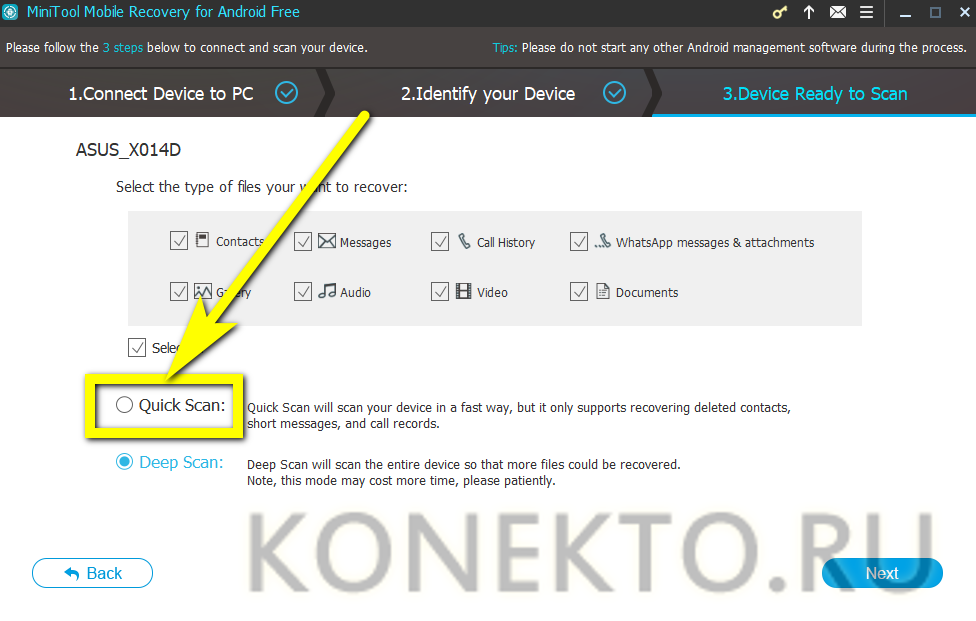
- И снять все галочки, кроме Contacts — иначе процесс растянется на неопределённый срок. Теперь, нажав на Next.
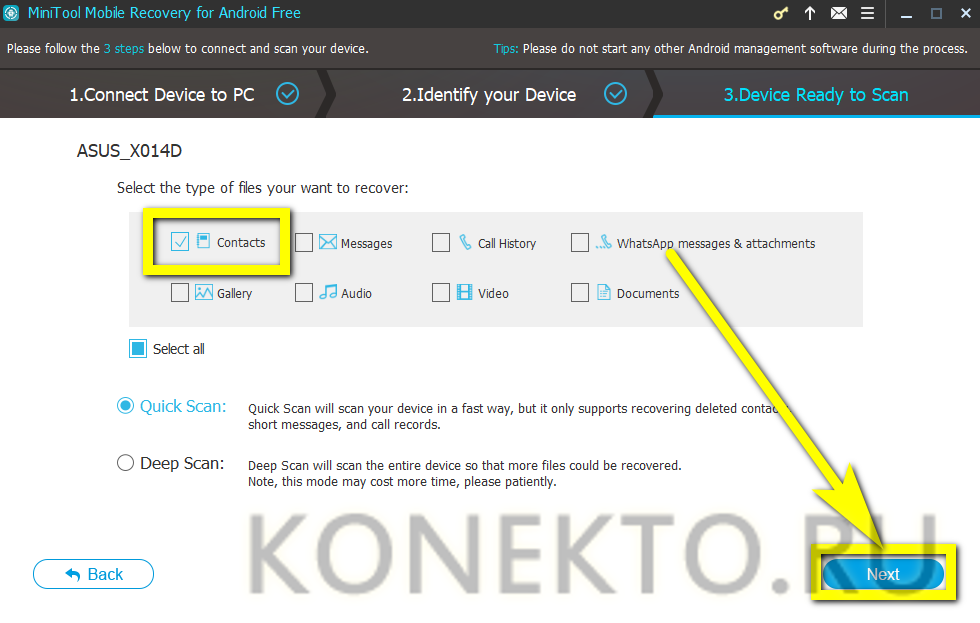
- Хозяин телефона должен переключиться на вкладку Contacts.
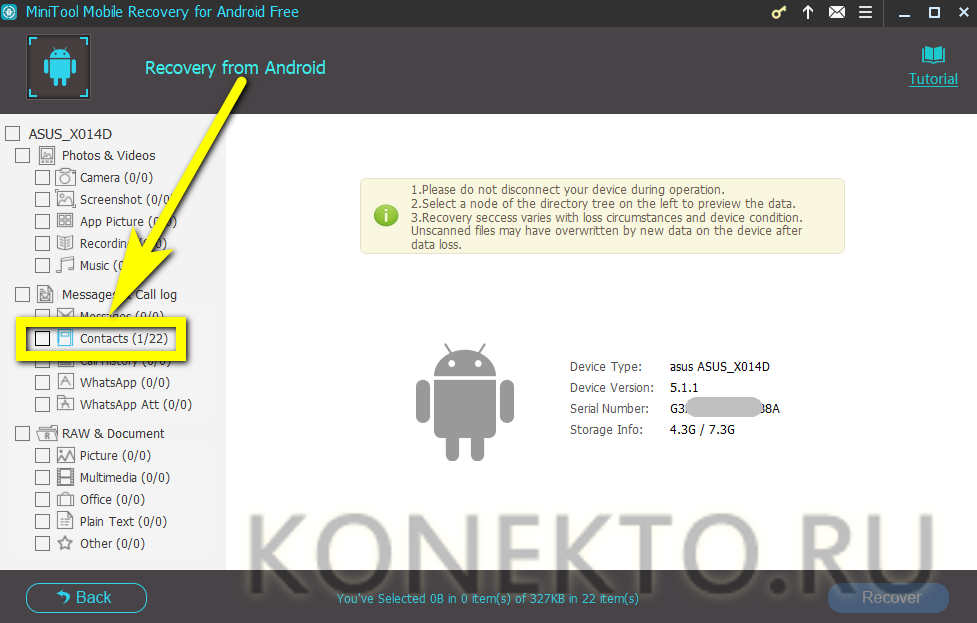
- Найти и отметить удалённый номер — или все номера.
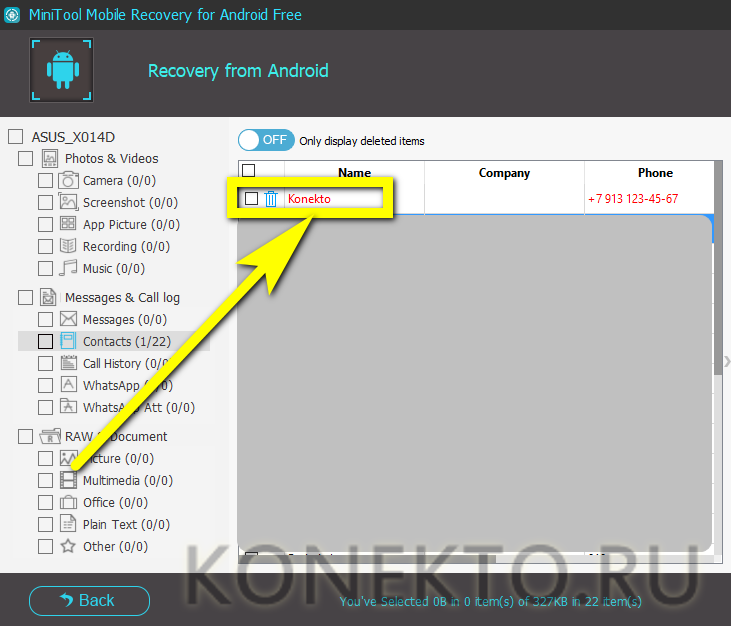
- И кликнуть по кнопке Recover.
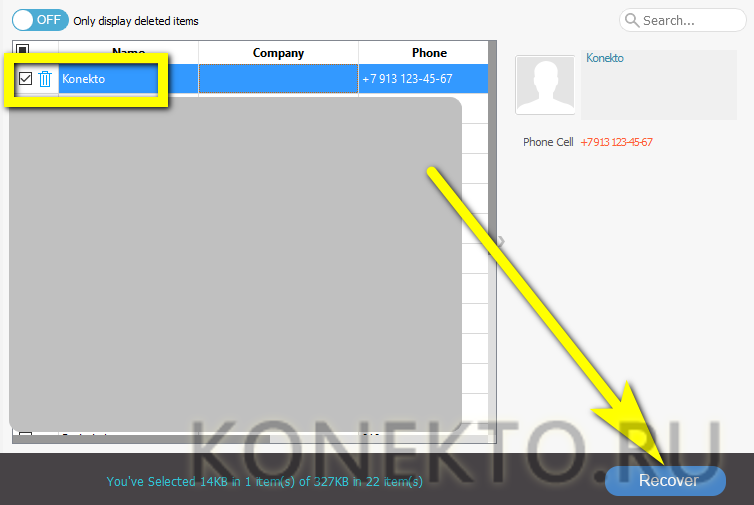
- Выбрав каталог сохранения данных.
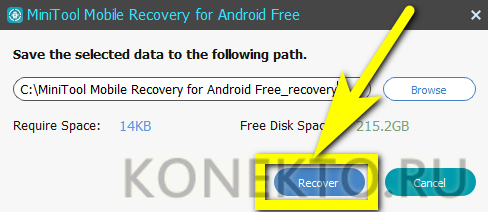
- Пользователь получит три варианта содержимого — таблицу Excel.
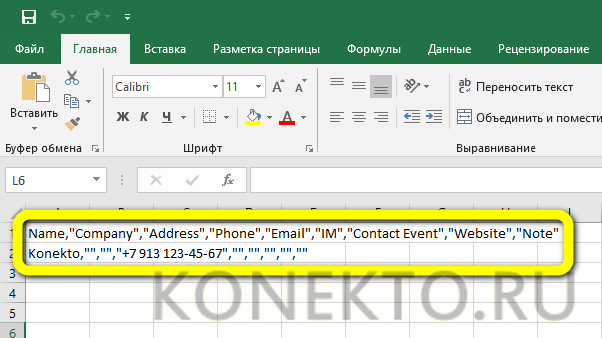
- HTML-ссылку.
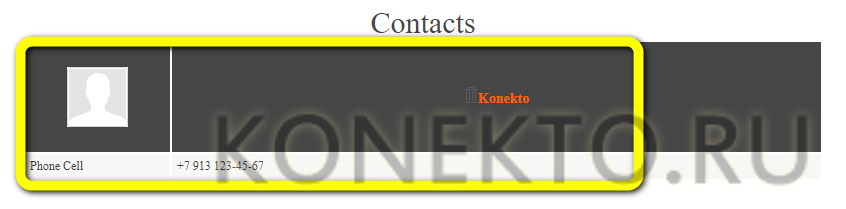
- И карточку контакта в формате VCF.
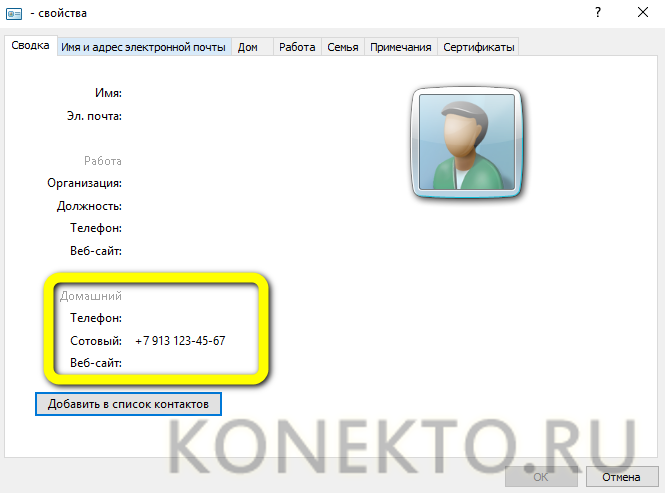
Карточку можно скопировать в память устройства, после чего открыть и добавить контакт в телефонную книгу; в остальных случаях пользователю придётся вручную создавать записи для каждого найденного контакта.
Поиск вручную
ОС Android не создаёт самостоятельно резервных копий контактов на случай сброса настроек и других неприятностей; тем не менее владельцу аппарата, ранее пользовавшемуся какими-либо приложениями для бэкапа, имеет смысл поискать во внутренней памяти устройства файл с расширением VCF — он, как уже упоминалось, используется для хранения карточек контактов.
Если повезло и файл найден, нужно:
- Тапнуть по нему.
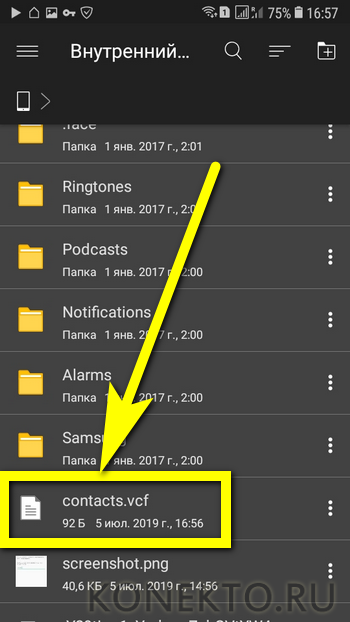
- Выбрать в качестве приложения для обработки «Контакты».
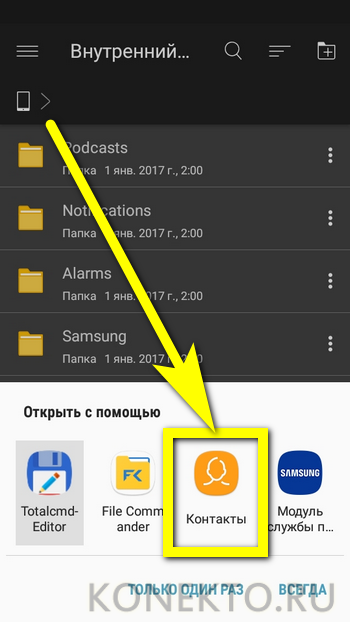
- И вновь сохранить карточку — или все карточки.
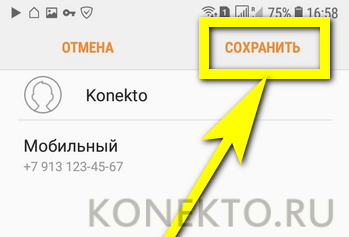
Совет:
в дальнейшем стоит отредактировать найденные данные, удалив ставшие действительно ненужными — и, конечно, не забыть сделать резервную копию важных контактов.