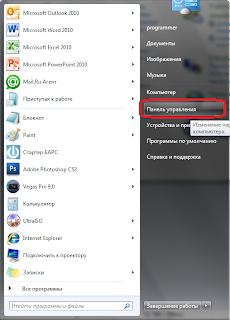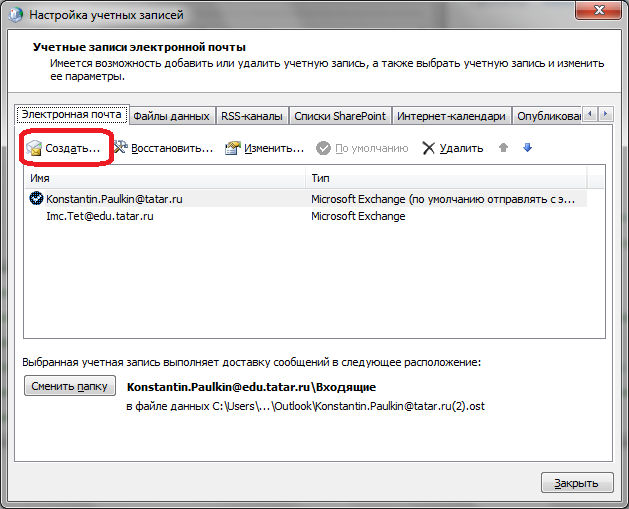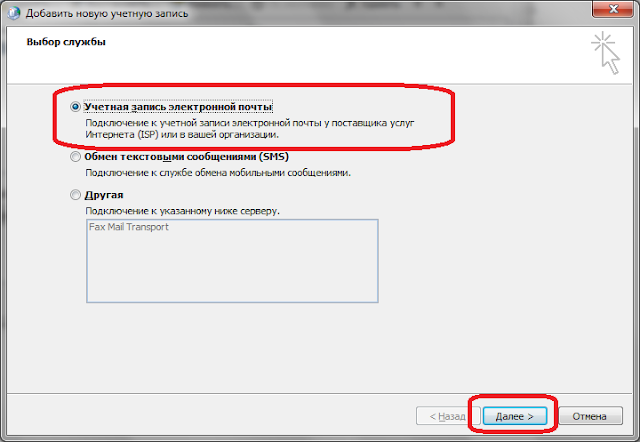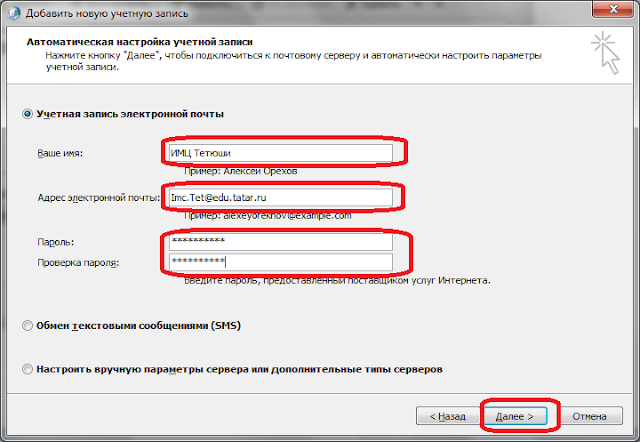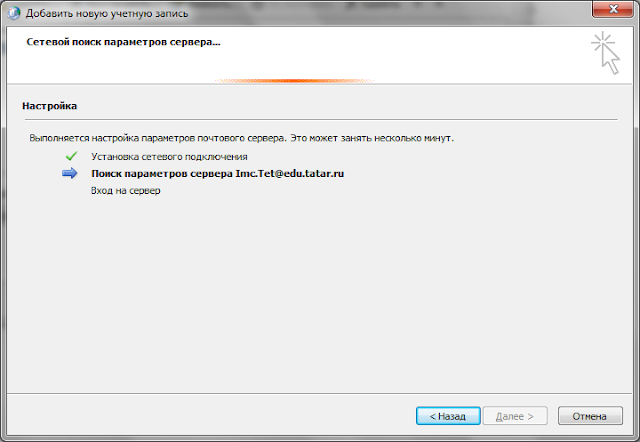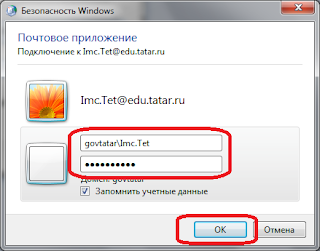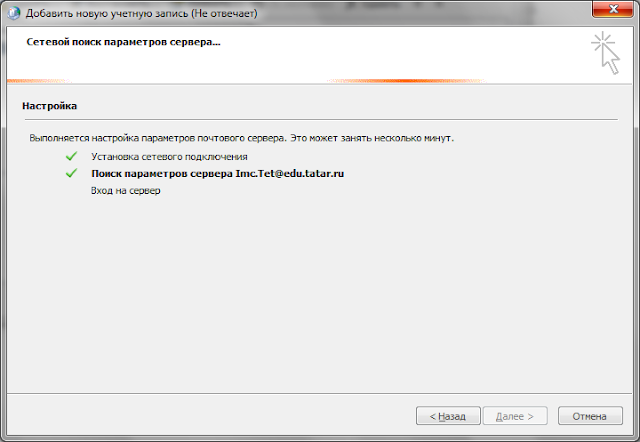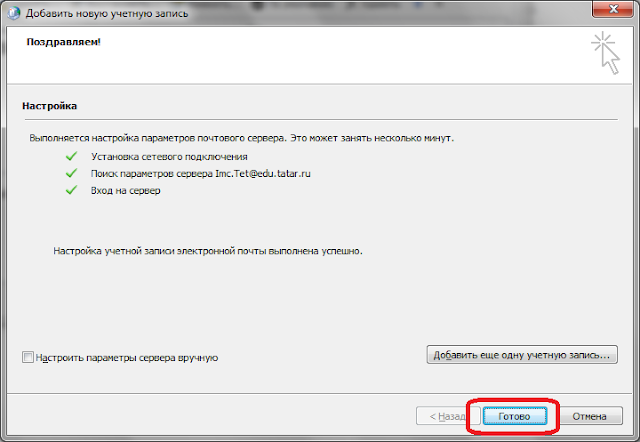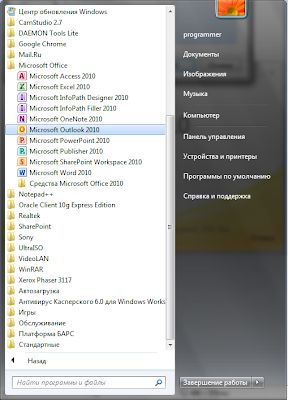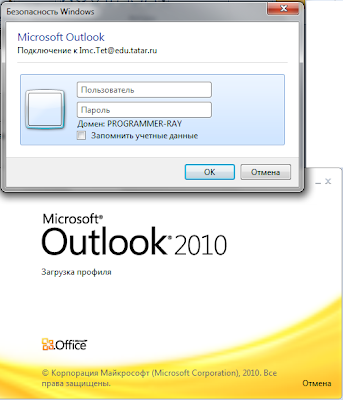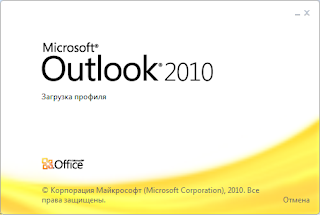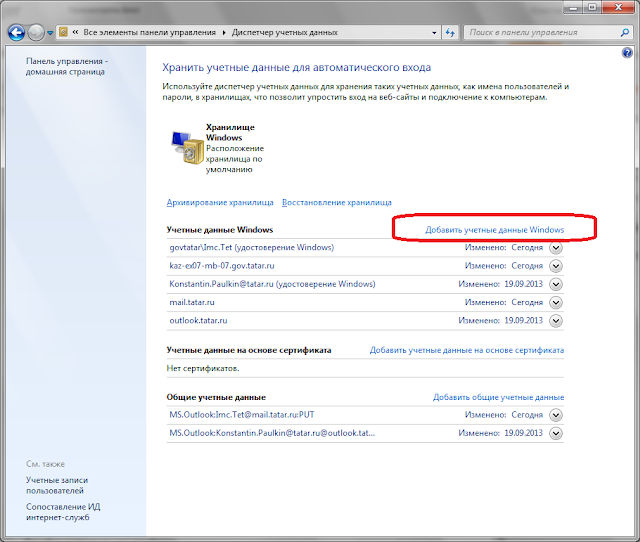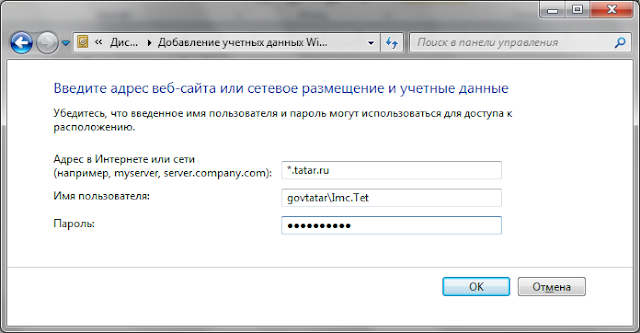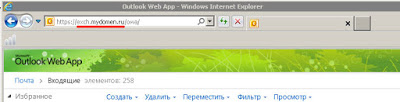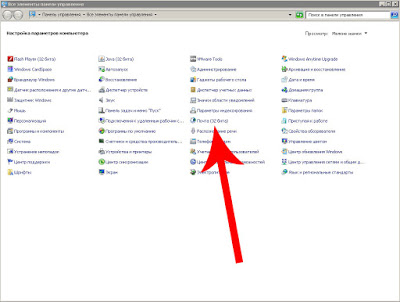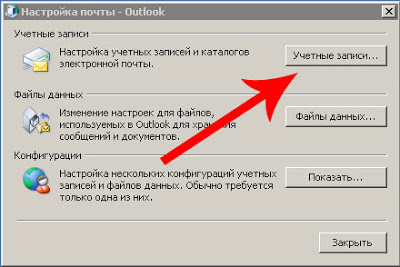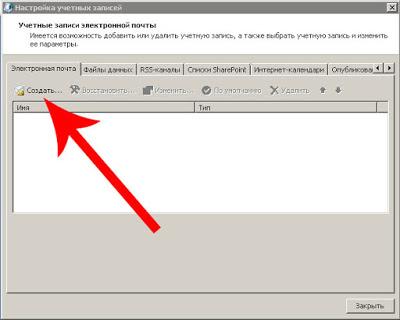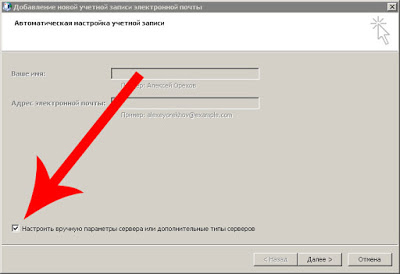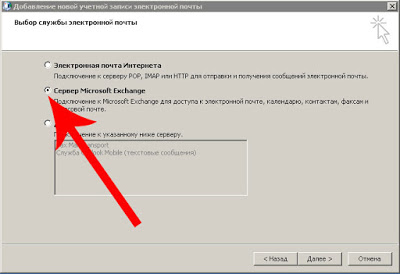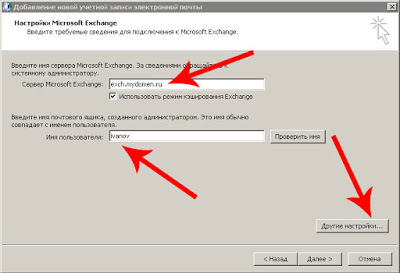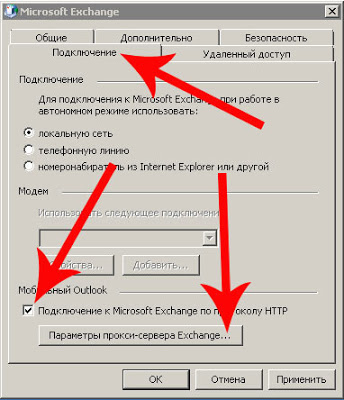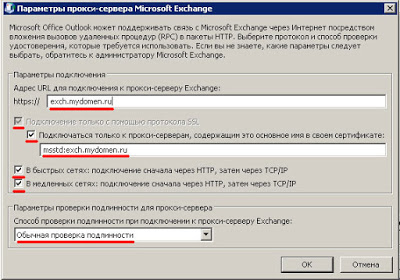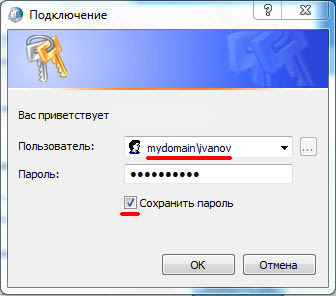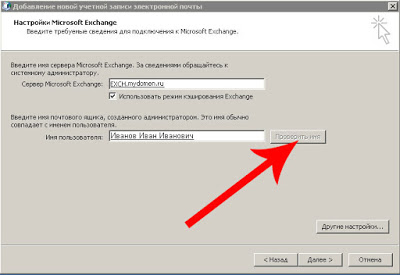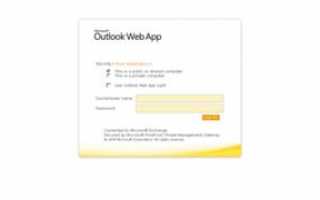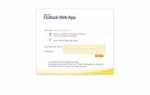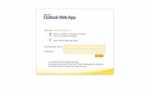Outlook Web App
| Global rank | 43 399 |
|---|---|
| Daily visitors | 3.22K |
| Daily pageviews | 18.9K |
| Pageviews per user | 5.87 |
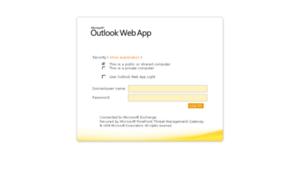 http://mail.tatar.ru
http://mail.tatar.ruCountable Data Brief
Tatar.ru is tracked by us since April, 2011. Over the time it has been ranked as high as 3 811 in the world, while most of its traffic comes from Russian Federation, where it reached as high as 77 position. Mail.tatar.ru receives about 1.44% of its total traffic. All this time it was owned by Management Administration of the President of the Republic of Tatarstan, it was hosted by Center of information RT, Center of Information Technologies of Republic Tatarstan GUP and others. While RUCENTER-REG-RIPN was its first registrar, now it is moved to RU-CENTER-RU.
Mail.tatar has the lowest Google pagerank and bad results in terms of Yandex topical citation index. We found that Mail.tatar.ru is poorly ‘socialized’ in respect to any social network. According to MyWot, Siteadvisor and Google safe browsing analytics, Mail.tatar.ru is a fully trustworthy domain with no visitor reviews.
Traffic Analysis
Mail.tatar.ru has 3.22K visitors and 18.9K pageviews daily.
Pageviews
Subdomains Traffic Shares
Edu.tatar.ru is the most popular subdomain of Tatar.ruwith 85.84% of its total traffic.
Top Subdomains
| edu.tatar.ru | 85.84% |
| doc.tatar.ru | 2.36% |
| cdoc.tatar.ru | 2.00% |
| tuvadoc.tatar.ru | 1.62% |
| other | 7.76% |
This Subdomain
1.44%
SEO Stats
Mail.tatar.ru is not yet effective in its SEO tactics: it has Google PR 0. It may also be penalized or lacking valuable inbound links.
—
Yandex CY
Metadata Updates Get moreMail.tatar.ru metadata updates
Homepage Top Backlinks PR
| bsh1.ru |
Top Keywords % of search traffic
No data
Domain Registration Data
Mail.tatar.ru domain is owned by Management Administration of the President of the Republic of Tatarstan and its registration expires in 9 months.
General Get moreTatar.ru whois history
|
Management Administration of the President of the Republic of Tatarstan Owner since April 17, 2012 |
|
|---|---|
|
9 months left Expires on October 01, 2020 |
22 years old Created on September 18, 1997 |
Server Information
Mail.tatar.ru is hosted by Center of Information Technologies of Republic Tatarstan GUP.
IP Whois Get moreMail.tatar.ru server history
-
Center of Information Technologies of Republic Tatarstan GUP
-
85.233.74.6
IP address
Server Technologies
No data
DNS Records
Nameservers
- ns1.citrt.ru
- ns1.e-kazan.ru
- ns2.e-kazan.ru
| host | value | ttl |
|---|---|---|
| mail.tatar.ru |
85.233.74.6 |
14400 |
Safety
Safety status of Mail.tatar.ru is described as follows: MyWOT reports its overall reputation as good and Google Safe Browsing reports its status as safe.
Get moreMail.tatar.ru reviews
MyWOT
| Overall reputation | Good |
|---|---|
| Trustworthiness | Good |
| Privacy | Good |
| Child safety | Excellent |
Google Safe Browsing
| Website status | Safe |
|---|---|
| Status | ok |
User reviews
| Reputation | Unknown |
|---|---|
|
positive
negative |