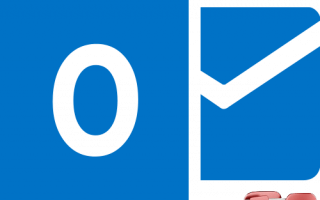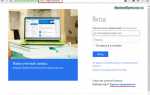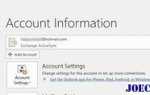Как добавить почтовый ящик в Outlook
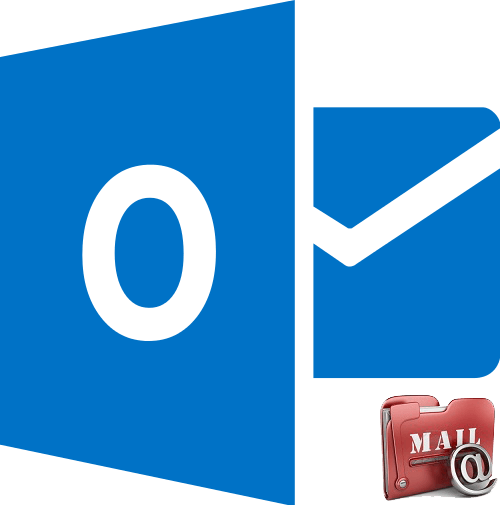
Автоматическая настройка почтового ящика
Существует два способа добавления почтового ящика: с помощью автоматических настроек, и путем ручного внесения параметров сервера. Первый способ гораздо легче, но, к сожалению, его поддерживают далеко не все почтовые сервисы. Выясним, как произвести добавление почтового ящика с помощью автоматической настройки.
Переходим в пункт главного горизонтального меню Microsoft Outlook «Файл».
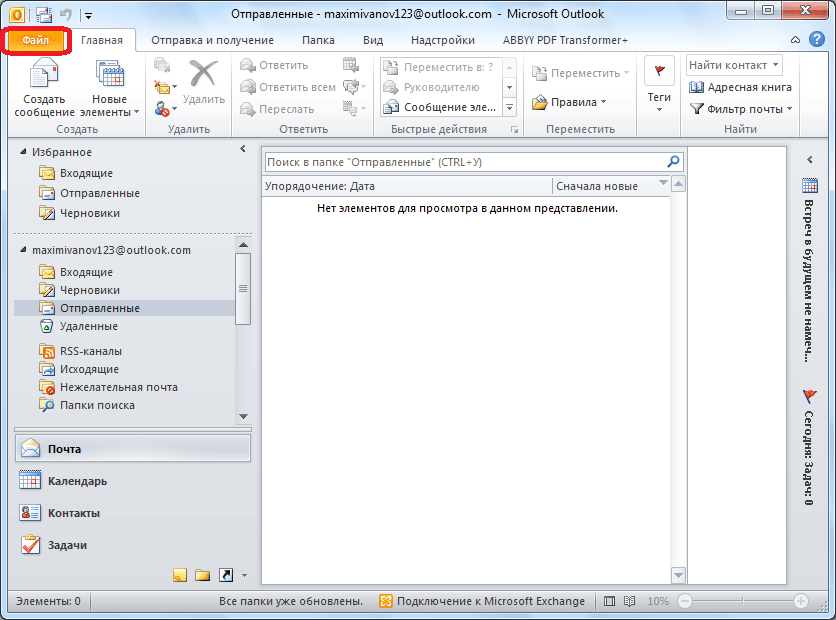
В открывшемся окне, жмем на кнопку «Добавление учетной записи».
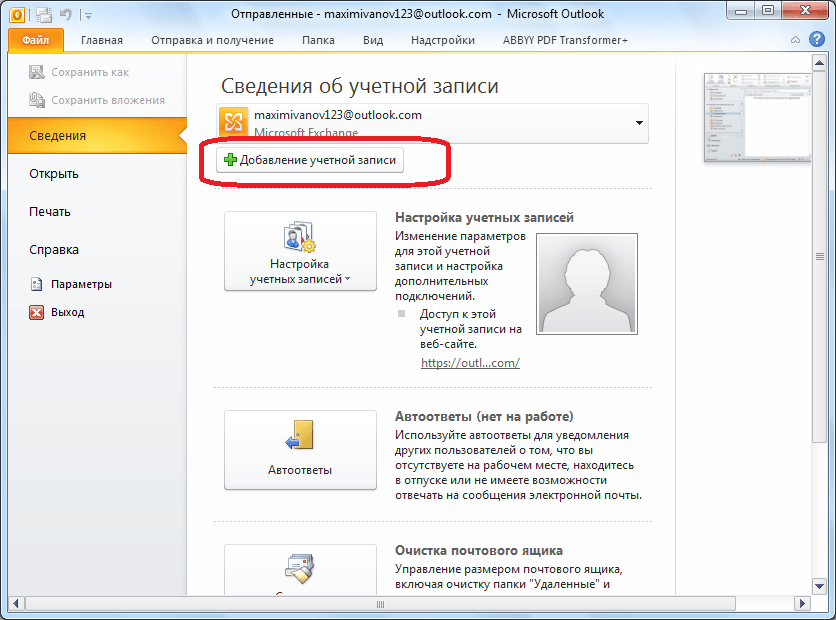
Открывается окно добавления учетной записи. В верхнем поле вписываем свое имя или псевдоним. Чуть ниже вводится полный адрес электронного ящика, который пользователь собирается добавить. В следующих двух полях вводится пароль, от аккаунта на добавляемом почтовом сервисе. После завершения ввода всех данных, жмем на кнопку «Далее».
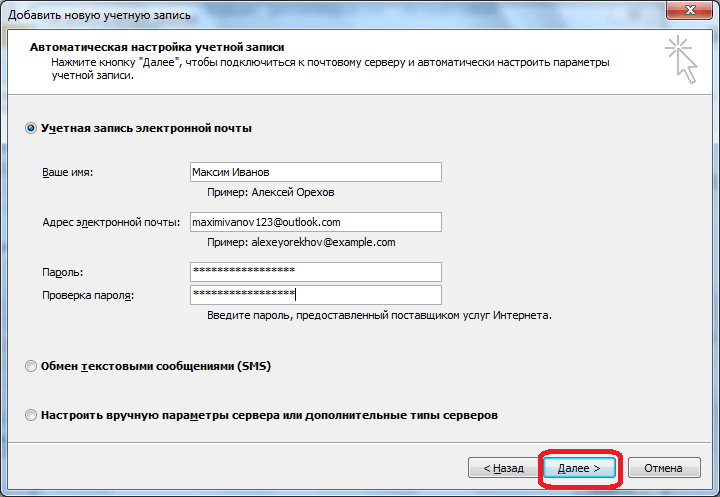
После этого, стартует процедура подключения к почтовому серверу. Если сервер позволяет произвести автоматическую настройку, то после завершения данного процесса, в Microsoft Outlook будет добавлен новый почтовый ящик.
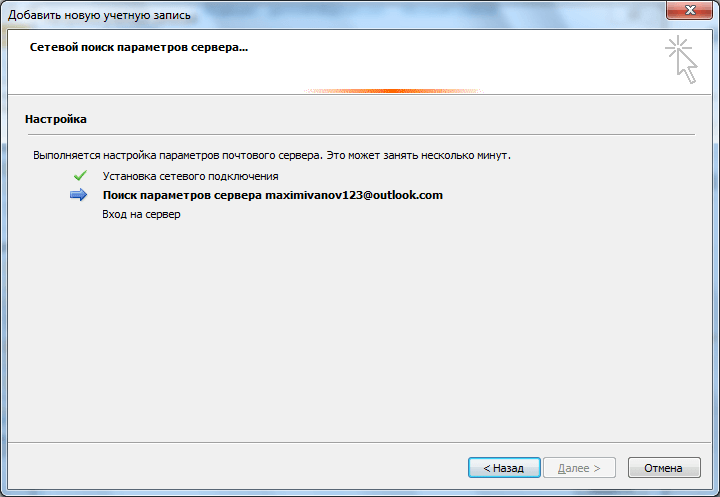
Ручное добавление почтового ящика
Если же почтовый сервер не поддерживает автоматическую настройку почтового ящика, то его придется добавить вручную. В окне добавления учетной записи ставим переключатель в положение «Настроить вручную параметры сервера». Затем, жмем на кнопку «Далее».
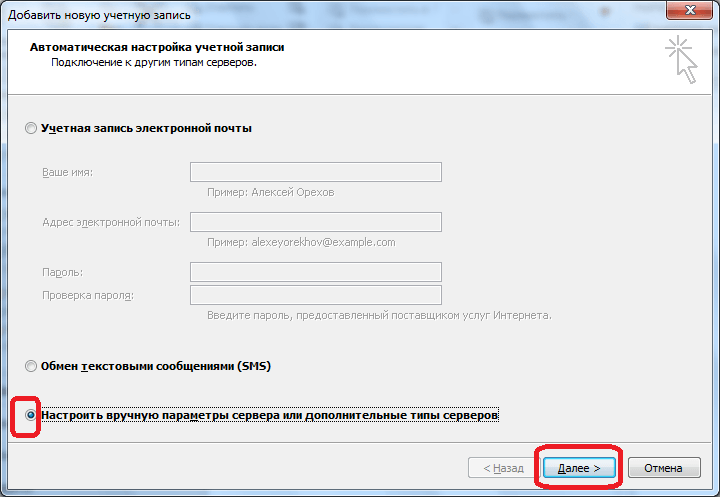
В следующем окне оставляем переключатель на позиции «Электронная почта Интернета», и жмем на кнопку «Далее».
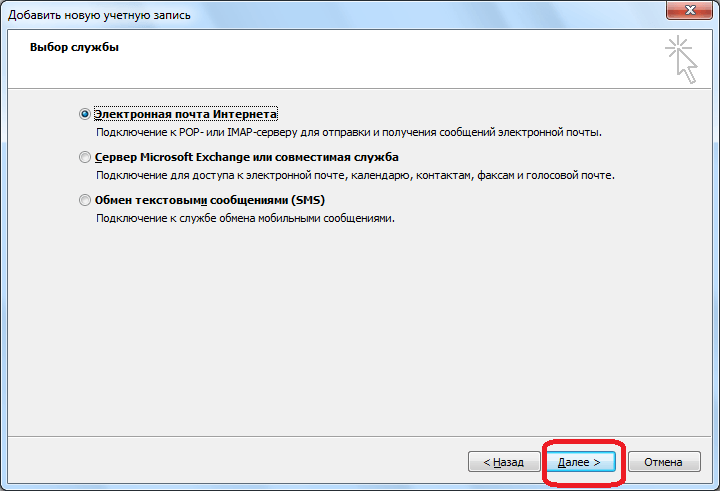
Открывается окно параметров электронной почты, которые следует вводить вручную. В группе параметров «Сведения о пользователе» вводим в соответствующие поля свое имя или псевдоним, и адрес почтового ящика, который собираемся добавить в программу.
В блоке настроек «Сведения о сервисе» вводятся параметры, которые предоставляются поставщиком услуг электронной почты. Их можно узнать, просмотрев инструкцию на конкретном почтовом сервисе, или обратившись в его техническую поддержку. В графе «Тип учетной записи» следует выбрать протокол POP3 или IMAP. Большинство современных почтовых сервисов поддерживают оба эти протокола, но случаются и исключения, поэтому эти сведения нужно уточнить. Кроме того, адрес серверов у разных типов учетной записи, и другие настройки могут различаться. В следующих графах указываем адреса сервера входящей и исходящей почты, которые должен предоставить поставщик услуг.
В блоке настроек «Вход в систему» вводим в соответствующих графах логин и пароль от своего почтового ящика.
Кроме того, в некоторых случаях требуется ввести дополнительные настройки. Чтобы перейти к ним, жмем на кнопку «Другие настройки».
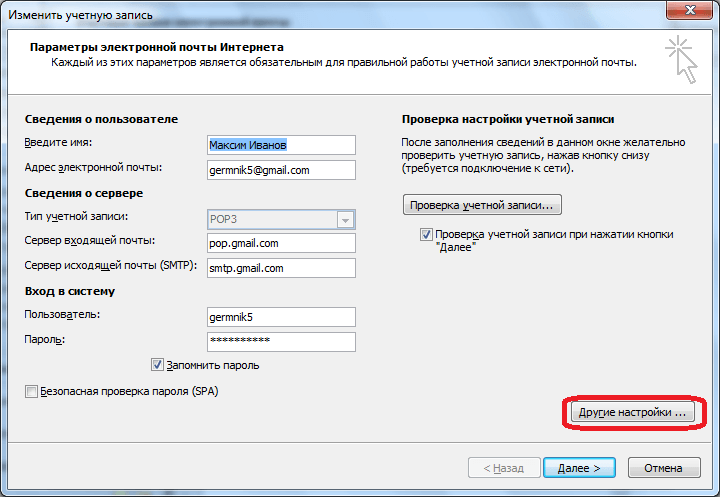
Перед нами открывается окно с дополнительными настройками, которые размещены в четырех вкладках:
- Общие;
- Сервер исходящей почты;
- Подключение;
- Дополнительно.
В эти настройки вносятся те корректировки, которые дополнительно указываются поставщиком почтовых услуг.
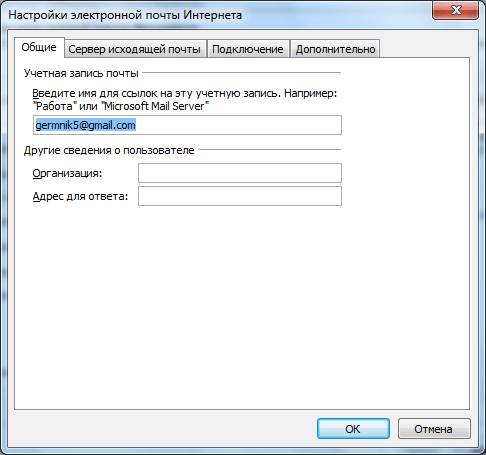
Особенно часто приходится вручную настраивать номера портов POP-сервера и SMTP-сервера во вкладке «Дополнительно».
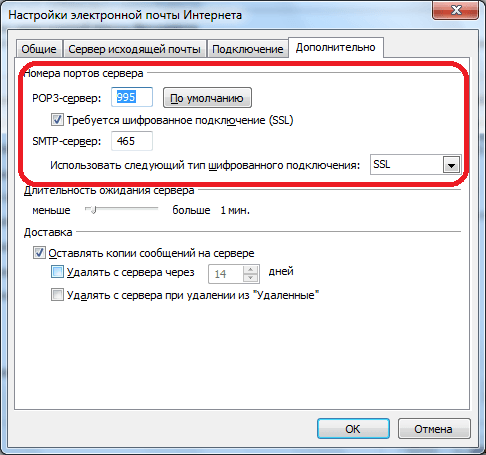
После того, как все настройки произведены, жмем кнопку «Далее».
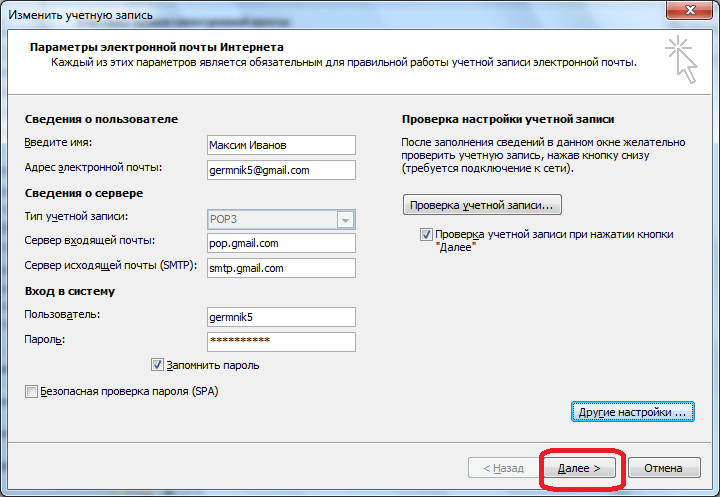
Выполняется связь с сервером почты. В некоторых случаях, требуется разрешить подключение Microsoft Outlook к учетной записи почты, перейдя в неё через интерфейс браузера. В случае, если пользователь все сделал правильно, согласно этим рекомендациям, и инструкциям администрации почтовой службы, появится окно, в котором будет говориться о том, что новый почтовый ящик создан. Останется только нажать на кнопку «Готово».
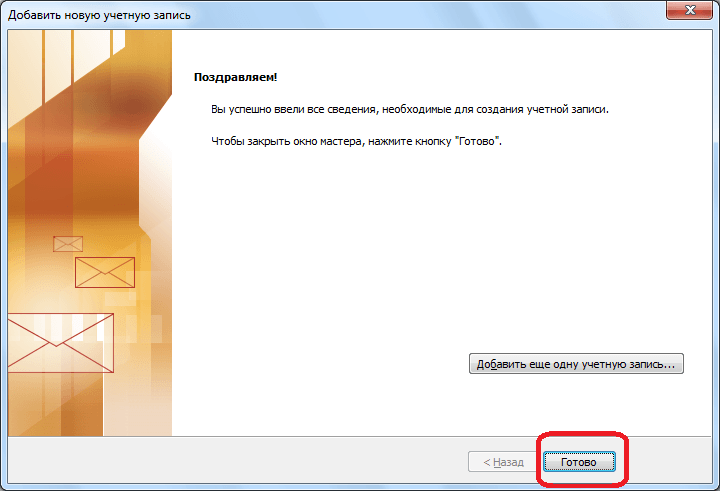
Как видим, существуют два способа создания почтового ящика в программе Майкрософт Аутлук: автоматический и ручной. Первый из них намного проще, но, к сожалению, его поддерживают не все почтовые сервисы. Кроме того, при ручной настройке используется один из двух протоколов: POP3 или IMAP.
 Мы рады, что смогли помочь Вам в решении проблемы.
Мы рады, что смогли помочь Вам в решении проблемы.
 Опишите, что у вас не получилось.
Опишите, что у вас не получилось.Наши специалисты постараются ответить максимально быстро.
Помогла ли вам эта статья?
Как настроить почтовую учетную запись Outlook 2013 — манекены 2019 — How to dou
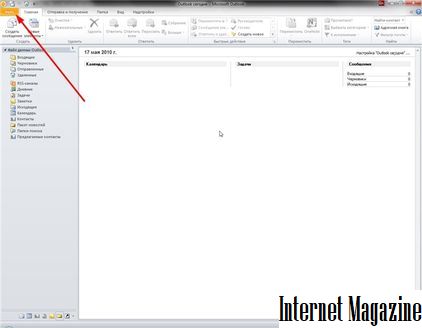
Когда вы изначально запускаете Outlook 2013, вы видите Мастер запуска Outlook 2013. Запросы и экранная справка не требуют пояснений. Добавление учетной записи электронной почты в Outlook связано с сюрпризом! — волшебник.
Хотя Outlook 2013 и Windows Live Mail обрабатывают ваш адрес электронной почты, Outlook 2013 намного превосходит функции и функциональность. Если у вас есть оба на вашем ПК, используйте Outlook 2013 … вы поблагодарите меня позже.
Чтобы добавить учетную запись электронной почты Интернета в Outlook, выполните следующие действия:
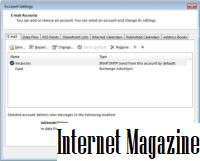
1 На вкладке «Файл» нажмите «Информация». Затем нажмите кнопку «Параметры учетной записи» и выберите «Настройки учетной записи» во всплывающем меню. (Whew!)
Outlook отображает диалоговое окно.
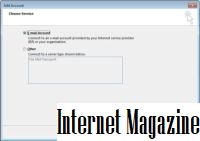
2Щелкните кнопку «Создать» на панели инструментов вкладки «Электронная почта».
Появится мастер добавления учетной записи. (Обратите внимание, что вы также можете изменить существующую учетную запись на панели инструментов.)
Outlook 2013 может автоматически настроить большинство учетных записей электронной почты для вас. Для практически всех владельцев домашних компьютеров это POP3-сервер, который является общим выбором для большинства dialup и цифровых абонентских линий (DSL) или провайдеров кабельных интернет-услуг (ISP). Вы также можете настроить отдельную учетную запись для веб-сервера (например, Hotmail или Gmail).
3Щелкните переключатель «Электронная почта» и нажмите «Далее».
Предоставьте Outlook 2013 информацию о своей учетной записи, и все остальное!
4Введите свое имя в поле «Ваше имя», а затем введите адрес электронной почты, предоставленный вашим провайдером, в поле «Адрес электронной почты».
Наконец, введите пароль своей учетной записи электронной почты в поле «Пароль», а затем введите его, чтобы подтвердить правописание.
Проверьте документацию, предоставленную вашим интернет-провайдером для получения информации, такой как ваш адрес электронной почты и пароль, — если вы не можете найти ее, обратитесь в службу технической поддержки вашего провайдера. Если вы вручную вводите информацию своего интернет-провайдера или компании, нажмите переключатель «Ручная настройка» или «Дополнительные типы серверов».
5Щелкните Next.
Outlook пытается подключиться к указанному серверу и загрузить пример сообщения.
В нижней части диалогового окна отображаются любые ошибки. Если вы ошибочно написали свой пароль, вы можете исправить его и повторить попытку подключения. Мастер сообщает об успешном завершении после того, как соединение было выполнено, и сообщение загрузилось.
6Нажмите «Готово», чтобы закрыть мастер.
Обратите внимание, что ваша новая учетная запись была добавлена в список в диалоговом окне «Параметры учетной записи».
Чтобы удалить учетную запись или указать новую учетную запись по умолчанию, щелкните учетную запись в списке, чтобы выбрать ее, а затем нажмите кнопки «Удалить» или «Установить по умолчанию» на панели инструментов вкладки «Электронная почта».