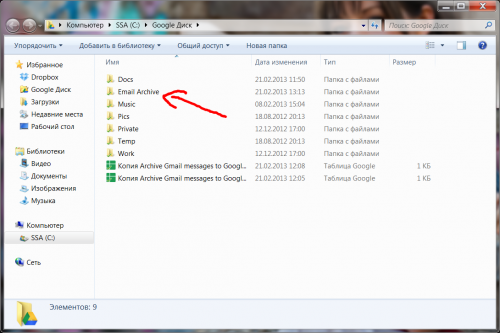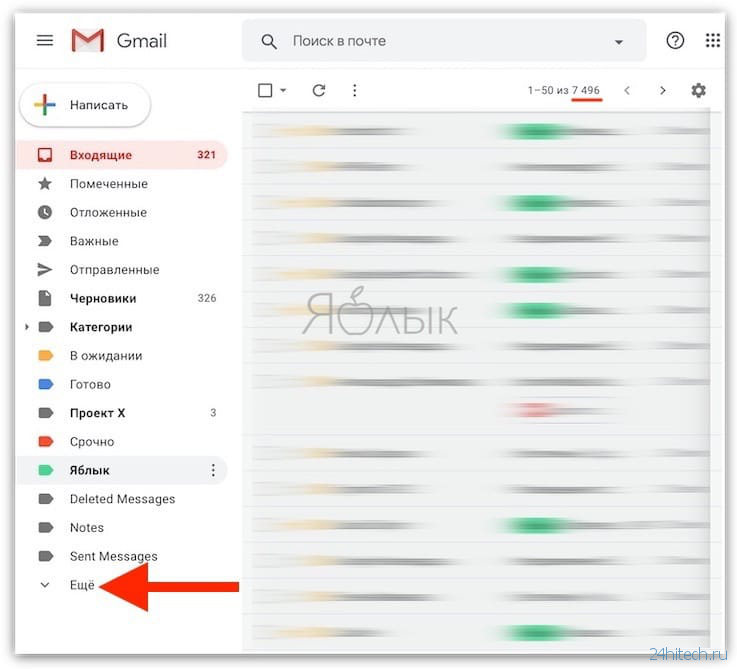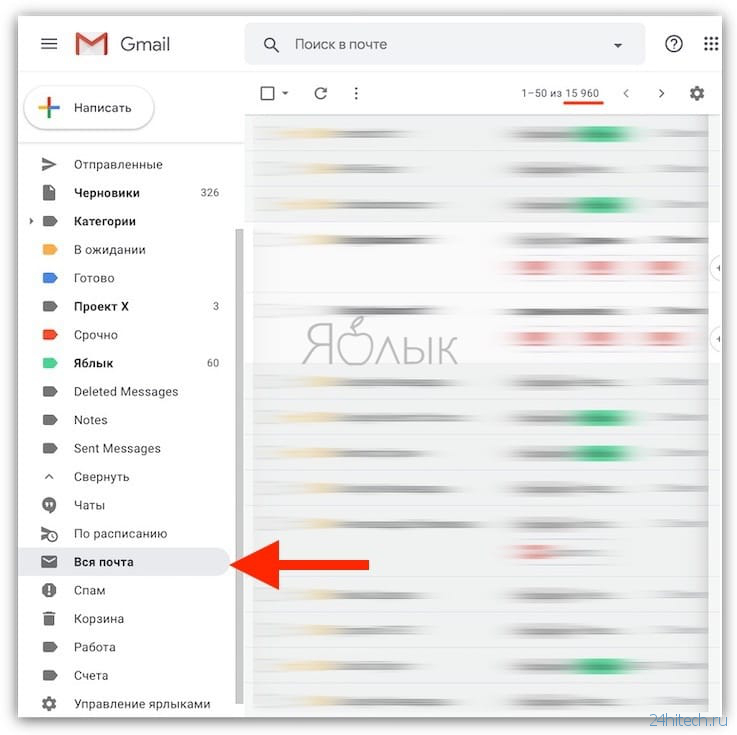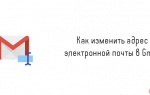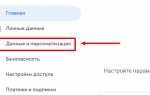Сегодня мы предлагаем вам полезный скрипт для выборочной архивации писем и вложений Gmail в Google Drive.

Для начала необходимо открыть этот документ-таблицу Google, после чего выбрать Файл -> Создать копию.
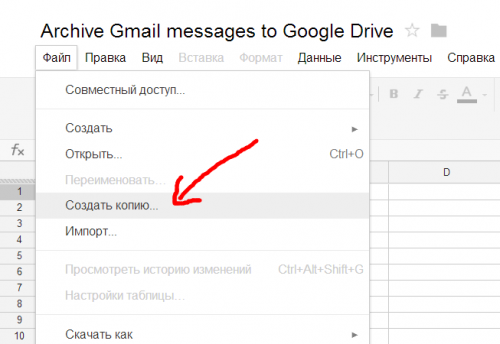
Вы заметите, что в созданной копии документа появилась новая кнопка Gmail Archiver.

Нажимаем эту кнопку, и в появившемся всплывающем списке выбираем пункт Initialize.
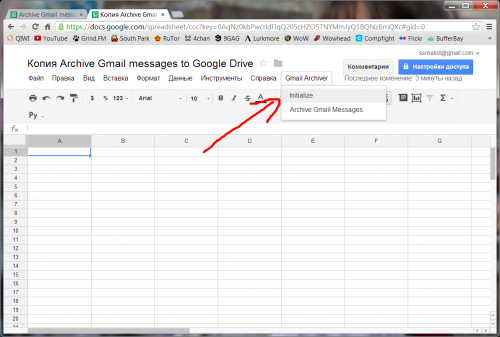
Появится запрос на предоставление доступа скрипту к почте, таблице и документам Google. Если паранойя не зашкаливает, то даём согласие и завершаем процедуру.
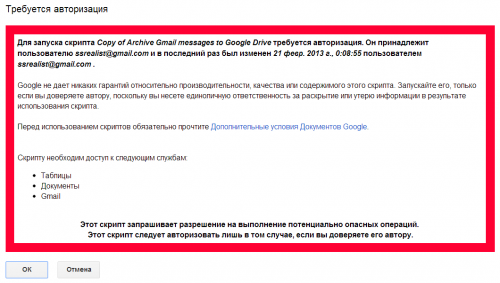
Снова идём в созданную копию таблицы и ещё раз нажимаем Gmail Archiver -> Initialize.
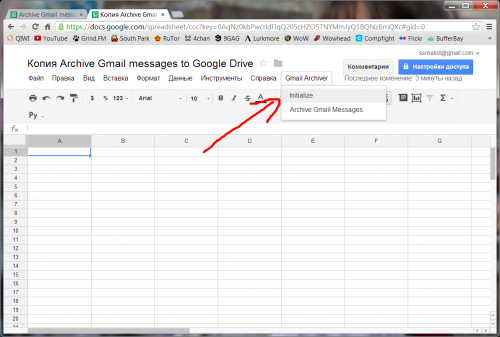
Скрипт сообщит о успешном создании необходимого для архивации ярлыка в почте и папки в Google Drive.
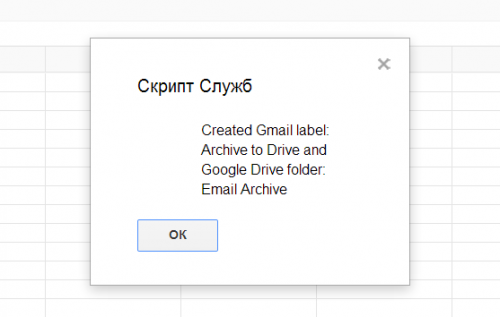
Если зайти в Gmail, то там действительно можно обнаружить новый ярлык Archive to Drive, а на диске Google появилась папка Email Archive.
В принципе, на этом настройка завершена и скрипт уже готов к работе. Выделяем в интерфейсе почты письма, которые необходимые скопировать, и добавляем к ним ярлык Archive to Drive.
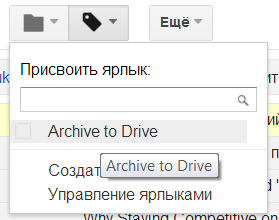
Когда все нужные письма отмечены, идём в таблицу и нажимаем Gmail Archiver -> Archive Gmail Messages.
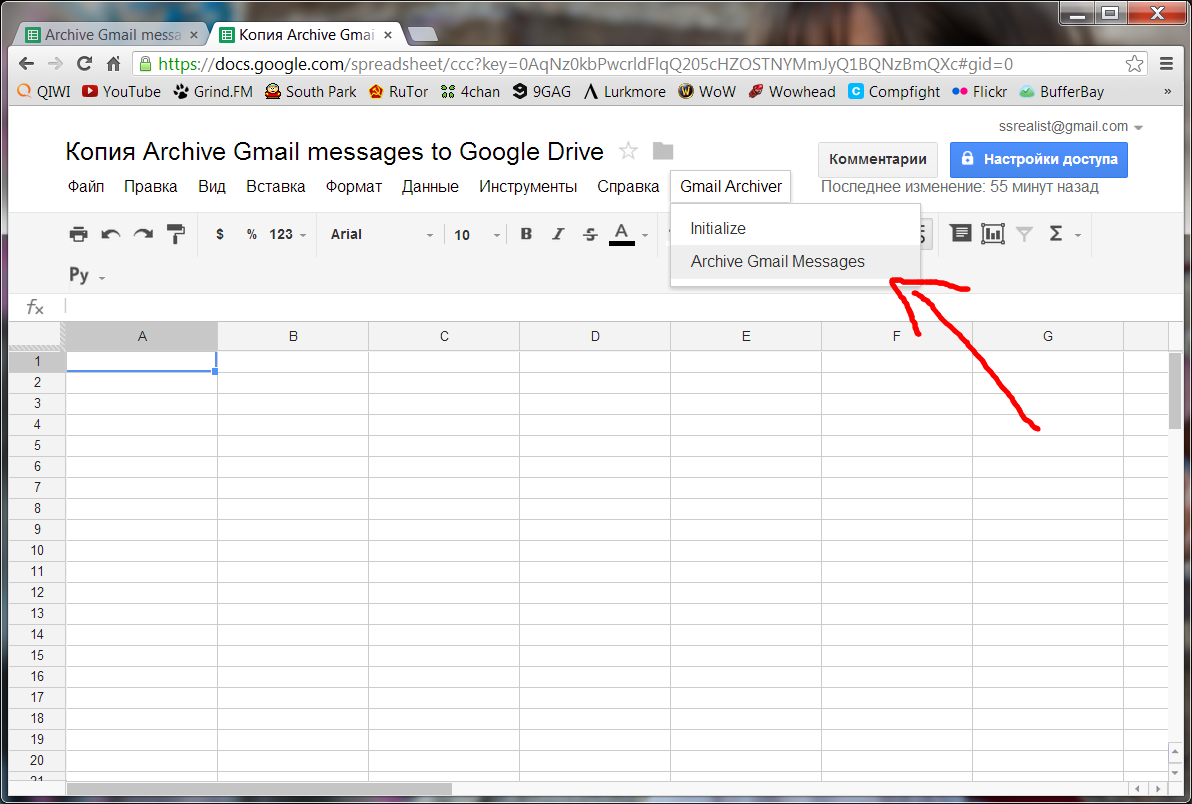
После завершения процедуры можно зайти в Google Drive и увидеть там наши письма в виде папок с PDF файлами. Если с письмом шёл какой-либо файл, то он будет расположен в этой же папке.
Почтовый сервис Google является самым популярным в мире, однако редкий пользователь вникает в структуру его интерфейса, пользуясь лишь несколькими функциями. При этом часто возникают вопросы, связанные с архивацией писем, которую сервис производит по умолчанию без согласия владельца почтового ящика.

В одном из предыдущих материалов мы подробно рассказывали о том, как удалять письма в мобильном приложении Gmail, минуя архивацию. Дело в том, что при базовых настройках аккаунта Google сохраняет всю корреспонденцию в архив, подразумевая, что пользователь рано или поздно захочет восстановить удаленные сообщения.
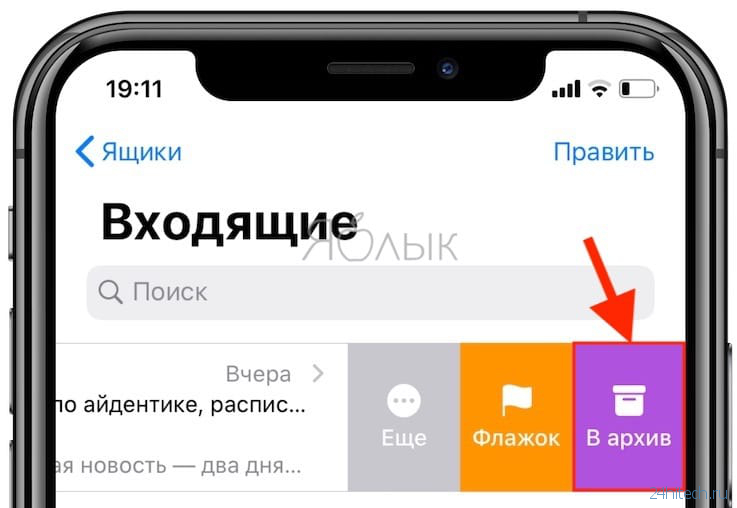
Инструкцию по удалению писем прямиком в корзину можно найти здесь.
Как найти папку Архив в почте Gmail в браузере
1. Запускаем Gmail в браузерной версии на мобильном устройстве или на компьютере;
2. В главном меню находим кнопку «Еще»;
3. Выбираем пункт «Вся почта».
Как найти письма в Архиве Gmail на iPhone или iPad
1. Запустите приложение Почта с настроенным сервисом Gmail;
2. Откройте почтовый ящик Gmail и выберите пункт «Вся почта».
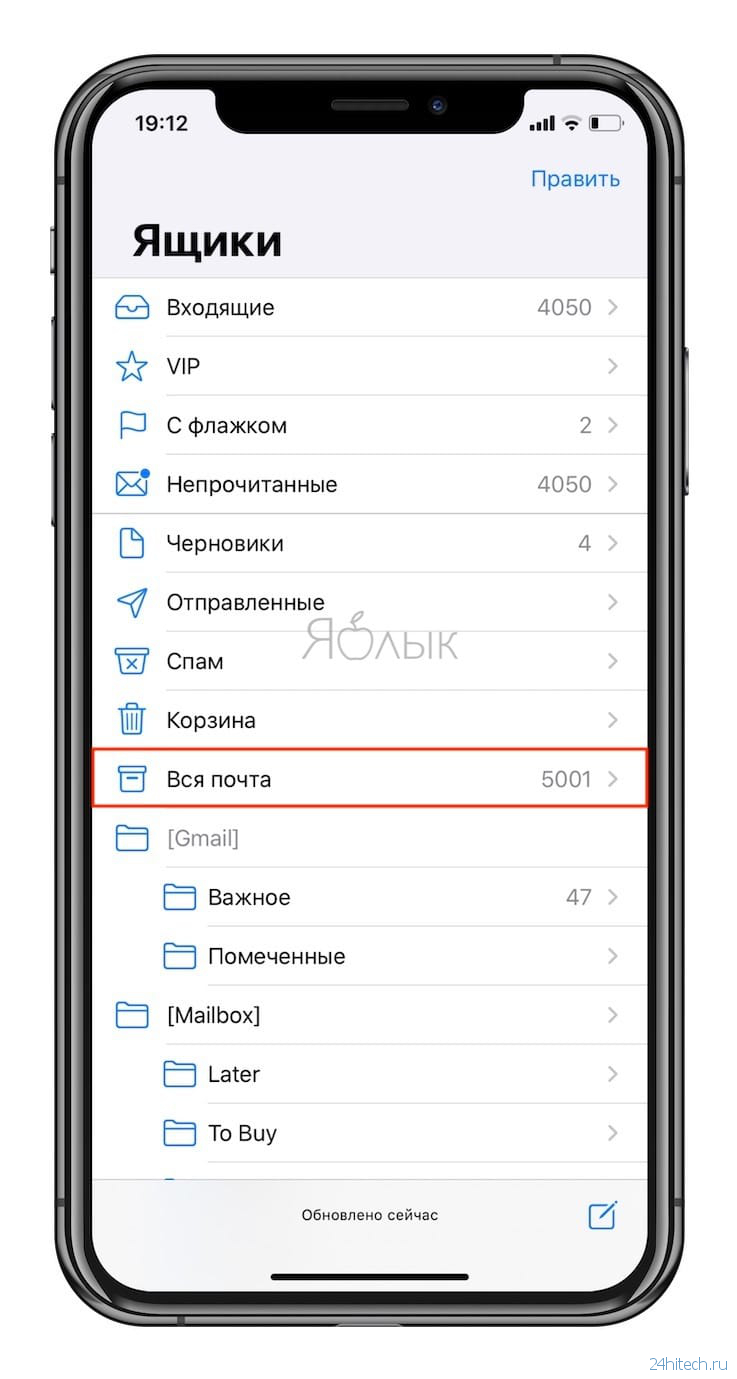
Готово, теперь на экране абсолютно все электронные письма, сохраненные сервисом Gmail для данного аккаунта.
Gmail позволяет легко архивировать электронные письма и так же легко восстановить их в папку «Входящие». Однако вы можете не знать, где в вашей учетной записи Gmail хранятся эти заархивированные электронные письма.
Чтобы просмотреть все электронные письма, которые были ранее заархивированы, вам нужно получить доступ к ярлыку Вся почта . Найдя эту часть Gmail, вы можете поместить заархивированные сообщения Gmail обратно в папку «Входящие», чтобы использовать их так же, как вы делали это при первом получении.
Несмотря на то, что заархивированные сообщения удаляются из вашего почтового ящика, они все же сохраняются в вашей учетной записи Gmail и могут быть получены всего за несколько шагов. Эти сообщения также остаются проиндексированными и появляются при поиске сообщений Gmail.
Вы можете открывать архивированные электронные письма на компьютере, планшете или телефоне. Письма можно просматривать в архиве, но если вы планируете продолжить разговор, лучше переместить их в папку «Входящие».
-
Откройте Gmail в вашем браузере. Наведите курсор на значки навигации в левой части экрана, чтобы открыть панель навигации.
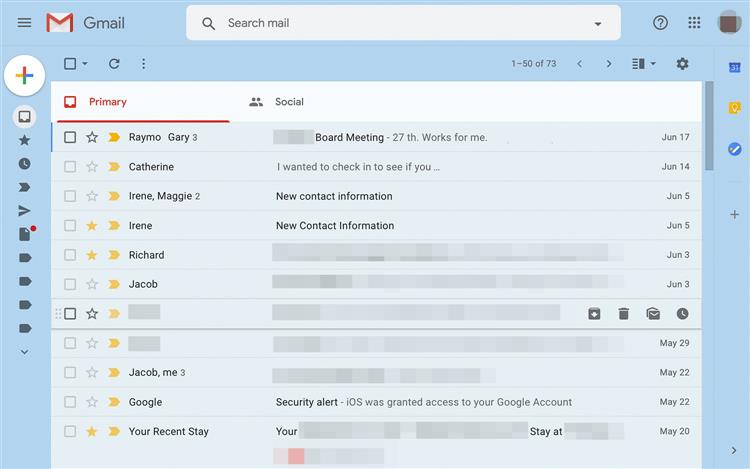
-
Выберите Еще в нижней части панели навигации, чтобы отобразить дополнительные параметры.
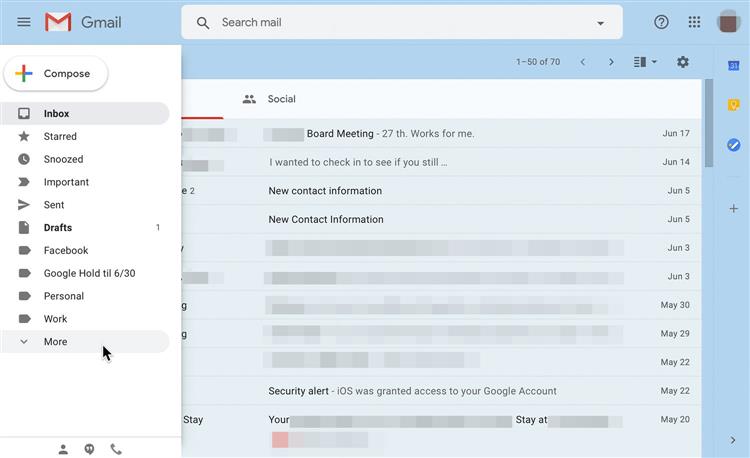
-
Выберите Вся почта на левой навигационной панели.
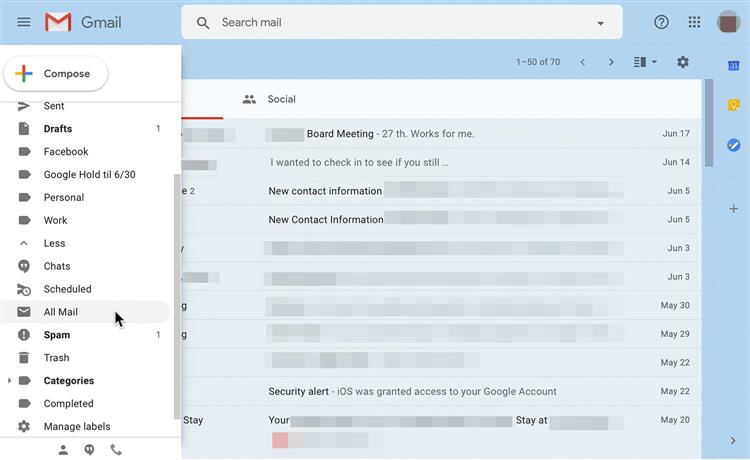
-
Установите флажки рядом с любыми электронными письмами, которые вы хотите вернуть в свой почтовый ящик. Письма, которые уже находятся в папке «Входящие», помечены Входящие перед строкой темы.
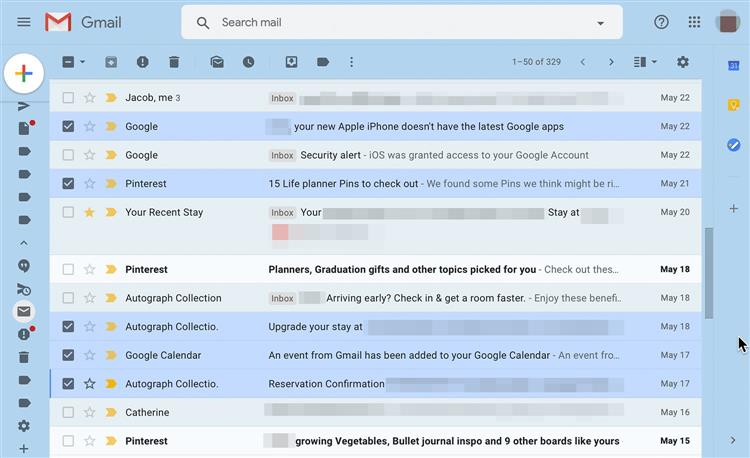
-
Нажмите значок Переместить в почтовый ящик на главной панели инструментов над электронными письмами.
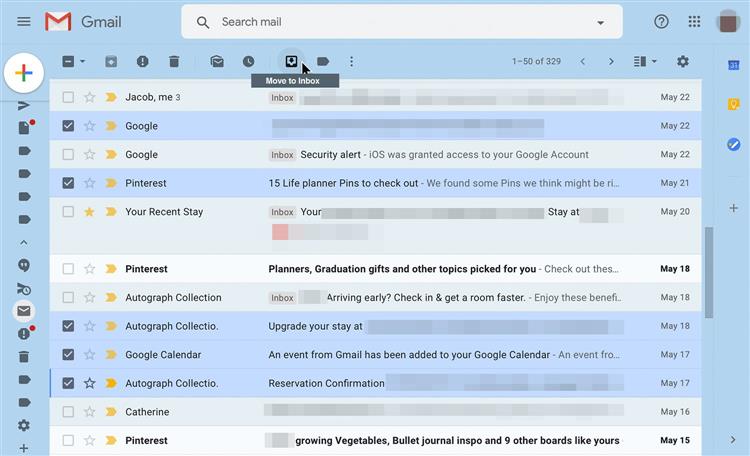
-
Появится подтверждение, чтобы убедиться, что электронные письма были перемещены в папку «Входящие». Нажмите или нажмите Отменить , если хотите отменить процесс.
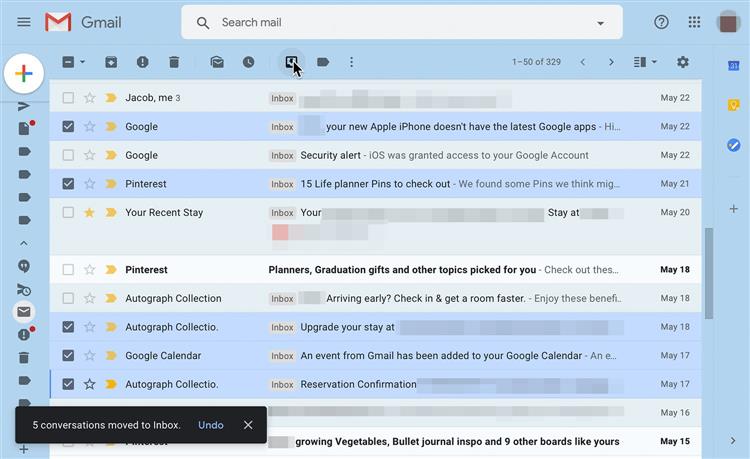
Найдите опцию «Вся почта» в мобильном приложении Gmail, коснувшись сообщения и открыв кнопку меню в правом верхнем углу экрана.
-
Откройте приложение Gmail на своем мобильном устройстве, чтобы просмотреть папку «Входящие».
-
Нажмите на значок из трех строк в верхней части экрана и выберите Вся почта на открывшейся панели.
-
Нажмите на электронное письмо, которое вы хотите получить.
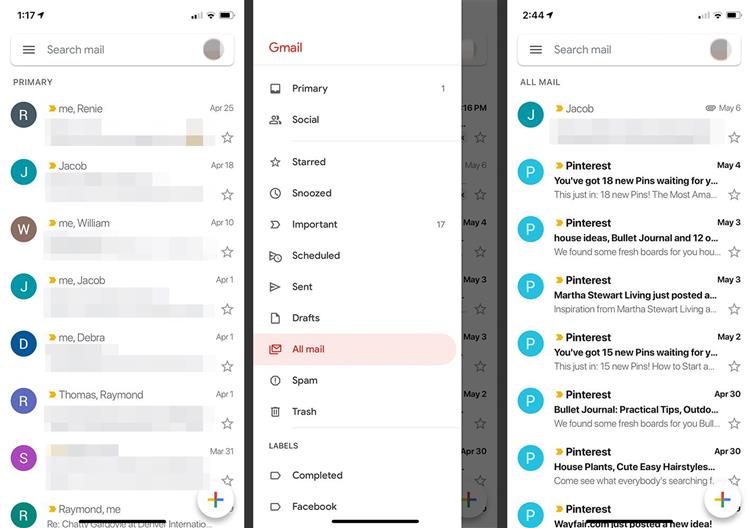
-
Выберите трехточечный значок в верхней части открывшегося электронного письма.
-
Нажмите Переместить в почтовый ящик .
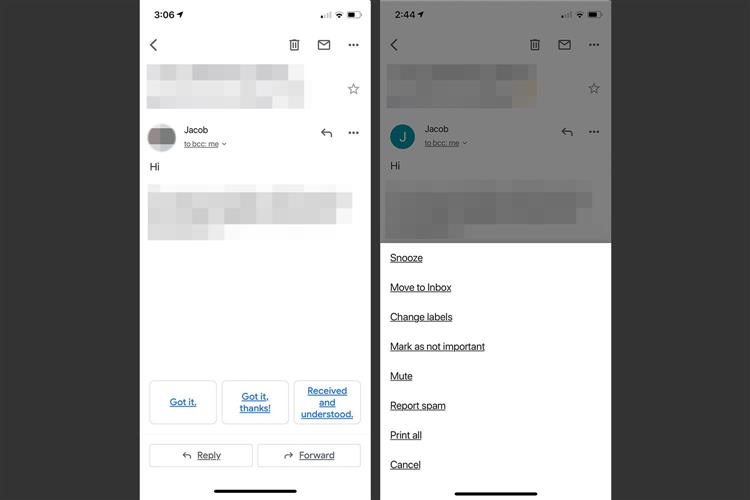
Это довольно легко проскользнуть и случайно заархивировать сообщение. Вы можете избежать этого, приняв следующие меры предосторожности:
- На смартфоне или планшете не торопитесь, просматривая сообщения, и не делайте резких движений справа налево.
- Движение архива можно изменить в настройках приложения с помощью Общие настройки > Действия смахивания .
- Следите за любыми подтверждающими сообщениями о том, что разговор был заархивирован. Обычно они связаны с кнопкой Отменить , которую можно использовать при необходимости.
- https://lifehacker.ru/kak-sozdat-arkhiv-pisem-i-vlozhenijj-gmail-v-google-drive/
- https://24hitech.ru/arhiv-gmail-kak-ego-naiti-i-dostat-iz-nego-pismo-na-iphone-ili-v-brayzere.html
- https://solutics.ru/messages/kak-poluchit-zaarhivirovannye-elektronnye-pisma-v-gmail/