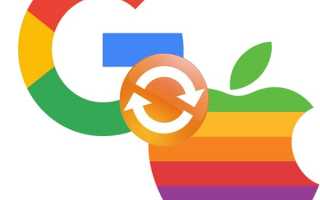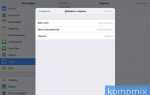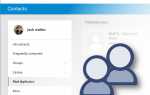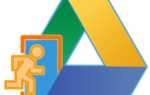Как синхронизировать контакты iPhone с Gmail
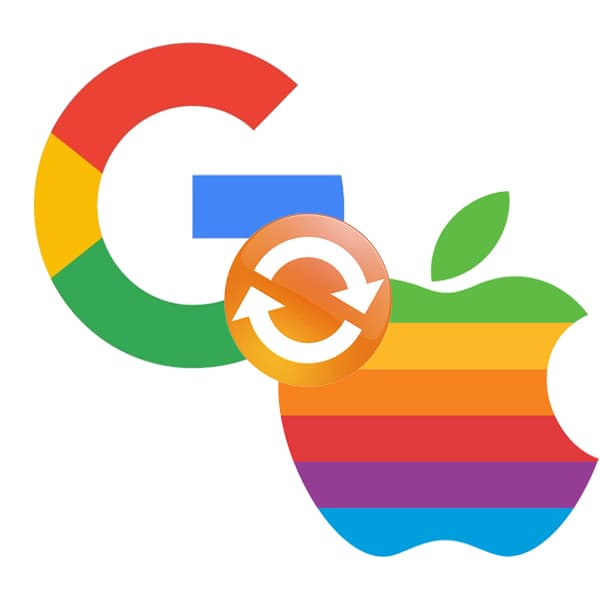
Импортирование контактов
Чтобы успешно синхронизировать свои данные с iPhone и Gmail, нужно совсем немного времени и интернет-соединение. Далее будут подробно описаны способы синхронизации.
Способ 1: Использование CardDAV
CardDAV обеспечивает поддержку многих сервисов на различных устройствах. Чтобы воспользоваться им, вам понадобится Apple-девайс с iOS выше версии 5.
- Зайдите в «Настройки»
. - Перейдите в «Учетные записи и пароли»
(или «Почта, адреса, календари»
ранее). - Нажмите «Добавить учетную запись»
. - Пролистайте в самый низ и выберите «Другое»
. - В разделе «Контакты»
нажмите на «Учетная запись CardDav»
. - Теперь вам нужно заполнить свои данные.
- В поле «Сервер»
напишите «google.com»
. - В пункте «Пользователь»
укажите адрес своей почты Гмейл. - В поле «Пароль»
нужно ввести тот, который принадлежит учётной записи Gmail. - А вот в «Описание»
можете придумать и написать любое удобное вам название. - После заполнения нажмите «Далее»
. - Теперь ваши данные сохранены и синхронизация начнётся при первом открытии контактов.
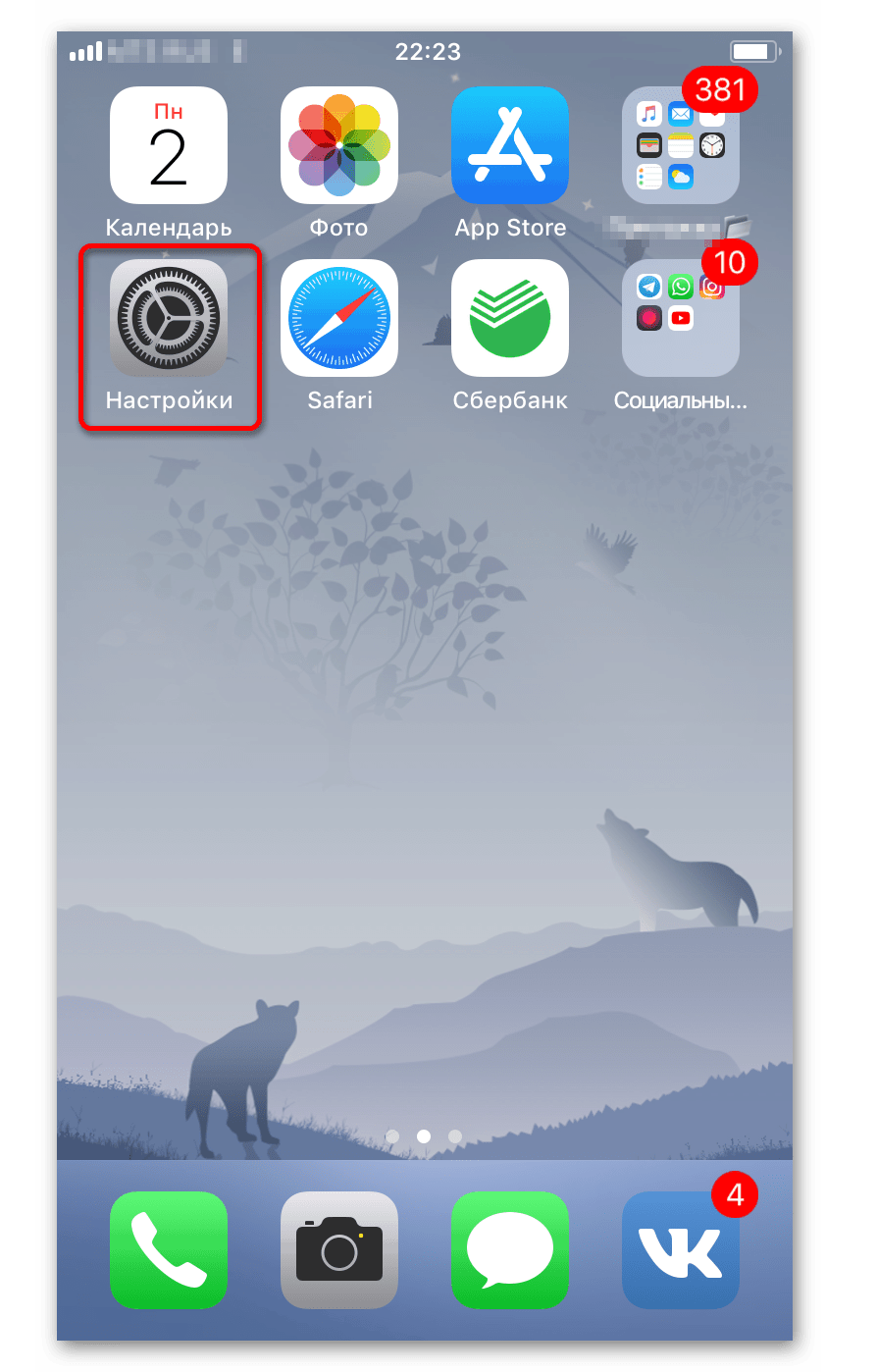
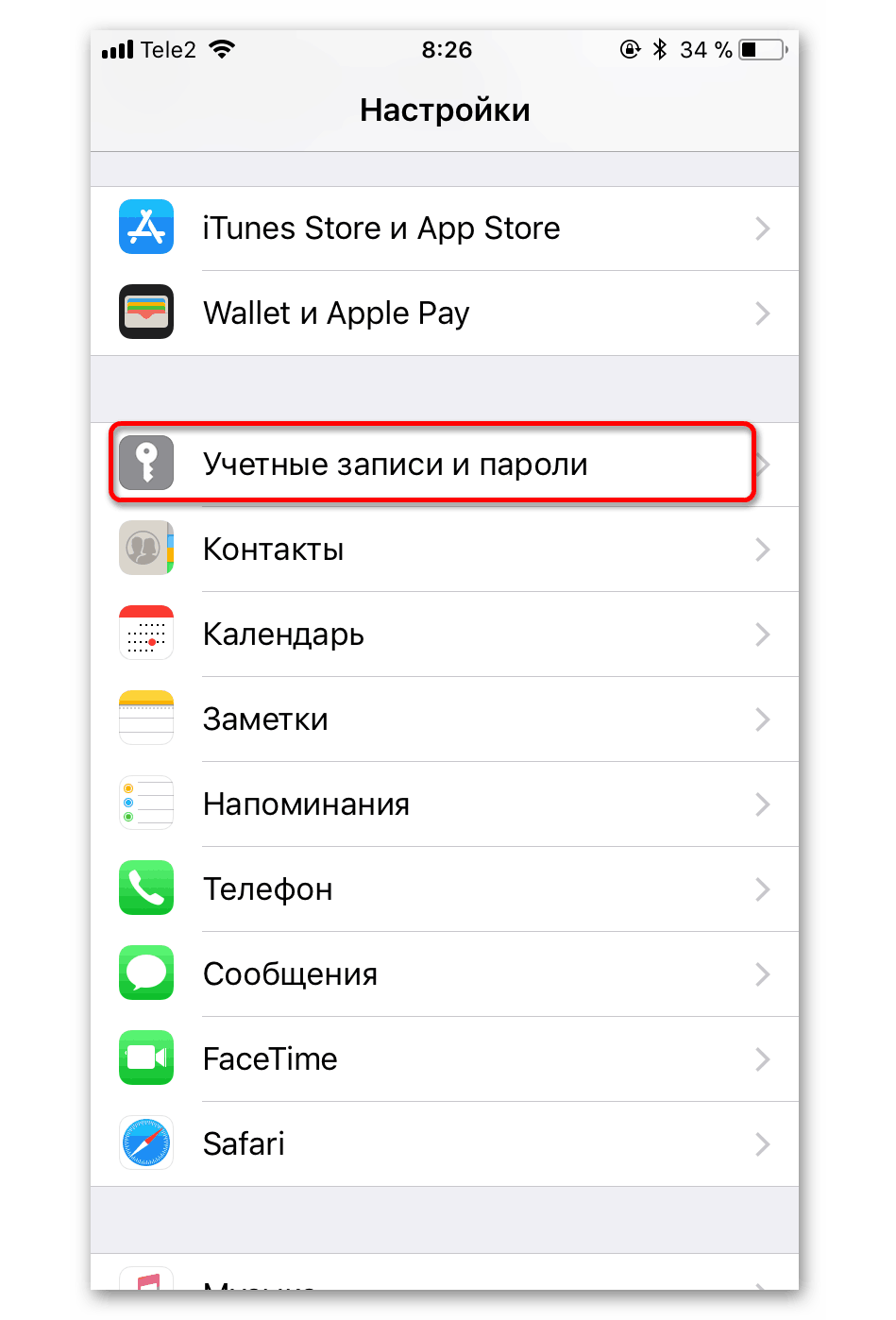
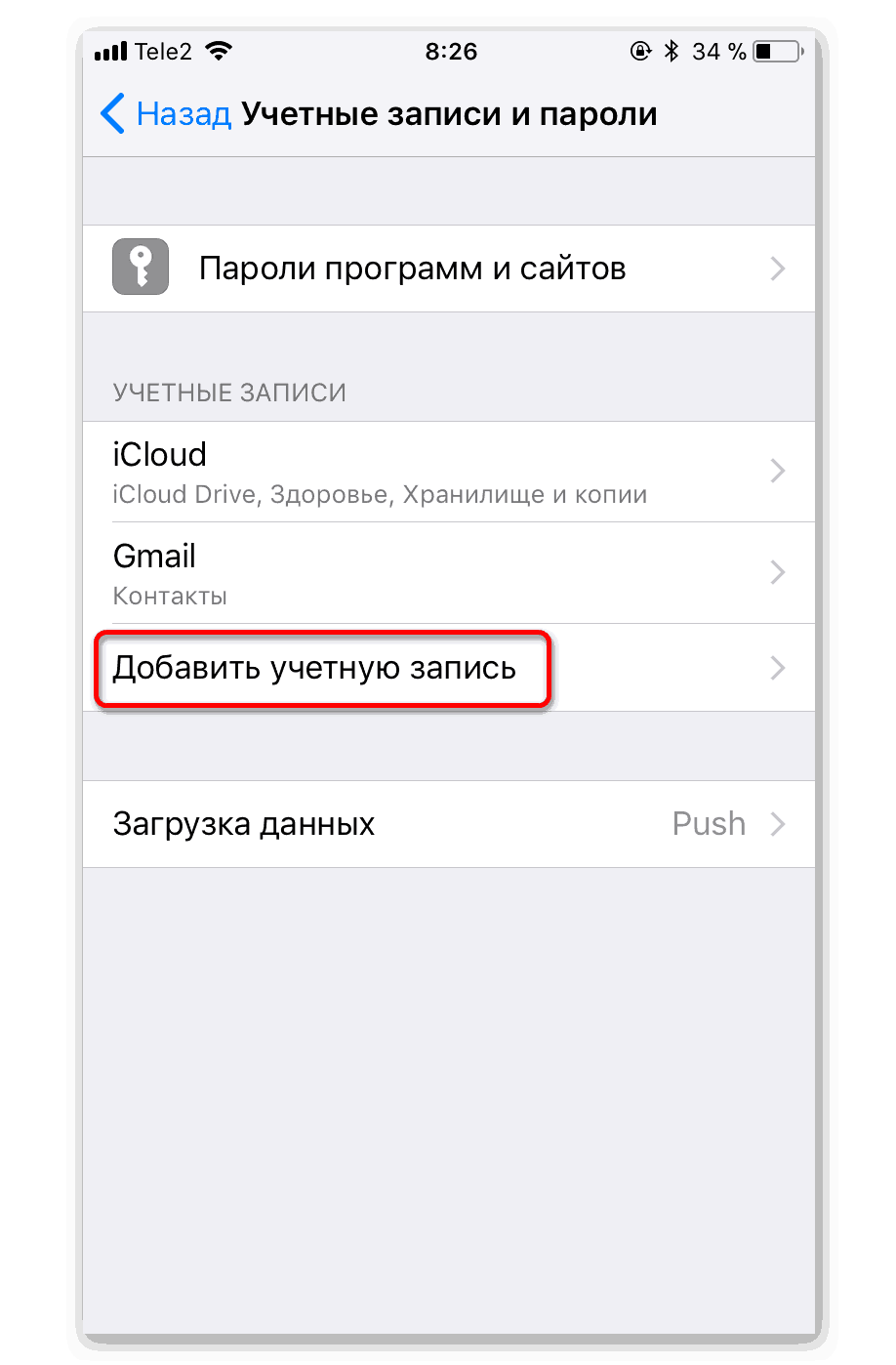
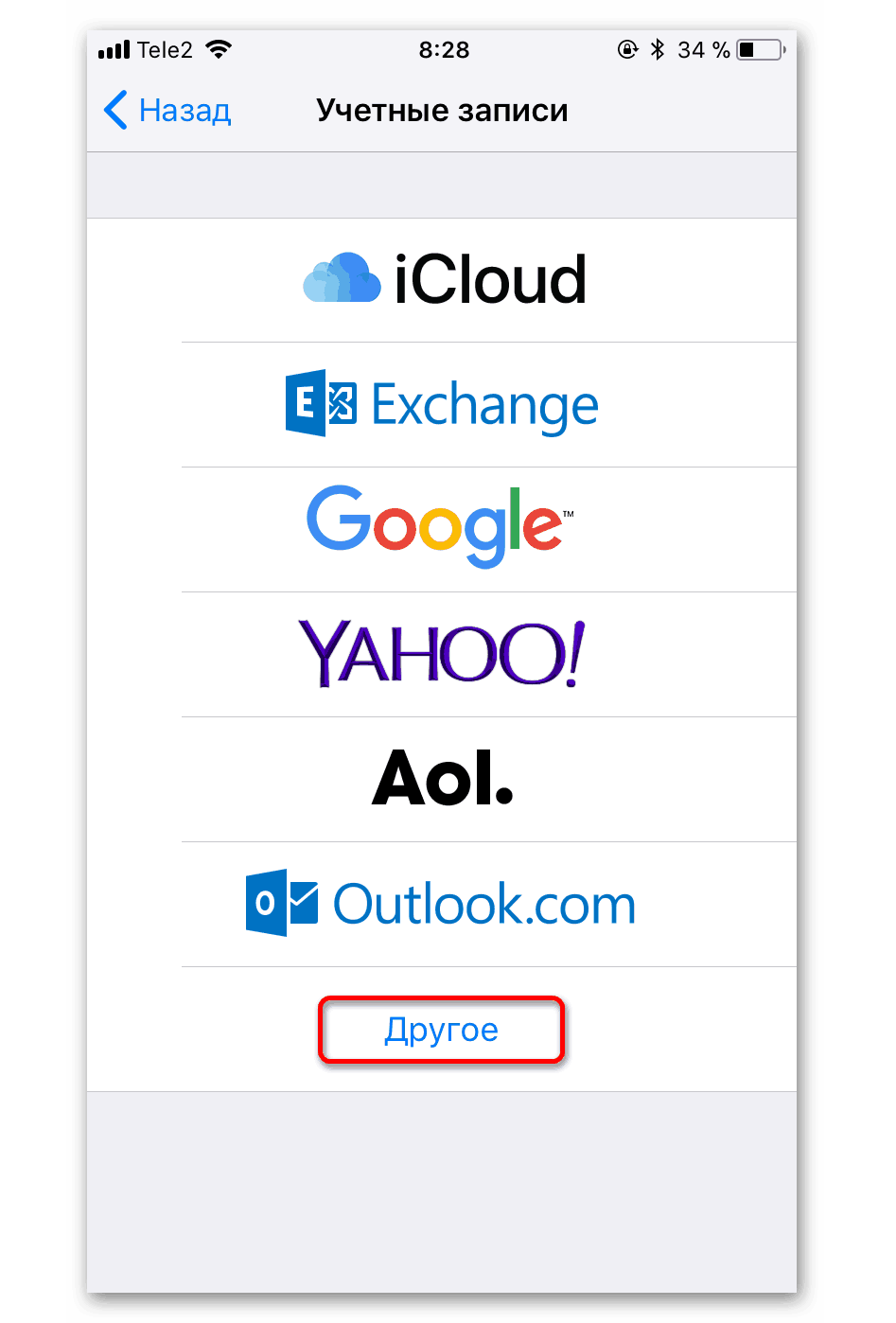
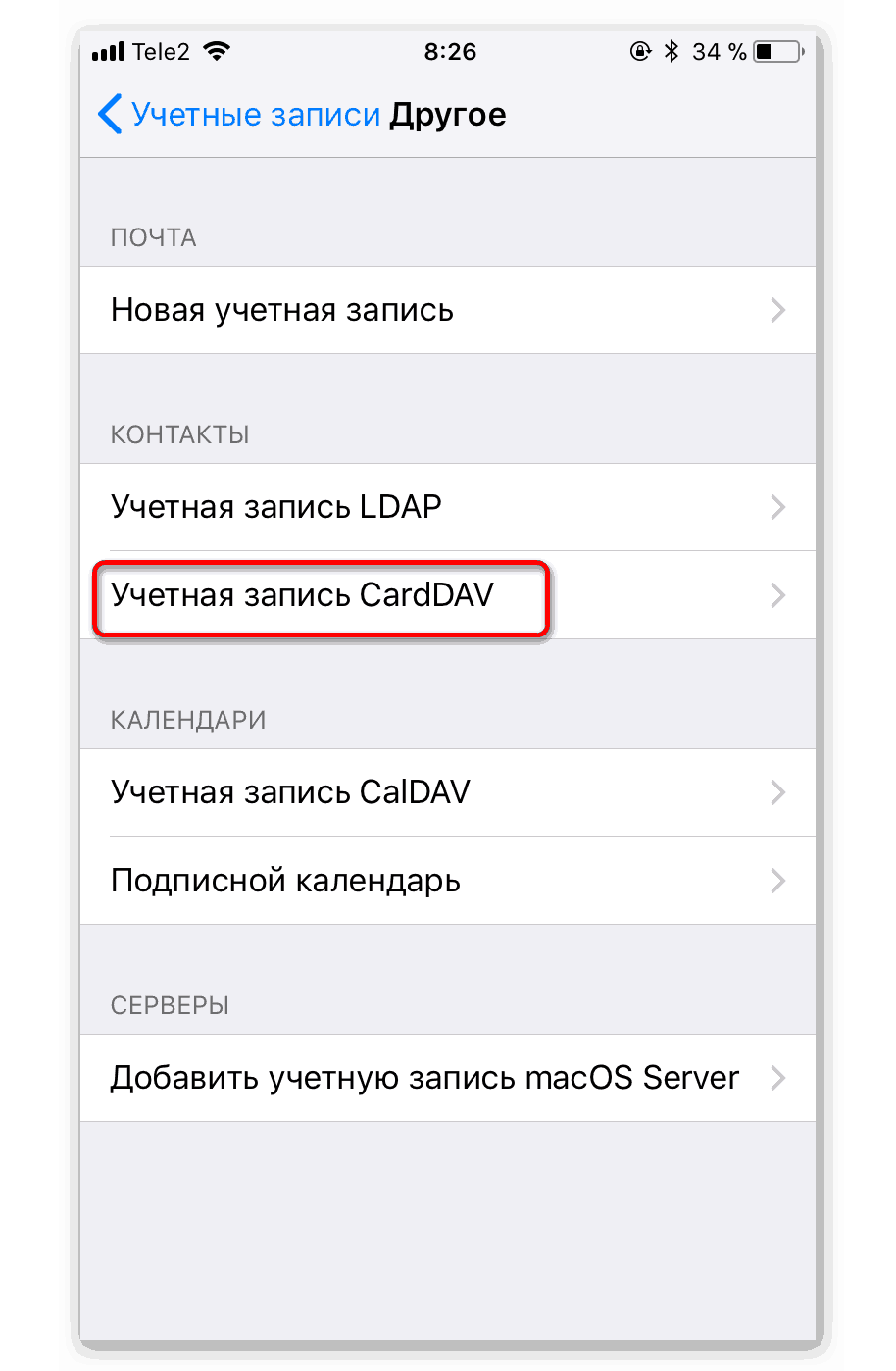
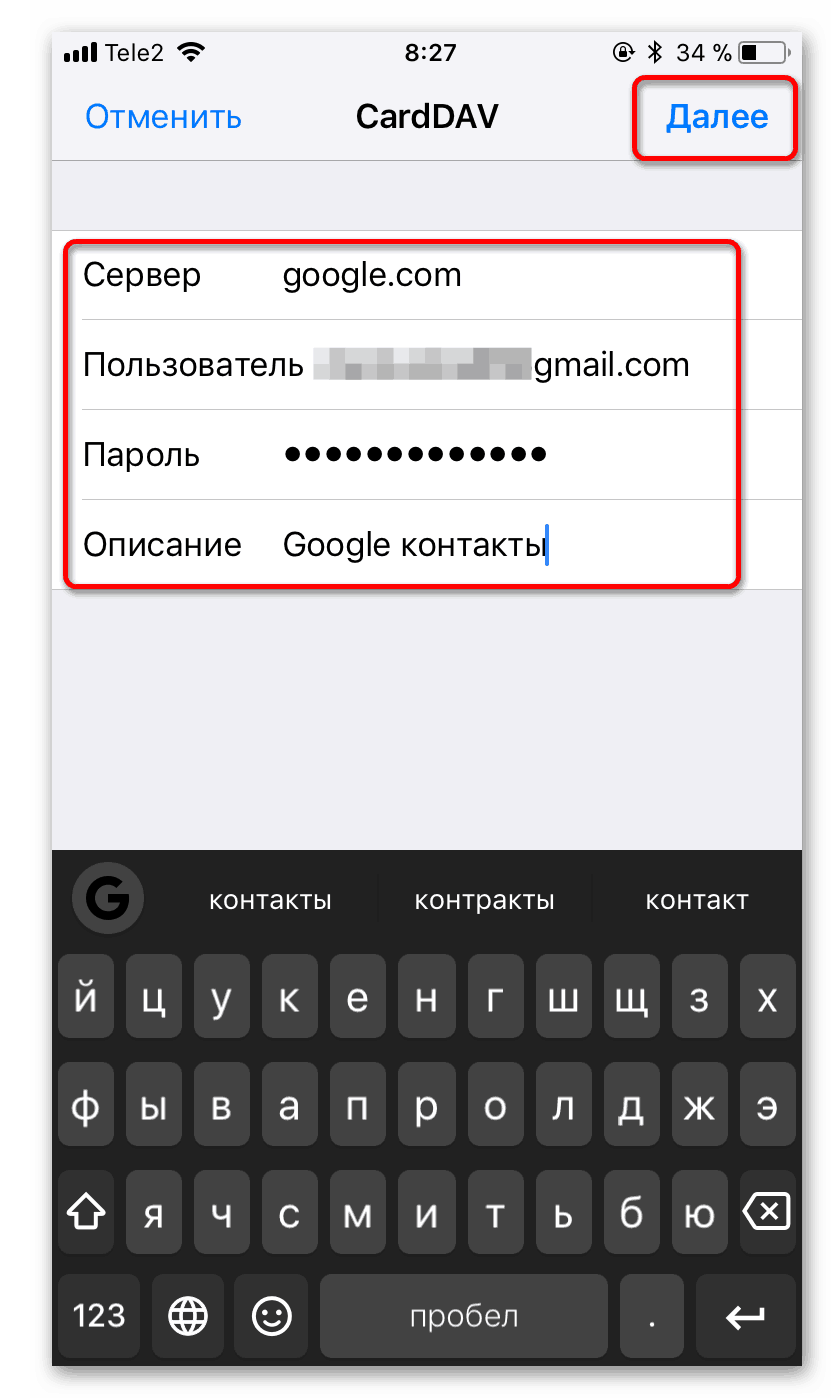
Способ 2: Добавление Google аккаунта
Данный вариант подойдёт Apple устройствам с версией iOS 7 и 8. Вам нужно будет просто добавить свой Google аккаунт.
- Зайдите в «Настройки»
. - Нажмите на «Учетные записи и пароли»
. - После тапните на «Добавить учетную запись»
. - В высветившимся списке выберите «Google»
. - Заполните форму вашими данными Gmail и продолжите.
- Включите ползунок напротив «Контакты»
. - Сохраните изменения.
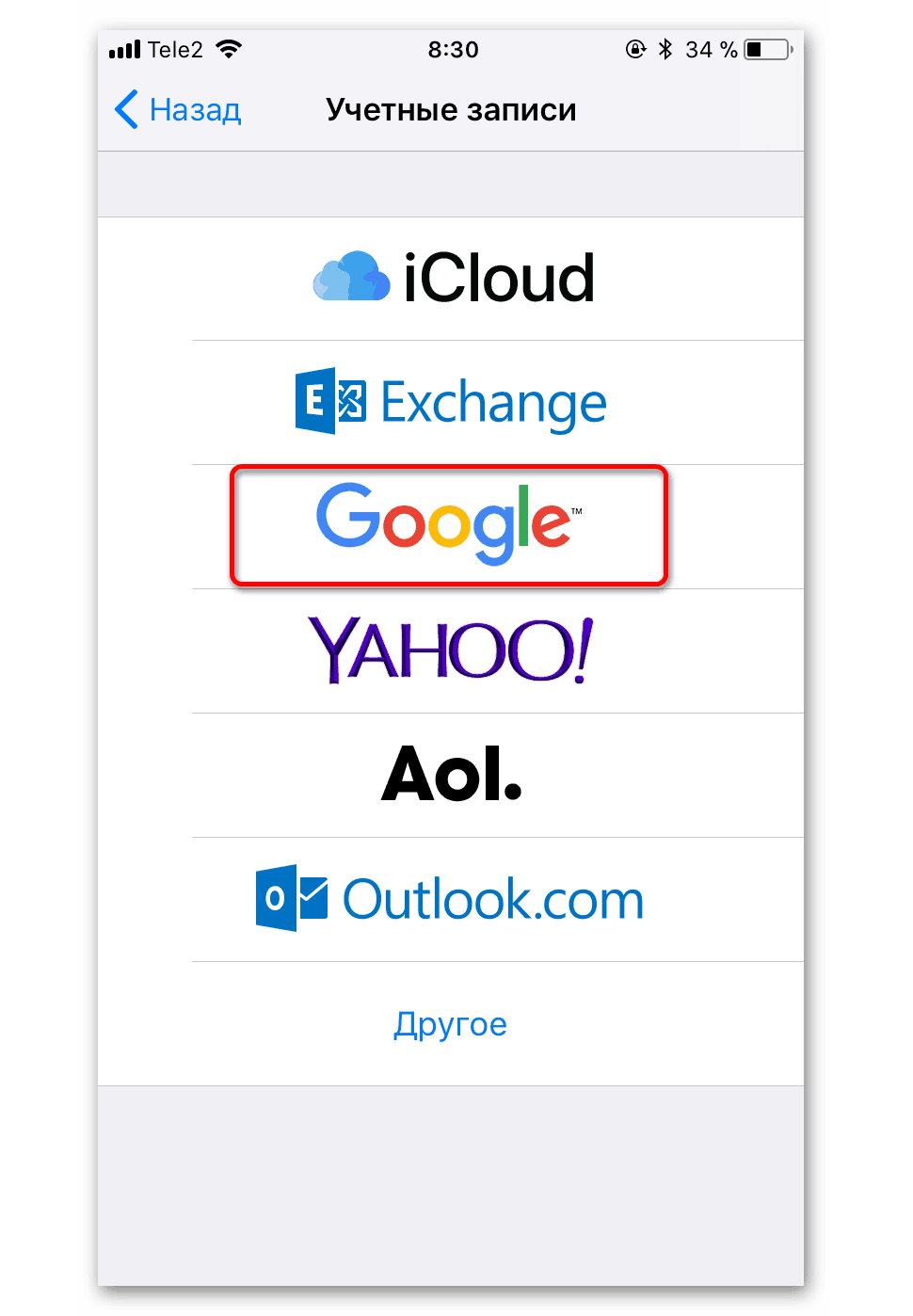
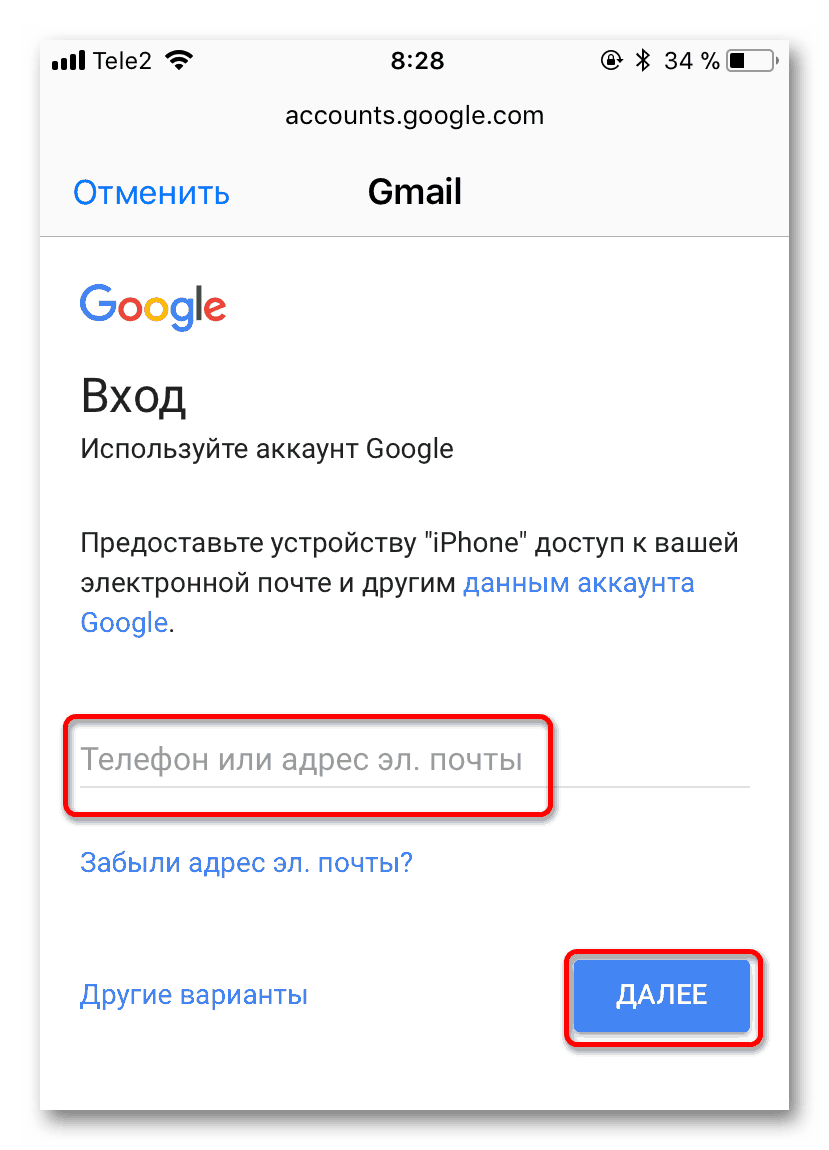
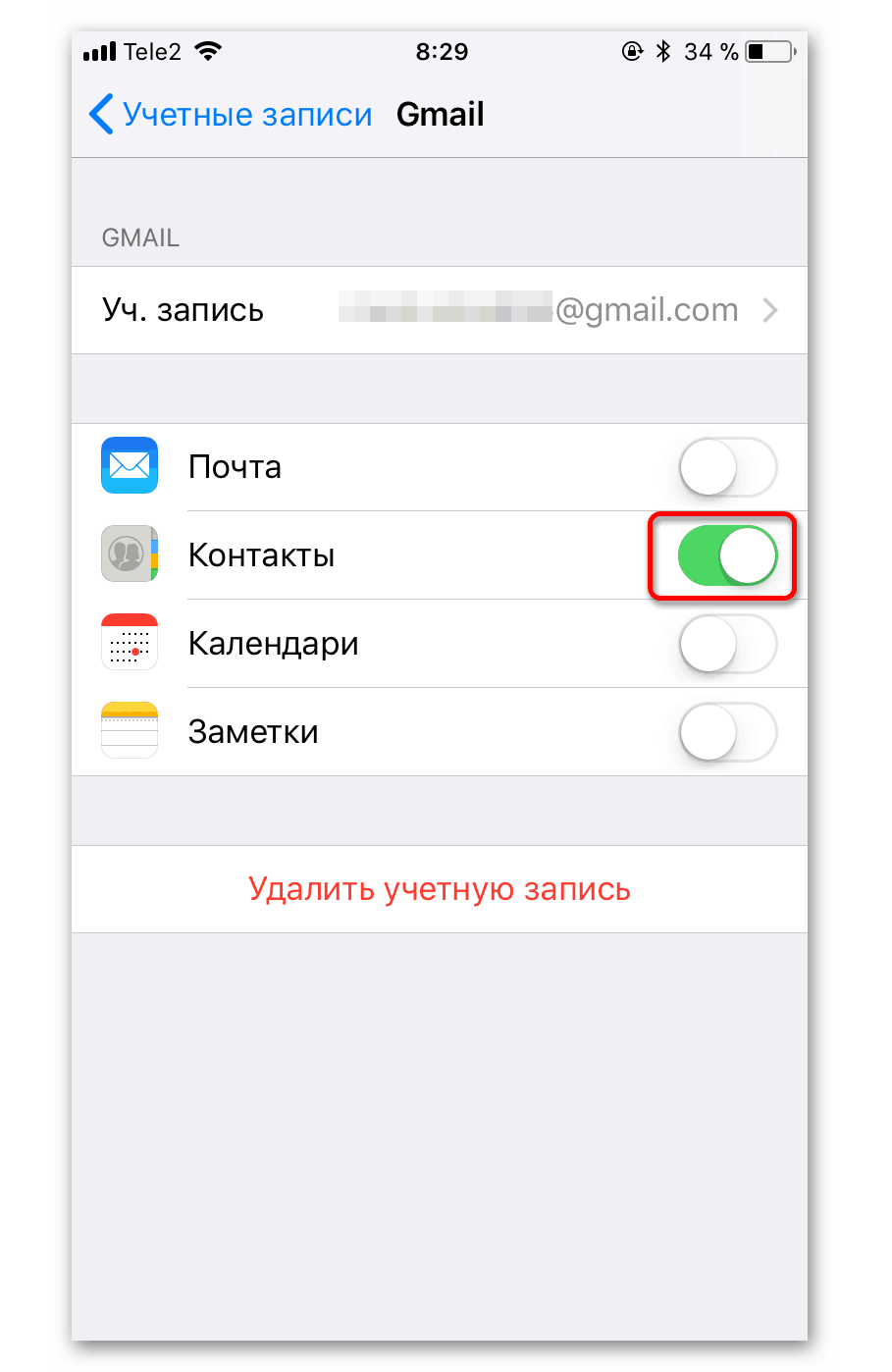
Способ 3: Использование Google Sync
Данная функция доступна только для бизнеса, государственных и образовательных учреждений. Простым пользователям остаётся использовать два первых способа.
- В настройках перейдите к «Учетные записи и пароли»
. - Нажмите на «Добавить учетную запись»
и в списке выберите «Exchange»
. - В «E-mail»
напишите свою электронную почту, а в «Описание»
, что захотите. - В полях «Пароль»
, «E-mail»
и «Пользователь»
введите свои данные с Google - Теперь заполните поле «Сервер»
написав «m.google.com»
. «Домен»
можно оставить пустым или ввести то, что и в поле «Сервер»
. - После сохраните и переключите ползунок «Почта»
и «Контакти»
вправо.
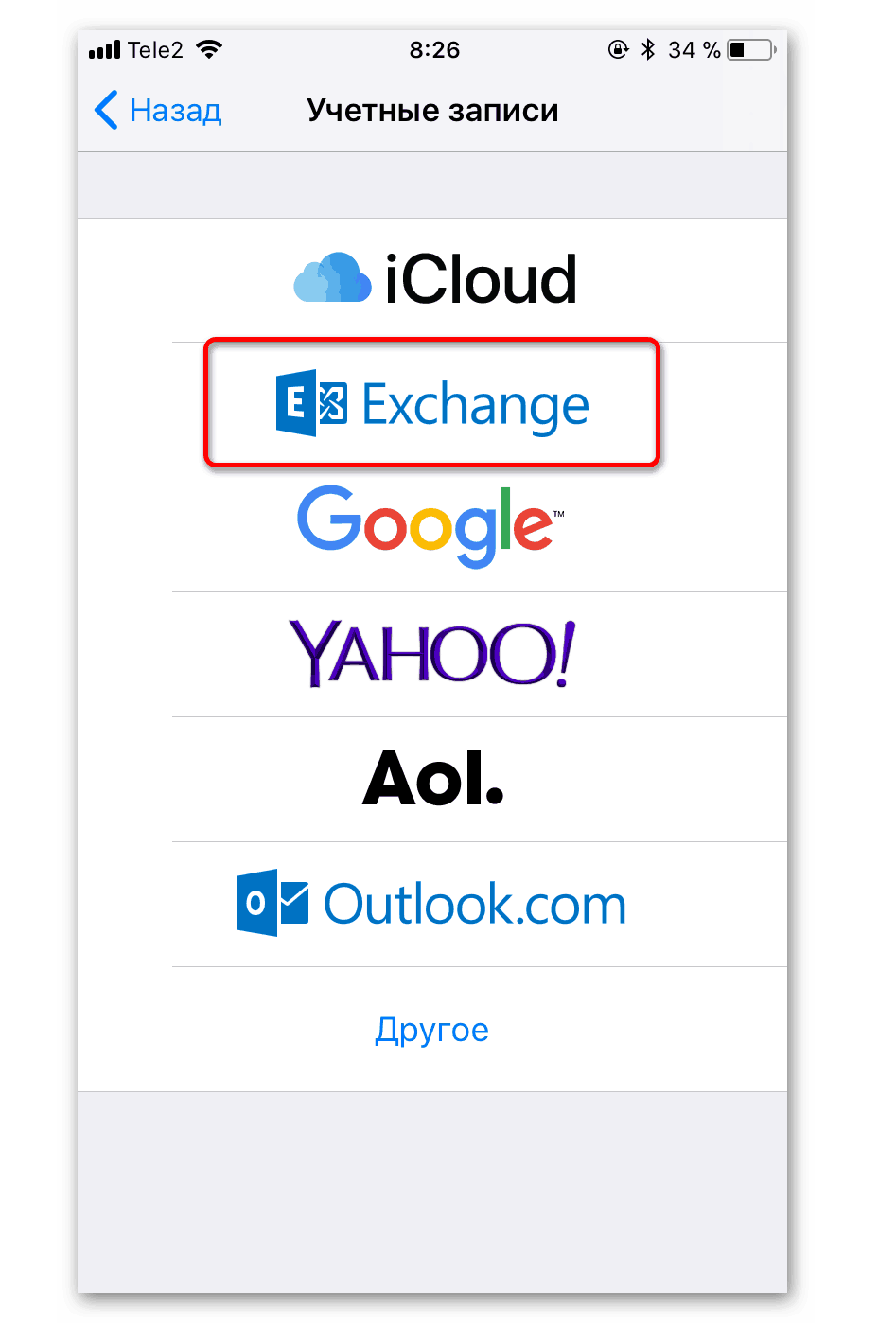
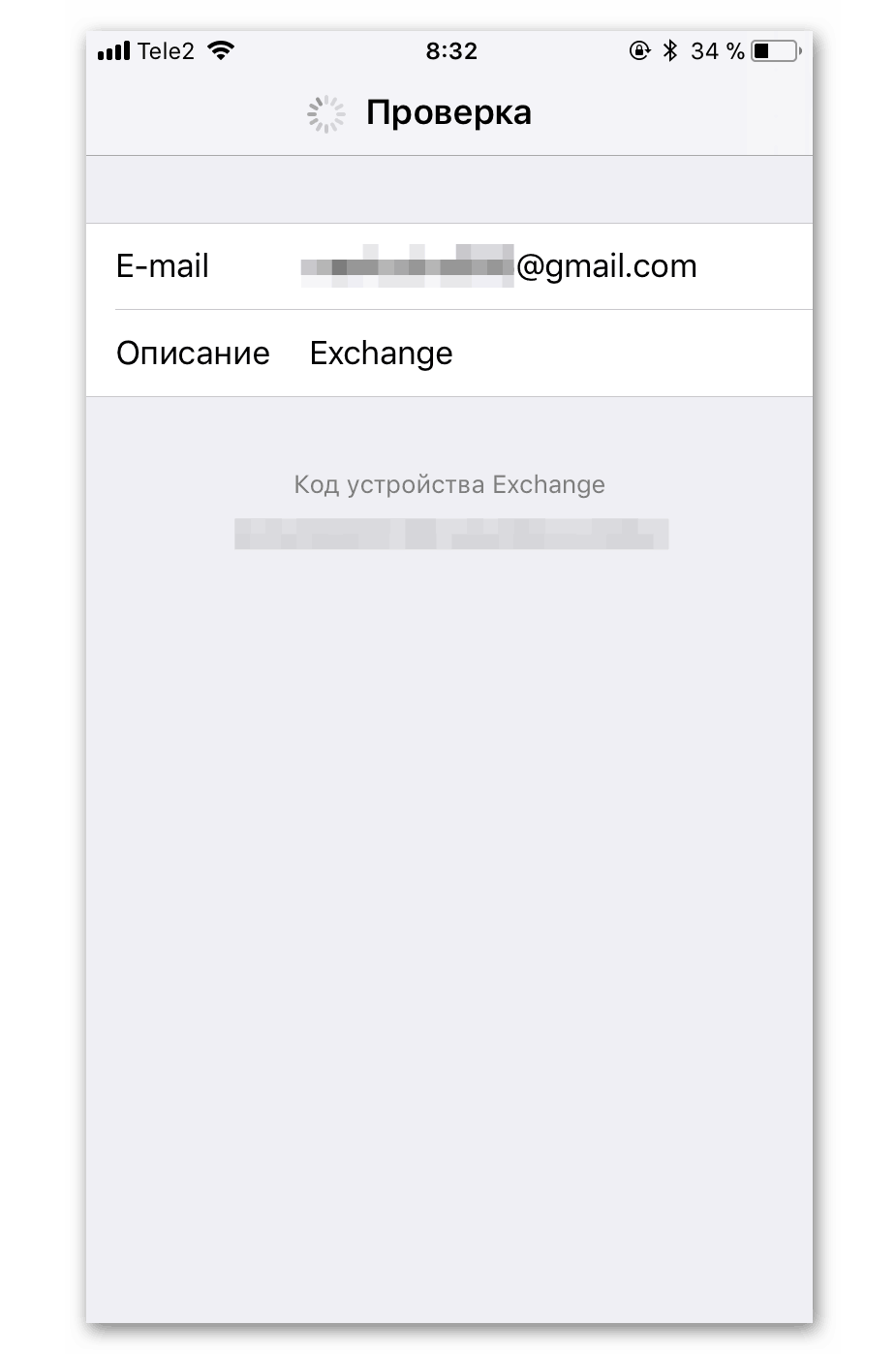
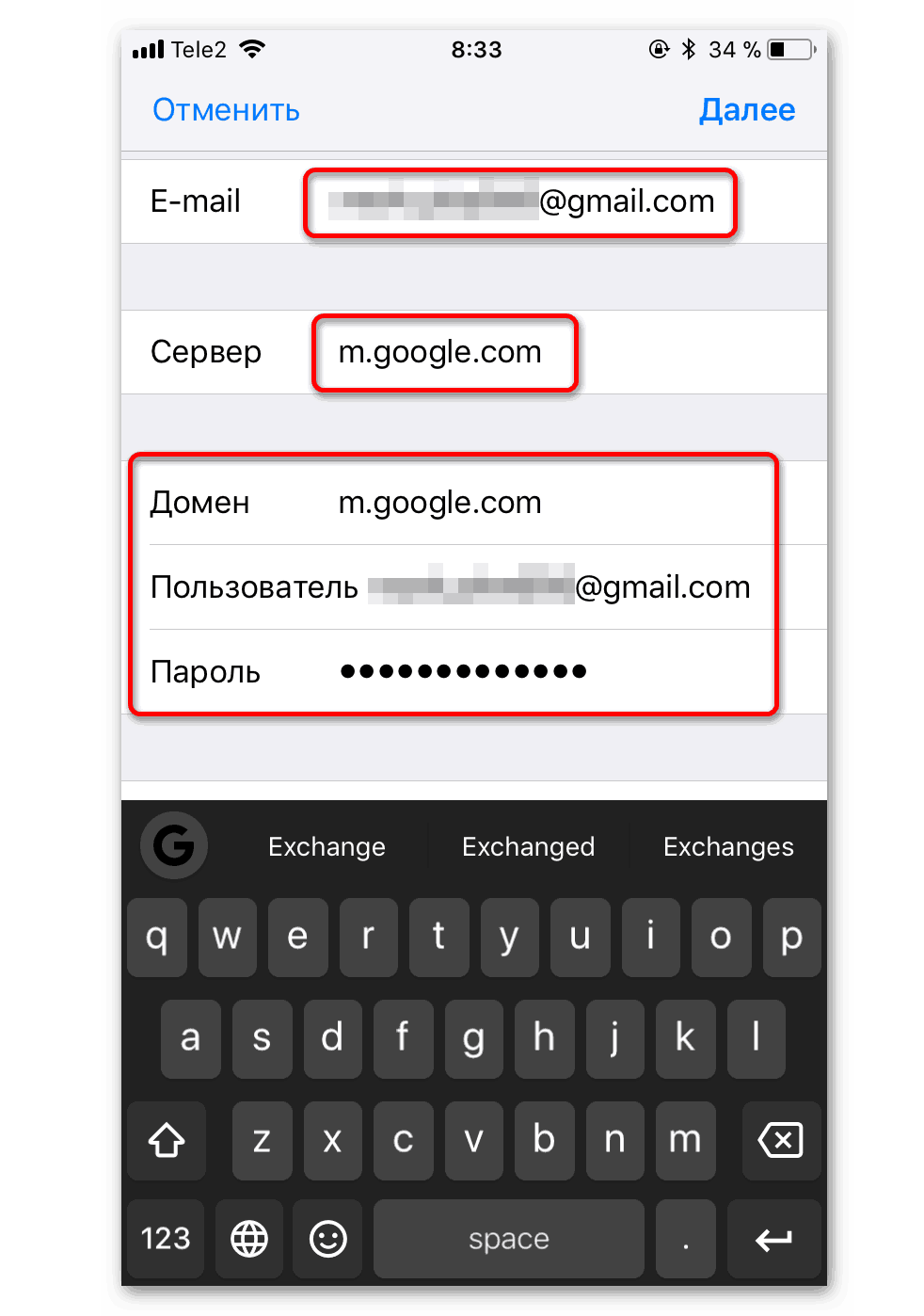
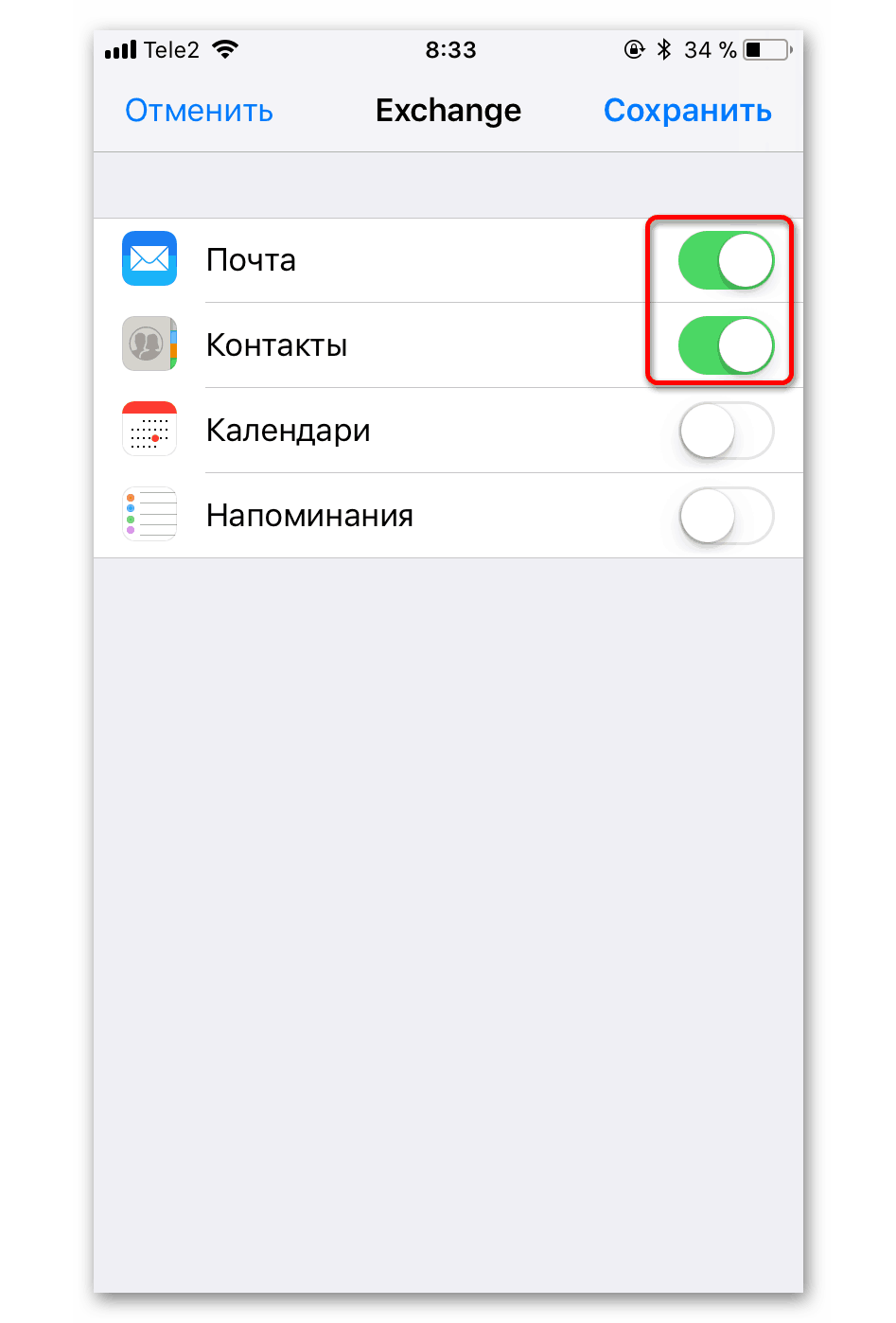
Как видите, ничего сложного в настройке синхронизации нет. Если у вас возникнут трудности с аккаунтом, то зайдите в учётную запись Google с компьютера и подтвердите вход с необычного места.
 Мы рады, что смогли помочь Вам в решении проблемы.
Мы рады, что смогли помочь Вам в решении проблемы.
 Опишите, что у вас не получилось.
Опишите, что у вас не получилось.Наши специалисты постараются ответить максимально быстро.
Помогла ли вам эта статья?
Аккаунт Google на устройствах iOS — как его использовать правильно?
В этой статье рассказано, как пользоваться аккаунтом Google на устройствах с операционной системой iOS, например, как входить с ним в интересные приложения.
Вход в Safari
Safari – это браузер, установленный на устройствах iOS. Вход в аккаунт Google в браузере Safari дает следующие преимущества:
- персонализация контента в онлайн-сервисах Google;
- мгновенный вход на сайты и в приложения;
- больше контроля в настройках конфиденциальности.
Если вы выполните вход, то к Safari будут применяться настройки отслеживания действий и рекламных предпочтений.
Автоматический вход
Выйти из аккаунта можно в любой момент.
Вот как убедиться, что вы вошли в аккаунт Google в браузере Safari:
- Откройте приложение Safari на устройстве iOS.
- Перейдите на страницу www.google.com.
- Если вы видите изображение профиля в правом верхнем углу экрана, значит вход выполнен. Если его нет, то вы не вошли в аккаунт.
Вот как войти в аккаунт Google в браузере Safari:
- Откройте приложение Safari на устройстве iOS.
- Перейдите на страницу www.google.com.
- Нажмите на изображение профиля или кнопку Войти
. - Выберите нужный аккаунт. Если его нет, нажмите Добавить аккаунт
или Войти в другой аккаунт
и выполните необходимые действия. - Введите пароль и нажмите Войти
.
Этапы входа в аккаунт на сайтах сервисов Google могут отличаться.
Вот как выйти из аккаунта Google или удалить его в браузере Safari:
- Откройте приложение Safari на устройстве iOS.
- Перейдите на страницу www.google.com.
- Чтобы выйти, нажмите на изображение профиля в правом верхнем углу экрана и выберите Выйти
. Если вместо изображения видна кнопка «Войти», значит вы уже вышли из аккаунта. - Чтобы удалить аккаунт, сначала выйдите из него. Нажмите Войти
Войти в другой аккаунт
Удалить
. - Выберите аккаунт, который вы хотите удалить, и нажмите Готово
.
Вернуть в Safari удаленный аккаунт Google можно в любой момент.
Вход в приложения Google
Приложения Google, такие как Gmail или YouTube, можно использовать на устройствах iOS. Сначала скачайте нужное приложение, а затем войдите в него с аккаунтом Google.
Установка приложений
- Откройте App Store на устройстве iOS.
- Найдите и скачайте нужное приложение. Убедитесь, что его разработчик – Google Inc.
Вход в приложения с аккаунтом Google
Вход в разных сервисах Google происходит по-своему. Ниже приведены инструкции по работе с аккаунтами в некоторых популярных приложениях Google.
Когда вы входите в приложения Google, используя аккаунт Google, то автоматически входите в этот аккаунт в браузере Safari.
Синхронизация аккаунта Google с приложениями Apple
Данные некоторых сервисов Google можно синхронизировать с похожими приложениями на устройстве iOS. Например:
- электронные письма Gmail – с приложением «Почта»;
- мероприятия Google Календаря – с приложением «Календарь».