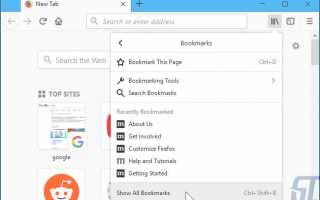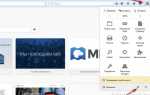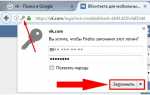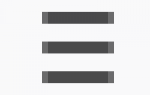Как перенести все ваши данные из Chrome в Firefox
Он также может импортировать эти данные из Microsoft Edge или Internet Explorer, если вы их используете.
Импорт ваших закладок, паролей, истории и файлов cookie из Chrome
Обычно Firefox предлагает вам импортировать данные при первой установке. Однако, если вы ранее установили Firefox
и теперь хотите импортировать данные, вам необходимо запустить инструмент вручную. Инструмент «Импорт данных браузера» немного скрыт — он находится в окне «Менеджер закладок».
Чтобы получить доступ к Менеджеру закладок, щелкните значок «Библиотека» на панели инструментов и выберите «Закладки»> «Показать все закладки» или нажмите Ctrl + Shift + B.
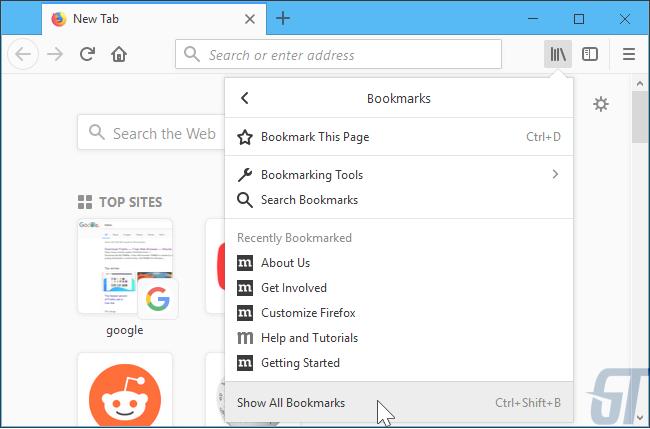
Нажмите кнопку «Импорт и резервное копирование» на панели инструментов и выберите «Импорт данных из другого браузера». (Если вы хотите импортировать закладки, экспортированные из Chrome
или другого браузера в виде HTML
-файла, вы также можете просто нажать «Импортировать закладки из HTML» здесь, а затем выбрать файл HTML.)
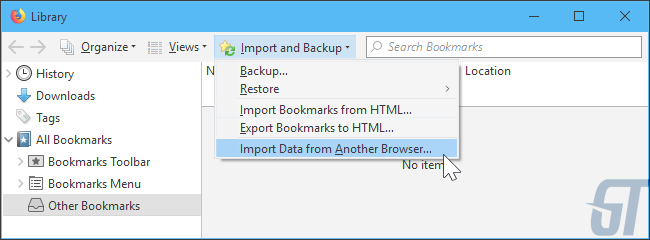
Выберите «Chrome» в мастере импорта и нажмите «Далее», чтобы импортировать данные из Google Chrome. Перед продолжением процесса убедитесь, что все окна браузера Google Chrome закрыты.
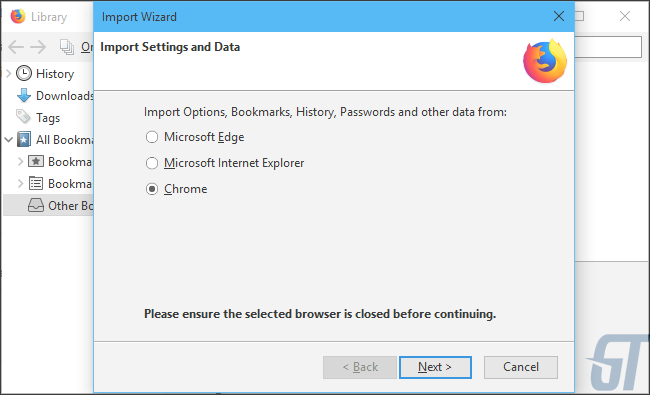
Вам будет предложено выбрать, какие данные вы хотите импортировать. Если вы настроили несколько профилей браузера Chrome, сначала выберите профиль, из которого вы хотите импортировать данные.
По умолчанию Firefox будет импортировать Cookies из Chrome, историю просмотров, сохраненные пароли и закладки. Вы можете отключить любую из этих опций, чтобы импортировать только некоторые типы данных.
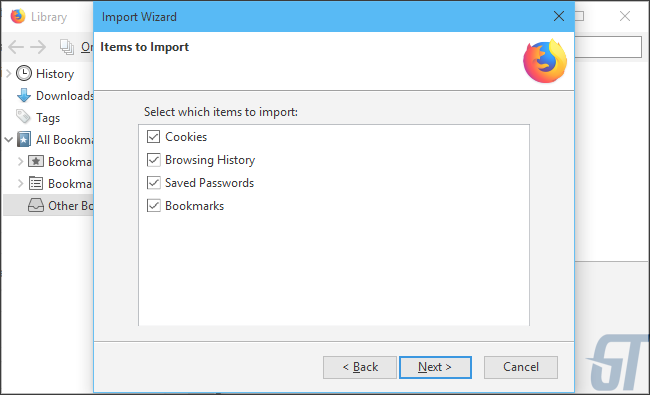
Firefox импортирует данные и выдаст сообщение, когда процесс успешно завершится. Закладки Chrome будут размещены в папках «Из Chrome» в меню закладок и панели инструментов, но вы можете переставить их так, как вам нравится.
Загрузите свои расширения
Firefox не может импортировать другие данные, которые вы можете считать важными, например ваши расширения. Вам нужно будет искать аналогичные расширения в галерее надстроек Firefox самостоятельно.
Если вы используете популярные расширения от крупной компании, то есть хороший шанс найти версию расширения для Firefox
, сделанную одним и тем же разработчиком. Небольшие независимые расширения могут быть недоступны для обоих браузеров, но вы, вероятно, найдете надстройку, которая может делать что-то подобное.
Синхронизируйте данные вашего браузера Firefox между компьютерами
Firefox имеет собственную функцию синхронизации браузера, которая позволяет синхронизировать данные на нескольких ПК, телефонах и планшетах. Вы можете проверить настройки Firefox Sync, нажав Меню> Настройки> Firefox аккаунт. Если вы еще не вошли в аккаунт Firefox, вы можете создать его, чтобы начать синхронизацию ваших данных.
Войдите в систему с той же учетной записью Firefox на всех ваших устройствах, и ваши данные будут синхронизированы между ними, как и с Chrome. Firefox синхронизирует открытые вкладки, историю, закладки, логины, расширения и настройки. Итак, как только вы настроите Firefox один раз, он синхронизирует ваши настройки со всеми вашими другими ПК.
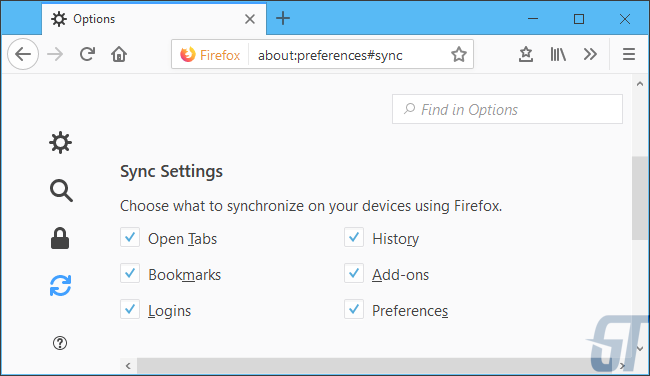
Вы можете получить эти же данные и на своем телефоне или на планшете. Firefox предлагает приложения для iPhone и iPad от Apple, а также Android от Google. Они предоставляют возможность доступа к закладкам Firefox, открывать вкладки, сохраненные пароли и историю на ваших мобильных устройствах.
К счастью, с Firefox Quantum Firefox теперь снова использует Google в качестве поисковой системы по умолчанию. Yahoo! больше не является выбранной по умолчанию, поэтому вам не нужно беспокоиться об изменениях.
Перевод статьи: «How to Migrate All Your Data From Chrome to Firefox«
Switching from Chrome to Firefox
Switching from Google Chrome to Firefox is easy and risk-free! Firefox can automatically move bookmarks, passwords, history and other preferences from Chrome without deleting it or interfering with any of its settings. Give it a try.
- Don’t remove Chrome [yet]…
We’ll need it to import your Bookmarks, Passwords and History soon. - Download and install Firefox
from https://www.mozilla.org/firefox/new/. - Quit Chrome
Exit Chrome
if you have it running. - Open your newly-installed Firefox.
The import tool will pop up.- If it doesn’t, click the
, go down to the bottom and click Show all Bookmarks
,
click the Bookmarks button , select Show All Bookmarks
and lastly, click Import
and select Import Data from another Browser
from the menu. - The import tool will look similar to
like
this: - Choose Chrome in the Import Settings and Data window.
In the next screen, choose the things you want to import. Follow the prompts and Firefox will take care of the rest.
These fine people helped write this article:
, , .
You can help too — find out how.