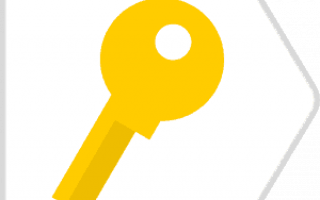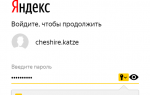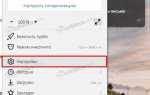Как сохранить пароль в Яндекс браузере
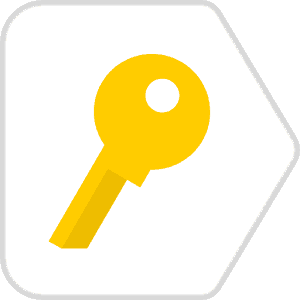
Сохранение паролей в Яндекс.Браузере
По умолчанию в браузере включена функция сохранения паролей. Однако если она у вас вдруг отключена, то браузер не будет предлагать сохранять пароли. Чтобы снова включить эту возможность, зайдите в «Настройки
»:
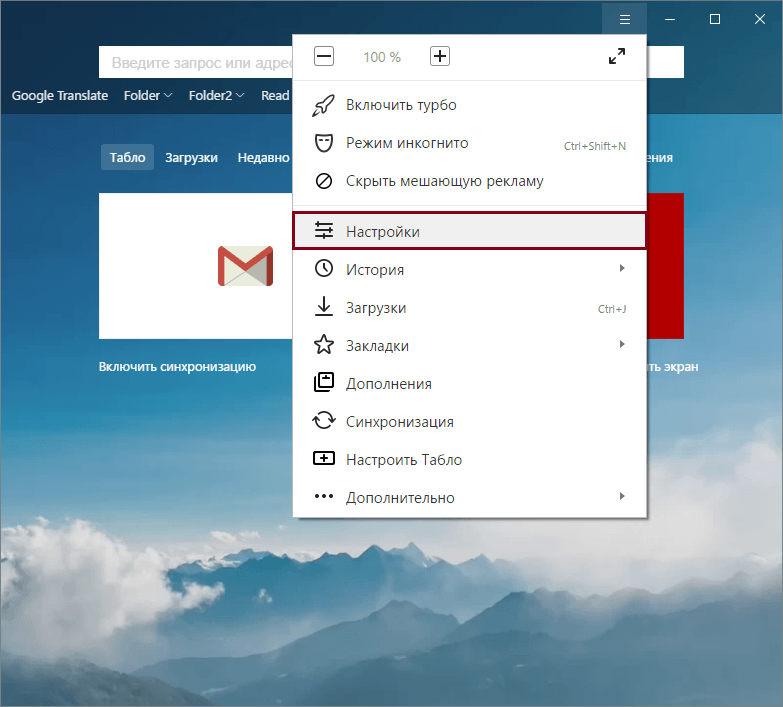
В нижней части страницы нажмите на кнопку «Показать дополнительные настройки
»:
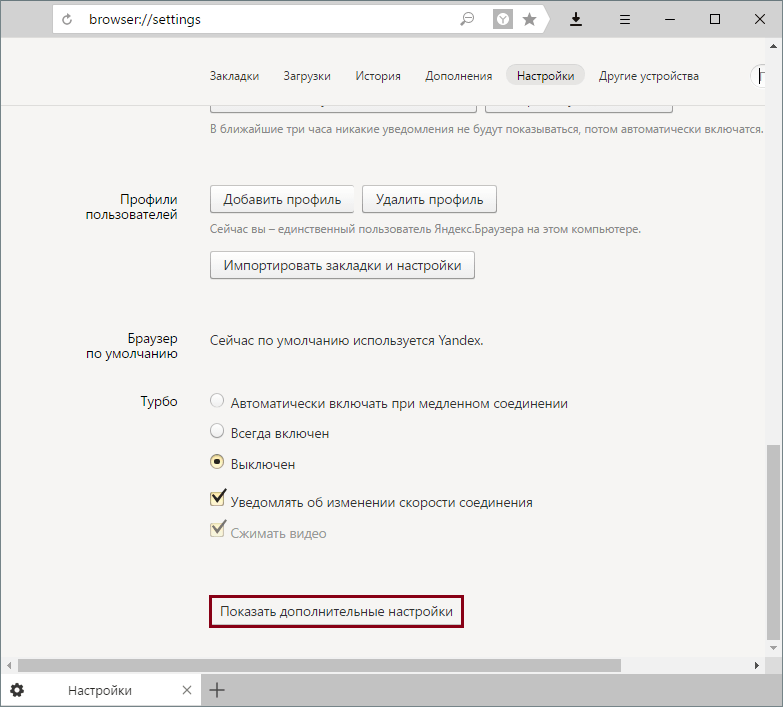
В блоке «Пароли и формы
» установите галочку рядом с пунктом «Предлагать сохранять пароли для сайтов
», а также рядом с «Включить автозаполнение форм одним кликом
».
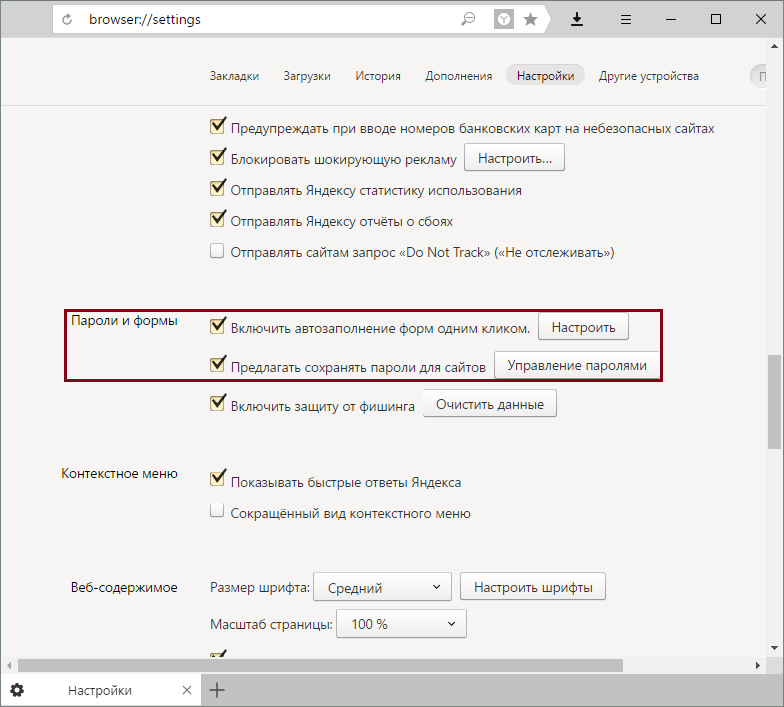
Теперь каждый раз, когда вы будете входить на сайт впервые, либо после очистки браузера, в верхней части окна будет появляться предложение сохранить пароль:
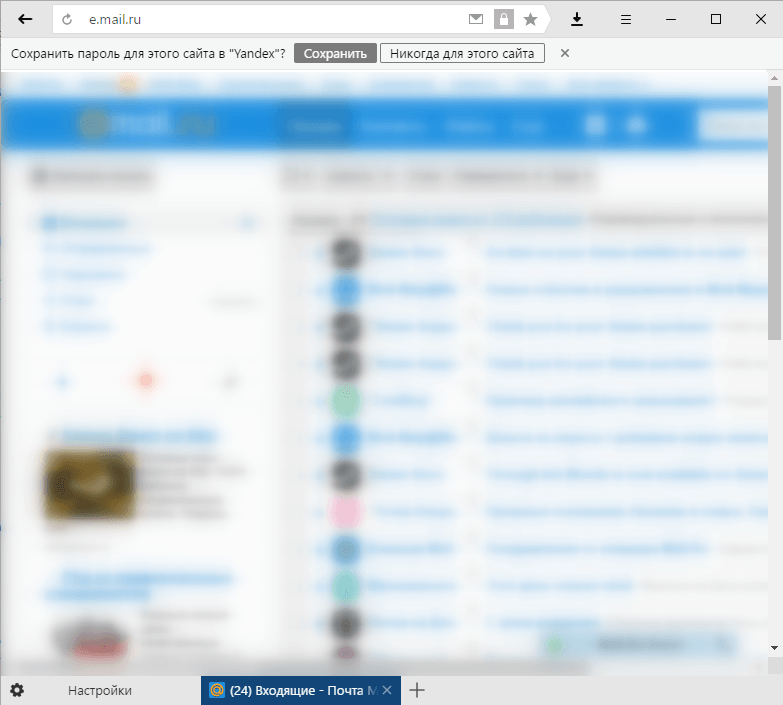
Выберите «Сохранить
», чтобы браузер запомнил данные, и в следующий раз вы не останавливались на шаге авторизации.
Сохранение нескольких паролей для одного сайта
Допустим, у вас есть несколько учетных записей от одного сайта. Это может быть два или более профиля в социальной сети или два почтовых ящика одного хостинга. В случае, если вы ввели данные от первой учетной записи, сохранили их в Яндексе, вышли из учетной записи и то же самое сделали с данными второй учетной записи, то браузер предложит сделать выбор. В поле с логином вы будете видеть список ваших сохраненных логинов, и когда вы выберите нужный, то браузер автоматически подставит в поле с паролем сохраненный ранее пароль.
Синхронизация
Если вы включите авторизацию своей учетной записи Яндекс, то все сохраненные пароли окажутся в надежном зашифрованном облачном хранилище. И когда вы авторизуетесь в Яндекс.Браузере на другом компьютере или смартфоне, все ваши сохраненные пароли тоже будут доступны. Таким образом, вы сможете сохранять пароли на нескольких компьютерах сразу и быстро заходить на все сайты, где вы уже зарегистрированы.
Читайте также: Как просмотреть сохраненные пароли в Яндекс.Браузере
Как видите, сохранять пароли очень просто, а главное, удобно. Но не забывайте, что если вы очищаете Яндекс.Браузер, то приготовьтесь к тому, что заходить на сайту нужно будет заново. В случае, если вы очистите куки, то сперва вам придется заново авторизовываться — автозаполнение форм уже подставит сохраненные логин и пароль, и вам нужно будет нажать кнопку входа. А если вы очистите пароли, то их придется сохранять заново. Поэтому будьте внимательны, когда очищаете браузер от временных файлов. Это касается как очистки браузера через настройки, так и при помощи сторонних программ, например, CCleaner.
 Мы рады, что смогли помочь Вам в решении проблемы.
Мы рады, что смогли помочь Вам в решении проблемы.
 Опишите, что у вас не получилось.
Опишите, что у вас не получилось.Наши специалисты постараются ответить максимально быстро.
Помогла ли вам эта статья?
Как сохранить пароль в Яндекс.Браузере: обзор опции
Среди множества сайтов, которые мы посещаем каждый день, большинство требует авторизации. Чтобы избавить вас от необходимости вводить данные вручную каждый раз, разработчики яндекс браузера реализовали специальную функцию сохранения паролей. С помощью этой опции браузер поможет вам безопасно сохранить логин и пароль и ввести эти данные при каждой авторизации.
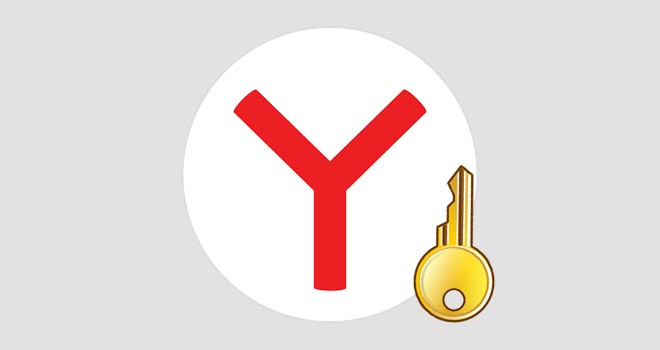
Как сохранить пароль
При первом входе на сайт, требующий авторизации, вы вводите свои логин и пароль в браузере. В этот момент браузер предлагает вам запомнить пароль. Всплывающее предложение находится как раз рядом с полем для ввода, поэтому не заметить его вы не сможете.
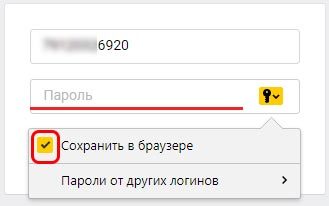
Далее от вас потребуется только поставить галочку, если вы согласны сохранить пароль в браузере.
Как сохранить пароль, если Яндекс.Браузер не предложит? Возможно, надо включить сохранение паролей вручную. Не исключено, что конкретные данные, которые вы сейчас вводите, попросту уже сохранены.
Если пароли в Яндекс.Браузере не сохраняются, это следствие соответствующей настройки, которую можно изменить. Для этого вам надо совершить следующие действия:
- Кликнуть на иконке меню (три полоски в правом верхнем углу)
- Выбрать в выпавшем меню пункт «Настройки»
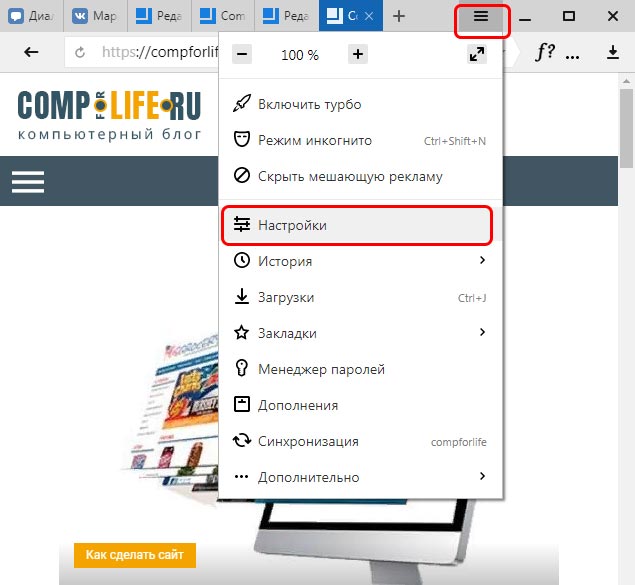
- В верхней строке – списке разделов – выбрать пункт «Пароли»
- В левой колонке открывшейся страницы выбрать пункт «Настройки»
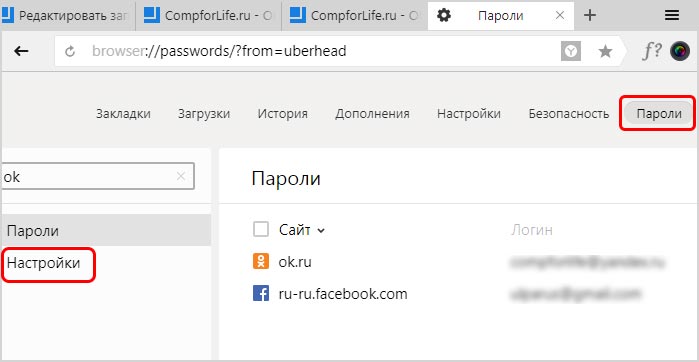
- Поставить галочку в строке «Сохранять по умолчанию»
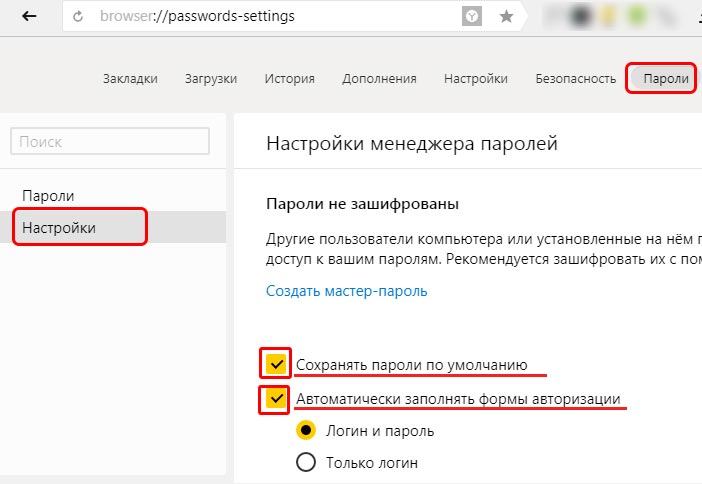
Опционально вы можете поставить отметку и в следующей строке (Автоматически заполнять формы авторизации). Тогда поля для ввода будут заполняться автоматически. Если вы её снимете, то при заходе на сайт вам понадобится ввести как минимум первые буквы логина. Это не мешает браузеру запомнить пароль, но для его применения каждый раз будет нужна ваша санкция.
Есть также вариант, когда автоматически заполняется только логин. Пароль же придётся вводить вручную.
Защита сохраненных паролей
Однако, безопасно ли хранить все коды доступа прямо в программе, которой может воспользоваться любой желающий? Вполне.
Благодаря разработчикам в Яндекс.Браузере есть защита паролей с помощью мастер-пароля – единственного, который вам придётся помнить наизусть.
Мастер-пароль работает извне программы, поэтому для его создания нужна авторизация в вашем аккаунте яндекса. Далее вам нужно зайти в настройки менеджера паролей и кликнуть по фразе: «Создать мастер-пароль».
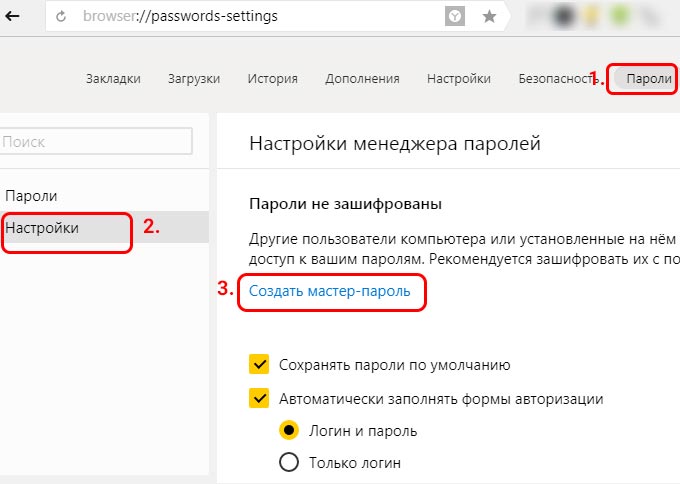
После этого придумайте комбинацию символов, которую нужно запомнить.
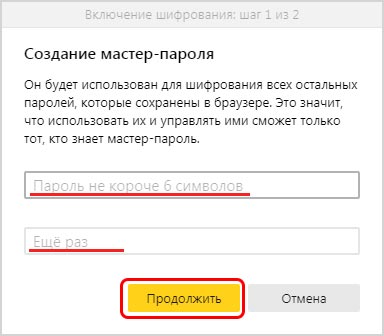
После нажатия на кнопку «Продолжить» вам будет предложена опция сброса мастер-пароля. Это нужно, чтобы вы восстановили доступ к сохраненным паролям, даже если забудете мастер-пароль.
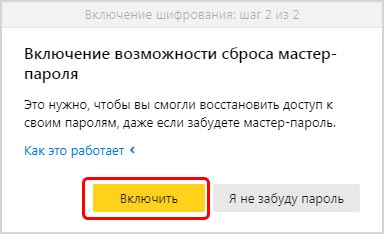
После нажатия на кнопку «Включить», вы увидите уведомление, подтверждающее, что возможность сброса мастер-пароля включена. Из этого же сообщения вы узнаете каким образом можно мастер-пароль сбросить.
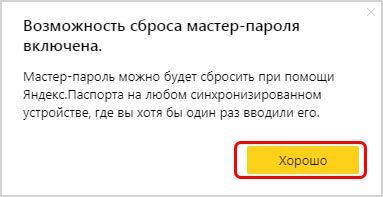
Далее в открывшейся вкладке вы сможете настроить периодичность, с которой браузер будет требовать мастер-пароль.
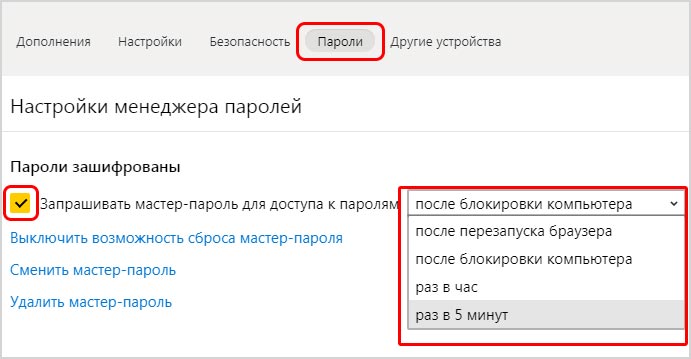
Стандартные опции включают:
- 5 минут. Рекомендуется, если вы находитесь на работе или в людном месте и постоянно вынуждены отлучаться от компьютера.
- 1 час. Рекомендуется, если вы отлучаетесь нечасто, но посторонние всё же имеют регулярный доступ к вашему ПК.
- После перезапуска браузера. Так вы сможете просто выйти, чтобы никто, запустив программу без вашего ведома, не получил доступ к базе сохранённых учётных записей.
- После блокировки компьютера. Наиболее простой вариант, если вы обычно работаете в одиночку, а посторонние вас не тревожат.
Любой выбор необходимо подтвердить повторным вводом мастер-пароля.
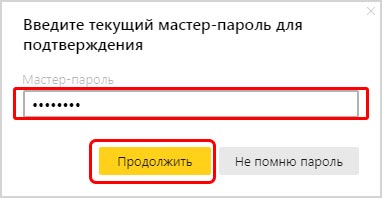
Там же его можно сменить или удалить, сняв защиту полностью, однако это тоже требует подтверждения.
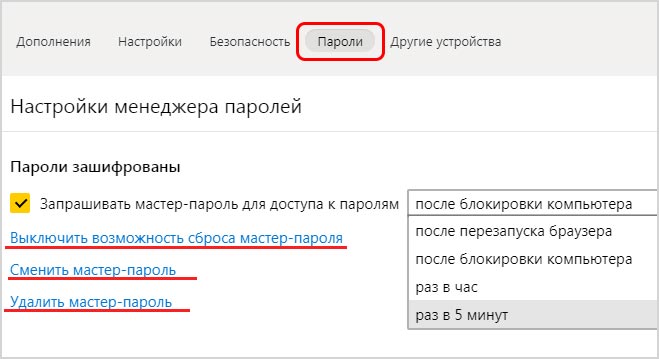
Перед тем, как отключить защиту паролей в Яндекс.Браузере, убедитесь, что неудобства, которые она вам причиняла, не стоят повышения уровня безопасности.
Рекомендуем также воспользоваться защитой вкладок яндекс браузера, чтобы посторонние не могли посещать с вашего рабочего места конфиденциальные страницы, на которых вы уже успели авторизоваться.
Синхронизация
Для того чтобы использовать сохраненные пароли Яндекс.Браузера на всех устройствах вам очень желательно иметь между ними облачную синхронизацию. Чтобы включить режим синхронизации, необходимо:
Открыть Меню, затем выберите пункт — Синхронизация
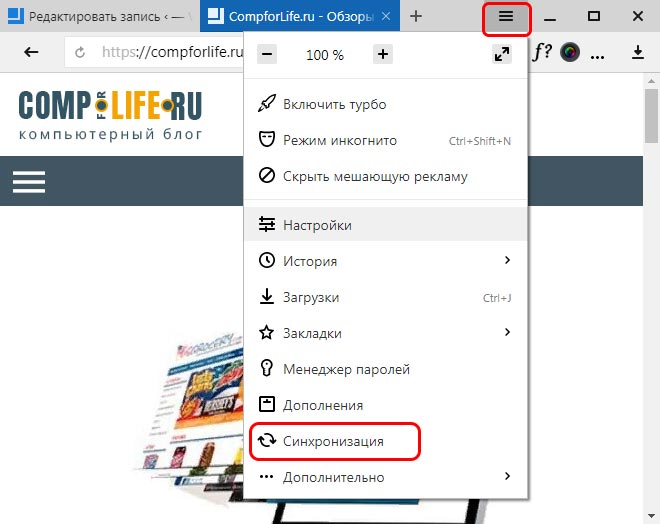
Когда браузер перенаправит вас на страницу логина, введите данные своего Яндекс-аккаунта.
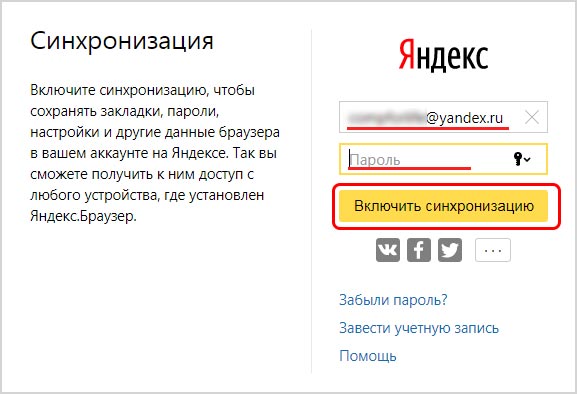
Зайдите в Настройки синхронизации. Для этого нужно снова зайти в меню, выбрать пункт — Синхронизация. В открывшейся вкладке нажать кнопку — Показать параметры.
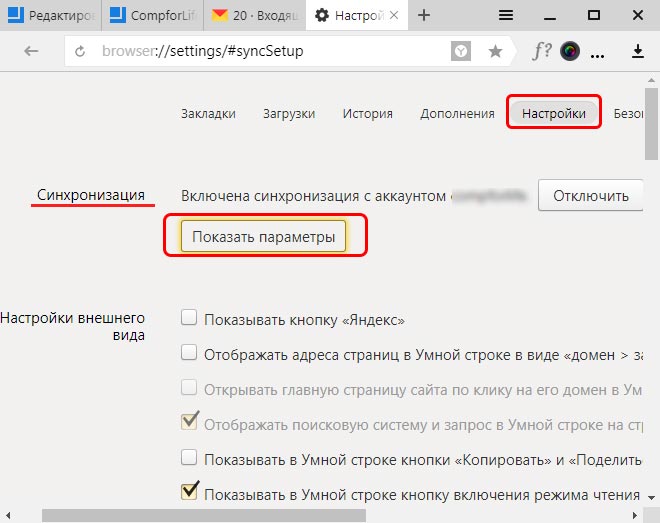
Убедитесь, что напротив пункта «Пароли» стоит галочка.
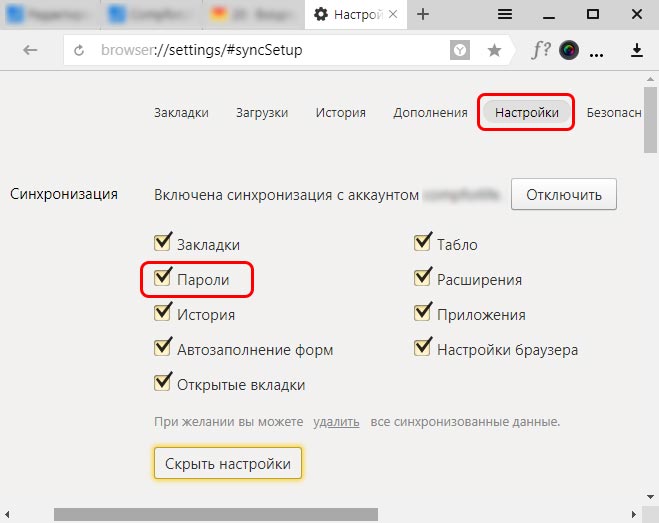
Повторите эту процедуру на всех устройствах, где установлен Яндекс.Браузер.
Теперь и десктопные, и мобильные версии программы будут всегда иметь самую свежую версию базы и вы сможете использовать свои сохраненные пароли при каждой авторизации.
Изменение сохраненных данных
С весны 2018 года из Яндекс.Браузера можно извлечь пароли и сохранить их в другом месте (файл бэкапа, другой браузер и т.д.) За это отвечает специальный модуль – Менеджер паролей, который был пересмотрен и переработан для большего удобства.
Как можно извлечь данные конкретной учётной записи? Для этого:
- Заходим в Настройки (Меню — Менеджер паролей)
- Выбираем вкладку «Пароли» и одноимённый подраздел в левой колонке
- Ищем конкретный сайт, данные для входа на который нужны
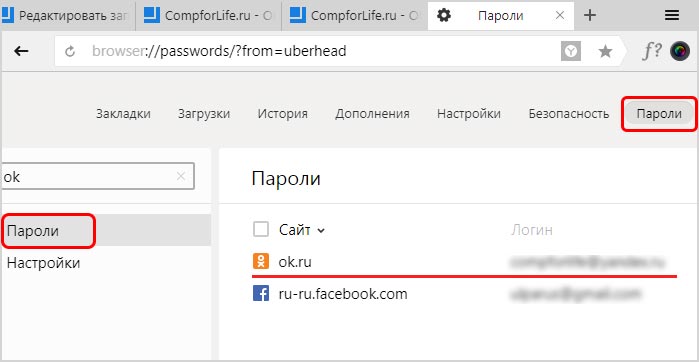
Копируем данные и вставляем в поле назначения, документ, таблицу или текстовый файл.
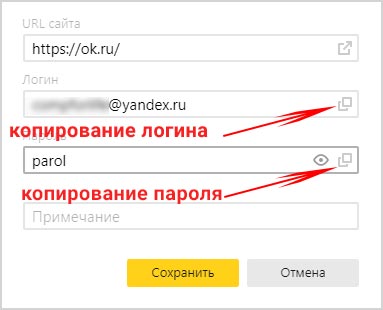
Хотя обычно символы скрыты за звёздочками, их можно посмотреть, нажав на пиктограмму с изображением глаза.
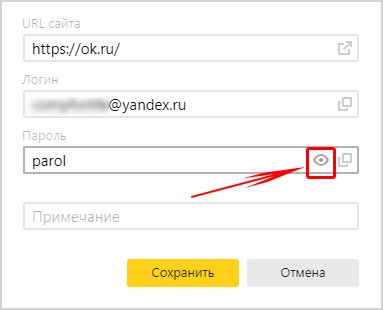
Обратите внимание: всё это доступно в явном, открытом и незашифрованном виде. Представляете, что будет, если кто-то из ваших недоброжелателей получит доступ к этому разделу? Ещё одна причина использовать мастер-пароль.
В этом же разделе можно изменить данные для входа, введя другие. После этого по умолчанию для авторизации будут использоваться именно обновлённые данные.
Как отключить сохранение паролей
Допустим, вас интересует, как сделать, чтобы, например, пароль в Одноклассниках в Яндекс.Браузере не сохранялся. Для одного конкретного сайта это делается просто:
Найдите в Менеджере паролей данные для этого сайта и удалите их
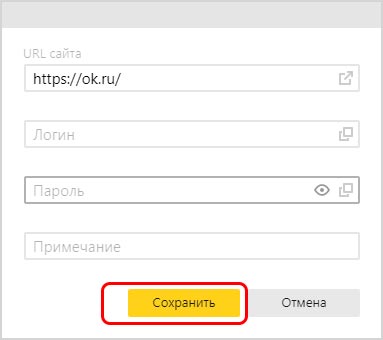
«
- Посетите сайт снова
- Введите логин и пароль вручную
- Когда браузер спросит, сохранять ли их, ответьте «Нет». Для этого нужно оставить место для галочки пустым.
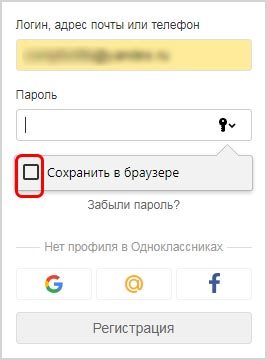
Теперь данный сайт будет всегда спрашивать у вас логин и пароль, а браузер прекратит попытки вставлять данные автоматически.
Повторите эту процедуру для всех ресурсов, на которых вам не нужен автоматический логин. Лучше продумайте их список заранее, поскольку при посещении авторизация будет происходить автоматически, и при достаточно быстром соединении вы не успеете оперативно отреагировать.
Если же вы хотите отключить сохранение паролей на всех сайтах и формах, то алгоритм следующий:
Войдите в Настройки
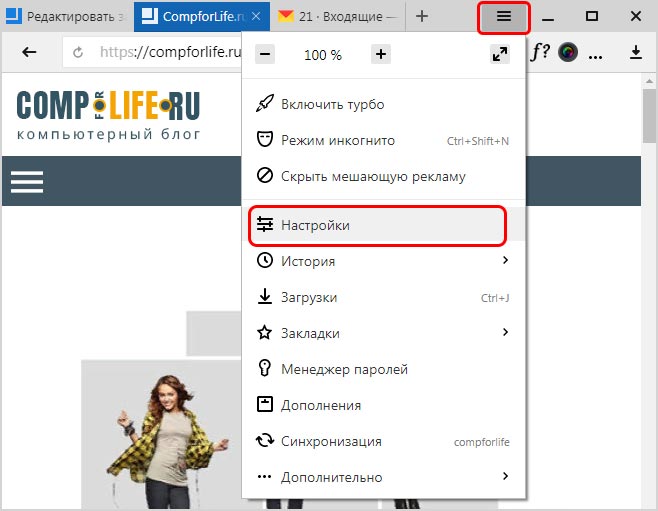
Долистайте вкладку вниз до упора и кликните по пункту «Показать дополнительные настройки»
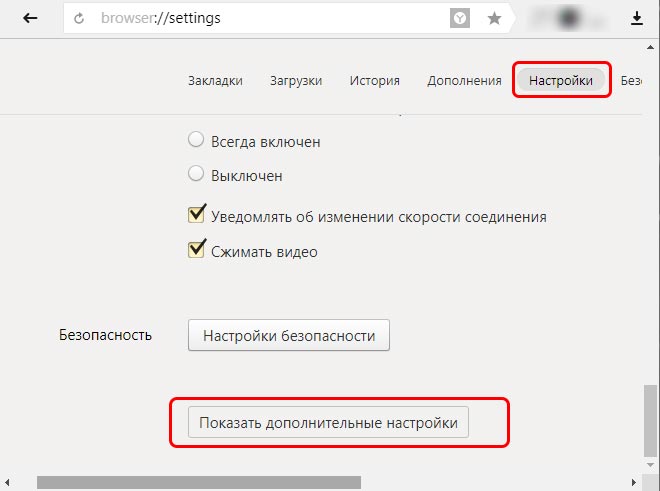
Найдите на странице подраздел «Пароли и формы»
Снимите галочку с обоих пунктов в нём: «Включить автозаполнение…» и «Включить менеджер паролей»
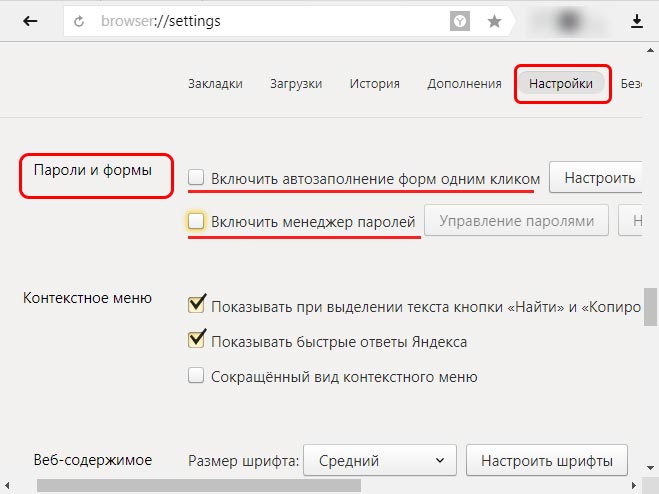
Теперь в браузере больше не сохраняются ваши конфиденциальные данные для входа на всякие личные страницы. На всякий случай перед этим можете почистить базу (как показано выше), чтобы начать виртуальную жизнь сугубо по памяти.
Повторить данную процедуру следует на всех копиях Яндекс.Браузера, в которых, по вашему мнению, хранить важную информацию небезопасно.