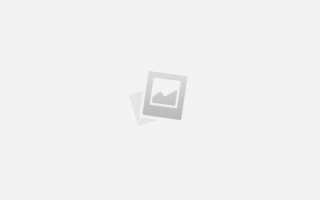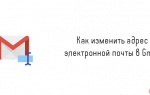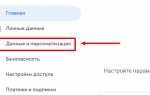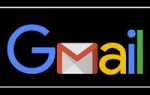Есть множество разных почтовых служб, на которых можно завести собственный электронный почтовый ящик(e-mail). Gmail это один из лучших почтовых сервисов в интернете, зарегистрировать и создать новый ящик в нем можно бесплатно. Вход в Gmail.com доступен как с компьютеров так и с телефонов.

Этот почтовый ящик имеет большую вместительность, простой и удобный в работе интерфейс, хорошую защищенность и надежность ваших писем и информации хранящейся на нем. Также после регистрации почтового ящика, вы будете иметь доступ к другим сервисам от компании Google: YouTube, социальная сеть Google+, документы гугл, удаленный диск и еще много другое.
Регистрация в почте Gmail.com – краткая инструкция
Чтобы зарегистрировать почтовый ящик Gmail на русском языке, перейдите по ссылке на официальный сайт: http://mail.google.com. В новом окне откроется почтовый сервис, чтобы правильно пройти регистрацию смотрите подсказки на нашем сайте, а там заполняйте все поля:
- В окне сайта найдите кнопку «Создать аккаунт», она находиться в верхнем правом углу и посередине экрана:

- После следует заполнить все поля в анкете:

Рассмотрим коротко что следует писать в каждом поле:
- Как Вас зовут – здесь укажите настоящие имя и фамилию, ведь этот ящик скорее всего будет у Вас основным.
- Придумайте имя пользователя – это название вашего почтового ящика и логин для входа в аккаунт. Подбирайте такое имя которое Вы легко запомните. Такие имена, как ivan, alex, irina уже заняты. Система подскажет занято имя или свободно. Для создания имени можно использовать буквы латинского алфавита, цифры и точки.
- Придумайте пароль – пароль может содержать как буквы так и цифры, и должен иметь минимум 8 символов.Система подскажет Вы создали легкий или сложный пароль.
- Подтвердите пароль – в этой строке повторите свой пароль который Вы создали.

- Номер мобильно телефона (необязательно).
- Резервный адрес электронной почты (необязательно).
- Дата рождения.
- Пол.
Чтобы загрузить фотографию профиля, нажмите на буковку в правом верхнем углу и на кнопку изменить, как указано на картинке:

Как установить русский язык в gmail
Интерфейс аккаунта Google, можно поменять на любой язык. Если Вы установили английский язык, то без проблем можете изменить его на русский язык. В своем аккаунте, нажимаете кнопку Настройки ( находиться она в правом верхнем углу)

Вход в gmail (гмайл)
Если вы уже зарегистрировались, то для входа в почту Gmail, нажимаете ссылку.

В открывшемся окне вводите логин и пароль и вы попадете на свою страницу в почтовом сервисе.
Доступ к сервисам Google
Зарегистрировавшись на почте, вы можете с этим логином и паролем заходить в любой сервис Google.

Нажмите на кнопку которая указана на картинке выше, и откроются самые популярные сервисы в гугл: Google+, youtube, play market, новости, карты и т.д.
Как войти в почтовый сервис Gmail
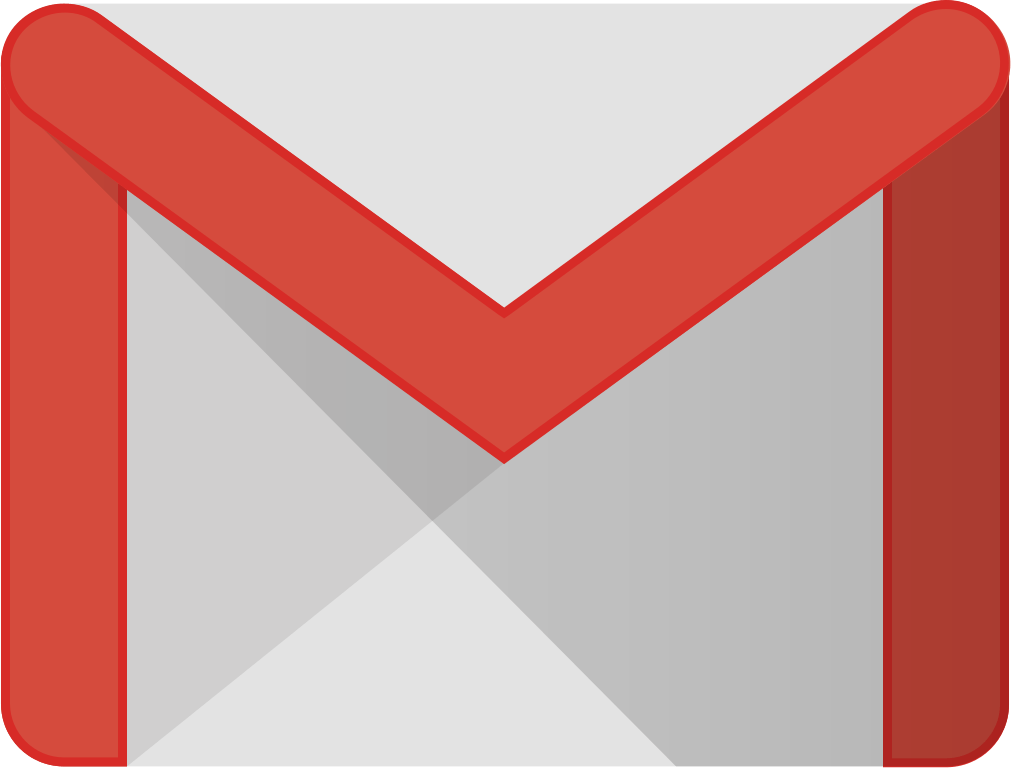
Gmail — самый популярный почтовый сервис в мире, распространяемый на бесплатной основе компанией Google. Это не удивительно, ведь помимо качественной защиты почтовой службы, Google обеспечивает своих пользователей постоянной поддержкой и предоставляет доступ к многим популярным мультимедийным сервисам и службе хранения файлов.
Если не получается зайти в Gmail, то попробуйте восстановить пароль.
Как войти в почту Gmail, если логин и пароль уже есть
Для того, чтобы воспользоваться всеми функциями почтового сервиса Gmail, необходимо войти в нее. Для этого вам понадобиться любой браузер (Google Chrome, Mozilla Firefox, Opera, Internet Explorer и т.д). Давайте разберем процедуру входа на примере браузера Internet Explorer, так как он по умолчанию присутствует во всех операционных системах.
Способ 1: вход в почтовый сервис Gmail с помощью сайта Google
- Запускаем Internet Explorer. В Windows 10, например, необходимо нажать кнопку «Пуск». В списке всех установленных приложений необходимо найти папку «Стандартные-Windows». Нажав на нее вы увидите в списке программу Internet Explorer.
- В адресную строку прописываем адрес сайта Google
- Нажимаете «Enter» и переходите на главную страницу Google. В правом верхнем углу страницы вы увидите кнопку «Войти». Прежде чем начать пользоваться любым сервисом Google, необходимо сперва войти в учетную запись под своим логином и паролем.
- Нажав кнопку «Войти», вы попадете на страницу, где необходимо ввести свой логин (адрес электронной почты).
- После того, как ввели логин, нажимаем кнопку «Далее». Попадаем на аналогичную страницу, где уже нужно ввести пароль. Вводим и нажимаем кнопку «Войти».
- На следующей странице вам будет предложено привязать к аккаунту номер телефона или указать резервный адрес электронной почты. Это понадобится в том случае, если вы забудете данные для входа в аккаунт. Делаем это по желанию и нажимаем кнопку «Готово».
- После этого вы снова попадете на главную страницу Google под своим аккаунтом. Нажимаем на строку «Почта» в правом верхнем углу или на изображение девяти черных квадратов рядом с надписью и в выпадающем меню также выбираем «Почта».
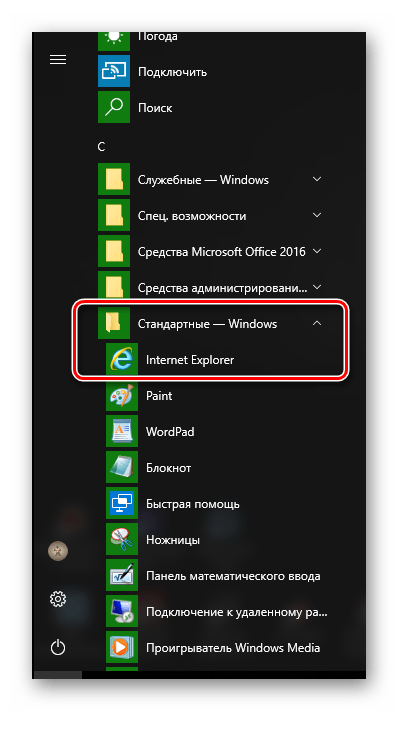
google.com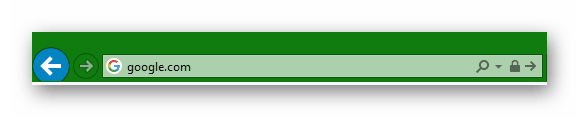

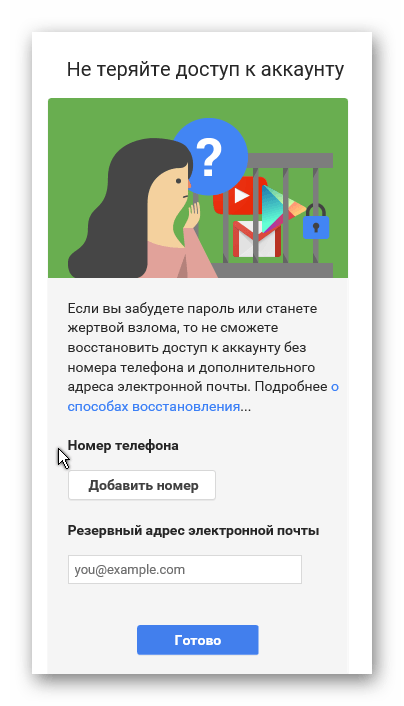
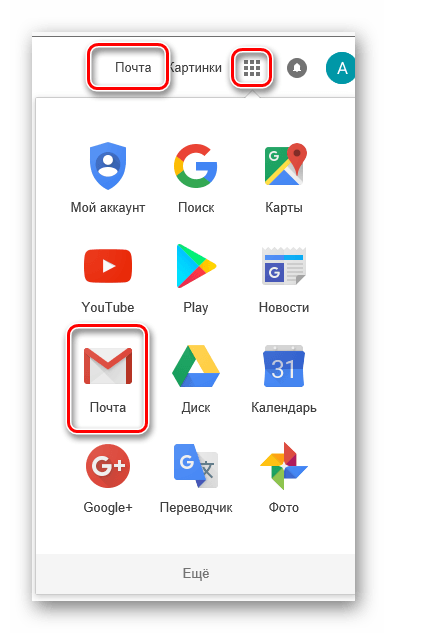
Выбрав тот или иной вариант, вы попадете на страницу с почтой и сможете сразу начать пользоваться всеми ее функциями.
Способ 2: доступ к почте Gmail через список сервисов
Если вы постоянно пользуетесь почтой Gmail, то самым правильным решением для вас станет использования браузера Google Chrome для этих целей. Он предоставляет доступ ко всем службам Google буквально в 2 клика мышью. Скачать этот браузер вам предложат при переходе на главную страницу Google в любом браузере.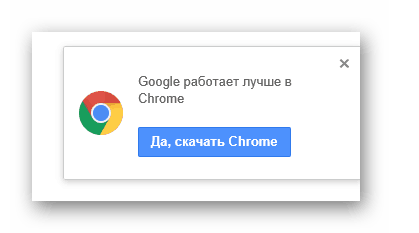
- Скачиваем браузер и устанавливаем его. По умолчанию в верхней левой области браузера находится кнопка «Сервисы».
- Нажав на нее, вы попадете на страницу с сервисами Google. Выбираем приложение «Gmail».
- Если вы ранее уже вводили свой логин и пароль, то вас сразу же перенаправит на страницу с вашей почтой. В противном случае, вам нужно будет ввести свой логин и пароль в соответствующих полях.
Если вы постоянно пользуетесь электронной почтой Gmail, не забывайте про надлежащую защиту. Установите сложный пароль, привяжите номер мобильного телефона к аккаунту и установите резервный адрес почты. Не забывайте, что почтовый сервис компании Google, как и любое онлайн приложение, может быть взломан злоумышленниками.
Расскажи друзьям в социальных сетях
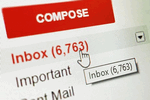 Доброго времени суток!
Доброго времени суток!
Электронная почта — незаменимая штука для быстрого обмена сообщениями и файлами, регистрации на сайтах, получения различных скидок от интернет-магазинов и т.д. Но по закону подлости, не удается получить доступ к ящику именно в тот момент, когда он больше всего нужен…?
Собственно, относительно недавно с этим столкнулась одна моя коллега (ей срочно нужно было подтвердить перевод по e-mail, но почта на Gmail.com не хотела открываться…). Проблему удалось решить (причина — заражение браузера каким-то рекламным ПО (AdWare)).
Из-за этого случая, в общем-то, и родилась эта заметка. Ниже приведу несколько наиболее частых причин, из-за которых не удается получить доступ к Gmail.com. Не претендую на истину в первой инстанции, и всё же…
*
Как войти в почту Gmail.com, если выскакивает ошибка
ШАГ 1: про способы входа и восстановления
Для начала попробуйте перейти на главную страничку Google и обратить внимание на верхний правый угол.
Если вы находитесь в своем аккаунте — вы можете сразу напрямую перейти в почту: достаточно кликнуть по значку из квадратиков (см. скрин ниже) и выбрать «Почта». Разумеется, в этом случае не придется вводить никаких паролей…
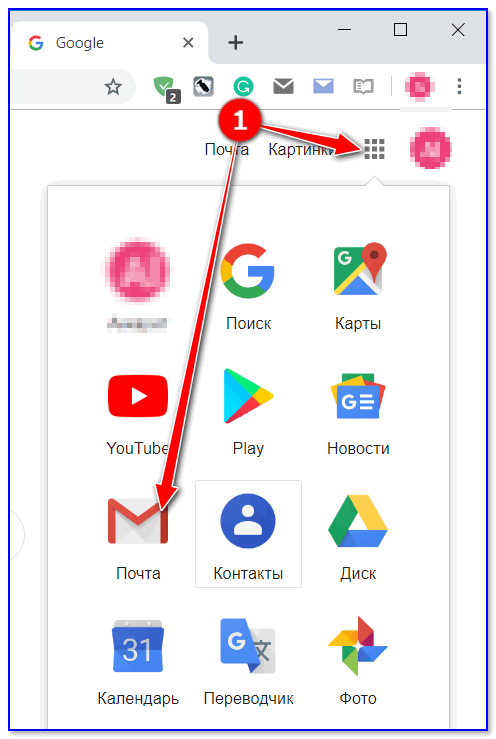
Аккаунт Google
Также войти в свою почту на Gmail можно по следующему URL: https://accounts.google.com/ServiceLogin?service=mail
Обратите внимание, что в адресной строке браузера должен «гореть» замочек (соединение защищено) и адрес должен начинаться именно с этого URL (если вас автоматически куда-то переадресовывает — вероятнее всего вы поймали вирус!).
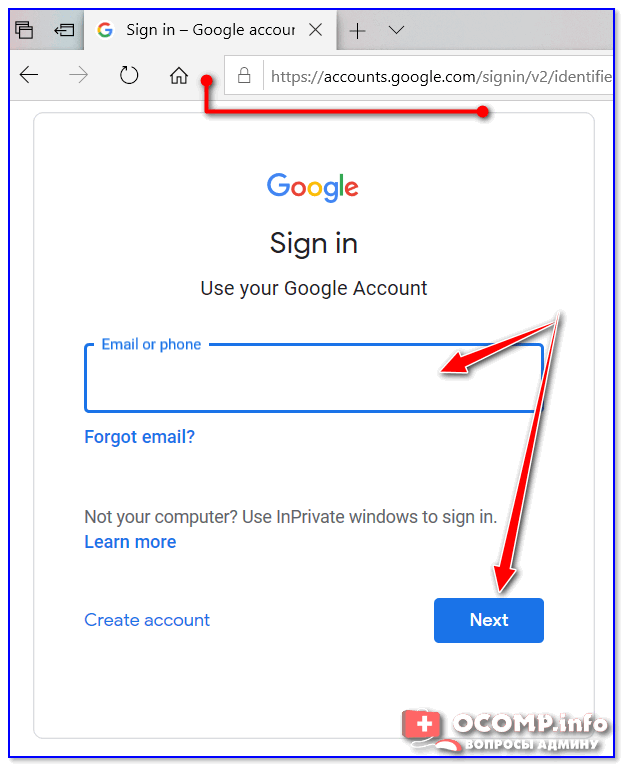
Как выглядит окно входа в почту
Стоит отметить, что после ввода своего e-mail (даже если вы забыли от него пароль) — есть возможность восстановить доступ к нему по крайней мере несколькими способами:
- получить СМС на свой привязанный номер телефона;
- ввести один из старых своих паролей;
- с помощью ранее используемого устройства, на котором вы входили в аккаунт (например, планшета / телефона). См. скриншот ниже, для восстановления — нажмите по ссылке «Forgot Password».
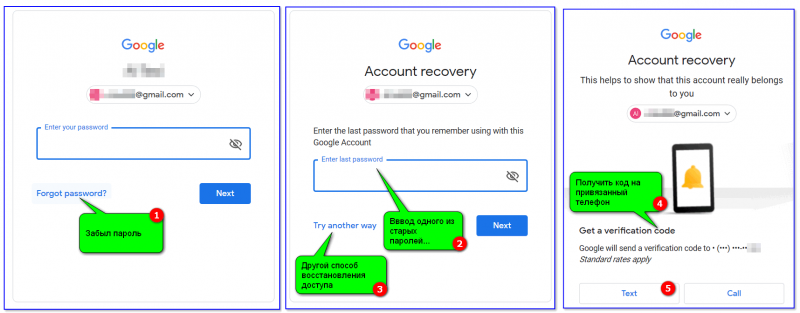
Способы восстановления пароля от Gmail / Кликабельно
ШАГ 2: про разные браузеры
Многие пользователи сталкиваются с проблемой доступа к почте после смены браузера! Кстати, иногда новый браузер устанавливается без вашего ведома… (например, такое может «случайно» произойти, если вы установили софт, распространяющий рекламное ПО).
Если оказалось, что вы работаете в новом браузере, попробуйте запустить старый и войти в свой аккаунт. Кроме того, в «старом» браузере можно узнать свой пароль (если он в нем был сохранен).
Chrome — пароли, логины, явки ☻. Список может быть достаточно большим…
Также порекомендовал бы сбросить кэш браузера. Делается это достаточно просто: нужно нажать сочетание кнопок Ctrl+Shift+Del, после отметить галочками пункты «Изображения», «Файлы cookie», «История просмотров» и согласиться на очистку.
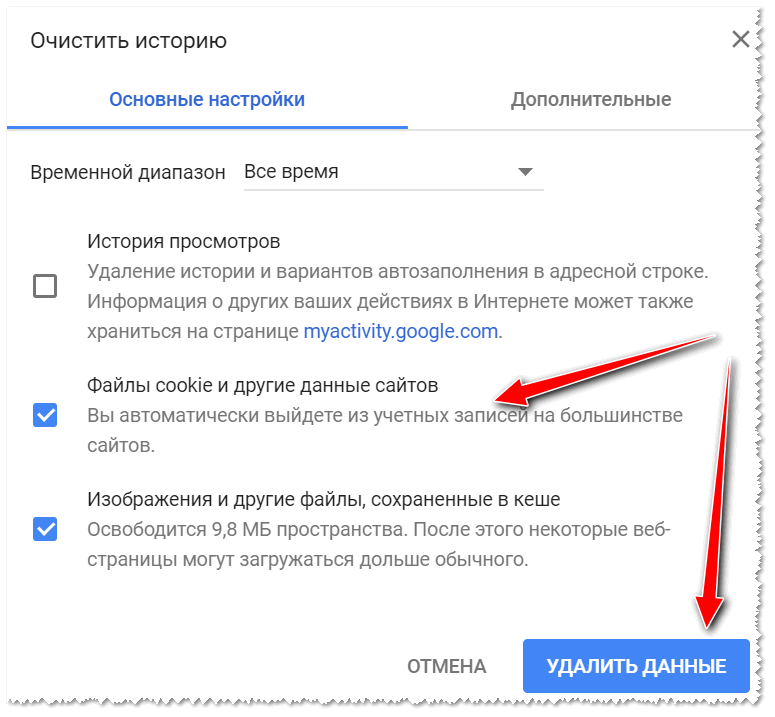
Ctrl+Shift+Del — какое окно открывается в Chrome
ШАГ 3: ошибка «Добавьте Gmail в свой аккаунт Google»
В некоторых случаях при попытке войти в почту появляется ошибка «Добавьте Gmail в свой аккаунт Google».
Если у вас возникла похожая ошибка, то обратите внимание на правый верхний угол (см. скрин ниже): там есть значки с вашим именем, колокольчик с оповещениями, и круглый значок с буквой вашего имени. Нужно кликнуть по этому значку, выбрать «Добавить аккаунт», указать адрес почты (в которую не получается войти) и ввести пароль. Если данные введены корректно — вы автоматически попадете в свой ящик ?.
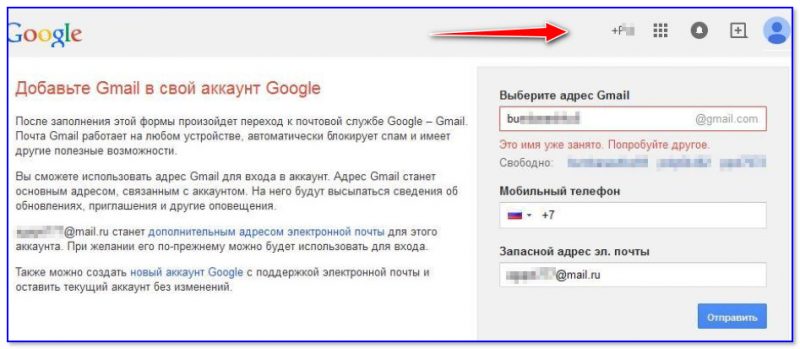
Добавьте Gmail в свой аккаунт Google
ШАГ 4: вирусы, рекламное ПО встраивающееся в браузер
Если вы заметили, что в браузере стали открываться самостоятельно какие-то окна, вас часто переадресовывает, всплывают рекламные блоки — почти наверняка вы подцепили вирус (AdWare). Некоторые виды подобных вирусов «изменяют» системный файл HOSTS, и благодаря этому блокируют доступ к популярным сайтам (в том числе к почте Google, антивирусным сайтам, и т.д.)
Чтобы избавиться от подобной «заразы», рекомендую выполнить следующие шаги по порядку:
- проверить все плагины и расширения браузера (все незнакомое удалить). У Chrome расширения можно посмотреть на этой страничке: chrome://extensions/;
- после загрузить утилиту AdwCleaner и проверить систему;
- далее воспользоваться утилитой AVZ и восстановить файл HOSTS (как это сделать);
- установить в систему современный антивирус, лучшие на текущий год здесь: https://ocomp.info/antivirus-2019.html
В помощь!
Как почистить браузер от рекламного ПО — https://ocomp.info/kak-ubrat-reklamu-v-brauzere.html
Как удалить вирусы с компьютера, если антивирус их не видит — https://ocomp.info/esli-antivirus-ne-vidit-virusov.html
ШАГ 5: пару слов об удаление аккаунта
Если все вышеперечисленное не помогло, возможно, что ваш аккаунт был удален. Если удаление аккаунта произошло не так давно, есть способ восстановить его (инструкция тут).
В ином случае, посоветовать больше нечего, кроме как создать новый аккаунт, привязать к нему свой мобильный телефон и второй e-mail (тогда можно быть относительно спокойным за восстановление пароля, если случайно забудете его…?).
Дополнения по теме — были бы весьма кстати…
*
На этом пока всё, удачи!
?
 RSS(как читать Rss)
RSS(как читать Rss)Другие записи:
-
 Skype — устройство не найдено: камера, микрофон, динамики
Skype — устройство не найдено: камера, микрофон, динамики -
 Как заблокировать рекламу в Google Chrome
Как заблокировать рекламу в Google Chrome -
 Программы для ремонта USB флешек, SD карт (диагностика и тестирование, форматирование, …
Программы для ремонта USB флешек, SD карт (диагностика и тестирование, форматирование, … -
Обновление драйверов в Windows 10 — обзор 5 лучших программ (на русском)
-
 Ошибка 0xc0000906 при запуске игр и программ — в чем причина?
Ошибка 0xc0000906 при запуске игр и программ — в чем причина? -
 Программы для составления своей родословной (не забудем о бабушках, дедушках, прадедах и т.д.)
Программы для составления своей родословной (не забудем о бабушках, дедушках, прадедах и т.д.) -
Стресс-тест видеокарты: проверка на надежность и стабильность
-
 Как отключить слежку Windows 10 [по шагам]
Как отключить слежку Windows 10 [по шагам]
- https://v-pc.ru/kak-zaregistrirovatsya-v-gmail-com.html
- http://compdude.ru/how-enter-gmail-com-email-username-and-password-if-already/
- https://ocomp.info/kak-voyti-v-pochtu-gmail.html