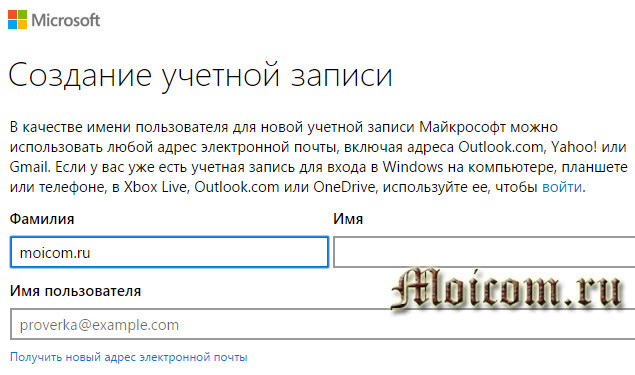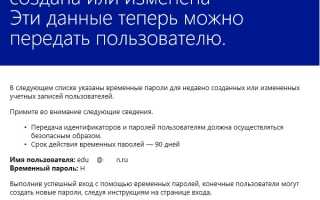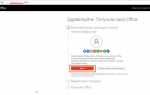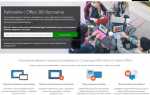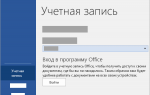Автор статьи — Виталий Веденев.
Последовательность действий участников образовательного процесса наблюдаем с первого шага: входа в Office 365. Разбираем основные практические шаги.
Что вы будете уметь после прочтения статьи?
- вы сможете без ошибок войти в Office 365;
- вы сможете методически правильно организовать вход в Office 365 в учебном заведении.
Вход в систему Office 365 начинается с получения на ранее направленного конкретному контактному лицу в учебном заведении (модератору) электронного почтового адреса письма (планируется, начиная с конца февраля 2015 года, что студенты и преподаватели, которые уже имеют адреса электронной почты учебного заведения, смогут самостоятельно зарегистрироваться в Office 365).
Письмо может иметь и не такой вид, как на рисунке ниже – это зависит от системной политики учебного заведения:
- почтовый адрес при отправке результатов ввода нового пользователя отправляет служба «Microsoft Online Services Team» при участии администратора (он должен ввести электронный почтовый адрес пользователя в адрес которого направляется письмо, подробности на рисунке ниже «отправка результатов по электронной почте»);
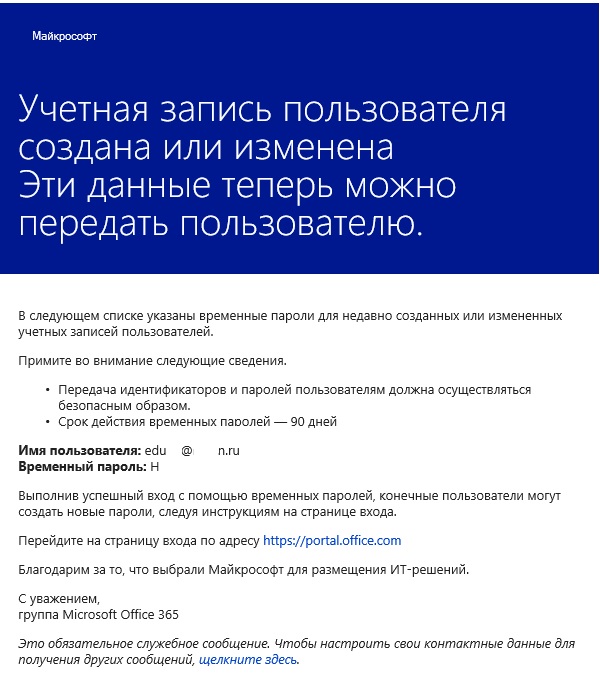
- письмо формирует модератор вместе с вложенными первоначальными инструкциями (или ссылками на них).
Начальная страница входа в Office 365 для всех одинаковая и находится по адресу http://portal.office.com (или http://portal.microsoftonline.com). Ссылка указана (или должна быть указана) в письме.
Входить вы можете как с персонального компьютера:
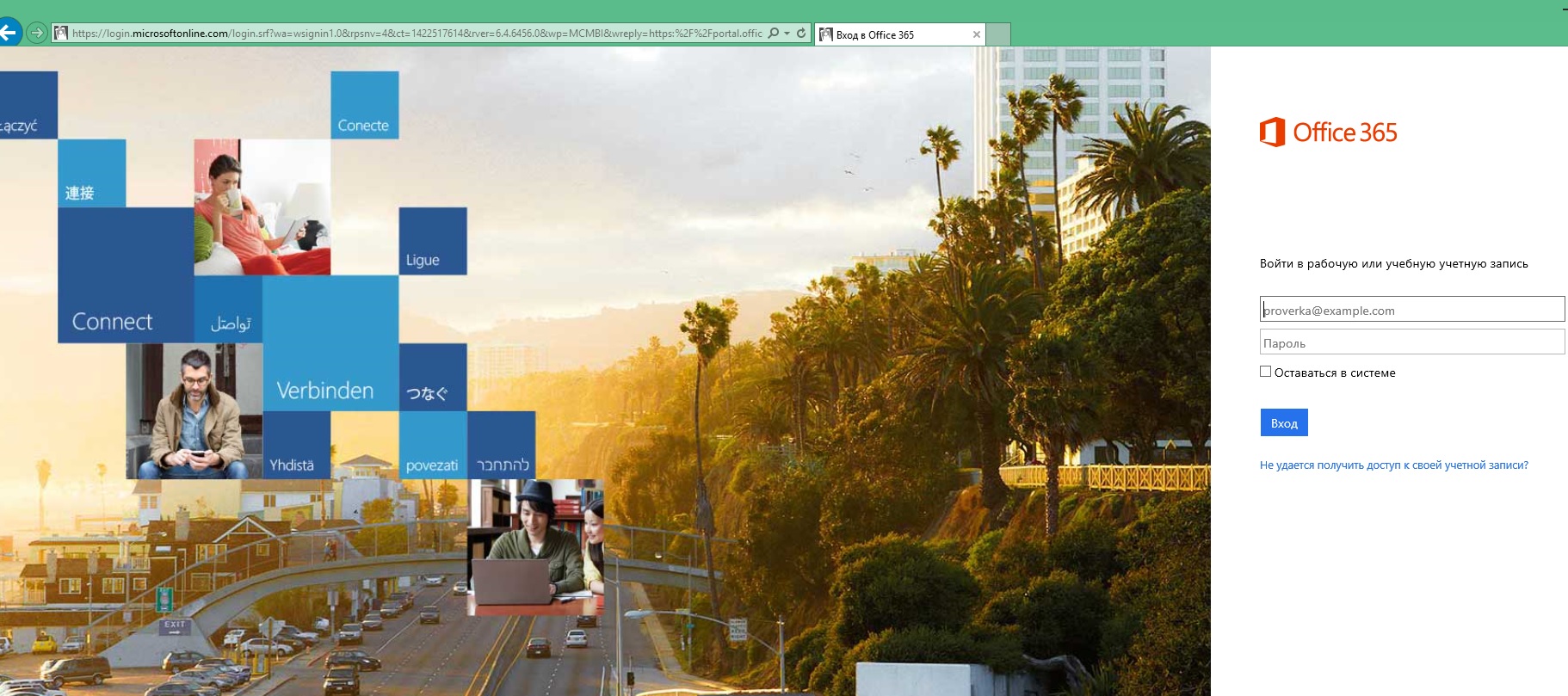
Так и с мобильных устройств в удобном для себя месте и в удобное время:
Вариантов входа может быть два, и зависит это от политики администрирования Office 365 в учебном заведении.
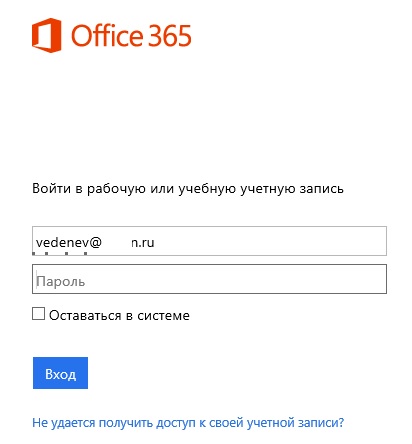
- Принудительное изменение временного пароля при входе.
- Вход с временным паролем, временем действия, которое определяется администратором (Время действия указывается в письме службы «Microsoft Online Services Team» – смотрите первый рисунок, в примере – 90 дней).
Вводим имя пользователя (временный адрес электронной почты, который вам направляет модератор-организатор) в поле «proverka@example.com» окна Office 365. Как только вы перейдете в поле «Пароль» — появятся динамические точки под именем. Таким образом, осуществляется первоначальная проверка имени на регистрацию в Office 365 (если есть ошибка в написании имени, над полем появится сообщение шрифтом красного цвета). Для напоминания о правильном формате имени, в поле написан адрес серым шрифтом – это подсказка, что в это поле вводится имя пользователя и одновременно адрес вашей новой почты домена учебного заведения.
При добавлении нового пользователя в Office 365 перед отправкой имени и пароля на электронный адрес пользователя администратор имеет возможность принудительно заставить изменить пользователя свой пароль при следующем входе (желательно для повышения безопасности).
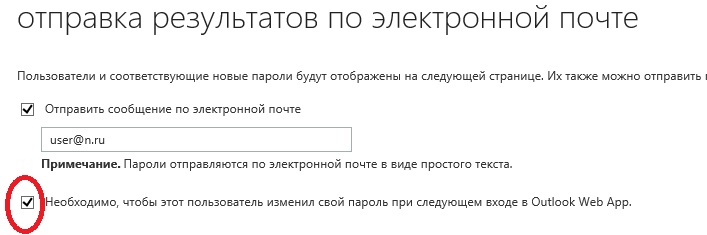
Второй варианта входа со сменой пароля: пользователь должен ввести «Старый пароль» — временный пароль, который доступен из письма. Пользователю также необходимо обратить внимание на временный пароль на предмет того, как правильно создавать надежные пароли. Далее придумываем свой надежный пароль в качестве «Новый пароль» и дважды вводим в соответствующие поля.
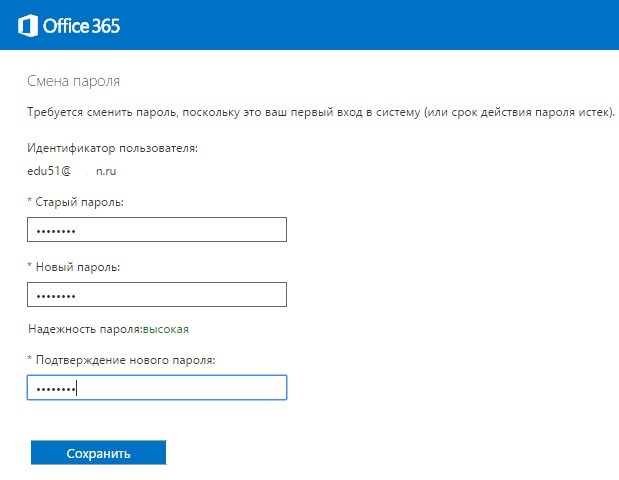
С аналогичным окном при входе пользователь столкнется через определенное количество дней — срока действия пароля (в примере – 90 дней).
Как предварительно подготовить участников образовательного процесса к выбранной политике входа в вашем учебном заведении? Вариантов может быть несколько:
- Разместить информацию на сайте общего доступа (можно ссылку на эту статью).
- Как вариант – разместить презентацию (инструкцию) на ресурсе общего доступа и переслать ссылку вместе с письмом, содержащим имя и пароль, например, ссылку на презентацию в slideshare:
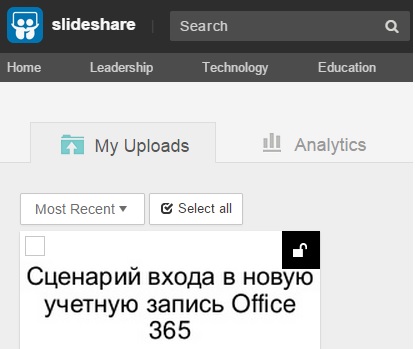
Официальный комплект Microsoft Office для дома и учёбы сейчас стоит 6 699 рублей. Однако покупка — не единственный способ заполучить нужные программы. Вот способы пользоваться ими бесплатно.
1. Используйте MS Office Online
В браузере на любом ПК использовать привычные сервисы Microsoft можно без каких-либо подписок и оплаты. Для этого существует полноценный комплект онлайн-версий Word, Excel, PowerPoint и других программ.
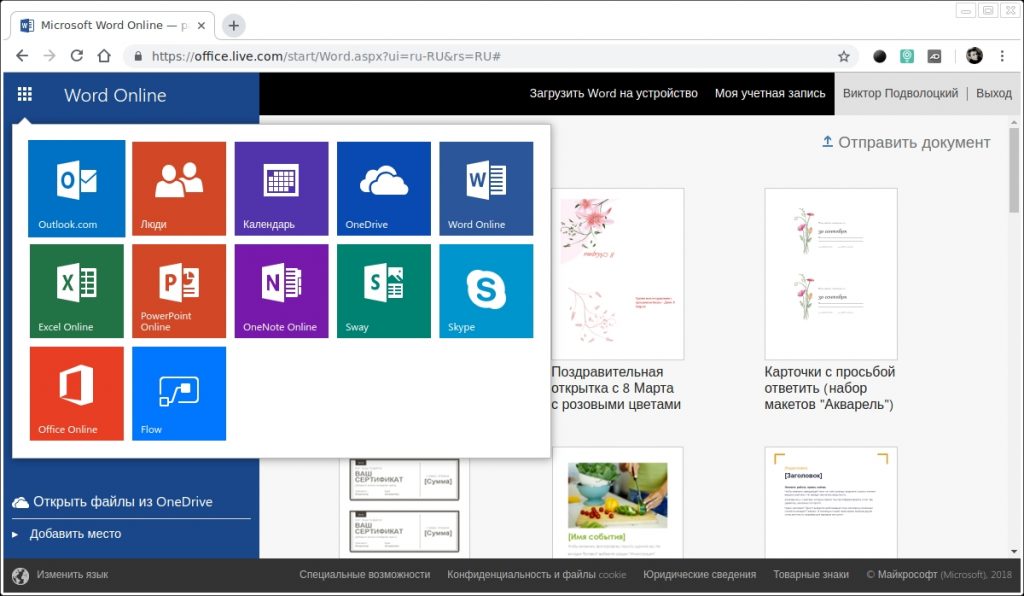
Они полностью поддерживают привычное форматирование документов и включают в себя основные инструменты, правда, за некоторыми исключениями. К примеру, Word Online лишён панели WordArt, уравнений и диаграмм, а Excel Online не может работать с пользовательскими макросами.
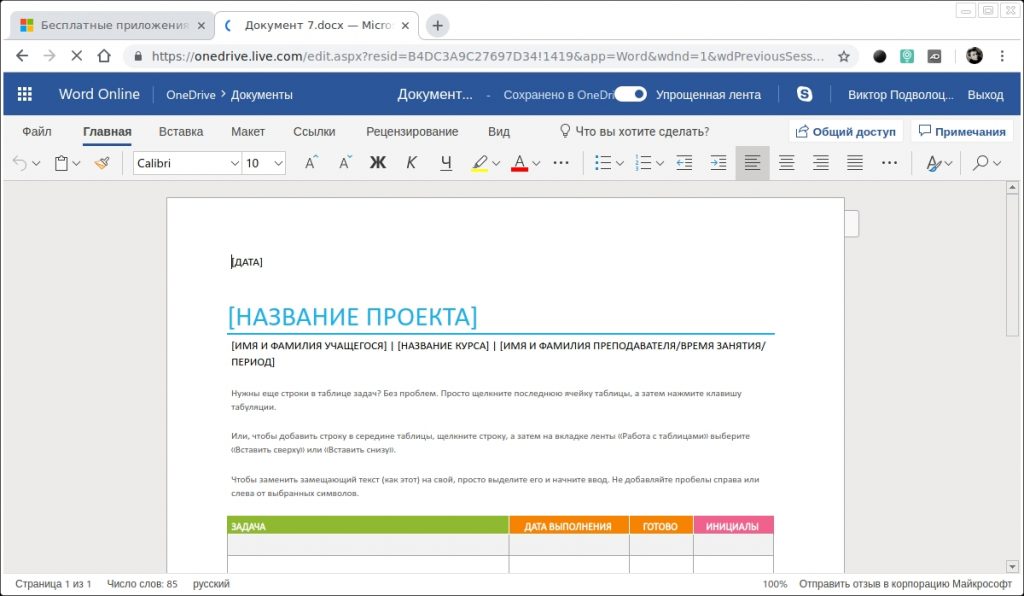
И тем не менее, веб-версии вполне подойдут для открытия, просмотра и редактирования файлов Microsoft Office. Потребуется только учётная запись Microsoft.
MS Office Online →
2. Установите мобильные приложения MS Office
Помимо онлайн-сервисов совершено бесплатно распространяются мобильные версии программ MS Office. На смартфонах с большими дисплеями с их помощью вполне можно просматривать и редактировать документы, а в случае с планшетами — даже набирать тексты и работать с объёмными таблицами.
Бесплатное распространение актуально для всех устройств на базе Android и iOS, за исключением iPad Pro. Их обладателям для редактирования файлов Word, Excel и PowerPoint необходима подписка на Office 365.
Приложения Microsoft для Android →
Приложения Microsoft для iOS →
3. Воспользуйтесь Office 365
Облачный Office 365 для дома, включающий в себя премиум-версии приложений Office для шести человек, распространяется по подписке. Год использования обходится в 4 399 рублей, однако перед покупкой можно опробовать сервис бесплатно в течение целого месяца.
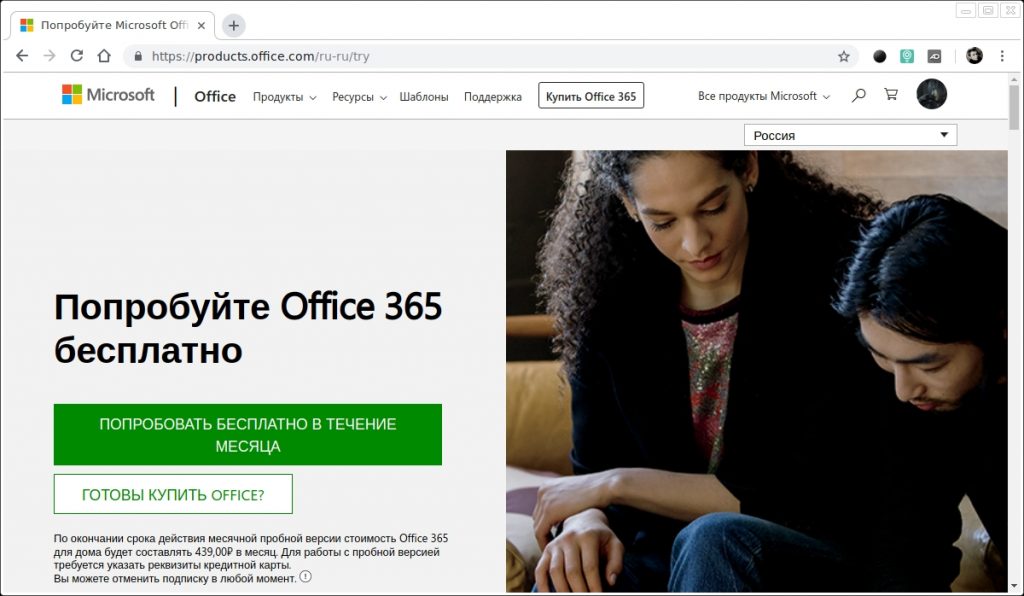
В рамках тестового периода будут предоставлены не только самые свежие версии всех программ, но также 1 ТБ места в облачном хранилище OneDrive и 60 бесплатных минут для звонков в Skype. Единственным условием является необходимость указать реквизиты карты, с которой по окончанию месяца будет списываться оплата.
Попробовать Office 365 бесплатно →
4. Попробуйте MS Office 365 ProPlus
По истечению пробного периода с Office 365 можно запросить 30 дней бесплатного использования профессионального Office 365 ProPlus. Он позволяет создавать до 25 учетных записей пользователей и может быть интегрирован с локальными решениями для электронной почты и совместной работы. От вас потребуется заполнить специальную форму и дождаться ответа.
Попробовать Office 365 ProPlus бесплатно →
5. Получите MS Office при покупке ПК
Получить официальные программы Office для дома или же подписку на год использования Office 365 вполне можно при покупке ноутбука или планшета на Windows. Такие акции часто встречаются в крупных сетях продаж компьютерной техники и бытовой электроники.
Соответственно, если вы как раз собирались приобрести новый ноутбук, стоит заранее ознакомиться с доступными предложениями и узнать, где Office уже включён в комплект.
6. Используйте Office 365 для учащихся и преподавателей
Для учащихся и преподавателей предоставляется специальный пакет Office 365, разработанный для образовательных учреждений. Использовать его можно совершенно бесплатно, если учебное заведение зарегистрировано на сайте Microsoft.
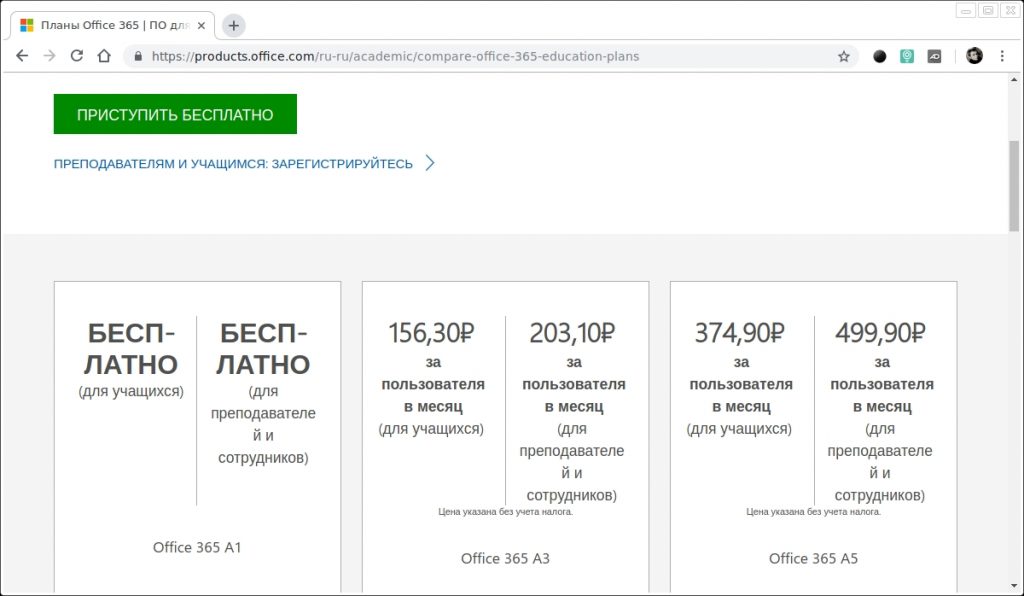
В рамках бесплатного тарифа основные программы доступны в веб-версии. Привычный десктопный Word, Excel и PowerPoint можно получить только платно. Но вполне возможно, что ваше учебное заведение предоставляет специальные условия приобретения Office 365 по сниженной стоимости. Этот момент необходимо уточнить в образовательном учреждении.
Получить Office 365 для учащихся и преподавателей →
Ноя292015
Привет друзья. Хотите работать в новом Microsoft Office 365, но у вас нет денег для его покупки? Решение есть в сегодняшнем обзоре.
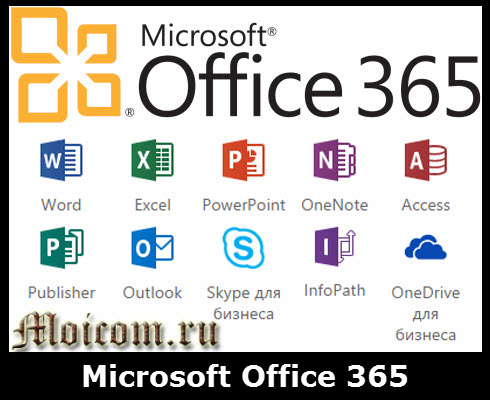
В одном из прошлых выпусков я упоминал как можно получить майкрософт офис 2016 на 4 месяца работы.
Для того, чтобы работать в Microsoft Office 365 нужна лицензия или подписка на сайте офиса. Чтобы её получить можно воспользоваться тремя способами: купить лицензию, воспользоваться пробной версией на месяц или зарегистрироваться в программе для разработчиков офис 365 и получить годовою лицензию бесплатно. Опробовать новый продукт, найти плюсы и минусы, и сообщить об этом разработчикам программы.
Покупка лицензии
Первый из них самый быстрый и легкий — покупка лицензии.
Заходим на официальный сайт офиса. Можете самостоятельно через поиск или воспользоваться моей ссылкой https://www.office.com/.
Выбираем нужный пакет:
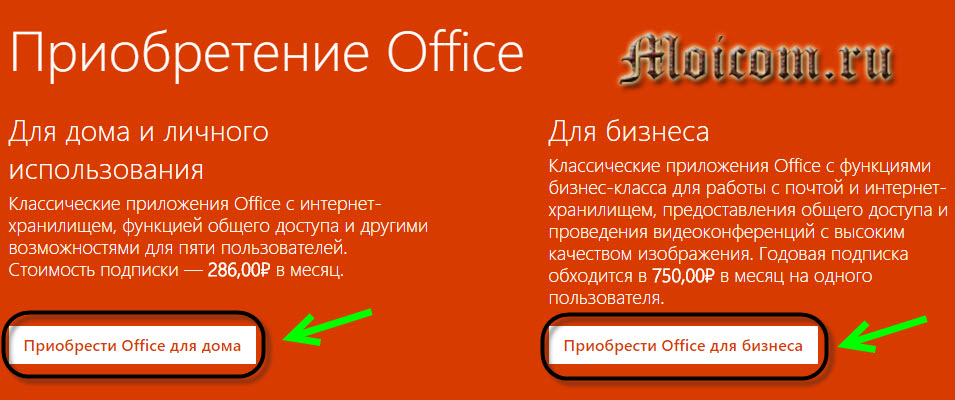
Для дома и личного пользования — 286 рублей в месяц или для бизнеса — 750 рублей на месяц.
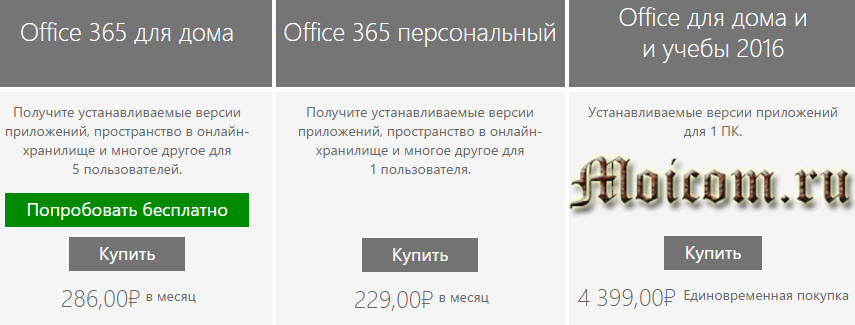
Приобретая годовую подписку на один год, можно сэкономить 16%.
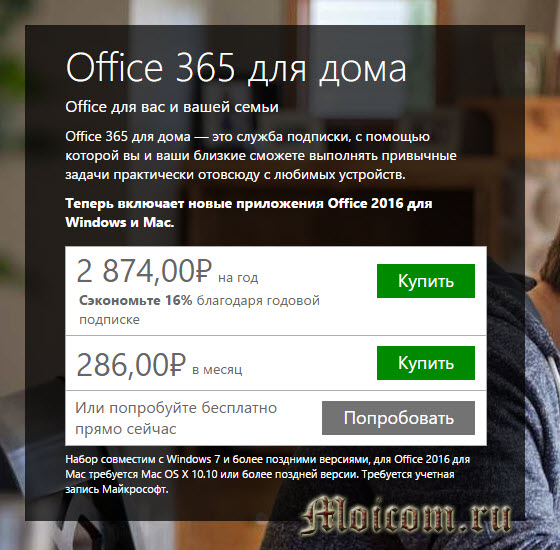
Следуем дальнейшим инструкциям, покупаем лицензию и пользуемся продуктом.
Месяц бесплатно
Второй будет немного посложнее.
Можно протестировать возможности майкрософтовского офиса в течении месяца на бесплатной основе. На сайте офиса выбираем бесплатная пробная версия для дома или для бизнеса.
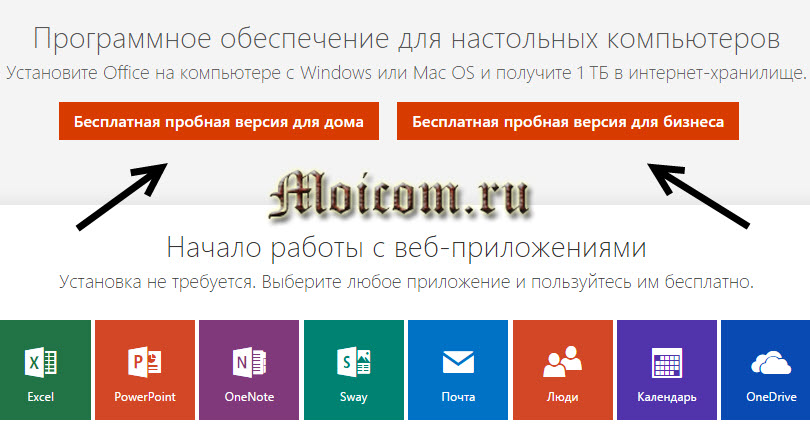
С одной подпиской вам предоставляются приложения Office для 5 компьютеров или Mac, 5 смартфонов и 5 планшетов, 5 терабайт в облачном хранилище OneDrive. Нажимаем Попробовать бесплатно.
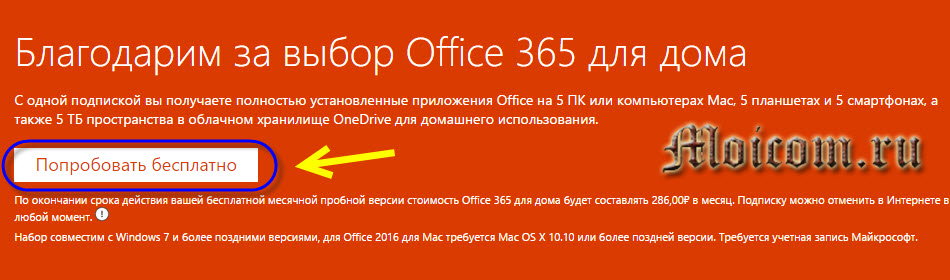
Для регистрации нужна учетная запись в Майкрософт. Первый месяц продукт будет бесплатный. Затем с банковской карты, последующий месяц, будет сниматься определенная сумма. Подписку можно отменить в любой момент на сайте майкрософта, ссылка предоставляется.
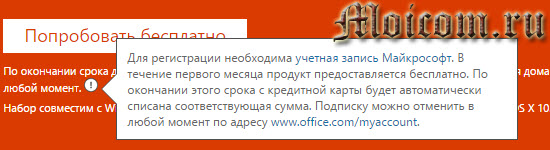
Попадаем в закрытую часть сайта майкрософт, если у вас здесь еще нет учетной записи, то нужно зарегистрироваться. Переходим по нижней синей ссылке — sign in with a different microsoft account.
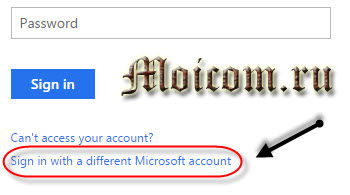
Don’t have a Microsoft account? Sign up now. Еще нет аккаунта в майкрософт? Зарегистрируйтесь сейчас.
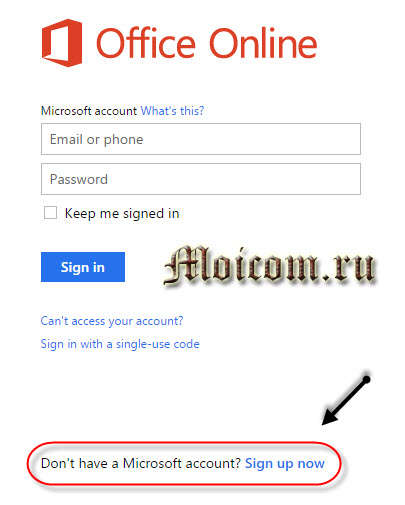
Попадаем на страницу создания учетной записи.
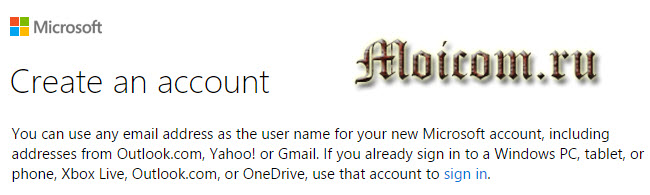
Если она на английском языке, то идем в правый нижний угол страницы, там, где дата и время.

Выбираем нужный язык и нажимаем Save.
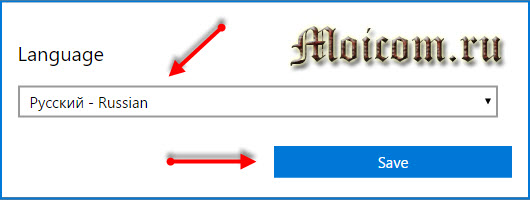
Заполняем все поля и жмем Создать учетную запись.
После регистрации, нужно войти под своей учетной записью.
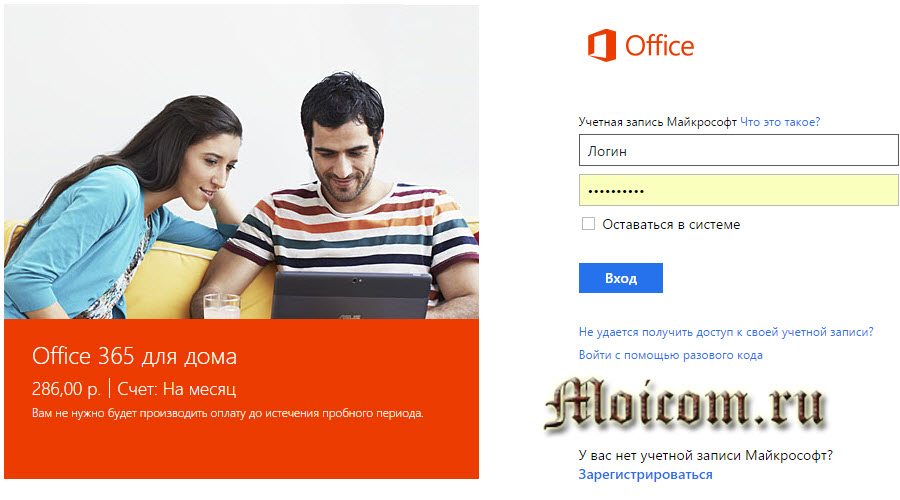
Первый месяц подписка будет бесплатная, но нужно указать данные вашей платежной карточки. По истечении срока, ежемесячно будет сниматься плата 286 рублей. Чтобы сохранить свои средства и с карты не снимались деньги, можно отменить подписку в течении пробного периода, в своем аккаунте.
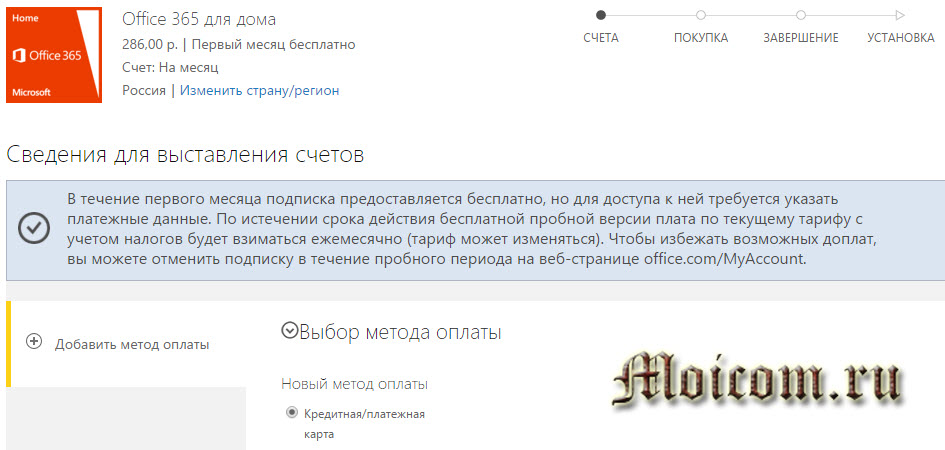
После добавлении карты с неё снимут небольшую сумму, для проверки вашей карточки, все снятые средства вернут.
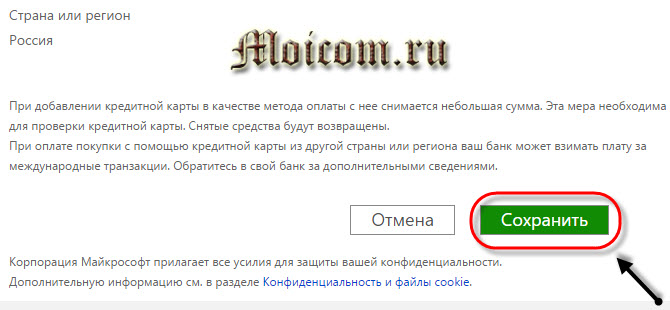
Заполнили все поля — нажмите Сохранить и следуйте дальнейшим инструкциям.
Средства разработчиков — лицензия на год
Для получения бесплатной годовой лицензии, первым делом нужно зайти на сайт разработчиков офиса, вот ссылка для перехода:
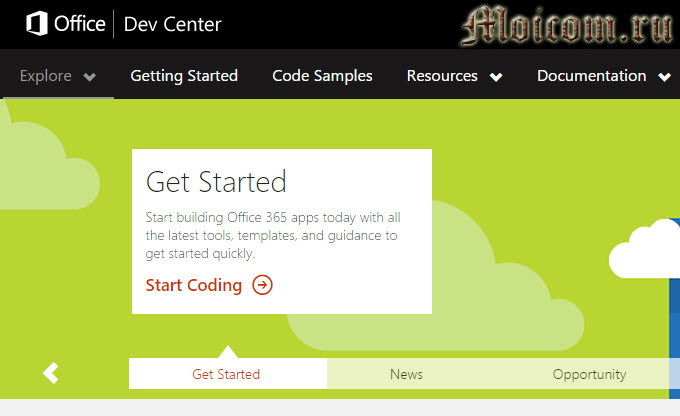
К сожалению страница на английском языке, у кого проблемы с языком, я помогу здесь разобраться.
Для участия в программе разработчиков офиса 365 нужно пройти регистрацию, нажмите на желтую кнопку Sign Up.
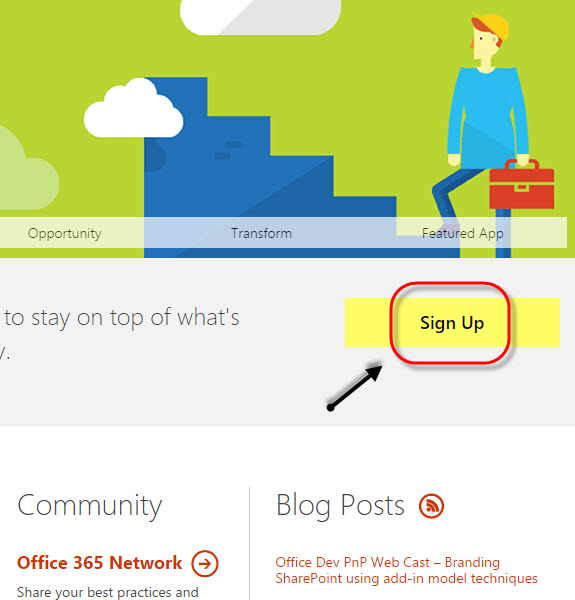
Попадаем в центр профиля майкрософт, заполняем поля, ставим нужные галочки и в конце страницы нажимаем Finish.
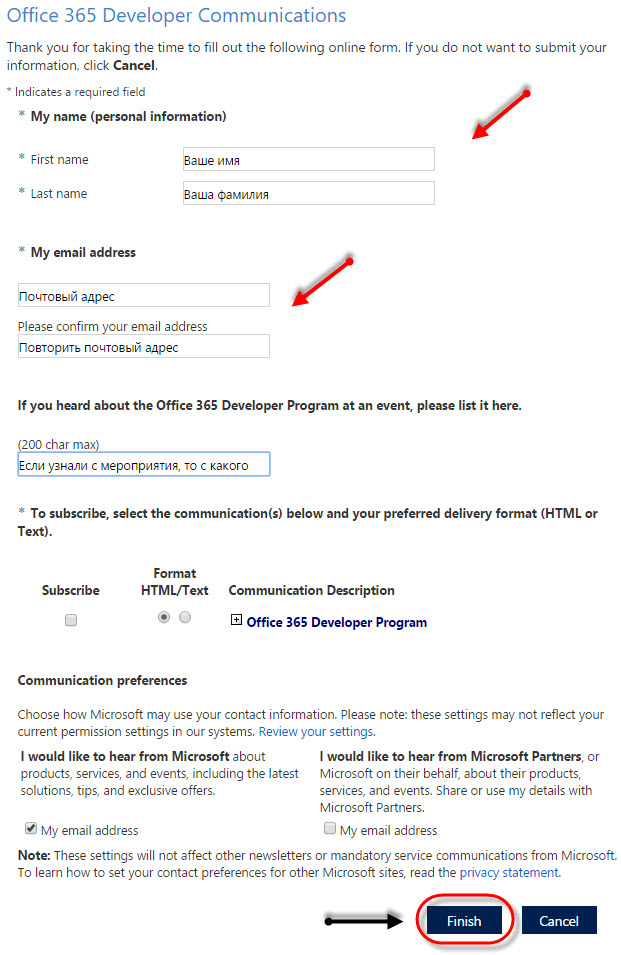
Ждем соответствующее письмо на свой электронный ящик с дальнейшими инструкциями. Скорее всего письмо будет на английском языке, можно его перевести или прочитать оригинал. Все содержимое я писать и выкладывать скрины не буду, покажу только самое нужное.
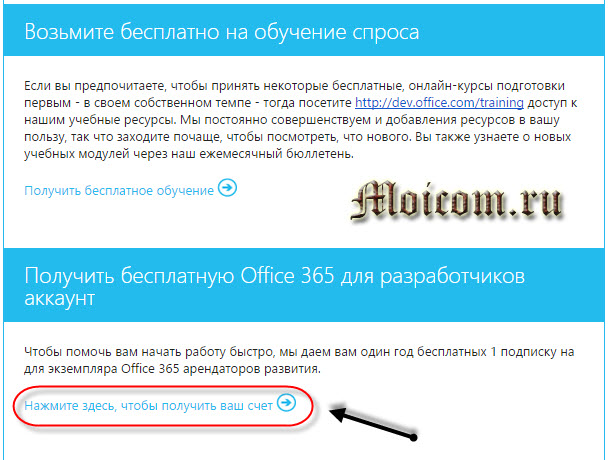
Далее нужно выполнить три действия. Заполняем информацию о себе.
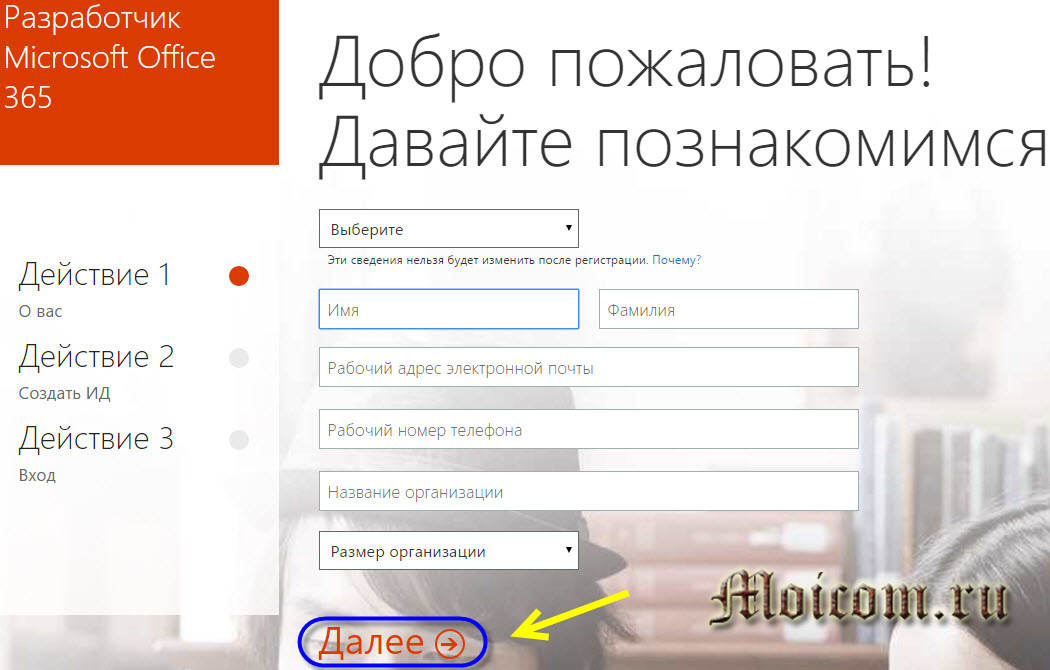
Создаем свой ИД пользователя.
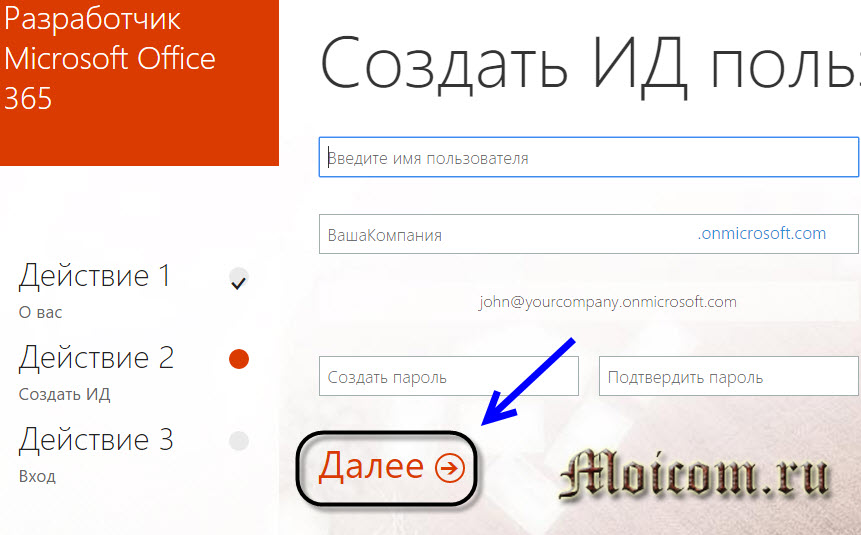
Подтверждаем, что вы не робот — отправить смс или позвонить для проверки. Указываем номер своего мобильного телефона.
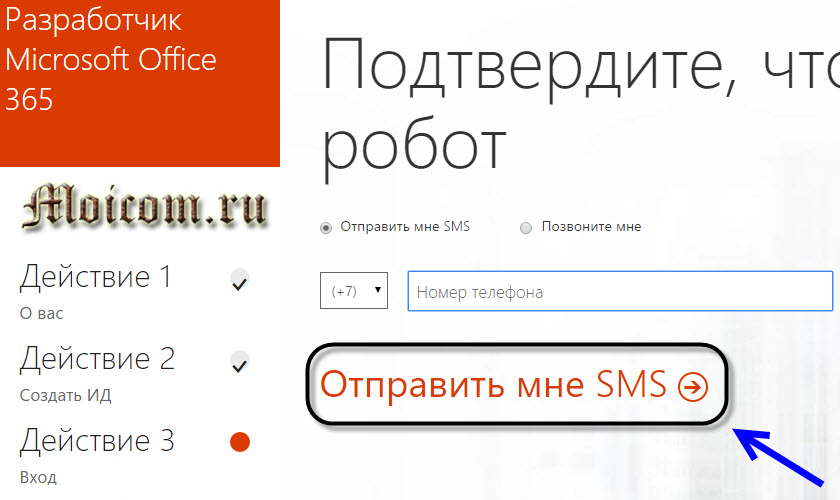
Через пару секунд к вам на телефон должна прийти смс с кодом подтверждения.
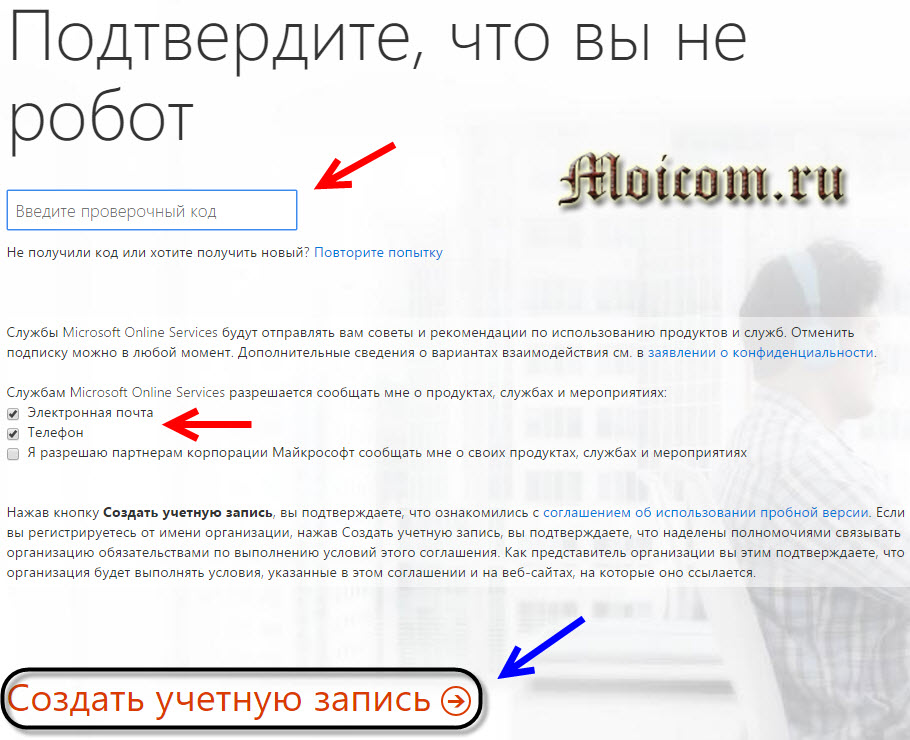
Вводите его в графе проверочный код, ставите нужные галочки сообщать ли вам о новых продуктах и мероприятиях.
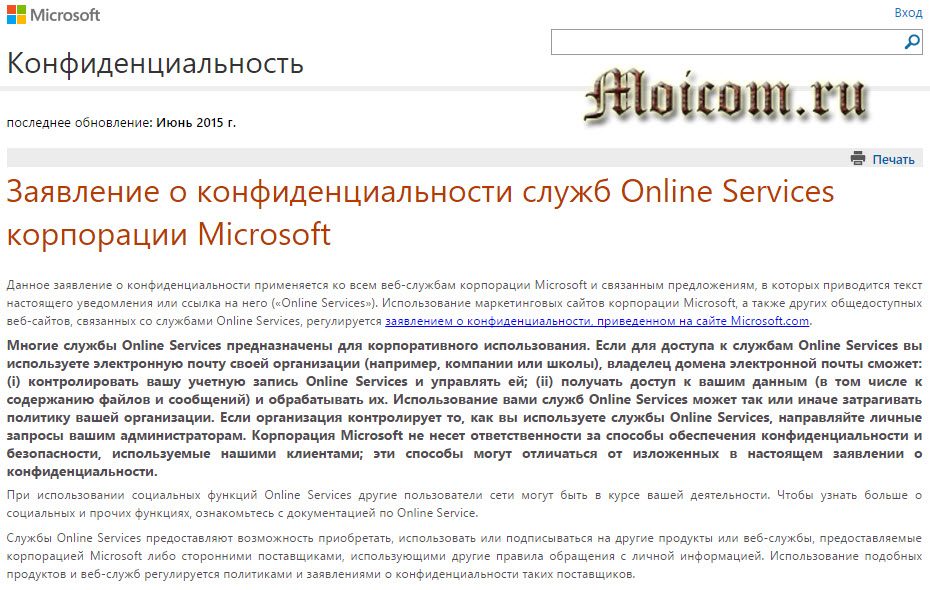
По желанию можете ознакомиться с заявлением о конфиденциальности и соглашением об использовании пробной версией, по синим ссылкам в тексте.
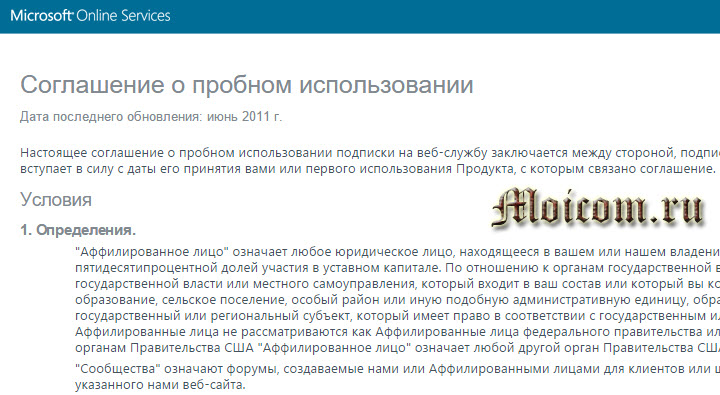
После того, как прочитали все заявления и соглашение можно создать учетную запись.
Сохраните эти данные, они понадобятся вам позднее: страница входа в Office 365 и ваш идентификатор пользователя. Для продолжения нажмите Все готово.
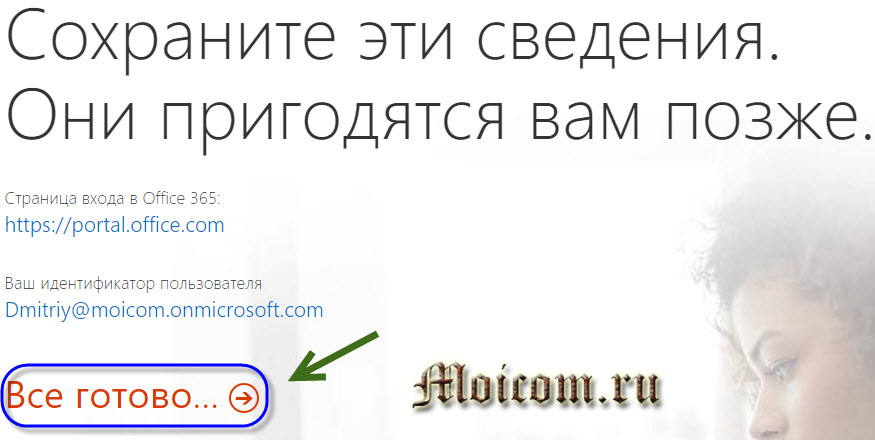
К вам на почту придет письмо с оповещением начните работу с Microsoft Office 365.
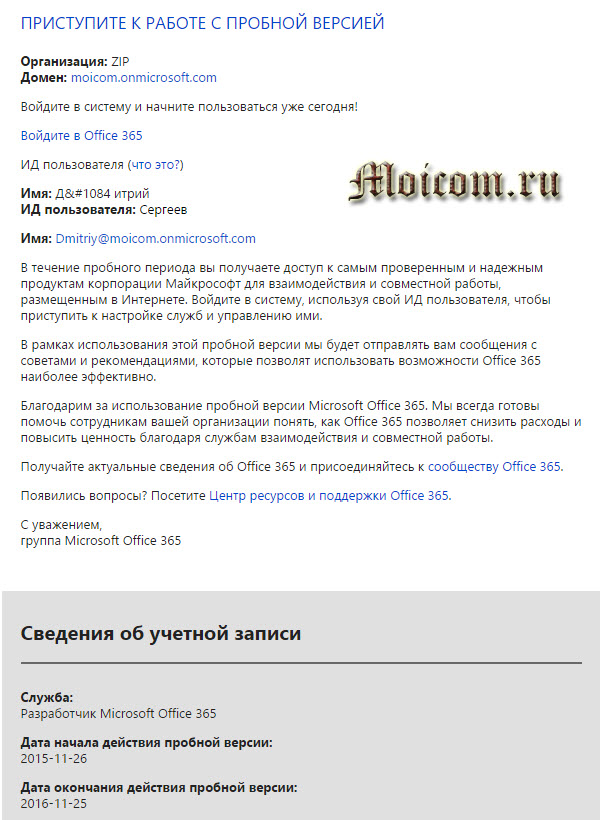
Регистрация завершена, следующим шагом установим офис на компьютер.
Установка офис на компьютер
Как нажмете кнопку все готово, вас перекинет на сайт офиса 365.
Если хотите пользоваться программой и настроить её на мобильном устройстве, перейдите по соответствующим ссылкам. Перед установкой можно изменить язык, убрать или оставить галочки сделать Bing и MSN по умолчанию и домашней страницей. Жмем Установить сейчас.
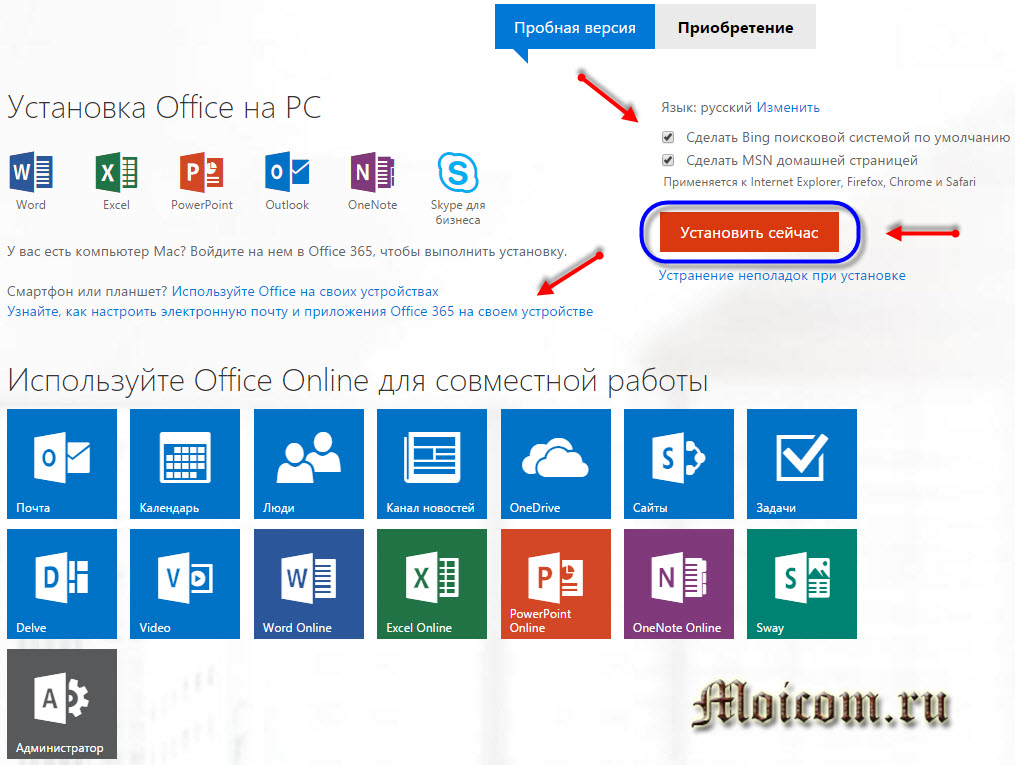
Сохраняем установочный файл на компьютере.
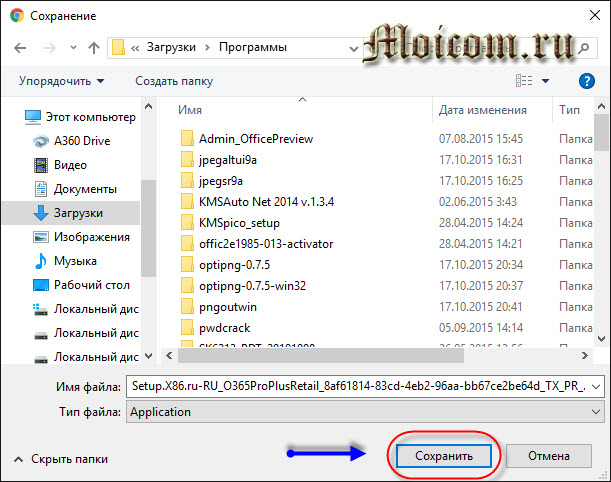
Запускаем файл Setup.X86.ru-RU_O365ProPlusRetail.
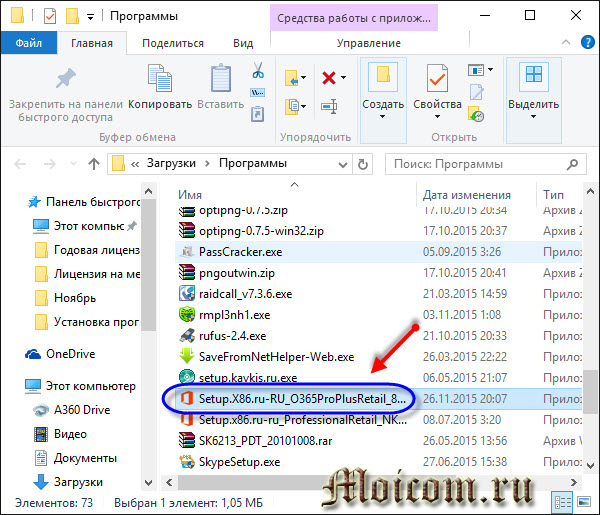
Если у вас установлены более новые версии продукта, например, Microsoft office профессиональный 2016, то появится соответствующее оповещение.
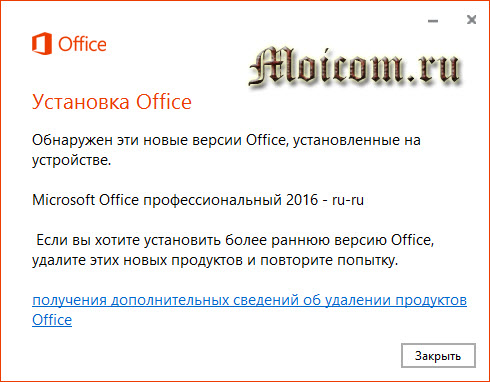
Нужно удалить эту версию, чтобы установить офис 365.
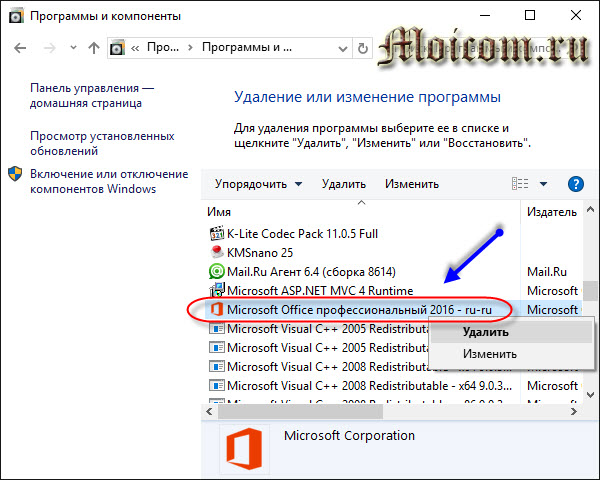
После удаления снова запускаем процесс установки, появляется окно с первоначальной настройкой.
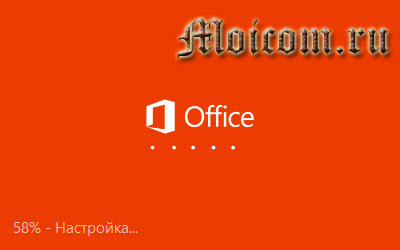
Начинается скачивание офиса с интернета, если у вас медленная скорость соединения, то придется немного подождать.
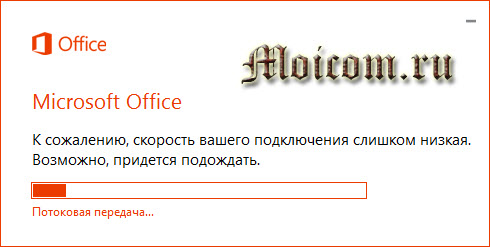
Появляется соответствующее оповещение.
По завершении откроется окно добро пожаловать в новый office. Надеюсь вам понравится, для начала нажмите далее.
Принимаем лицензионное соглашение.
Посмотрите приветственный видео урок.
Знакомимся с облаком One Drive.
Каким вы хотите видеть ваш офис, можно выбрать разный интерфейс от стандартного до подводного.
В офисе появилось много новинок, можно с ними познакомиться или пропустить этот шаг.
Мы закончили, приятной работы.
Заходим в Меню Пуск, находим новые приложения и запускаем нужное.
К примеру, запускаем Power Point.
Открываем или создаем презентацию.
2013 офис немного похож на 2016.
Теперь давайте закрепим материал и посмотрим видео инструкцию как зарегистрироваться на сайте разработчиков, скачать и установить офис 365 на свой компьютер.
Подведем итоги
Сегодня мы с вами рассмотрели три способа получения лицензии Microsoft office 365: покупка программы, бесплатная пробная версия на месяц и годовая лицензия, с помощью средств разработчиков майкрософт. Пускай годовая подписка и на 2013 офис, но в нем есть много новых функций и возможность обновления программы.
Возможно у вас появились вопросы, связанные с программой офис. Можете задавать их ниже в комментариях к этой статье, а также воспользоваться формой обратной связи со мной.
Так же, можете задавать любые вопросы, связанные с компьютерной тематикой на странице задать вопрос.
Благодарю вас, что читаете меня в Твиттере.
Оставайтесь на связи — мой канал You Tube.
Если приведенная выше информация оказалась для вас полезной, тогда рекомендую подписаться на обновления моего блога, чтобы всегда быть в курсе свежей и актуальной информации по настройке вашего компьютера.
Не забудьте поделиться этой информацией с вашими знакомыми и друзьями. Нажмите на социальные кнопки — поблагодарите автора.
С уважением, Дмитрий Сергеев 29 ноября 2015
Навигация по блогу
Вы можете поделиться своим мнением, или у вас есть что добавить, обязательно оставьте свой комментарий.
Прошу поделитесь ссылками в социальных сетях.
Получайте новые выпуски на почту
- https://blogs.technet.microsoft.com/tasush/2015/02/19/microsoft-office-365-office-365/
- https://lifehacker.ru/microsoft-office-besplatno/
- https://moicom.ru/microsoft-office-365-tri-sposoba-polucheniya-litsenzii-godovaya-podpiska/