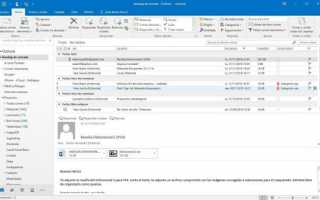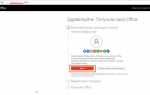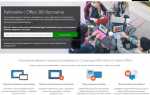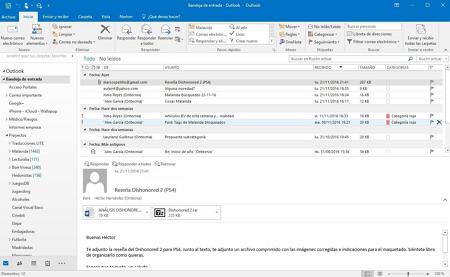
Предыдущие версии:
Это может быть вам интересно
Подробное руководство как отключить и навсегда убрать навязчивую рекламу.
Как получить доступ к заблокированым сайтам используя VPN в браузере Opera
В этой статье вы узнаете, как получить доступ к темной сети через Tor
Немного о том как смотреть фильмы торрент не дожидаясь полной загрузки
Вы наконец то сможете играть в андроид игры на своем Windows PC
 Adguard 7.3.2983.0
Adguard 7.3.2983.0- Обновлено: 1.10.2018

Adguard — это программа для блокировки рекламы, входящая в тройку лучших антибаннеров мира. Антибаннер полностью удаляет все рекламные элементы с веб-страниц.
Размер файла: 23,4 MB
 Голосовой помощник Алиса
Голосовой помощник Алиса- Обновлено: Обновлено: 15.03.2018
 Google Chrome 78.0.3904.108
Google Chrome 78.0.3904.108- Обновлено: 2019-11-18
 Adobe Flash Player 32.0.0.293
Adobe Flash Player 32.0.0.293- Обновлено: 2019-11-13
 Skype 8.54.0.91
Skype 8.54.0.91- Обновлено: 15.11.2019
 Adguard 7.3.2983.0
Adguard 7.3.2983.0- Обновлено: 28.11.2019
 Ccleaner 5.63.7540 (Piriform)
Ccleaner 5.63.7540 (Piriform)- Обновлено: 2019-10-15
 Viber 11.9.5.32
Viber 11.9.5.32- Обновлено: 2.12.2019
- WhatsApp 0.3.9308.0
- Обновлено: 2019-11-26
- Яндекс Браузер 19.12.0.358
- Обновлено: 2019-12-02
- Mozilla Firefox Quantum 71.0
- Обновлено: 2019-12-02
- Opera 65.0.3467.48
- Обновлено: 28.11.2019
- uTorrent 3.5.5.45449
- Обновлено: 27.11.2019
- Zona Torrent 2.0.4.0
- Обновлено: 18.11.2019
- Kaspersky Antivirus Free 20.0.14.1085a
- Обновлено: 07.11.2019
- Avast Free Antivirus 2019 (19.8.4793)
- Обновлено: 27.11.2019
- Dr.Web CureIt! 2019-12-04
- Обновлено: 02.12.2019
- DriverPack Solution 17.11.13
- Обновлено: 05.12.2019
- Driver Booster Free 7.1.0.534
- Обновлено: 14.11.2019
- Advanced SystemCare Free 13.0.2.172
- Обновлено: 19.11.2019
- BlueStacks 4.150.12.1118
- Обновлено: 23.11.2019
Microsoft Office 365 is a perfect solution to all your Office needs. From allowing you to work on a single document from remote locations to easily convert OneNote into Calendar events, Office 365 has a lot to offer. On top of that, the availability of several plans allows you to select the one according to your particular needs. You can choose from:
- Office 365 Personal
- Office 365 Home
- Office 365 Home and Student
- Office 365 Business
Why is an Office 365 My Account required?
An Office 365 account is needed to view and manage your purchased subscription. Moreover, it is also required whenever you have to reinstall this productivity software on some other device. With the help of Office 365 my account, you would also be able to renew your subscription. The account is also required if you have purchased Office 365 for multiple users and want to add or remove a user. In short, to make the most of your Office 365 account, you need Office my account. To create the same, you need to visit the MS Office 365 portal, provide the asked details, and verify your account. Once the registration completes, follow these Office 365 signin steps to access your account:
- Go to the Microsoft Office website
- Click Sign in
- Provide your registered email address and password
- Click Sign in, and you are in
How to download, install, and activate Office 365?
Enter your Office 365 login credentials to sign in to your Office 365 account. Now, follow these instructions:
- Click the Install Office button
- This button is available at the right corner above all applications
- Choose Install and then choose the version (32-bit or 64-bit)
- Once the Office 365 setup installs, choose any of these followings:
- Run (Internet Explorer)
- Setup (Google Chrome)
- Save File (Mozilla Firefox)
- Click Yes when you see “Do you want to allow this application to make changes to your device?”
- Wait until the installation finishes
- Click Close
Before you proceed to the Office 365 activation, make sure you have the Office 365 product key ready. This key can be redeemed by doing Microsoft office 365 login with your registered email address/phone number and password. Thereafter, follow these instructions to activate your subscription:
- From the Windows Start menu, open Microsoft Word, Excel, PowerPoint or any other application
- Accept the License agreement you see on the screen
- Provide the Office activation code, if asked
- Your Microsoft Office program is now activated!
Now, you can use any of its application or service. When you do Outlook 365 log in, make sure you enter the correct details. This particular app serves as an email client and aids Office users to send and receive emails. You can also download it as a standalone application from outlook.office365.com. For further queries on Outlook Office 365, contact Office support professionals. The support team can also provide you help on other topics such as Account Live com password reset. Purchase an Office 365 subscription right away!
This article is intended for email accounts that are using Outlook Office 365 using Outlook 2016. If you want to use Microsoft Exchange settings, follow the instructions for Microsoft Exchange guide instead.
Outlook Office 365 – IMAP
Step 1. Search and open Outlook.

Step 2. Click File tab.

Step 3. Click + Add Account.
Step 4. Enter the email address and tick the checkbox “Let me set up my account manually”. Click “Connect” button.

Step 5. From the “Choose account type”, select “IMAP”.

Step 6. Enter the following settings:
Incoming mail:
- Server – outlook.office365.com
- Port – 993
- Encryption method – SSL/TLS
Outgoing mail:
- Server – smtp.office365.com
- Port – 587
- Encryption method – STARTTLS

Step 7. Click “Connect” button to continue.
Step 8. Outlook 2016 will then try to connect to the server. Enter the password for the email account for the incoming mail server and click “OK” button.

Step 9. Enter the email account password again for the outgoing mail server and click “OK” button.
(Note: Save this password in your password list is optional.)

Step 10. Account setup is complete and you may now use IMAP for your email account.

Outlook Office 365 – POP
Step 1. Search and open Outlook.

Step 2. Click File tab.

Step 3. Click + Add Account.
Step 4. Enter the email address and tick the checkbox “Let me set up my account manually”. Click “Connect” button.

Step 5. From the “Choose account type”, select “POP”.

Step 6. Enter the following settings:
Incoming mail:
- Server – outlook.office365.com
- Port – 995
- TIck the checkbox “This server requires an encrypted connection (SSL/TLS)
Outgoing mail:
- Server – smtp.office365.com
- Port – 587
- Encryption method – STARTTLS

Step 7. Click “Connect” button to continue.
Step 8. Outlook 2016 will then try to connect to the server. Enter the password for the email account for the incoming mail server and click “OK” button.

Step 9. Enter the email account password again for the outgoing mail server and click “OK” button.
(Note: Save this password in your password list is optional.)

Step 10. Account setup is complete and you may now use POP for your email account.

If you have further questions, please do not hesitate to contact our support team.

- http://microsoft.office-outlook.ideaprog.download/365/
- http://outlookoffices365.com/
- https://help.vodien.com/articles/outlook-office-365-imap-pop-settings/